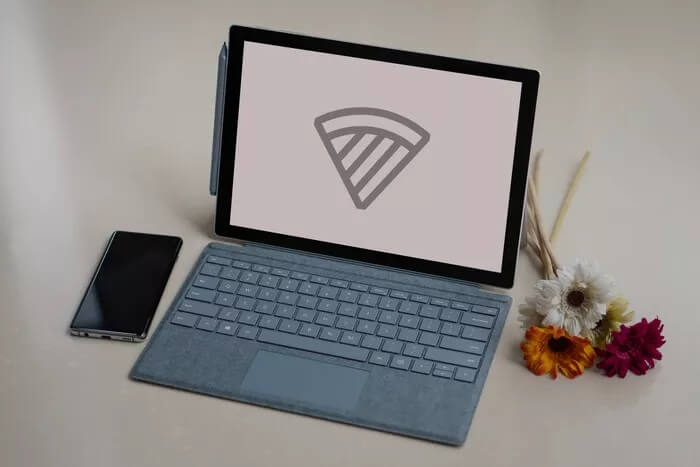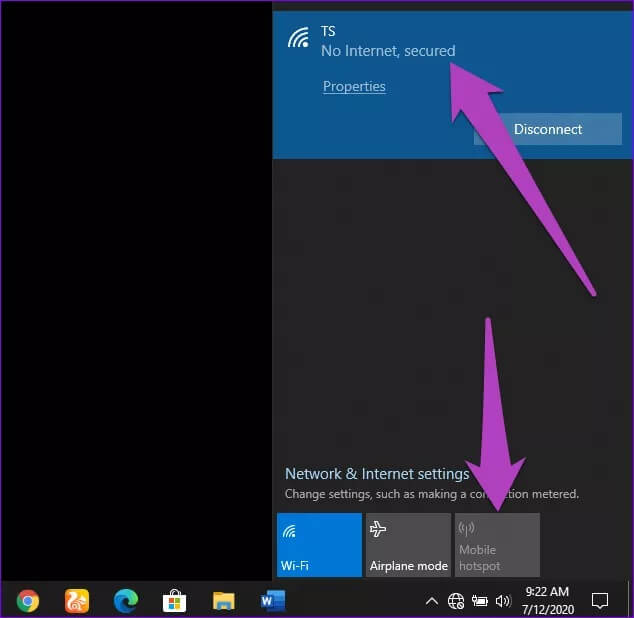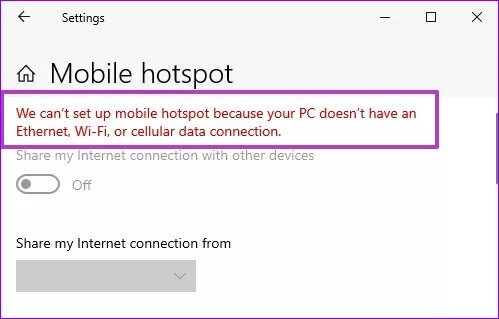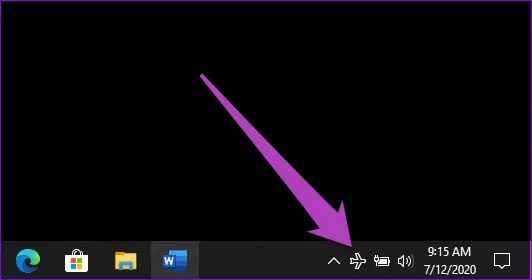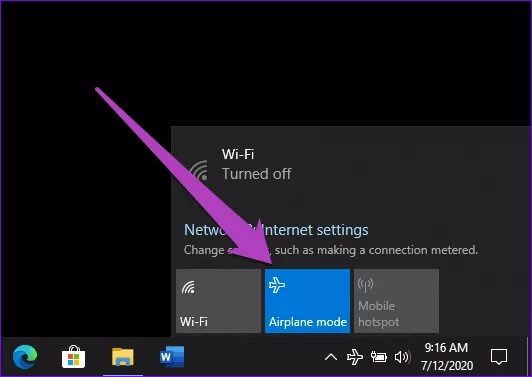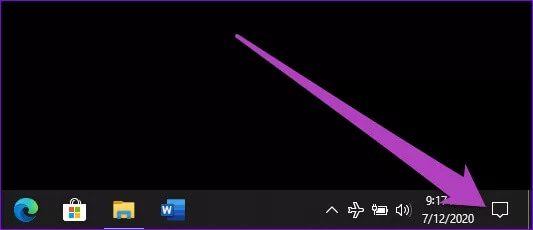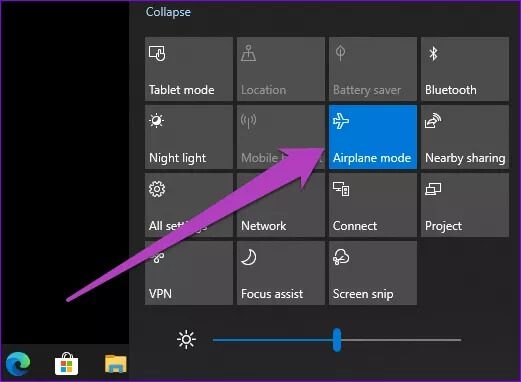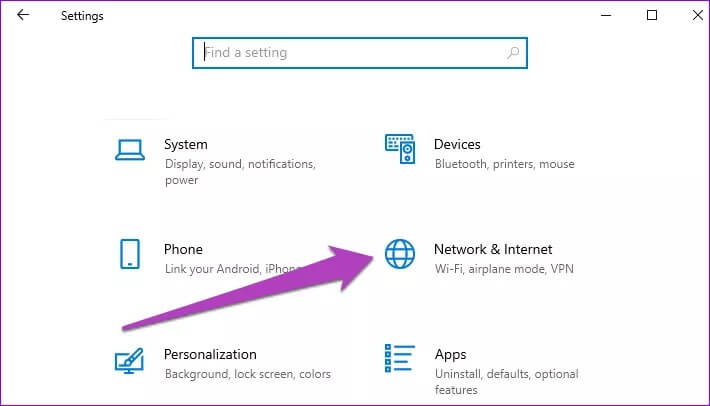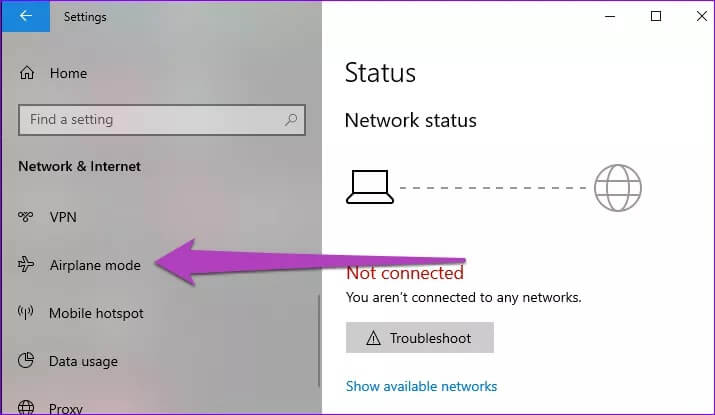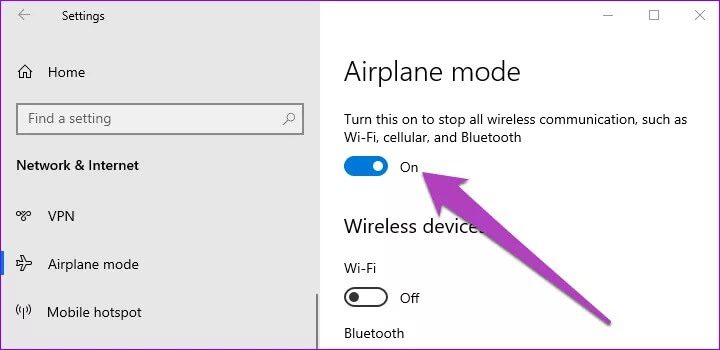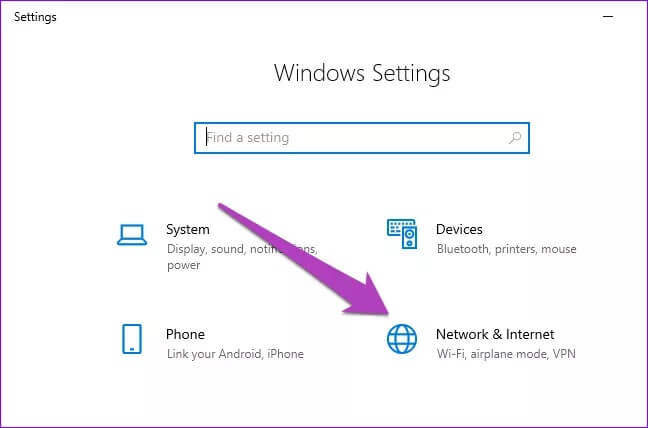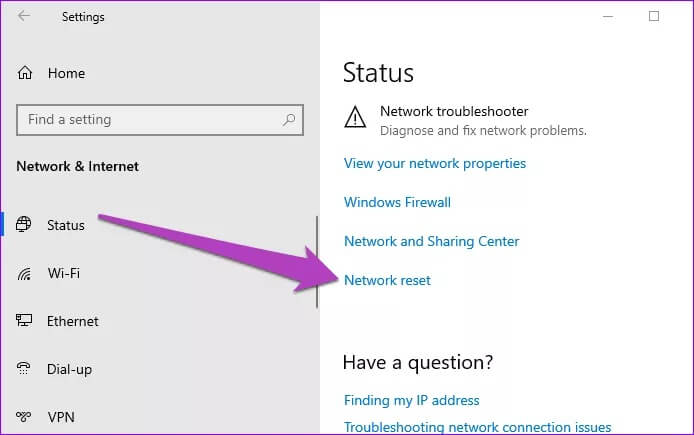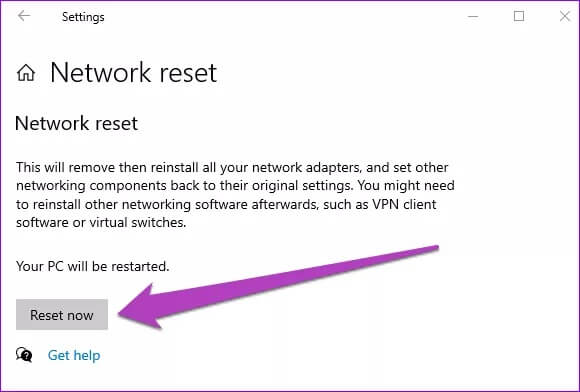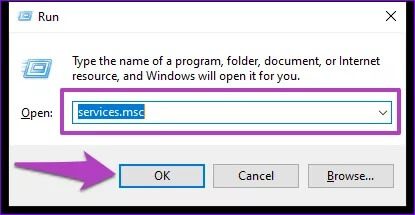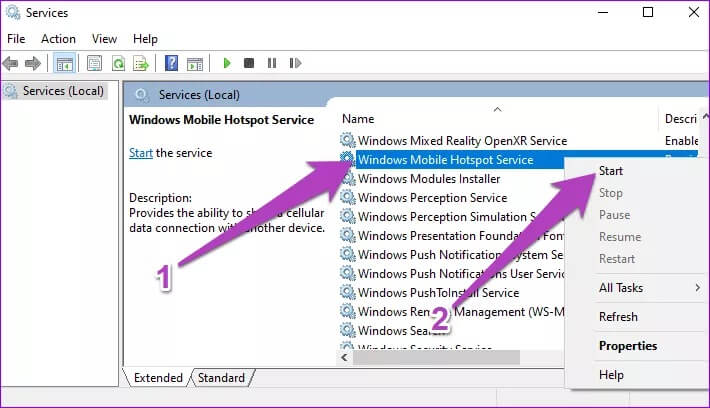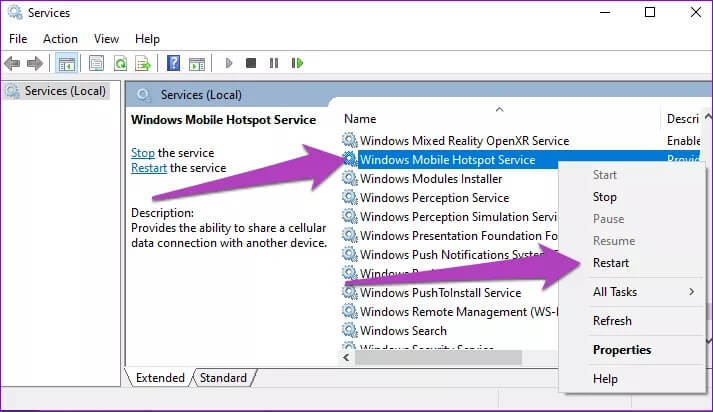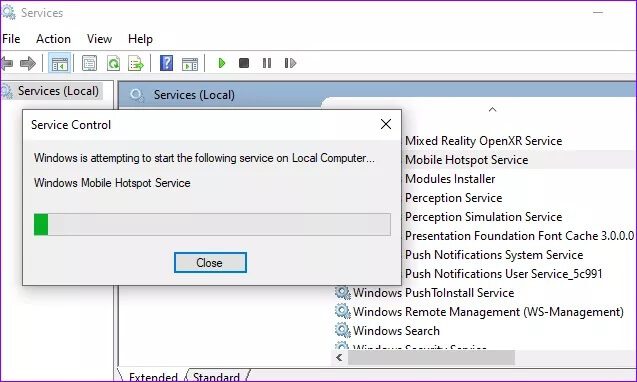Top 4 oplossingen voor grijze mobiele hotspots op Windows 10
De functie Mobile Hotspot werd in 2016 door Microsoft geïntroduceerd toen het de Windows 10-jubileumupdate (versie 1607) lanceerde. Met Mobile Hotspot kunt u het internet (bekabeld of draadloos) van uw computer delen met andere Wi-Fi-apparaten. In deze handleiding geven we vier oplossingen voor een veelvoorkomend probleem waardoor de functie voor sommige Windows 10-gebruikers onbruikbaar wordt.
Als u het internet op uw pc niet kunt delen omdat de optie Mobiele hotspot niet actief is (of het nu in het Action Center, het taakbalk-netwerkinstellingenmenu of het Windows-instellingenmenu is), dan zullen de oplossingen in deze handleiding helpen dingen repareren. Bekijk ze eens.
Snel feit: Windows 10 Mobile hotspot-functie stelt u in staat om het internet op uw pc te delen met maximaal acht (8) apparaten tegelijk.
1. Controleer je internetverbinding
De Windows 10 Mobile-hotspotfunctie is ontworpen om alleen te werken wanneer uw computer toegang heeft tot internet via het netwerk (bekabeld of draadloos) waarmee u bent verbonden. Als het netwerk waarmee uw computer is verbonden een vinkje heeft “Geen internet, veilig’, zal de mobiele hotspot inactief zijn.
In dit geval moet u de router controleren en problemen oplossen - als uw apparaat is verbonden met een draadloos netwerk. U kunt de pc dichter bij de router brengen of omgekeerd, dat wil zeggen, de router naar uw computer verplaatsen. Het herstarten van je router kan ook helpen. En als er niets verandert, moet u contact opnemen met uw internetprovider om te controleren of er sprake is van een netwerkonderbreking.
kan uitvoeren Andere netwerkfouten (Onbekende netwerkfout, bijvoorbeeld) geeft aan dat de mobiele hotspot niet werkt op uw Windows 10-pc.
2. Schakel de vliegtuigmodus uit
Als u de vliegtuigmodus op uw Windows 10-pc inschakelt, worden alle draadloze verbindingen (wifi, Bluetooth en mobiele data) op het apparaat onderbroken. Dit maakt de functie voor mobiele hotspot daarom ook onbruikbaar.
Dus als de mobiele hotspot inactief is op uw Windows 10-pc of laptop, controleer dan of de vliegtuigmodus is uitgeschakeld.
Er zijn verschillende manieren om de vliegtuigmodus op Windows 10 uit te schakelen. Laten we ze eens bekijken.
van de taakbalk
Stap 1: Klik op het vliegtuigpictogram in de linkerbenedenhoek van de taakbalk.
Stap 2: Klik op vliegtuig icoon Met een blauwe achtergrond om de vliegtuigmodus uit te schakelen.
van werkcentrum
U kunt de vliegtuigmodus ook uitschakelen vanuit het Windows Action Center.
Stap 1: Klik op nootachtig pictogram linkerbenedenhoek van het scherm.
Dit gaat open Windows Actiecentrum. Ga nu verder met uitschakelen Vliegtuigmodus.
Stap 2: Als het was vliegtuigpictogram op blauwe achtergrond Dit betekent dat de vliegtuigmodus is ingeschakeld. Klik op het icoon Om de vliegtuigmodus uit te schakelen.
Vanuit het instellingenmenu
Deze methode is lang, maar het is ook een manier om de vliegtuigmodus op uw Windows-pc uit te schakelen.
Stap 1: Afspeellijst Windows-instellingen en selecteer "Netwerk en internet'.
Stap 2: Klik vervolgens op Vliegtuigmodus in het rechtermenu.
Stap 3: Schakel ten slotte de schakelaar direct onder de optie uit Vliegtuigmodus.
Verbind nu uw computer met een bekabeld of draadloos netwerk en controleer of de mobiele hotspot nog steeds niet actief is.
3. Reset netwerkinstellingen
Dit kan ook helpen bij het oplossen van netwerkproblemen die grijs worden weergegeven in de mobiele hotspot op uw computer. Als u uw netwerkinstellingen opnieuw instelt, worden alle eerdere configuraties geblokkeerd die u hebt gemaakt voor de Bluetooth-verbindingen, Wi-Fi-netwerken, VPN- en Ethernet-verbindingen van uw computer. We hebben een gedetailleerde handleiding waarin wordt uitgelegd wat er gebeurt als u de netwerkinstellingen van Windows 10 opnieuw instelt en hoe u dit moet doen. Je zou het eens moeten bekijken.
Als je geen tijd hebt om de handleiding te lezen, volg dan de onderstaande stappen om de netwerkinstellingen op Windows 10 te resetten.
Stap 1: Afspeellijst Windows-instellingen en selecteer "Het netwerk en het internet".
Stap 2: Scroll naar het einde van de statuslijst en selecteer Netwerk resetten.
Stap 3: klik op de knop Nu resetten volgen.
Opmerking: zoals weergegeven in de afbeelding hierboven, zal uw computer opnieuw opstarten - dit kan meer dan eens zijn. Ook worden de netwerkadapters verwijderd maar opnieuw geïnstalleerd. U hoeft dus nergens bang voor te zijn.
4. (Her)starten van WINDOWS Mobile Hotspot Service
In de zeldzame gevallen waarin de mobiele hotspot grijs blijft ondanks het toepassen van de bovenstaande oplossingen, moet u proberen de Windows Mobile Hotspot-service te (her)starten via Microsoft Management Console. Hier is hoe het te doen.
Stap 1: Voer het Windows-startvenster uit met een snelkoppeling toetsenbord "Windows-toets + R".
Stap 2: Typ vervolgens services.msc in het dialoogvenster Open En druk op Enter op het toetsenbord of klik op OK.
Hiermee wordt de Microsoft Management Console gestart.
Stap 3: Blader door de lijst met services in Windows en zoek de Windows Mobile Hotspot-service. Klik er met de rechtermuisknop op en selecteer Start.
Als u de optie Aan de slag niet ziet, klikt u op Herstart.
U krijgt een melding dat Windows probeert de Windows Mobile Hotspot-service op uw computer te starten.
Controleer daarna of de mobiele hotspot nu beschikbaar is op uw computer.
Deel je internet
Dat is alles wat u hoeft te doen om de mobiele hotspot beschikbaar en bruikbaar te maken op uw pc met Windows 10. Het is een simpele logica: als uw pc geen actieve netwerkverbinding heeft (wifi, ethernet of mobiele data), De mobiele hotspot zal niet beschikbaar zijn, dat wil zeggen, het is inactief. Probeer de bovenstaande methoden voor probleemoplossing en vertel ons welke methode u heeft misleid.