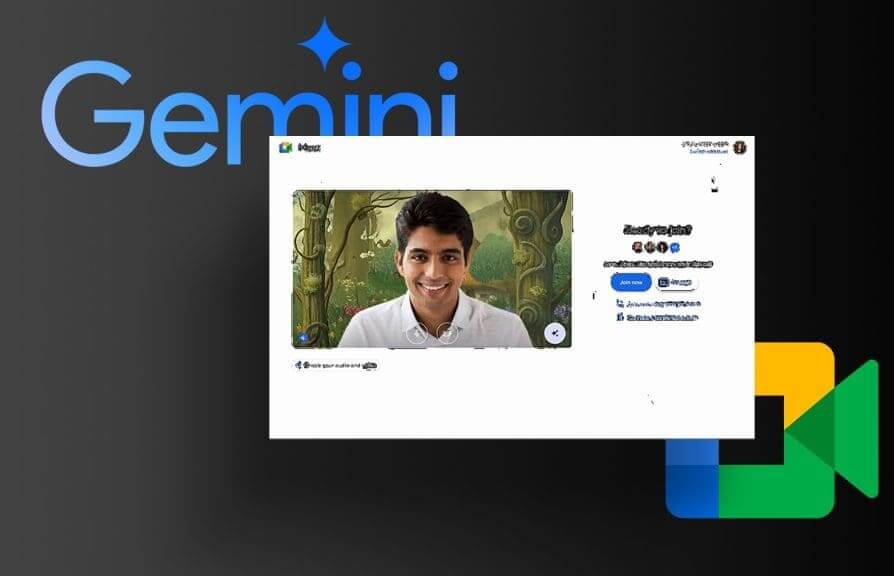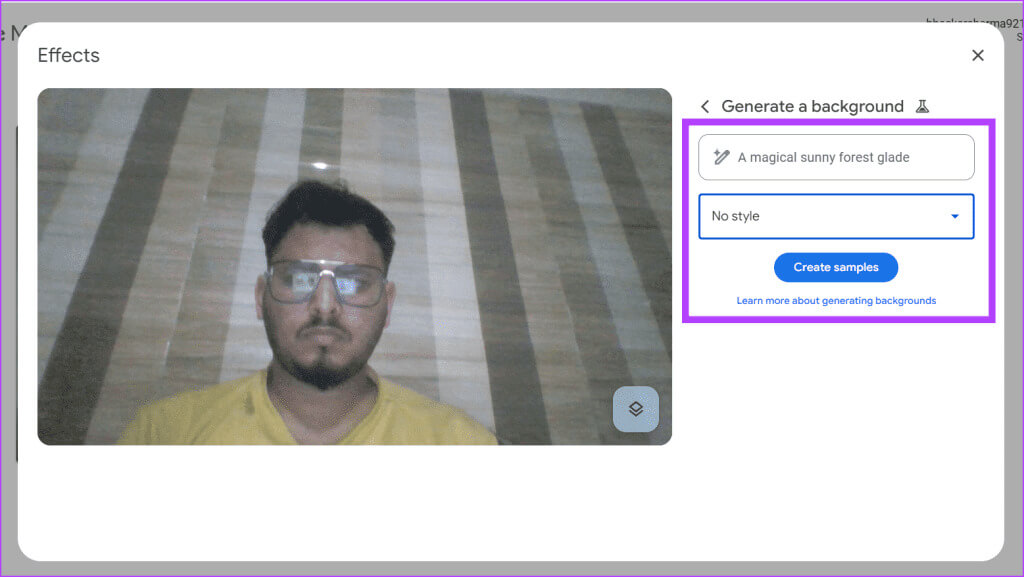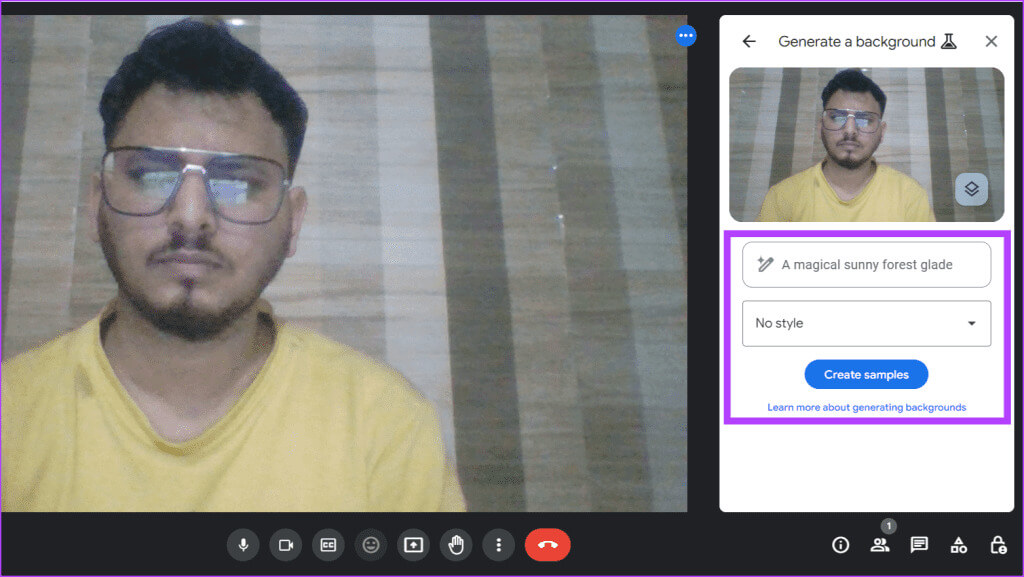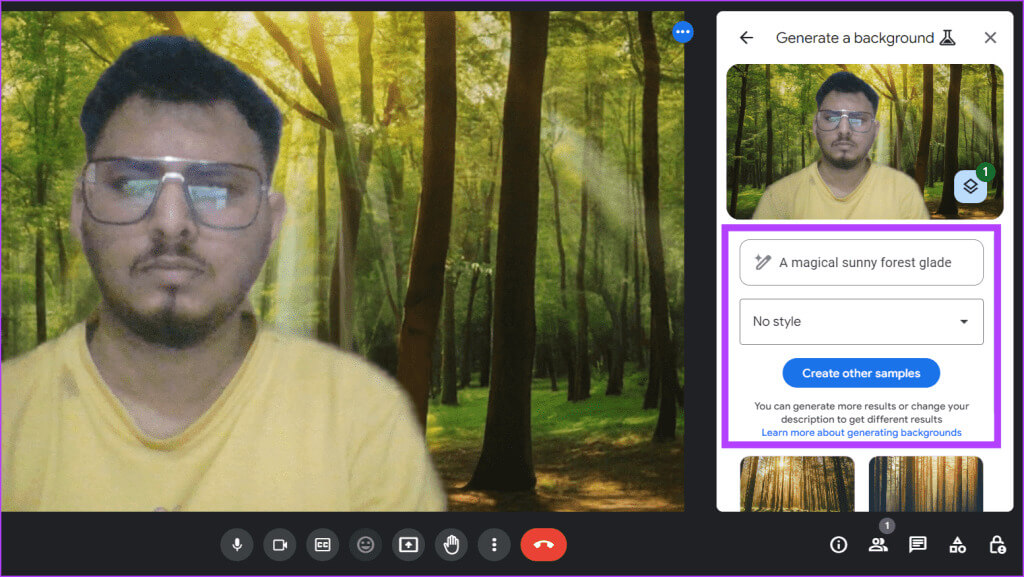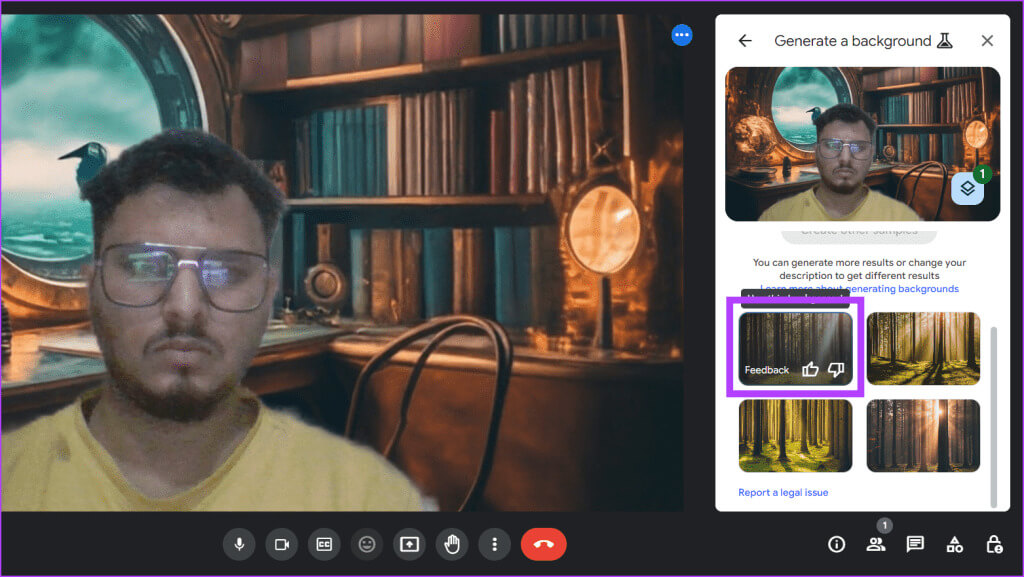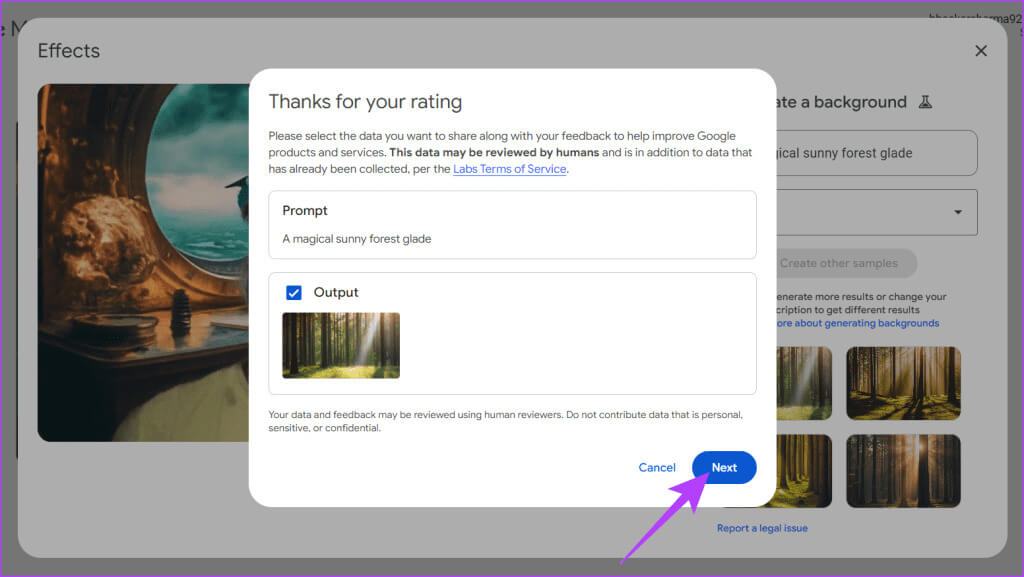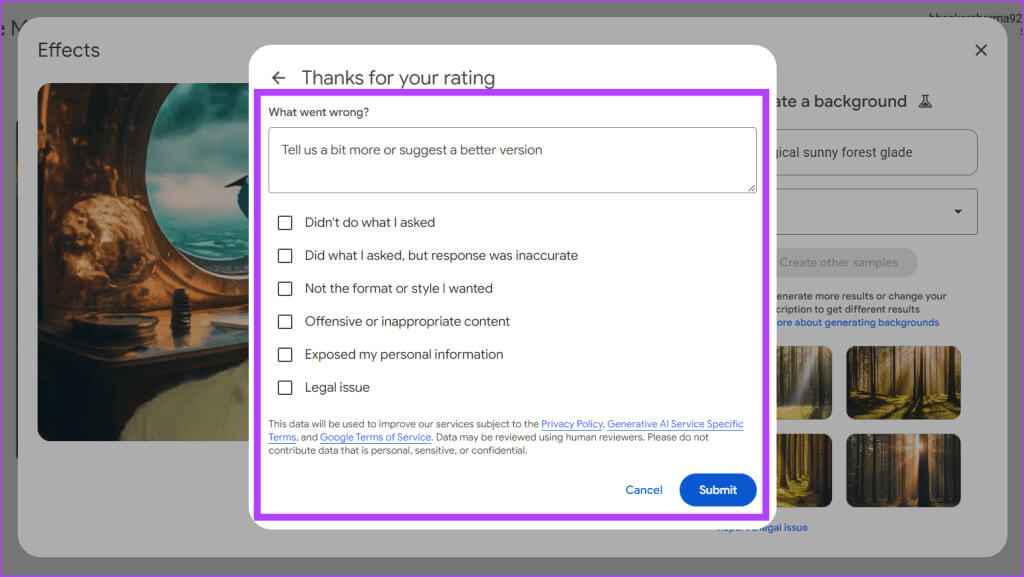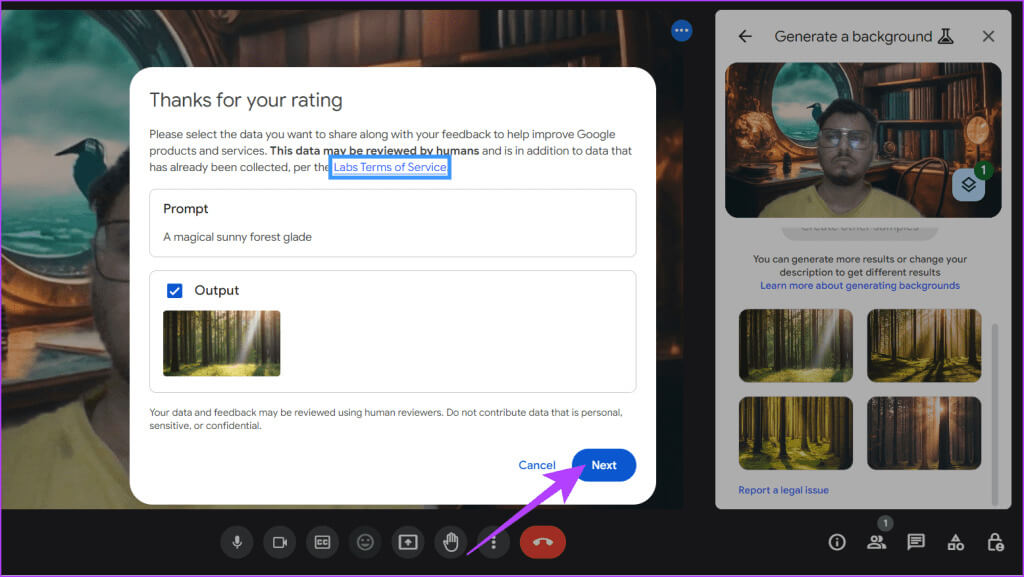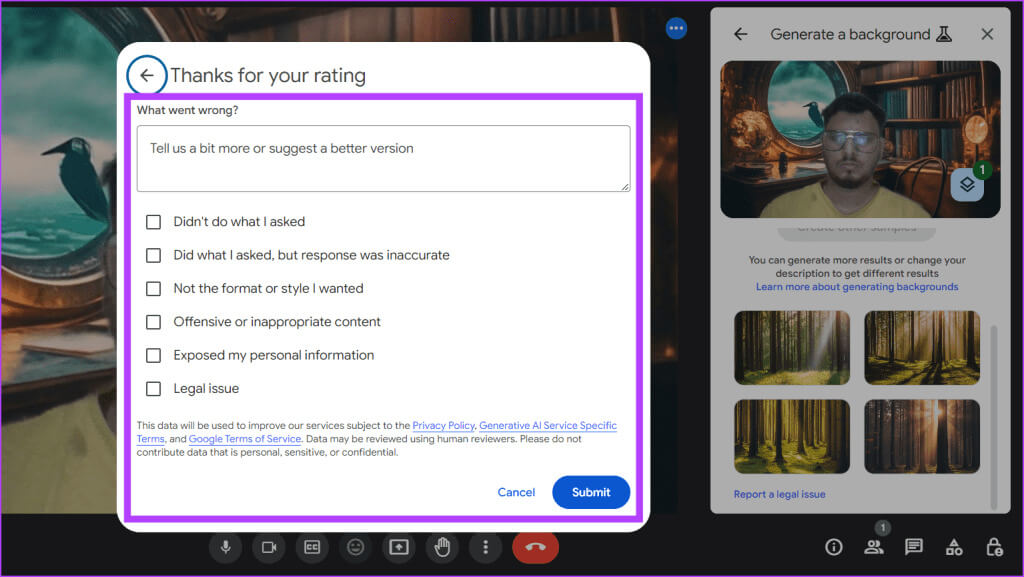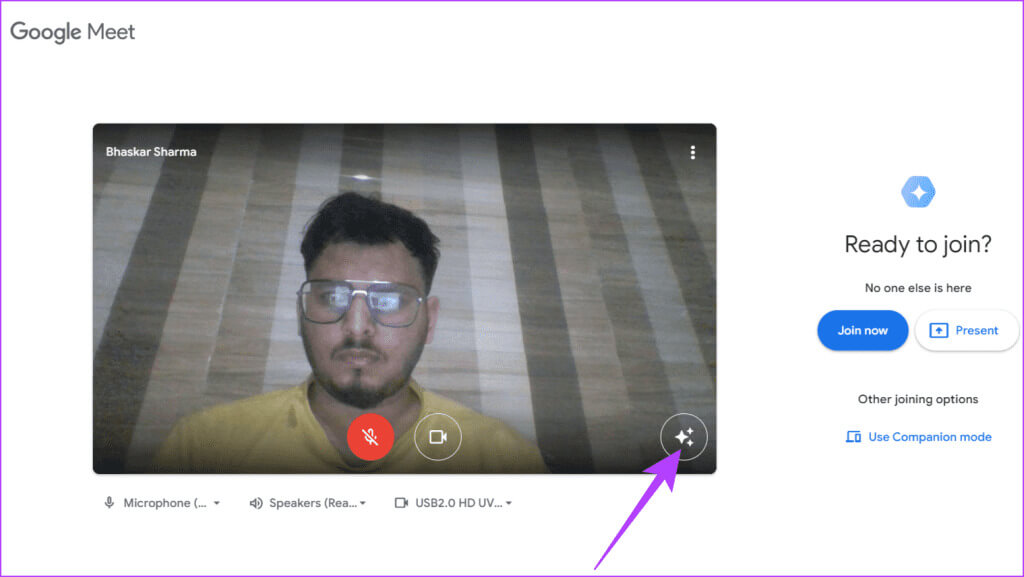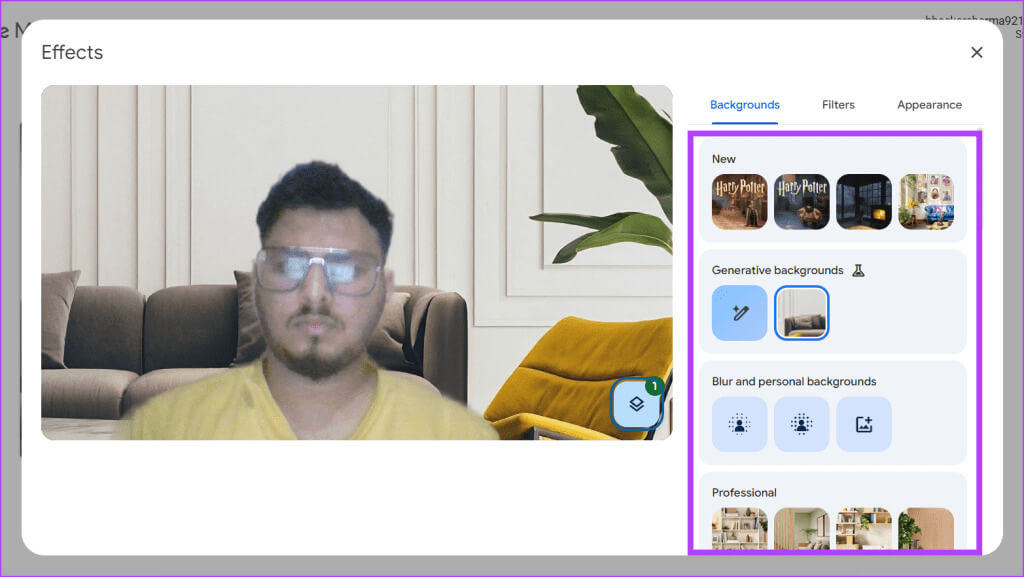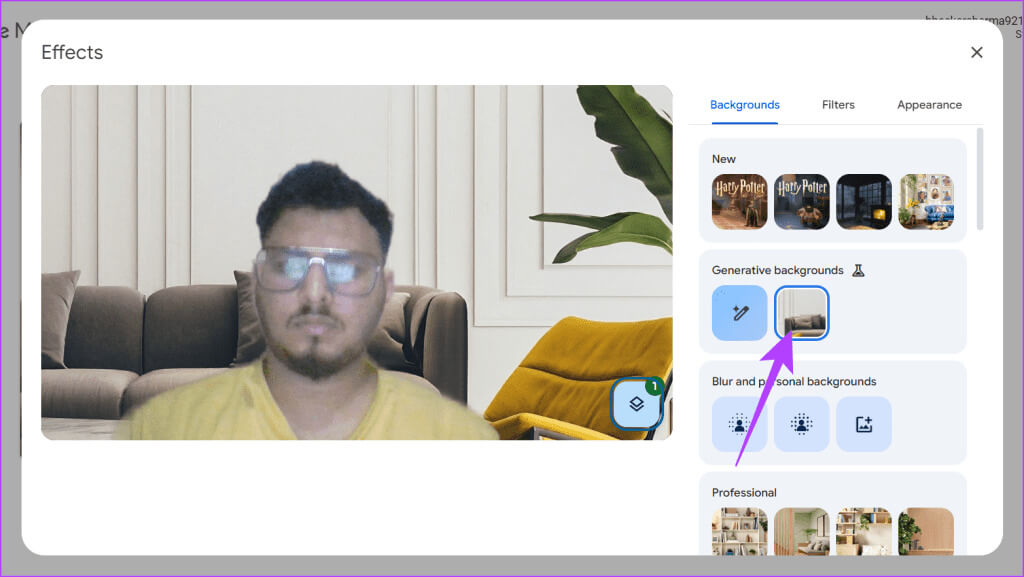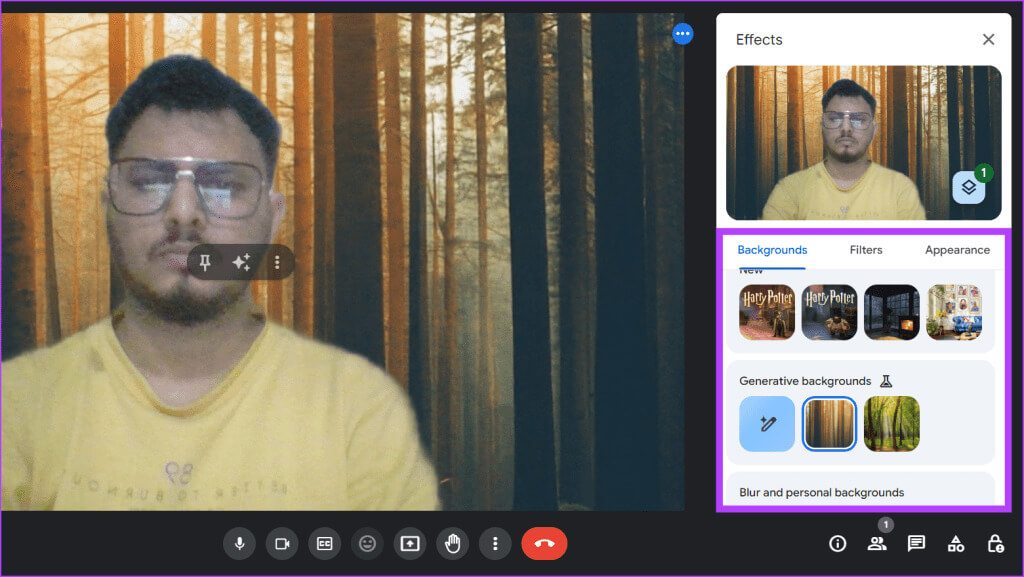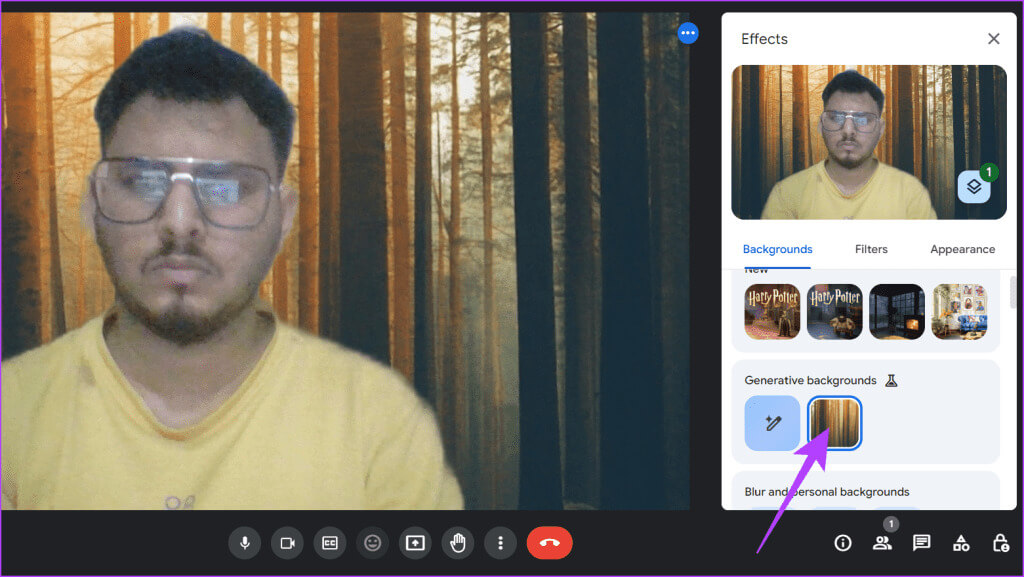Hoe u een Google Meet-achtergrond maakt met Gemini AI
Als u genoeg heeft van dezelfde oude kantoorachtergronden in Google Meet-gesprekken en een vleugje persoonlijkheid of professionaliteit wilt toevoegen aan uw virtuele aanwezigheid, is Gemini AI uw toegangspoort tot verbluffende, aangepaste achtergronden. In dit artikel leiden we u door de eenvoudige stappen om een Google Meet-achtergrond te maken met Gemini AI.
In samenwerking met Google Workspace biedt Gemini AI een geweldige functie om uw videogesprekken interessanter te maken en stelt u in staat uw eigen achtergrondontwerper te zijn. U kunt uw achtergrond wijzigen zodat het lijkt alsof u zich in een café, op het strand of in een ruimte bevindt. Laten we erin duiken en laten zien hoe.
Vereisten voor het gebruik van achtergronden gemaakt door GEMINI in MEET
Voordat u indruk kunt maken op uw collega's met coole, door AI gegenereerde achtergronden op Google Meet, moet u de volgende belangrijke zaken onthouden:
- Stabiele internetverbinding: Gemini AI verwerkt uw verzoeken voor het genereren van backends in de cloud, waarvoor een betrouwbare internetverbinding vereist is. Een zwakke of fluctuerende verbinding kan het beeldgeneratieproces vertragen of fouten veroorzaken. Een stabiele internetverbinding zorgt voor een soepele ervaring, waardoor AI-modellen uw verzoeken snel kunnen verwerken.
- Google Workspace Lab:Google Workspace Lab Het is een programma voor vroege toegang om experimentele functies binnen Google Workspace te testen. De functie om een achtergrond voor Google Meet te maken met Gemini is beschikbaar via Workspace Lab. Als je het maken van backends op basis van AI wilt uitproberen, is deelname aan het Workspace Lab wellicht een must.
- Google Premium-abonnementen: In tegenstelling tot Google Workspace Lab kun je deze functie ook gebruiken als je een persoonlijk account met abonnement hebt Google One Met AI Premium. Het is alsof je een VIP-pas krijgt voor toegang tot enkele exclusieve functies. Als u een zakelijk account gebruikt, heeft u bovendien toegang tot deze account via de Gemini Enterprise- en Gemini Business-add-ons.
- Ondersteunde browser: De tools werken goed op specifieke browsers die over de mogelijkheden beschikken om aan hun verwerkingsvereisten te voldoen. Als je Windows, Mac of Linux gebruikt, zorg er dan voor dat je een Chromium-gebaseerde browser met M91 of hoger hebt.
Advies: Hoe Gemini Advanced te krijgen
HOE U EEN ACHTERGROND VOOR GOOGLE CREËERT ONTMOET MET GEMINI AI
Maak je klaar om indruk te maken op je collega's op Google Meet, want met Gemini AI kun je je achtergrond vervangen door verbluffend realistische, aangepaste afbeeldingen. Het is gemakkelijk en de resultaten zijn verbluffend. Volg de onderstaande stappen om een door AI gegenereerde achtergrondafbeelding in uw vergaderingen te gebruiken:
Voordat u deelneemt aan de vergadering
Stap 1: Open webbrowser en ging naar Google Meet-website.
Stap 2: Neem deel aan een vergadering met hulp ontmoetingssymbool Of maak een nieuwe vergadering aan.
3: klik op de knop Pas visuele effecten toe.
Stap 4: Klik op Achtergrondknop maken.
Tijdens een vergadering
Stap 1: aanzetten webbrowser en ging naar Google Meet-website.
Stap 2: Maak een nieuwe vergadering of neem deel aan een vergadering met hulp ontmoetingssymbool.
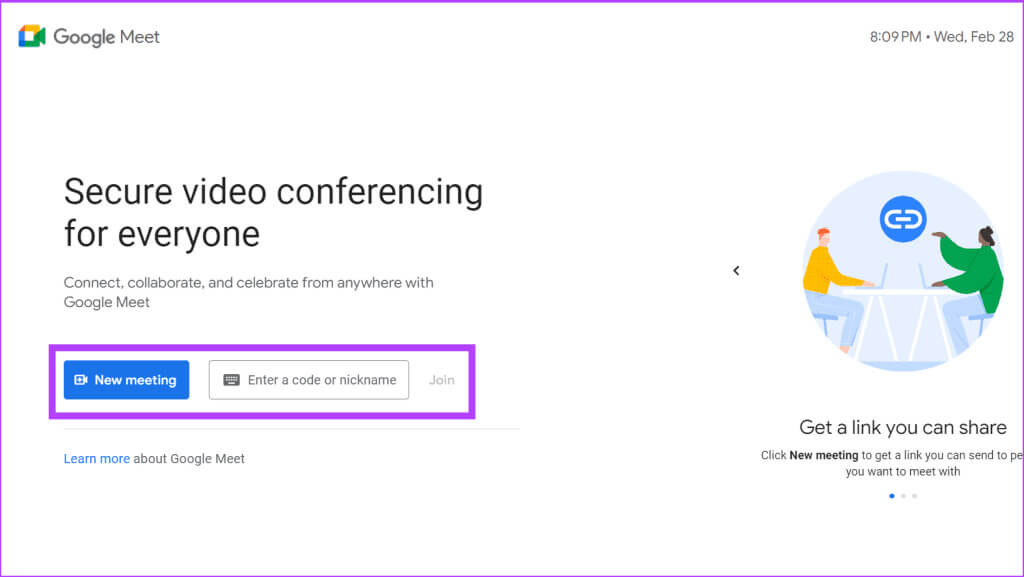
Stap 4: Zorg ervoor dat u zich op het tabblad bevindt “Achtergronden” En klik “Behang maken” (potloodpictogram).
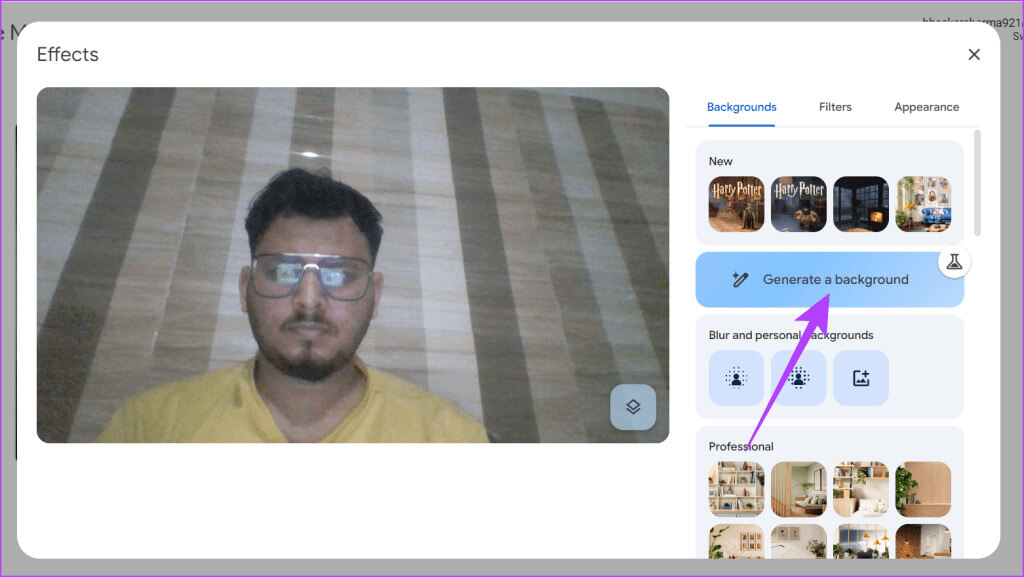
Advies: Hoe u kunt overschakelen van Google Assistant naar Gemini AI
Wat als de achtergrond gegenereerd door Gemini's AI niet correct is?
Als u niet tevreden bent met de achtergronden gemaakt door Gemini, kunt u eenvoudig meer opties krijgen. Hier is hoe:
Het optievenster is nog steeds geopend
Stap 1: Zorg ervoor dat je binnen bent Achtergrondvenster maken.
Stap 2: Bewerk bovendien de geselecteerde prompt dienovereenkomstig om ervoor te zorgen dat de achtergrond aan uw wensen voldoet en druk op een knop Maak andere voorbeelden.
Het optievenster is gesloten
Stap 1: klik op de knop Meer opties (pictogram met drie stippen) en ga naar Pas visuele effecten toe.
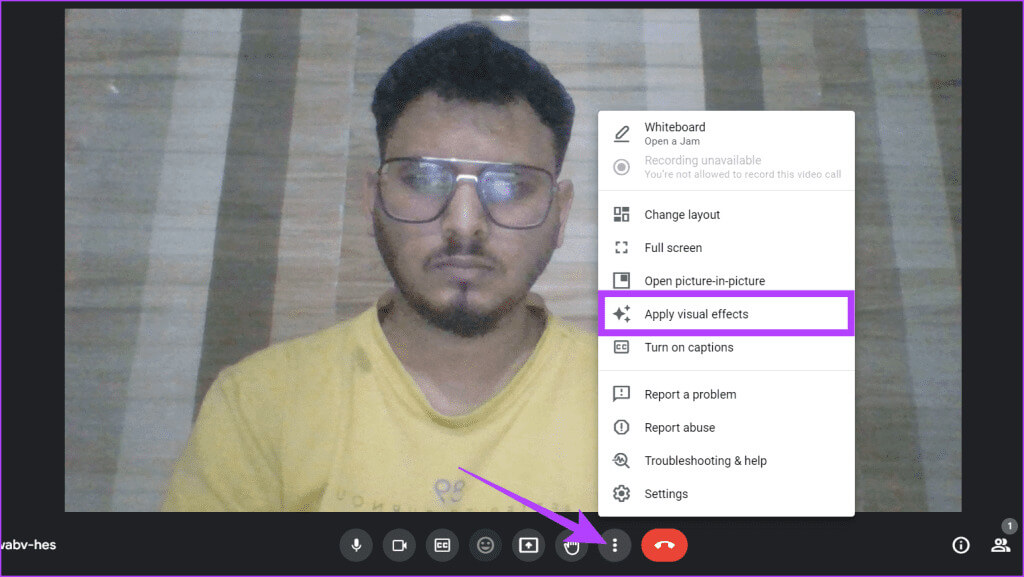
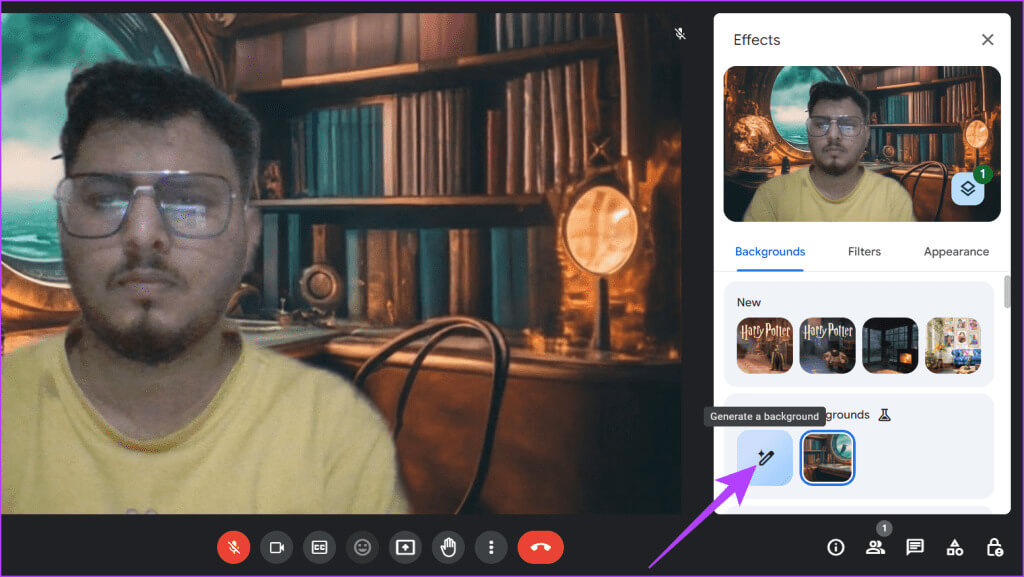
HOE U EEN AI-GEGENEREERDE ACHTERGRONDAFBEELDING OP GOOGLE MEET VERWIJDERT
Hoewel Gemini AI opwindende manieren biedt om uw Google Meet-ervaring aan te passen, heeft u wellicht verschillende achtergronden gemaakt op zoek naar de perfecte achtergrond. Als u nu die extra’s wilt verwijderen om uw scherm op te ruimen, kunt u zich aan de volgende eenvoudige stappen houden:
Voordat u deelneemt aan de vergadering
Stap 1: Ga naar webbrowser en open Google Meet-website.
Stap 2: Begin nieuwe ontmoeting Of doe mee Bestaande bijeenkomst.
3: klik op de knop Pas visuele effecten toe.
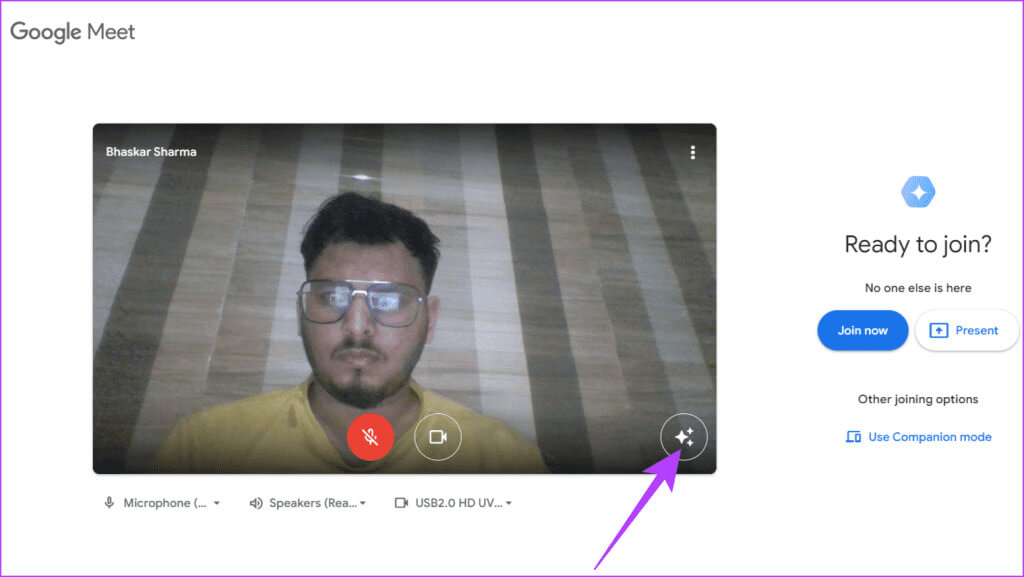
Tijdens een vergadering
Stap 1: Open webbrowser en ga naar Google Meet-website.
Stap 2: lid geworden Bestaande bijeenkomst of nooit een nieuwe ontmoeting.
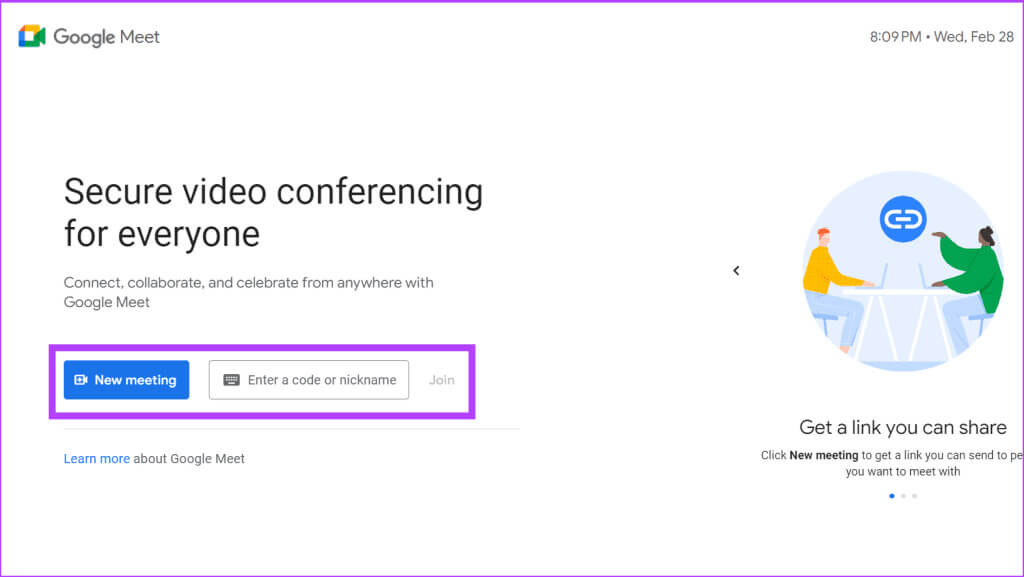
Stap 4: op het tabblad "de achtergrond" Beweeg onder Aangemaakte achtergronden over de achtergrond die u wilt verwijderen en tik op het pictogram "verwijderen".
Advies: Hoe u vanuit Gemini terug kunt schakelen naar Google Assistant
Hoe u commentaar kunt geven op gemaakte achtergrondafbeeldingen
Wanneer je met Gemini een AI-achtergrond maakt, kun je de tool ook vertellen wat je van de afbeelding vindt. Omdat Gemini altijd leert, zal uw feedback belangrijk zijn, omdat dit de tool zal helpen verbeteren. Volg de onderstaande instructies op het scherm voor het maken van afbeeldingen:
Voordat u deelneemt aan de vergadering
Stap 1: Zorg dat je binnen bent Venster voor het maken van achtergronden.
Stap 2: Zoek de foto waarop je wilt reageren. Klik op de knop "Vind leuk" أو "Afkeer" Afhankelijk van je reactie.
3: Als het je niet bevalt, zal dat blijken Snel bericht. Klik volgende in het pop-upvenster.
Stap 4: bevind zich De reden dat je het niet leuk vindt En klik إرسال Om het feedbackproces te voltooien.
Tijdens een vergadering
Stap 1: Zorg ervoor dat u zich in een sectie bevindt Achtergrond maken. Zoek de foto waarop je wilt reageren.
Stap 2: Beweeg uw muis over de afbeelding en klik op de knop "Vind leuk" أو "Afkeer".
3: Als u klikt "Afkeer"Er verschijnt een klein venster. Klik op Volgende om door te gaan.
Stap 4: Kies de reden die het beste verklaart waarom je de foto niet leuk vindt. Klik ten slotte op de knop versturen.
Advies: Hoe u AI-afbeeldingen kunt maken met Google Gemini
HOE U DE GOOGLE MEET-ACHTERGROND WIJZIGT
Wanneer u in een Google Meet-vergadering zit, blijft de achtergrond die u selecteert hetzelfde voor uw volgende vergaderingen, omdat Google Meet ook uw keuze onthoudt. Als u voor de huidige vergadering een andere achtergrond wilt gebruiken en deze wilt kiezen uit de standaard- of AI-achtergronden die u al heeft gemaakt, volgt u deze instructies:
Voordat u deelneemt aan de vergadering
Stap 1: Open webbrowser en ga naar Google Meet-website.
Stap 2: opbouwen Nieuwe vergadering Of doe mee Bestaande bijeenkomst.
3: Klik op een optie Pas visuele effecten toe.
Stap 4: Zorg ervoor dat u zich in een tabblad bevindt de achtergrond In Google Meet. U kunt een van de onderstaande opties kiezen:
- Lichte vervaging: Maakt je achtergrond een beetje wazig.
- vervagen: Maakt je achtergrond volledig wazig.
- Vooraf gemaakte afbeeldingen: Kies uit kant-en-klare achtergrondafbeeldingen.
- downloaden: Gebruik uw foto vanaf uw apparaat.
- Verloskundige achtergronden: Als je al eerder een aangepaste achtergrond hebt gemaakt, kun je deze hier vinden.
Stap 5: als je wilt Schakel de geselecteerde achtergrond uit, klik er gewoon nogmaals op om de selectie ongedaan te maken.
Tijdens een vergadering
Stap 1: gedurende Google Meet-gesprek, klik op het pictogram Meer opties (drie verticale stippen) en selecteer Pas visuele effecten toe.
Stap 2: In het deelvenster Effecten ziet u verschillende tabbladen. Zorg ervoor dat u zich op het tabblad bevindt "de achtergrond" Google Meet biedt veel opties. U kunt kiezen uit onderstaande:
- Lichte onscherpte: Deze functie vervaagt de werkelijke achtergrond enigszins.
- vervagen: Deze functie vervaagt uw werkelijke achtergrond volledig.
- Vooraf gemaakte afbeeldingen: Kies uit een verscheidenheid aan vooraf ontworpen achtergrondafbeeldingen.
- downloaden: Hiermee kunt u een aangepaste foto vanaf uw apparaat uploaden.
- Verloskundige achtergronden: Als u eerder een unieke achtergrond hebt gemaakt, kunt u deze hier vinden.
Stap 4: Om de geselecteerde achtergrond uit te schakelen, klikt u er nogmaals op om de selectie ongedaan te maken.
veelgestelde vragen
Q1. Kan ik de achtergrond tijdens een vergadering wijzigen in Google Meet?
Antwoord: Ja, je kunt zeker je achtergrond wijzigen tijdens een Google Meet-gesprek.
Vraag 2. Kan ik een afbeelding ter referentie uploaden terwijl ik een achtergrond maak met Gemini AI op Google Meet?
Antwoord: Momenteel kunt u geen afbeelding ter referentie uploaden terwijl u een achtergrond maakt met Gemini AI op Google Meet.
Gebruik virtuele achtergrond
Het maken van Google Meet-achtergronden met Gemini AI biedt een naadloze, persoonlijke ervaring die uw aanwezigheid in de virtuele vergadering kan verbeteren. Hoewel de tool zich nog in de beginfase bevindt, zijn we enthousiast over de groei ervan, inclusief de mogelijkheid om aangepaste afbeeldingen en dynamischere achtergronden op te nemen.