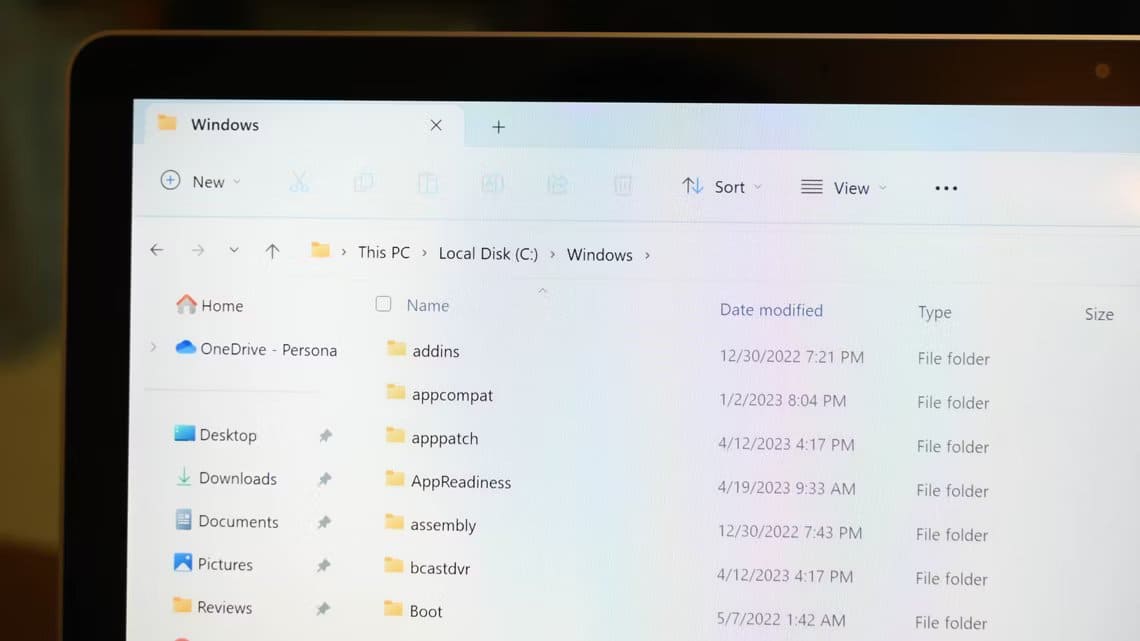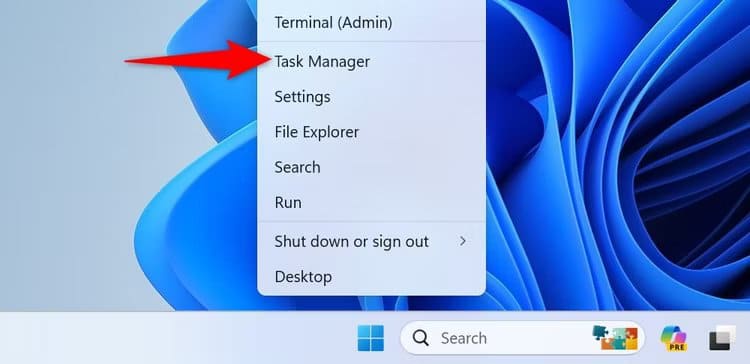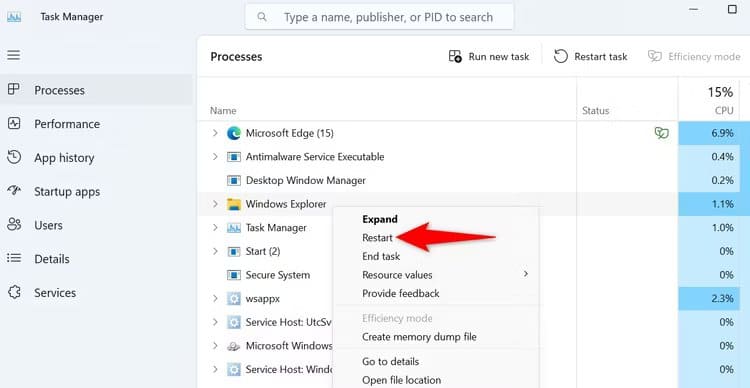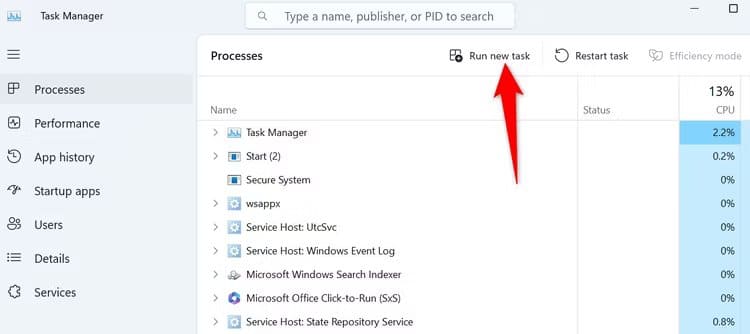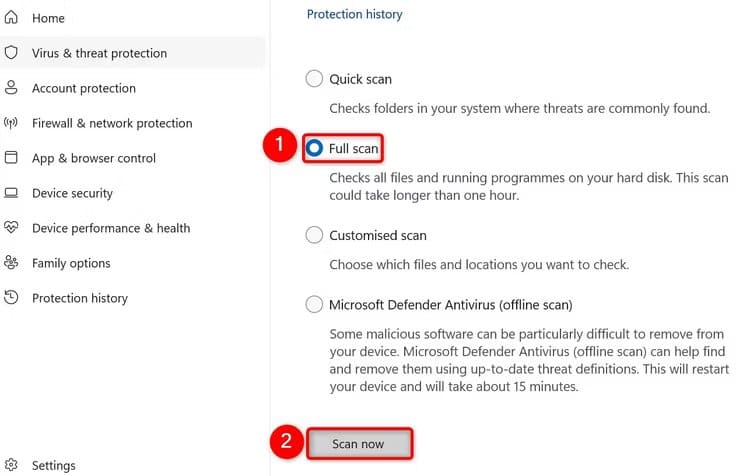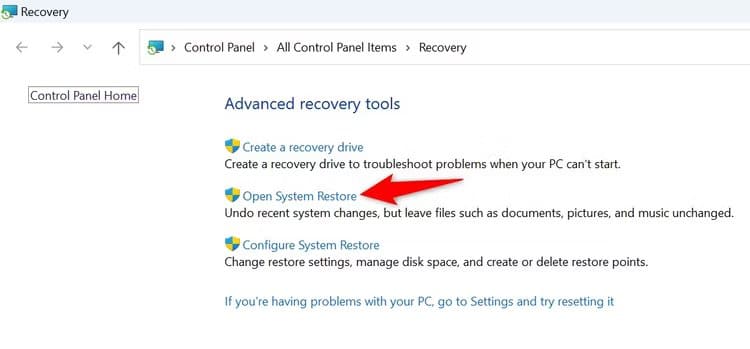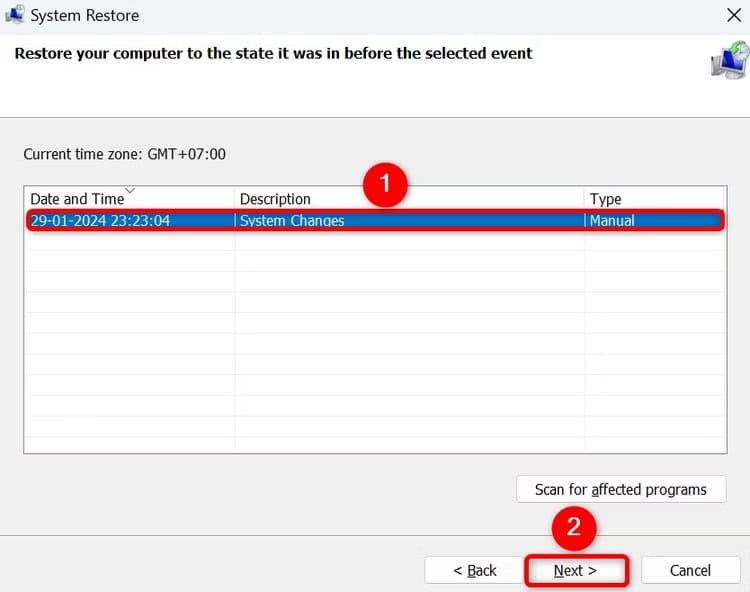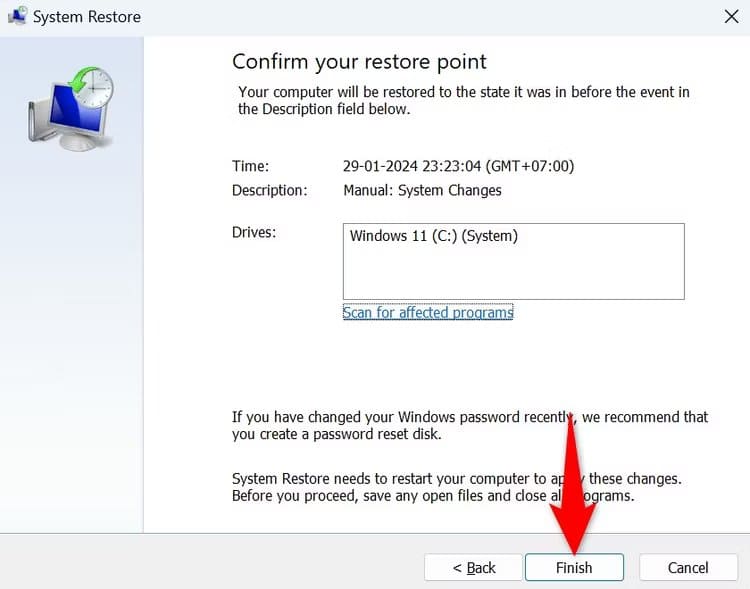Hoe u de fout 'Locatie is niet beschikbaar' op Windows 11 of 10 kunt oplossen
Probeert u toegang te krijgen tot een map, maar krijgt u steeds de foutmelding 'Locatie is niet beschikbaar'? Mogelijk is uw map verplaatst of verwijderd, of is er een ander probleem waardoor u uw map niet kunt openen. We laten u verschillende manieren zien om dit probleem op uw Windows 11- of Windows 10-pc te omzeilen.
Mogelijk is de map verwijderd of verplaatst
Het is mogelijk dat de map die u probeert te openen, is verwijderd of verplaatst. In dit geval heeft u er geen toegang toe en geeft Windows een foutmelding weer.
Als u een snelkoppeling naar een map probeert te gebruiken, navigeert u naar het daadwerkelijke mappad en controleert u of de map bestaat. Als u de map niet op de oorspronkelijke locatie kunt vinden, kijk dan rond om te zien of u deze kunt vinden. De Windows-zoekfunctie zal hier erg handig zijn, vooral als u niet weet waar de map oorspronkelijk stond.
Controleer ook de Prullenbak om te zien of deze er is of niet.
Controleer de externe schijfaansluiting
Als uw map zich op een externe schijf bevindt, zorg er dan voor dat de schijf correct op uw computer is aangesloten. Windows kan geen gegevens lezen van een onjuist of losjes aangesloten schijf, en deze zal helemaal niet verschijnen. Zorg ervoor dat u de USB-poorten aan de achterkant van uw desktopcomputer probeert, in plaats van de poorten aan de voorkant van de behuizing of op een USB-hub.
Probeer de schijf los te koppelen en opnieuw aan te sluiten op uw computer. Controleer vervolgens of het USB-station (en de map) opnieuw verschijnt.
Zorg ervoor dat u verbonden bent met het netwerk
Als uw map zich in een netwerk bevindt, zorg er dan voor dat uw computer met dat netwerk is verbonden. Dit geldt ongeacht of het een lokaal netwerk of internet betreft.
Als uw map met internet is verbonden, zorg er dan voor dat uw computer een stabiele internetverbinding heeft. U kunt dit controleren door een webbrowser te openen en de website te laden. Als de site niet kan worden geladen, probeer dan internetproblemen met uw computer op te lossen. Enkele basisoplossingen die u kunt toepassen zijn het opnieuw opstarten van uw router, het controleren van uw Ethernet-kabel (als u een bekabeld netwerk gebruikt) en praten met uw internetprovider (ISP).
Als de map zich op een NAS-station (Network Attached Storage) of een vergelijkbaar apparaat bevindt, koppelt u dat apparaat los en sluit u het opnieuw aan op het netwerk. Dit helpt bij het oplossen van kleine netwerkproblemen met het apparaat. U kunt proberen vanaf een ander apparaat toegang te krijgen tot dit apparaat om te zien of het werkt of niet. Als het een ander type opslagapparaat is, raadpleeg dan de handleiding van dat apparaat om te leren hoe u verbindingsproblemen ermee oplost.
Herstart Windows Verkenner
Soms start Windows Verkenner op en kunt u geen bestandsgerelateerde taken uitvoeren. In dit geval lost het herstarten van Windows Explorer meestal kleine problemen op.
Om Windows Verkenner opnieuw te starten, klikt u met de rechtermuisknop op de “Beginen selecteer "Taak beheer".
op het tabblad "Processen“, klik met de rechtermuisknop op Windows Explorer en selecteer "HerstartenGil."
Windows Verkenner wordt afgesloten en opnieuw opgestart. Als er problemen zijn met het opnieuw openen, forceer het dan om te starten. Om dit te doen in Taakbeheer in Windows 11 klikt u op Nieuwe taak uitvoeren. Selecteer in Taakbeheer in Windows 10 Bestand > Nieuwe taak uitvoeren. Typ vervolgens explorer.exe in het geopende veld en druk op Enter.
Controleer of de stationsletter is gewijzigd
Als u probeert toegang te krijgen tot een map via een snelkoppeling en de stationsletter is gewijzigd op het station waarop de daadwerkelijke map zich bevindt, zult u problemen ondervinden bij het openen van de map.
Controleer het oorspronkelijke pad van uw map en zorg ervoor dat het er nog steeds is. Als u een nieuwe schijf op uw computer aansluit en die schijf dezelfde stationsletter gebruikt als de schijf die u eerder hebt aangesloten, zal Windows proberen de map op die schijf te vinden, maar de map wordt niet gevonden. Dit zal resulteren in een fout.
Ga altijd naar het fysieke mappad en kijk of de map daar is. Als dat niet werkt, kunt u ernaar zoeken met de Windows-zoekopdracht.
Als u de map handmatig kunt vinden, kunt u gewoon een nieuwe snelkoppeling maken of een bestaande wijzigen.
Voer een virusscan uit
Een virus of malware kan voorkomen dat u toegang krijgt tot uw mappen. Voer in dit geval een volledige virusscan uit met de ingebouwde Microsoft Defender-antivirus of de antivirus van uw keuze. Hiermee worden alle bedreigingen verwijderd die het probleem kunnen veroorzaken.
Om dit te doen, opent u het Start-menu en zoekt u naar Windows-beveiliging, En voer de applicatie uit.
Selecteer in Windows-beveiliging "Bescherming tegen virussen en bedreigingen" Dan "Scan opties“. Schakel de optie in “Volledig onderzoek” en kies "Check nu'.
Wacht tot de antivirus de bedreigingen van uw computer heeft gevonden en verwijderd.
Gebruik Systeemherstel
Als u toegang probeert te krijgen tot de map Systeem, is het mogelijk dat een wijziging die u in uw systeem hebt aangebracht, dat item heeft verplaatst. Gebruik in dit geval Systeemherstel om systeemwijzigingen te herstellen.
Om dit te doen, opent u het “Begin", en zoek naar "herstel' en selecteer het vervolgens. Dan klikken "Open Systeemherstel.”
Bevind zich "volgende“, en kies Nieuwste herstelpunt, dan klikkenvolgende'.
Bevind zich "einde' om te beginnen met het herstellen van uw computer.
Nadat u uw computer hebt hersteld, zou u toegang moeten hebben tot uw map.
Als u uw map nog steeds niet kunt vinden, is deze mogelijk permanent verwijderd. U kunt proberen herstelsoftware uit te voeren om het terug te krijgen, maar het is onwaarschijnlijk dat dit werkt op moderne SSD's. De beste manier om gegevensverlies te voorkomen is door regelmatig back-ups te maken van uw belangrijke bestanden en mappen.