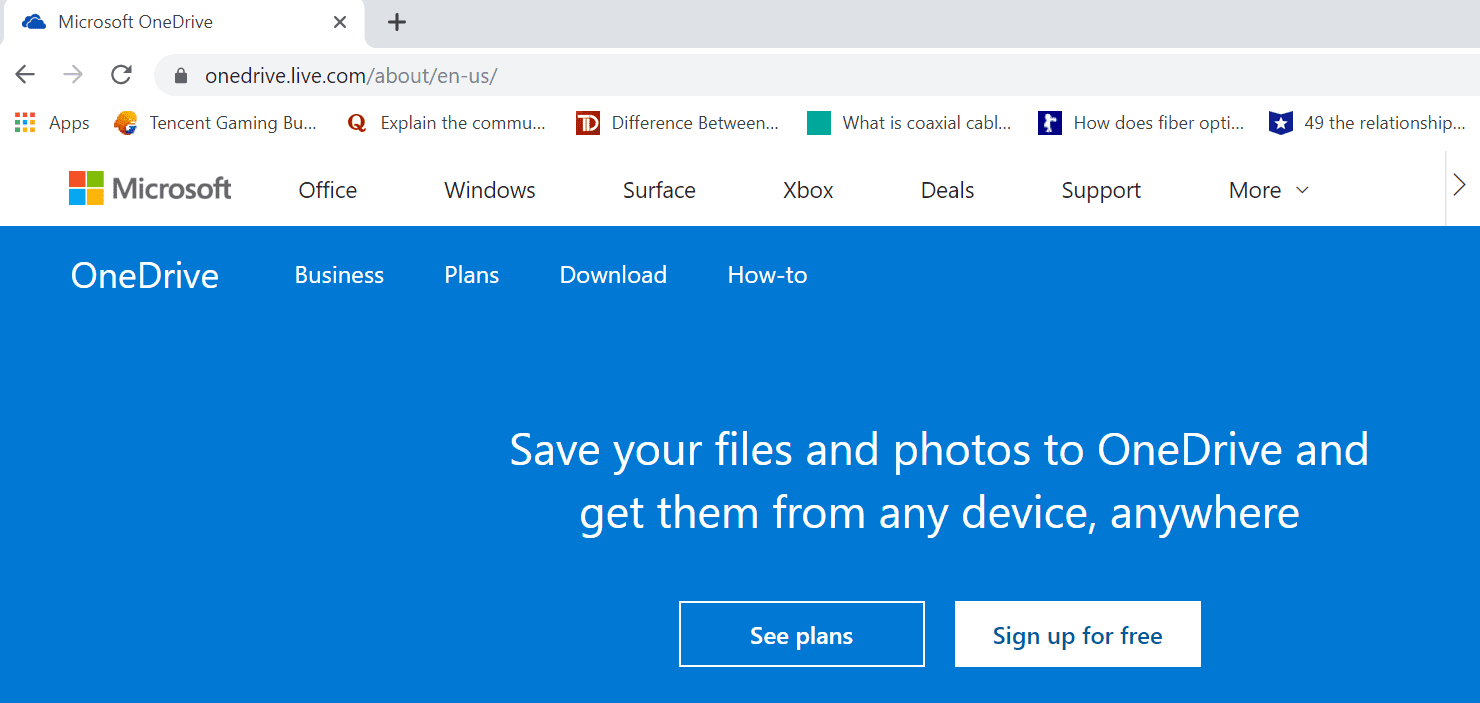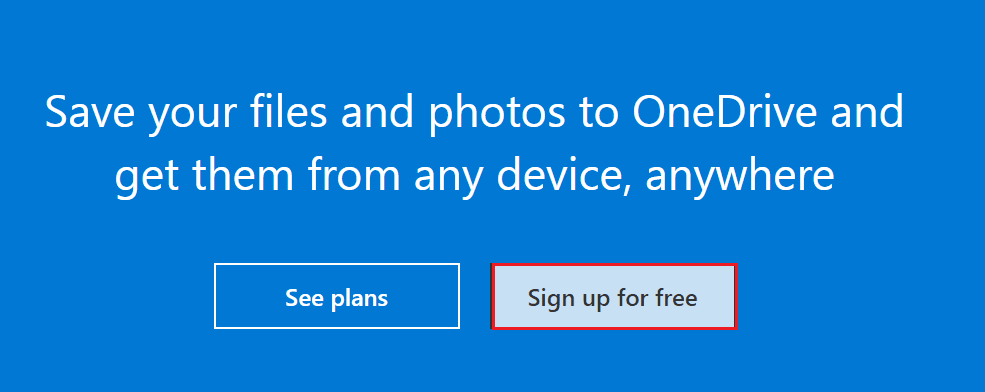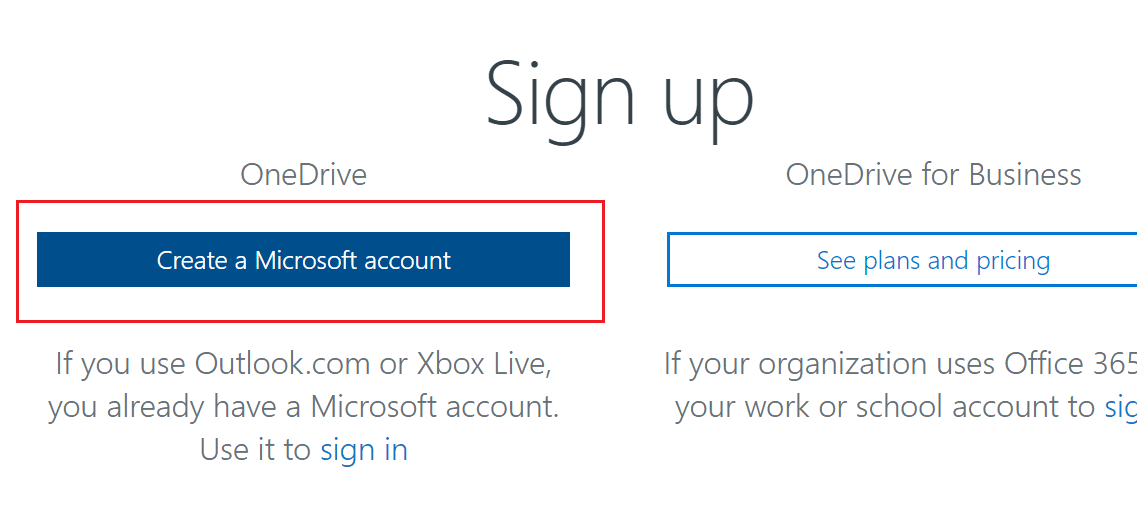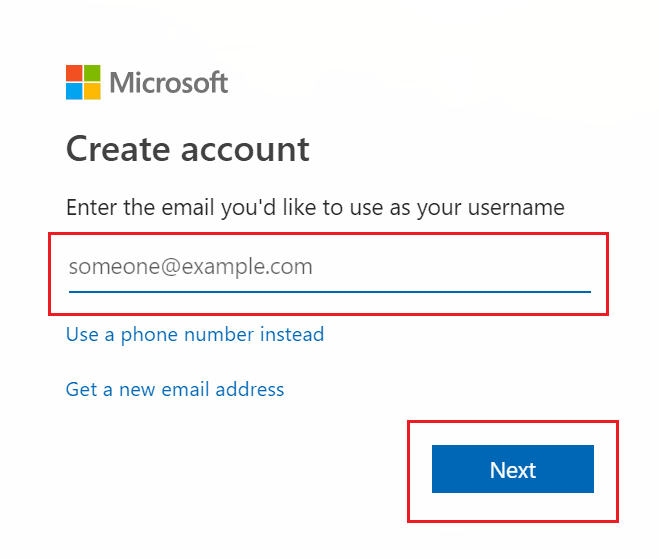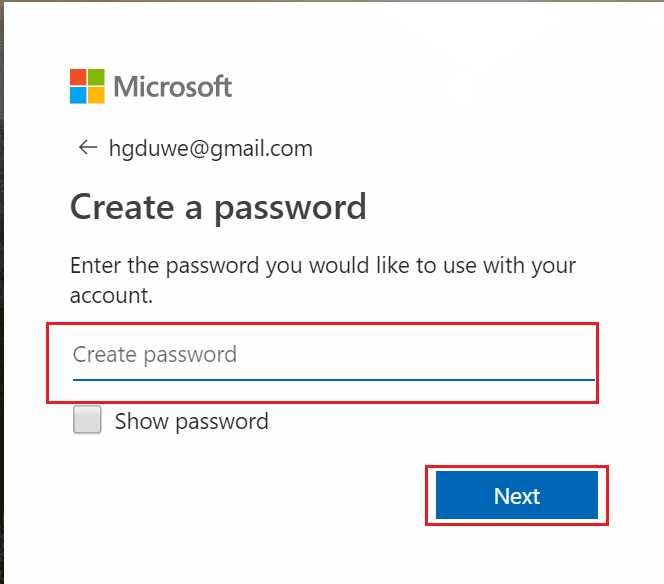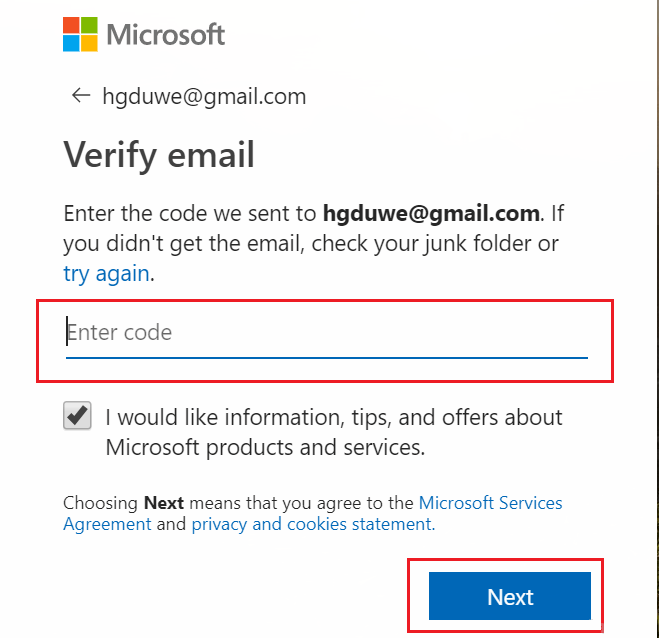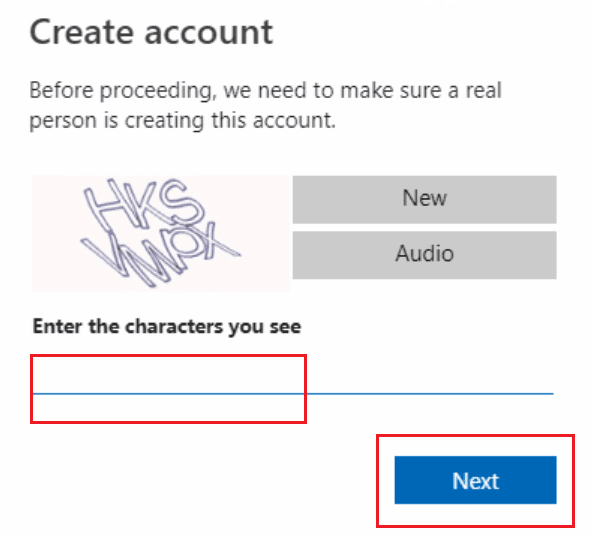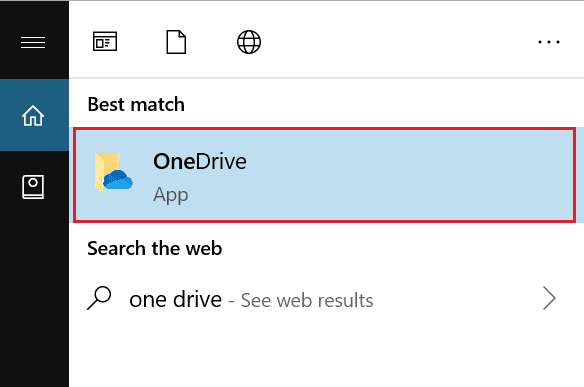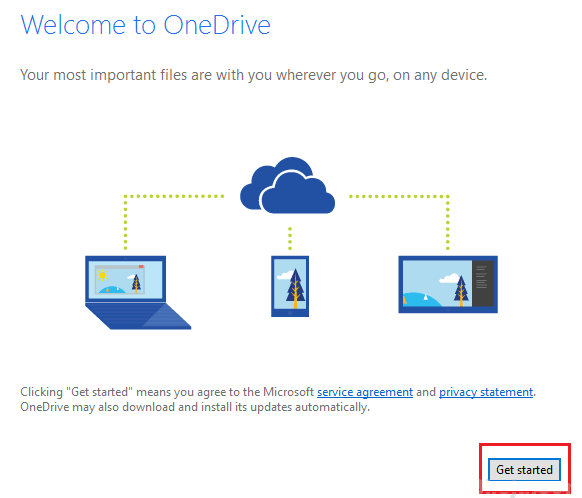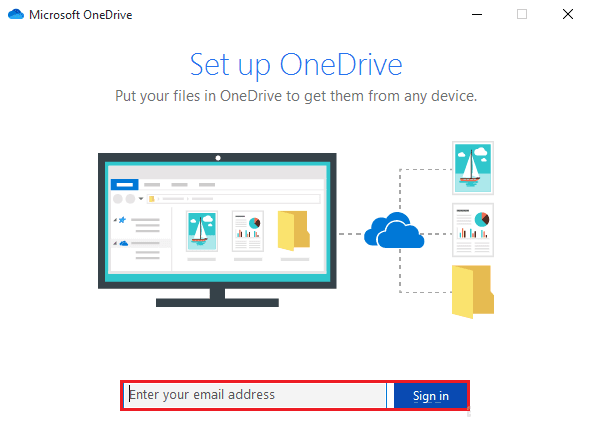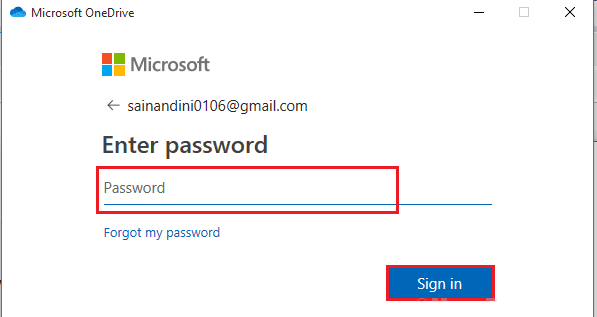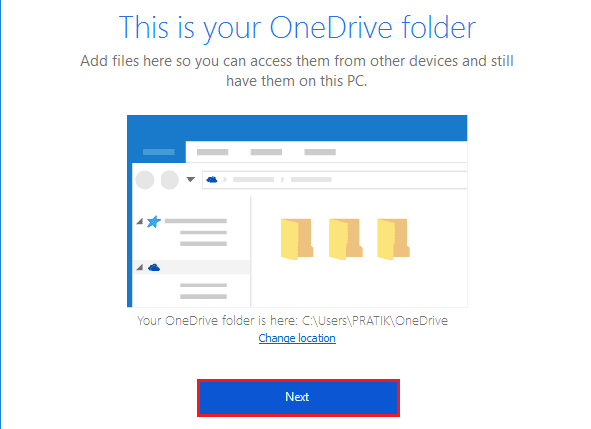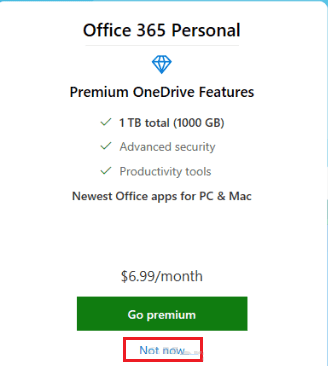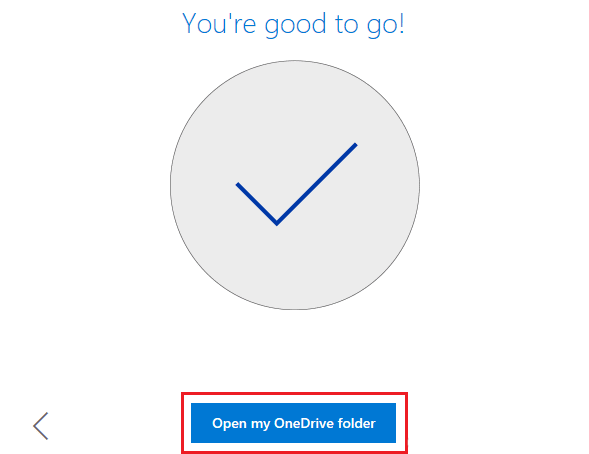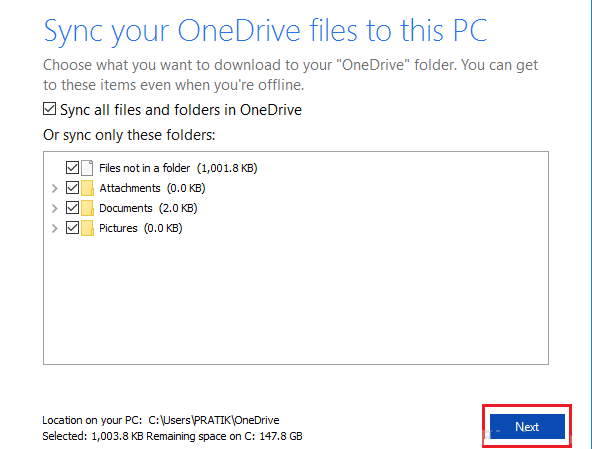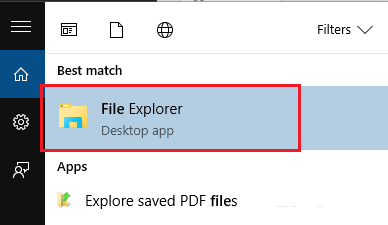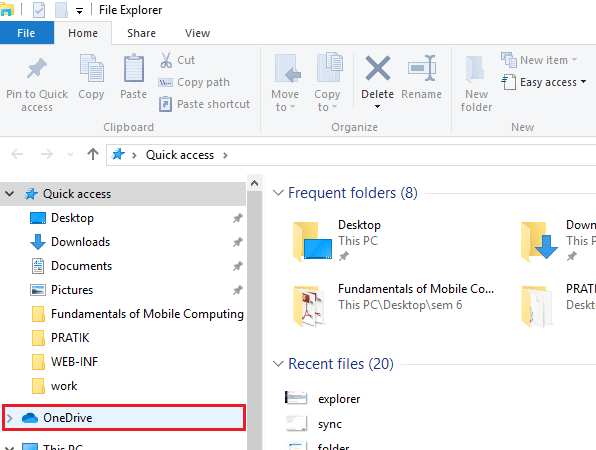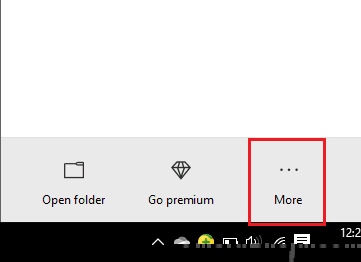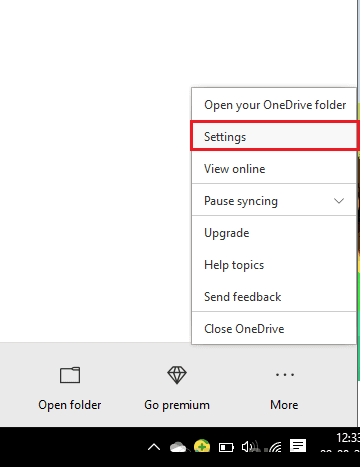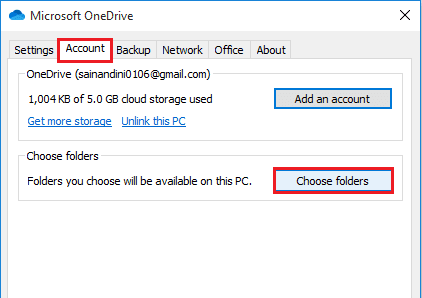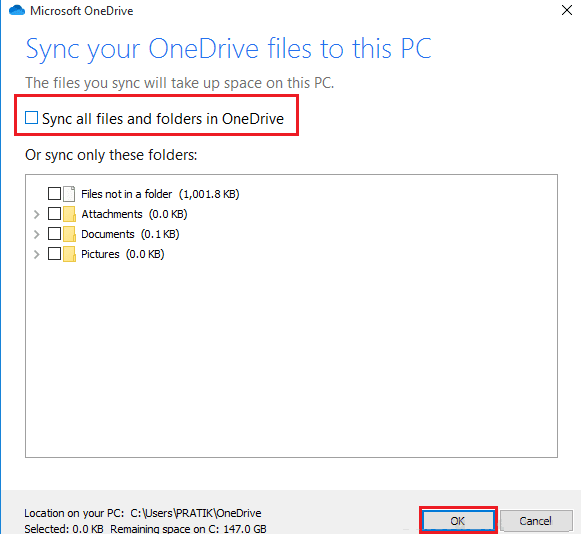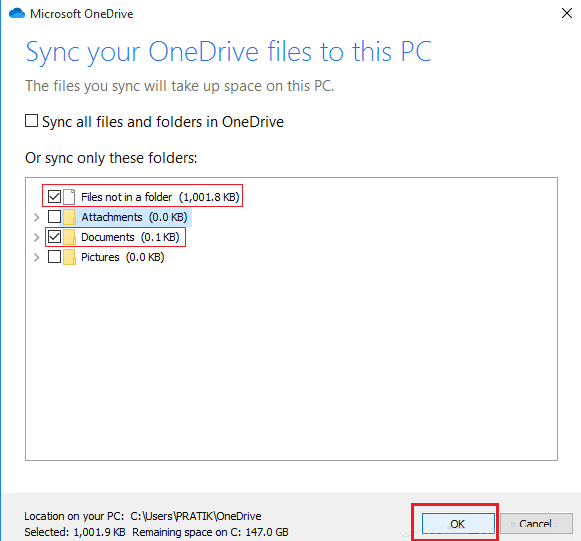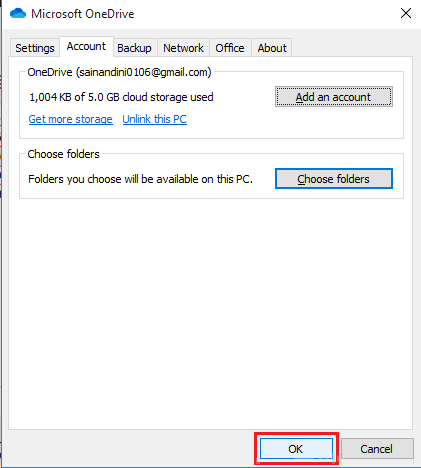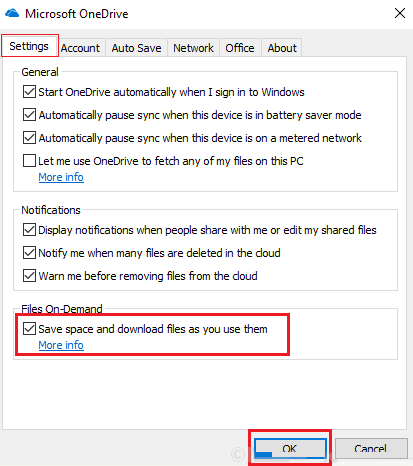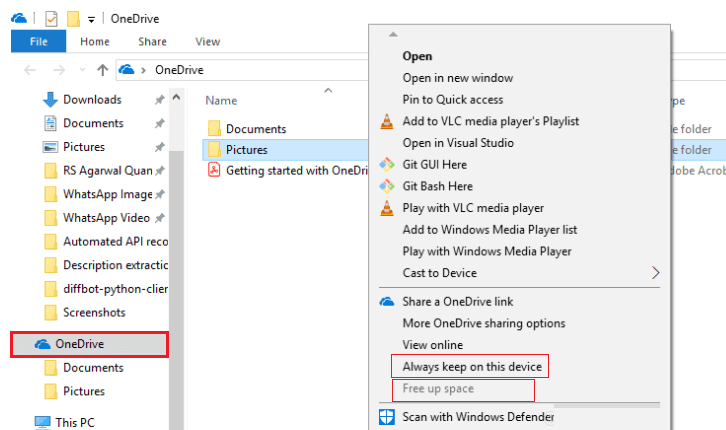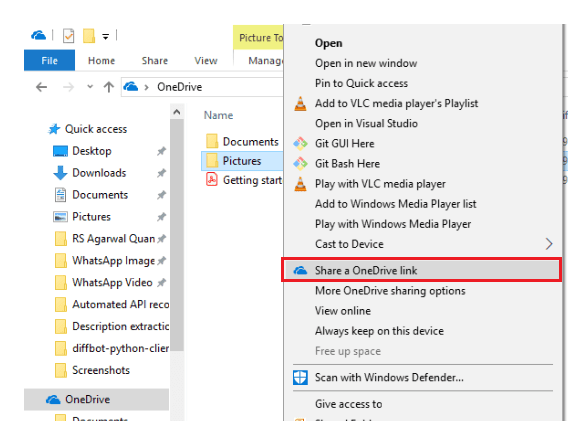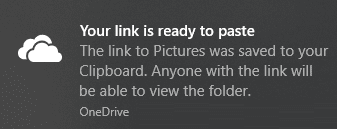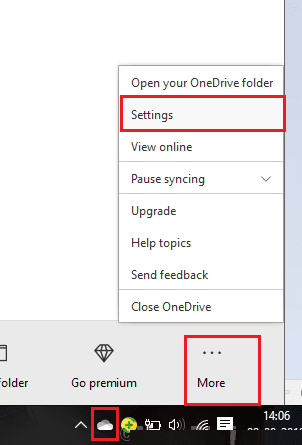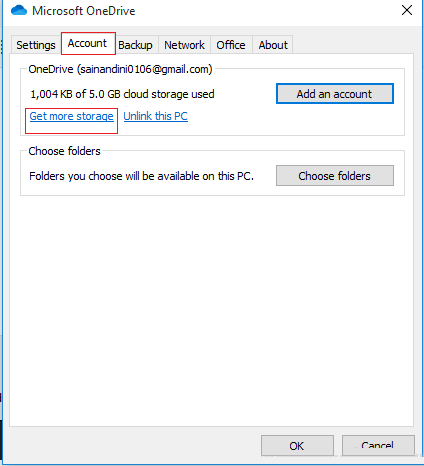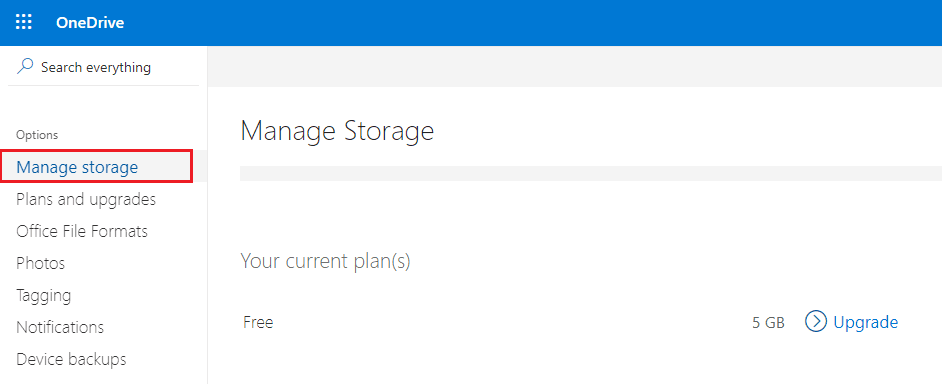Microsoft Onedrive gebruiken op Windows 10
Een schijf Het is een bestandshosting- en synchronisatieservice die wordt beheerd door Microsoft. Hiermee kunnen gebruikers bestanden en persoonlijke gegevens opslaan en bestanden delen en synchroniseren via verschillende mobiele apparaten. Microsoft-documenten kunnen rechtstreeks worden geüpload naar One Drive.
De belangrijkste kenmerken van Onedrive zijn:
- One Drive biedt de gebruiker 5 GB extra ruimte.
- Hiermee kunt u bestanden synchroniseren tussen Android, Windows Phone, mobiele iOS-apparaten en computers.
- Het houdt de bestandsgeschiedenis bij, wat betekent dat u wijzigingen ongedaan kunt maken.
1) Maak een Onedrive-account aan
1. Openen OneDrive. com In elke webbrowser zoals Google Chrome.
2. Selecteer Aanmelden voor de gratis aanbieding.
3. Kies “Een Microsoft-account makenAan de linkerkant van de webpagina.
4. Onder Account aanmaken is een leeg veld, vermeld je e-mailadres en ga naar volgende.
5. Maak een wachtwoord voor uw account in het lege veld en kies volgende.
6. Er wordt een nieuwe webpagina voor e-mailverificatie geopend. Typ de verificatiecode die is verzonden naar het e-mailadres dat u hebt ingevoerd en kies Volgende.
7. Het scherm ziet er als volgt uit, voer de captcha in en voltooi het verificatieproces door op Volgende te klikken.
Uw OneDrive-account is nu gemaakt en u kunt beginnen met het verkennen van OneDrive.
2) Installeer één schijf op Windows 10
1. Zoek One Drive in het zoekvak van Windows 10.
2. Er wordt een nieuwe Windows-pagina geopend, zoals hieronder weergegeven. tik op begin.
3. Typ uw Microsoft-e-mailadres en selecteer Inloggen.
4. Vermeld: Uw accountwachtwoord en ga naar Inloggen.
(Om ervoor te zorgen dat OneDrive geen bestandssynchronisatieprobleem veroorzaakt, kunt u de locatie van de OneDrive-map wijzigen.)
5. De OneDrive-map wordt geopend. Klik {volgende.
6. Kies Niet nu en gebruik de versie Vrij.
7. Selecteer Open OneDrive-map.
De OneDrive-map wordt geopend. Begin met het synchroniseren van uw bestanden door te klikken op “volgende'.
Er wordt een OneDrive-map gemaakt. Begin met het uploaden, delen, opslaan en synchroniseren van bestanden.
3) Upload bestanden naar OneDrive
1. Zoek in Bestandsverkenner in het zoekvak van Windows 10.
2. Open het en kies One Drive in het menu aan de linkerkant.
3. Plaats de bestanden van uw apparaat in de OneDrive-map.
(U kunt dit doen door mappen te slepen en neer te zetten of met de functie kopiëren en plakken.)
Na het voltooien van de bovenstaande stappen, kunt u uw bestanden zien in de One Drive-map en worden ze automatisch gesynchroniseerd met uw account.
Als u bestanden rechtstreeks in de One Drive-map opslaat, bespaart u geheugenruimte.
4) Kies welke mappen u wilt synchroniseren vanuit OneDrive
U moet bestanden selecteren uit One Drive die moet worden geopend vanaf uw computer, anders wordt het moeilijk om alle bestanden en mappen te beheren.
1. Selecteer wolk icoon Rechtsonder in het scherm in de taakbalk.
2. Selecteer Meer keuze in de rechterhoek.
3. De Toolbox wordt geopend. Kiezen Instellingen.
4. Selecteer de tweede optie Berekenen en vink het selectievakje aan Mappen.
5. Haal het vinkje weg bij Alle bestanden en mappen synchroniseren in One Drive En klik OK.
6. Zet een vinkje bij de bestanden die u via uw computer wilt openen.
7. Selecteer vervolgens OK.
Na het voltooien van deze stappen zijn alleen de bestanden die u hebt geselecteerd beschikbaar in de One Drive-map.
OneDrive File On-Demand-service gebruiken
Met de functie One Drive Files On Demand hebt u toegang tot alle bestanden in uw One Drive-account zonder dat u eerst documenten en andere mediabestanden naar uw computer hoeft te downloaden. Het helpt om veel opslagruimte vrij te maken.
1. Klik met de rechtermuisknop op het pictogram One Drive (Wolk) in de taakbalk en kies pictogram met drie stippen Vervolgens meer en tik vervolgens op Instellingen.
2. Kies een optie “Instellingenen zet een vinkjeBespaar ruimteen download bestanden terwijl ze in gebruik zijn. selecteer dan OK.
3. File On Demand-service is gestart. Typ nu One Drive Klik in het zoekvak met de rechtermuisknop op een bestand en kies de optie Vrije vrije ruimte (Het bestand is alleen beschikbaar als er een internetverbinding is) of Altijd dit apparaat behouden (Het bestand wordt opgeslagen en is offline toegankelijk.)
7) Deel bestanden met One Drive
1. Open One Drive en klik met de rechtermuisknop op het One Drive-bestand dat u wilt delen en klik op Share one drive-link.
2. Er komt een nieuwe melding dat er een nieuwe link is gemaakt. Het wordt gekopieerd naar het klembord. Je moet de link plakken en naar de ontvanger sturen.
8) Krijg meer opslagruimte op One Drive
1. Klik op het pictogram De cloud in uw taakbalk en klik met de rechtermuisknop op Optie meer en selecteer Instellingen.
2. Selecteer Account optie. De hoeveelheid gebruikte opslagruimte wordt hier aangegeven. De gratis versie die we hier hebben gebruikt, biedt gebruikers slechts 5 GB aan ruimte. Voor meer Ruimte , klik op Ophalen Meer opslagruimte.
3. U keert terug naar de inlogpagina. voer dan in je wachtwoord Op deze manier worden nieuwe vensters geopend.
3. Ga naar Opslagbeheer En vrije ruimte. Download de premium-versie voor extra opslagruimte.
We hopen dat het bovenstaande artikel je helpt het te begrijpen One Drive in Windows 10 en overwin eventuele moeilijkheden die u tegenkomt tijdens het gebruik ervan.