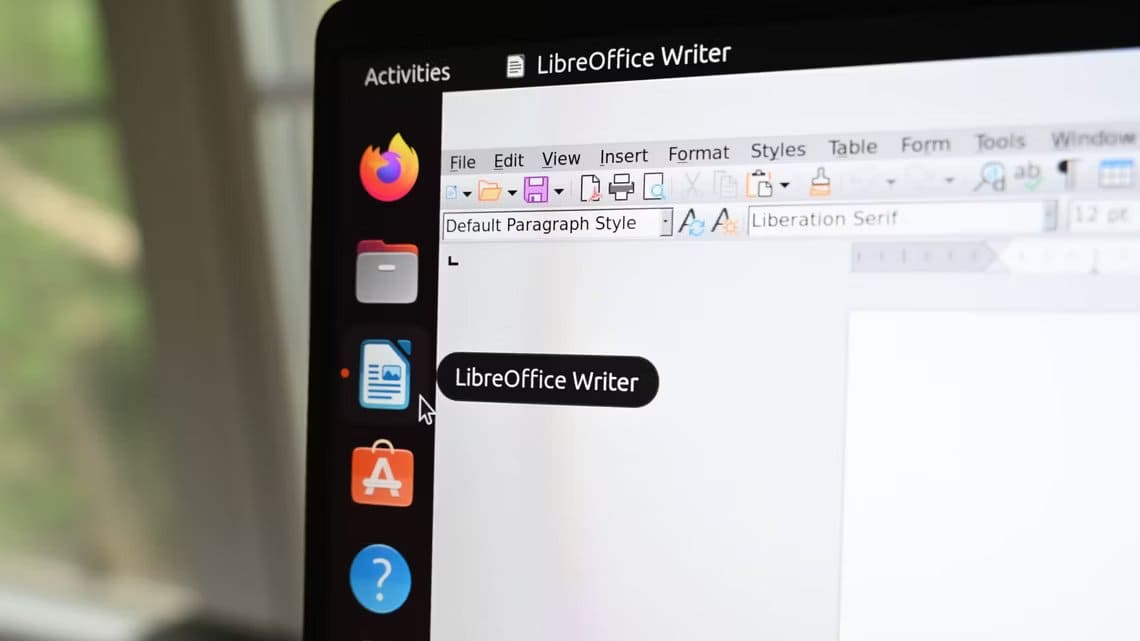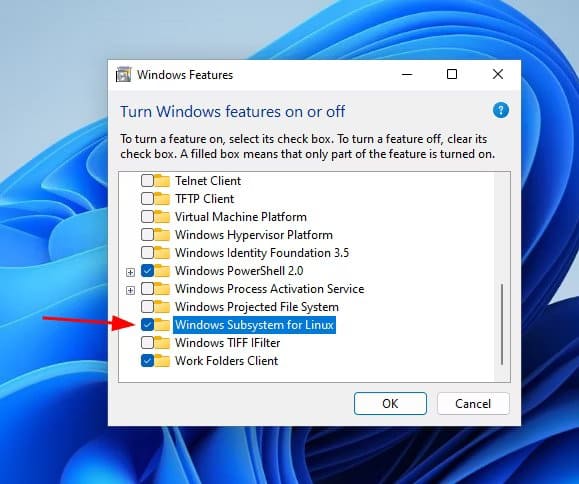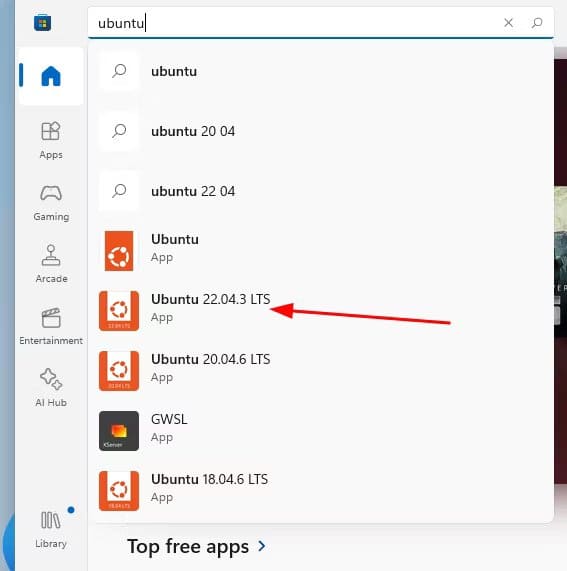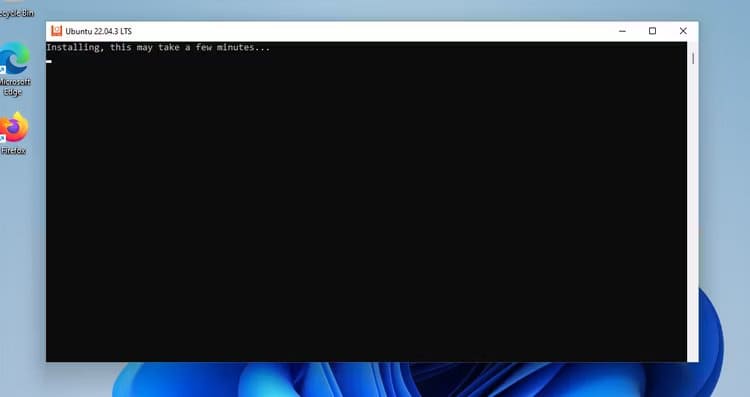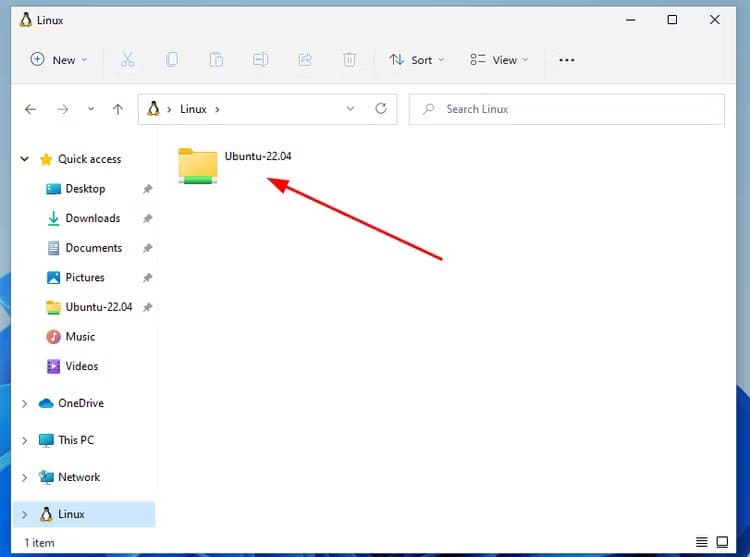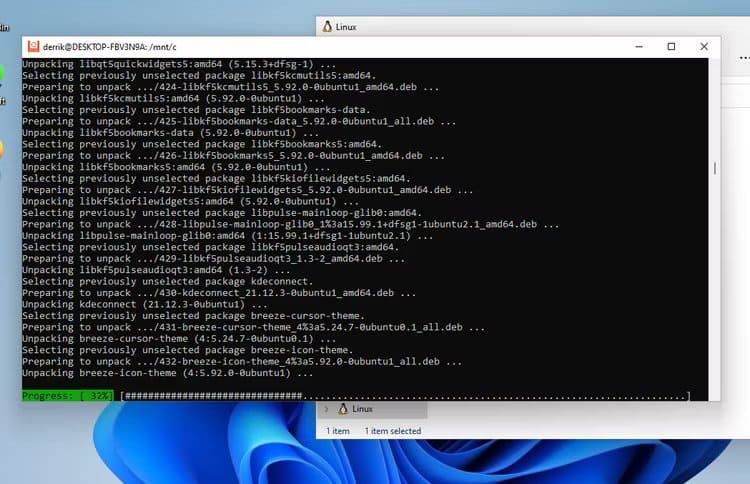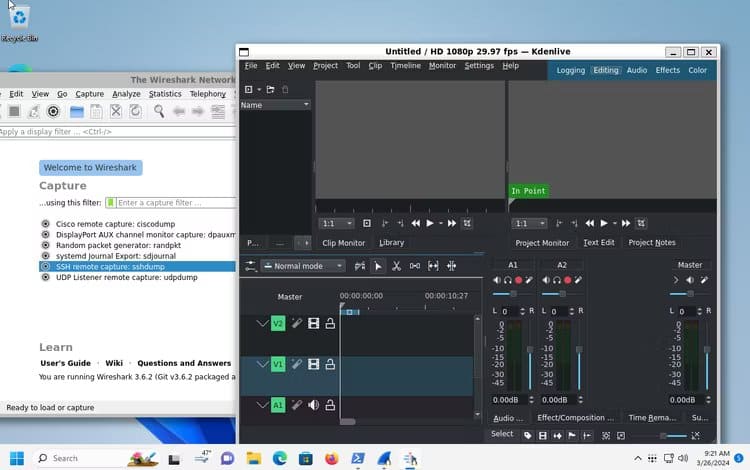Hoe (en waarom) Ubuntu-apps op Windows 11 draaien
Wist u dat het gebruik van exclusieve Ubuntu-applicaties niet vereist dat uw besturingssysteem wordt overschreven? Ontketen het ware potentieel van uw Windows-desktop met Ubuntu-apps op Windows 11 en verbeter uw pc-ervaring door de kracht van Linux en Windows te combineren.
Waarom gebruiken we Ubuntu-apps op Windows 11?
Door Ubuntu aan Windows 11 toe te voegen, krijgt u toegang tot een breed scala aan gratis applicaties die niet alleen op Windows beschikbaar zijn. Dit zijn ook niet zomaar programma's; Ze kunnen vrijwel elke taak op uw pc uitvoeren, van verbeterd bestandsbeheer tot creatieve projecten. Als u bijvoorbeeld op zoek bent naar een geweldige tool voor fotobeheer die niet aanwezig is in Windows 11, kunt u het proberen Shotwell Met WSL. Of, als u geen fan bent van de e-mailapps die beschikbaar zijn op Windows, kunt u een e-mailclient installeren Geary Oorspronkelijk afkomstig uit Ubuntu. Er zijn veel geweldige exclusieve Ubuntu-apps die uw Windows-pc naar een hoger niveau kunnen tillen.
Als je bovendien van knutselen en programmeren houdt, zal de combinatie van Windows en Ubuntu je enorm ten goede komen. Het vereenvoudigt het proces van het werken aan Linux-georiënteerde projecten zonder de Windows-omgeving te verlaten. Deze integratie vermindert de complexiteit en verhoogt de productiviteit, of uw interesses nu bestaan uit programmeren voor de lol of het creëren van belangrijke projecten.
Stel je voor dat je een ontwikkelaar bent die aan een platformonafhankelijk project werkt. Door Ubuntu-applicaties op Windows te gebruiken, kunt u uw nieuwe project snel en effectief eenvoudig testen op Linux en Windows. Neem maar van mij aan: ik schrijf programma's in de programmeertaal Go, en het is erg krachtig om mijn code te kunnen testen en deze naadloos op zowel Ubuntu als Windows 11 uit te voeren.
Vereisten voordat u begint
Voordat u Ubuntu op uw Windows 11-systeem kunt gaan gebruiken, moet aan een aantal vereisten worden voldaan om een soepel proces te garanderen. Tijdens het testen werkte WSL pas nadat ik het nieuwste WSL2 Kernel-pakket had geïnstalleerd dat op Windows 11 was geïnstalleerd. Als u net als ik problemen ondervindt met WSL op Windows 11, installeer dan dit kernelpakket. Het zorgt ervoor dat de WSL v2-besturingssystemen correct werken. Je zou kunnen Download en installeer het EXE-bestand rechtstreeks van Microsoft.
Naast het WSL2 Kernel EXE-pakket moet u de functie “Virtual Machine Platform” inschakelen in het gebied “Windows Features” van Windows 11. WSL werkt met behulp van virtualisatie, en deze functie is een vereiste om te verkrijgen het meeste van wat Ubuntu in Windows 11 heeft.
Zorg er ten slotte voor dat u beheerdersrechten heeft op uw Windows 11-systeem. Het gebruik van WSL vereist het aanpassen van Windows-functies en werkt niet als u geen beheerdersrechten heeft.
Windows-subsysteem voor Linux (WSL) inschakelen
Windows Subsystem voor Linux is standaard niet ingeschakeld op Windows 11. U moet deze functie op Windows activeren voordat u deze kunt gebruiken om Ubuntu-toepassingen op uw Windows-pc uit te voeren.
Open een menu om aan de slag te gaan Begin In Windows op het bureaublad. Zodra het is geopend, typt u 'Windows-functies in- of uitschakelen' in het zoekvak. Voer de genoemde code uit "controlebord" Daaronder krijgt u toegang tot het gedeelte 'Functies toevoegen/verwijderen' in Windows 11.
binnen een raam”Windows toepassingen", Scroll naar beneden en zoek “Windows-subsysteem voor Linux”. Nadat je het hebt gevonden, klik je op het lege vakje ernaast om deze functie te activeren. Bevind zich "OK“Nadat u uw keuze heeft gemaakt.
Nu u de knop “OK“, Windows 11 zal beginnen met het instellen van WSL op uw systeem. Dit installatieproces duurt enkele minuten. Wanneer de installatie is voltooid, moet u uw Windows-computer opnieuw opstarten. Selecteer de knop "Herstart nuopnieuw opstarten.
Wanneer u opnieuw opstart, meldt u zich opnieuw aan bij uw Windows 11-bureaublad. Zodra u zich opnieuw aanmeldt, wordt het Windows-subsysteem voor Linux ingeschakeld op Windows 11.
Ubuntu installeren
Ubuntu voor WSL voor Windows 11 is verkrijgbaar via de Microsoft Store, waardoor Ubuntu op uw systeem kan worden geïnstalleerd om Linux-applicaties onder Windows 11 uit te voeren.
Om Ubuntu voor WSL te installeren, opent u de Microsoft Store vanaf uw Windows 11-bureaublad. Zodra deze is geopend, zoekt u naar het vak 'Apps, games, films en meer zoeken' en klikt u erop.
Typ 'Ubuntu' in het zoekvak. Wanneer u 'Ubuntu' invoert, geeft de Microsoft Store verschillende versies van de Ubuntu-app weer. Selecteer “Ubuntu 22.04.3 LTS” met de muis.
Nadat u “Ubuntu 22.04.3 LTS” hebt geselecteerd, wordt u doorgestuurd naar de functiepagina in de Microsoft Store. Zoek de knop "Get" en klik erop. Het selecteren van de “Krijgen' om Ubuntu voor Windows 11 te downloaden.
Het downloaden van Ubuntu 22.04.3 LTS op Windows 11 zou snel moeten zijn, aangezien het programma slechts ongeveer 560 MB groot is. Zodra de download is voltooid, wordt Ubuntu geopend via het Windows Start-menu.
Nadat Ubuntu 22.04.3 LTS de installatie op Windows 11 heeft voltooid, gaat u naar het Windows Start-menu, zoekt u naar "Ubuntu 22.04.3 LTS" en start u het. Wanneer u het voor de eerste keer start, zal Ubuntu zichzelf automatisch configureren en klaar maken voor gebruik.
Zodra Ubuntu klaar is met het instellen op Windows 11, ziet u een leeg Terminal-venster, zodat u kunt communiceren met Ubuntu op uw Windows 11-systeem.
Basisconfiguratietips
Hier volgen enkele basisconfiguratietips om uw WSL-ervaring op Windows 11 te verbeteren.
Integratie van Windows- en Linux-bestandssysteem
Windows- en Linux-bestandssysteemintegratie vereenvoudigt het overbrengen van bestanden tussen uw Ubuntu WSL-installatie en uw Windows 11-bureaublad. Hier ziet u hoe u van deze functie kunt profiteren.
Om vanuit Windows 11 toegang te krijgen tot uw Ubuntu-bestanden, opent u eerst Windows Verkenner. Zodra het geopend is, zoek je het pinguïnpictogram "Linux" in de zijbalk en selecteer je het.
Wanneer u “Linux” kiest, verschijnt er een map met de naam “Ubuntu-22.04”. Klik met de rechtermuisknop op deze map en kies 'Vastzetten voor snelle toegang'. Met deze procedure kunt u eenvoudig toegang krijgen tot Ubuntu-bestanden vanuit Windows.
Om toegang te krijgen tot Windows-bestanden vanuit Ubuntu, navigeert u naar de map /mnt/c met behulp van de opdracht cd. Deze methode biedt interactie met de Windows 11 C:/-schijf.
cd / mnt / c
Update de Ubuntu WSL-applicatie
Het is een goede gewoonte om de Ubuntu WSL-applicatie van tijd tot tijd bij te werken, anders werken de programma's niet meer. Hier leest u hoe u dit doet in Windows 11.
Open eerst de Ubuntu-applicatie vanuit het Windows Start-menu. Zodra het is geopend, voert u de opdracht apt update uit om te controleren op Ubuntu-software-updates.
sudo apt update
Wanneer u klaar bent met het zoeken naar updates, kunt u de opdracht apt Upgrade gebruiken om deze te installeren.
sudo apt upgrade