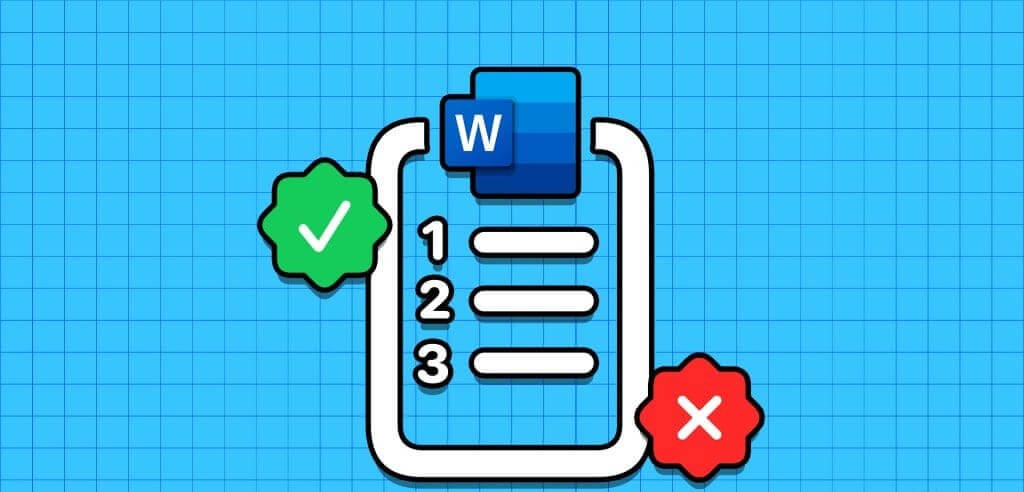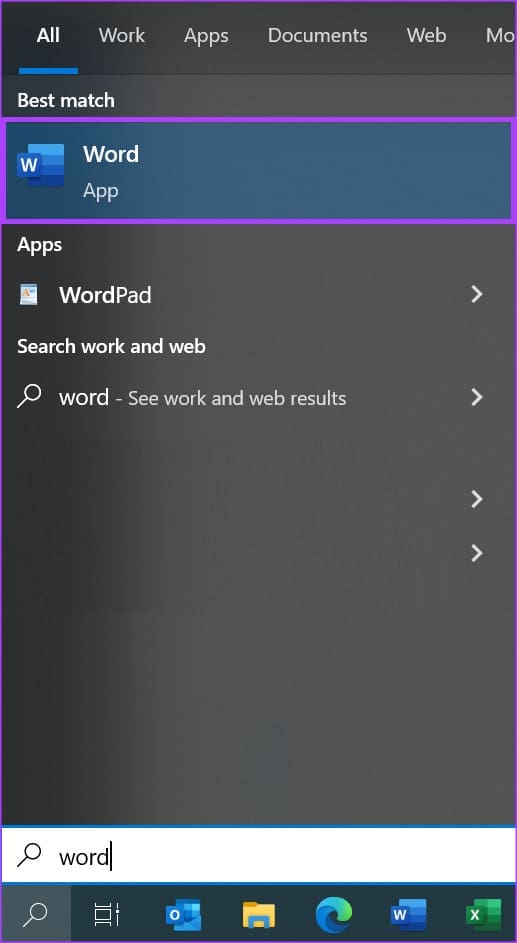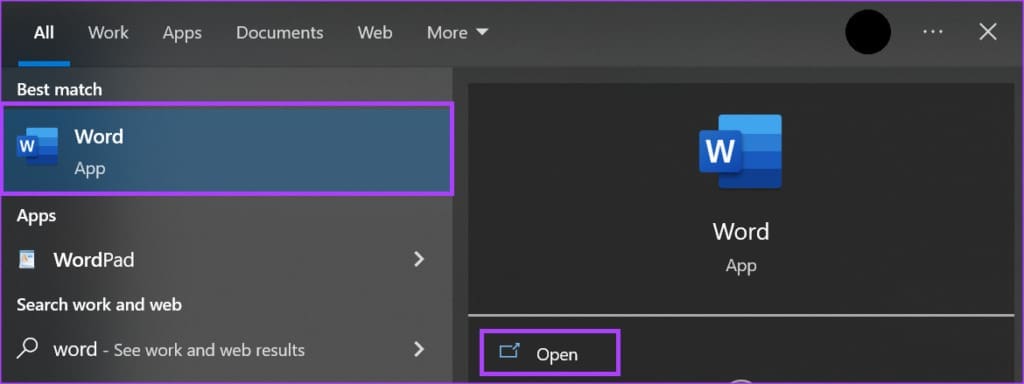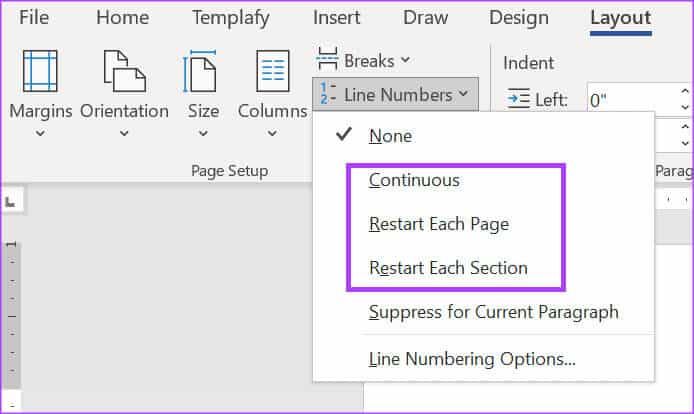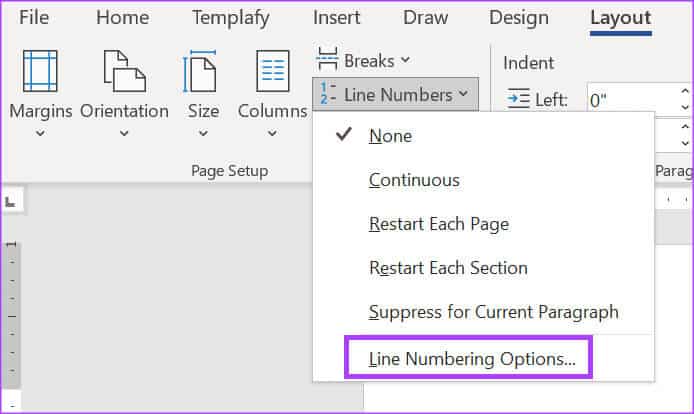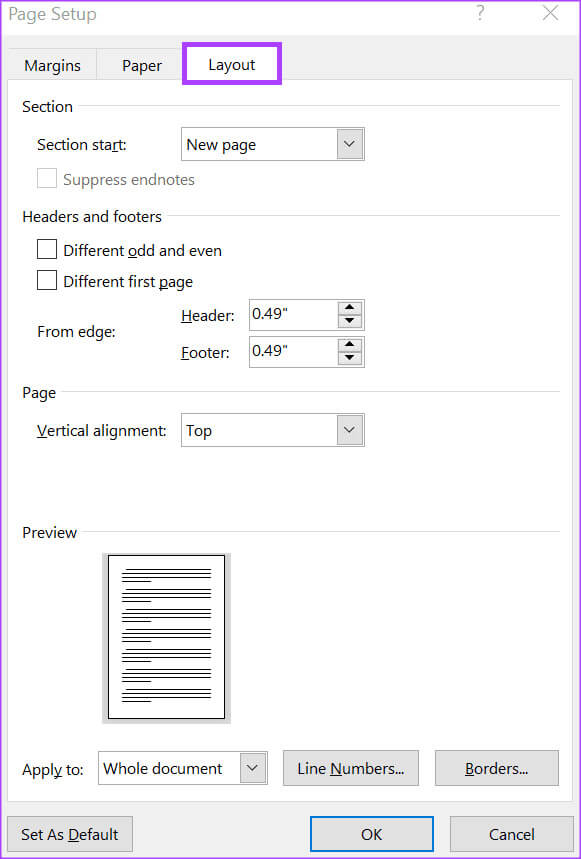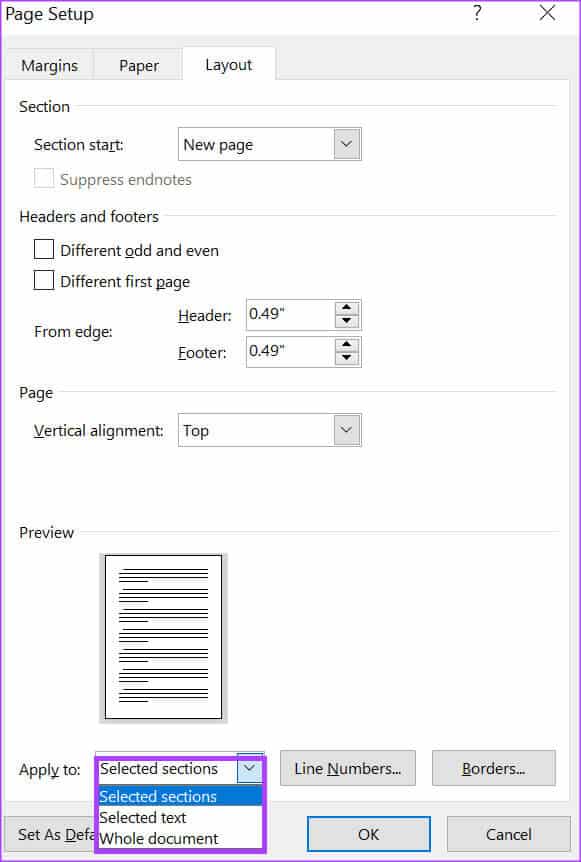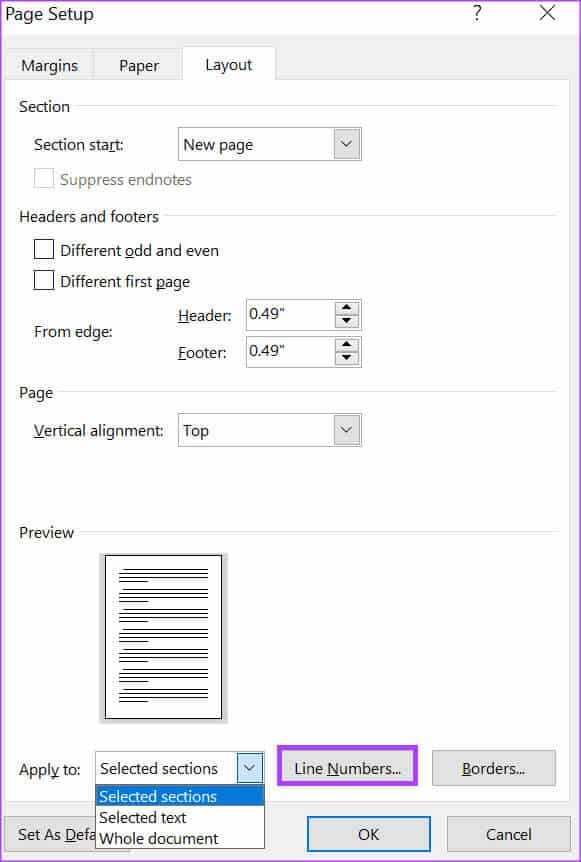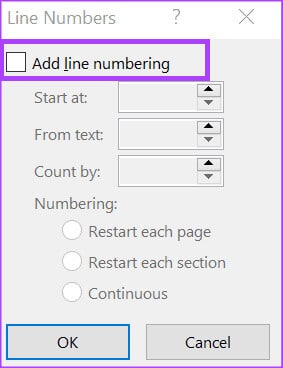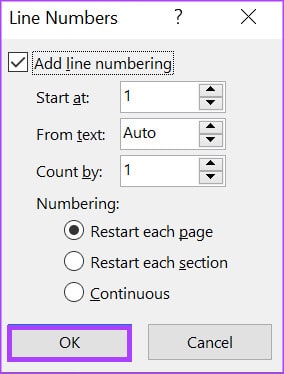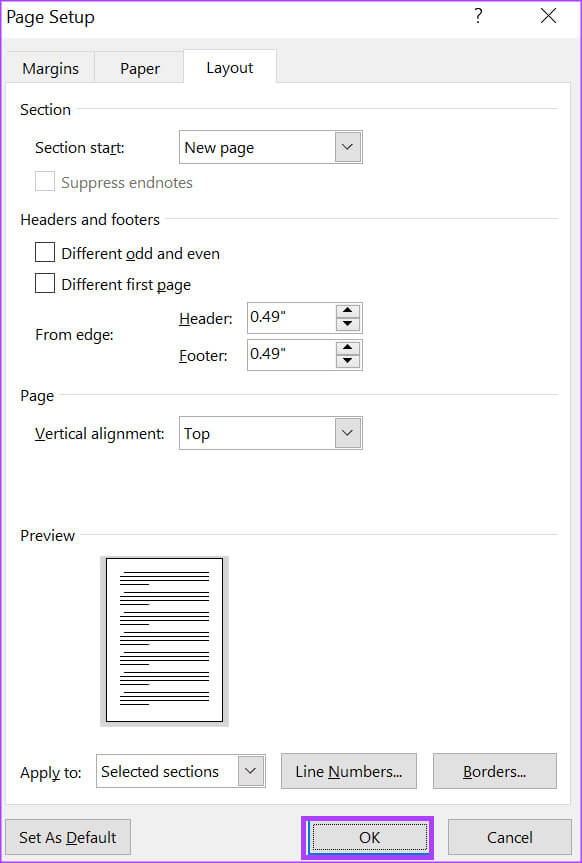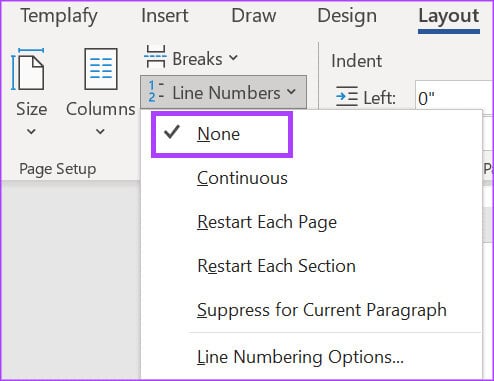Regelnummers toevoegen en verwijderen in Microsoft Word
Als u aan een document met veel tekst werkt en het gemakkelijker wilt maken om naar het document te verwijzen of er doorheen te navigeren, kunt u regelnummering proberen. Regelnummering is gebruikelijk en vooral handig voor juridische professionals. U kunt regelnummers vinden in juridische teksten zoals contracten, waardoor gebruikers gemakkelijker door het document kunnen navigeren. Als uw tekstverwerker Microsoft Word is Nummer de regels in het document standaard. Deze cijfers zijn echter onzichtbaar, tenzij u ze in uw document openbaar maakt. Ook kunt u zelf bepalen of lettertypen in het geheel of in een deel van een Word-document zichtbaar zijn. Hier leest u hoe u regelnummers kunt toevoegen en verwijderen in Microsoft Word.
Regelnummers toevoegen in Microsoft Word
De functie om regelnummers toe te voegen in Microsoft Word bevindt zich op het tabblad Lay-out van het lint Woorden. Hiermee kunt u de toevoeging van regelnummers aan het gehele Word-document, een sectie van het document uit de geselecteerde secties, opgeven. Dit is hoe het werkt:
Voeg regelnummers toe aan het hele document
U kunt als volgt regelnummers aan een volledig document toevoegen:
Stap 1: Klik op de knop "Begin" op de taakbalk en typ Woord om de toepassing te zoeken.
Stap 2: Klik op de resultaten تطبيق أو Microsoft Word-document om het te openen.
3: Selecteer alle tekst in uw Word-document door op twee toetsen te drukken Ctrl + A op dezelfde tijd.
Stap 4: Klik op het Microsoft Word-lint op Tab Planning.
Stap 5: binnen een groep pagina instellingen, Klik op de knop Lijn nummers.
6: Selecteer een willekeurige uit de vervolgkeuzelijst opties De volgende:
- continu: Opeenvolgende regelnummers in uw document
- Start elke pagina opnieuw: Begin de regelnummering vanaf 1 op elke pagina van het document
- Start elke sectie opnieuw: Regelnummering begint met een 1 na elk sectie-einde in het document.
Als het niet in uw document verschijnt nadat u het regelnummerformaat van uw voorkeur heeft geselecteerd, zorg er dan voor dat de paginabreedte in de afdrukindeling staat.
Voeg regelnummers toe aan een sectie of meerdere secties van een document
U kunt als volgt regelnummers toevoegen aan een sectie of secties van een document:
Stap 1: Klik op de knop "Begin" op de taakbalk en typ Woord om de toepassing te zoeken.
Stap 2: Klik op de resultaten تطبيق أو Microsoft Word-document om het te openen.
3: Selecteer de sectie of secties in een document Woord de lijnnummers waaraan u lijnnummers wilt doorgeven.
Stap 4: Klik op het Microsoft Word-lint op Tab Planning.
Stap 5: Klik onder de groep Pagina-instelling op de knop Lijn nummers.
6: Selecteer in de vervolgkeuzelijst Opties voor lijnnummering Opent het dialoogvenster Pagina-instelling.
Stap 7: Klik op het tabblad "Planning" in het dialoogvenster "pagina instellingen".
Stap 8: In sectie "app aan", klik op de vervolgkeuzelijst en klik vervolgens op Geselecteerde secties.
9: Klik op de knop "lijn nummers" om het dialoogvenster te starten "lijn nummers".
Stap 10: Neerzetten Markeerstift in het vak naast Regelnummering toevoegen en selecteer het gewenste type nummering door de volgende opties in te vullen:
- begin bij: Het nummer waar u de regelnummers wilt laten beginnen
- Uit de tekst: Hoe ver u wilt dat de regelnummers van de tekst verschijnen.
- tellen door: De intervallen waarmee u regelnummers wilt weergeven.
Stap 11: Klik "OKE" om het dialoogvenster te sluiten en de wijzigingen op te slaan.
12: Klik "OKE" om het dialoogvenster te sluiten "pagina instellingen".
Hoe regelnummers in Microsoft Word te verwijderen
Als u niet langer wilt dat genummerde regels in uw Word-document verschijnen, kunt u deze als volgt verwijderen:
Stap 1: Klik op de knop "Begin" op de taakbalk en typ Woord om de toepassing te zoeken.
Stap 2: Klik op de resultaten تطبيق أو Microsoft Word-document om het te openen.
3: Klik op het Microsoft Word-lint op het tabblad Indeling.
Stap 4: Klik onder de groep Pagina-instelling op de knop Lijn nummers.
Stap 5: Selecteer in de vervolgkeuzelijst niets. Dit zou regelnummers uit uw document moeten verwijderen.
Kolommen maken in Microsoft Word
Het toevoegen en verwijderen van regelnummers in Microsoft Word is één manier om de lay-out van uw document aan te passen. Een andere manier waarop u de pagina-indeling van een Word-document kunt wijzigen is Maak tekstkolommen. De lay-out van de tekstkolommen is wat u gewoonlijk in kranten en tijdschriften aantreft.