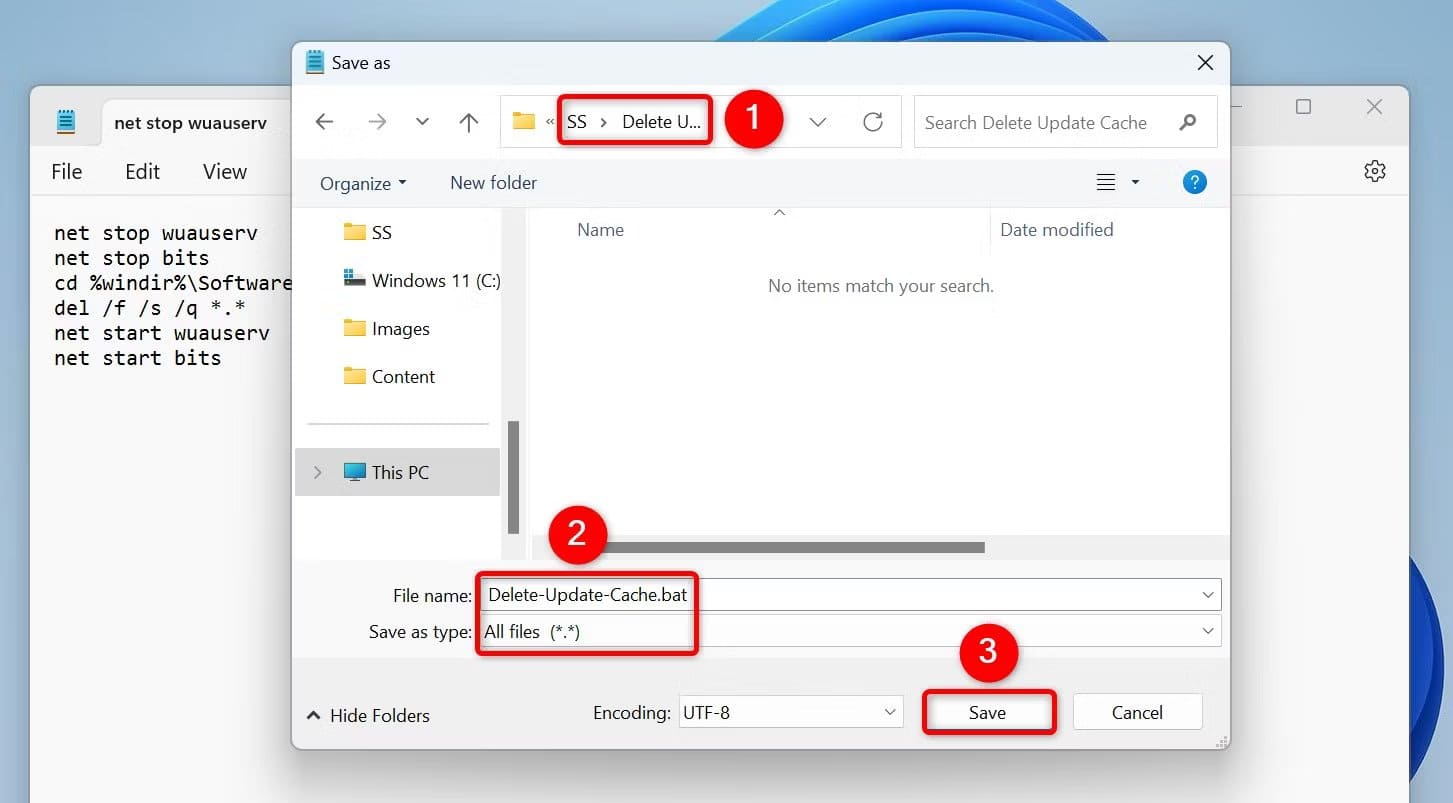Hoe de updatecache op Windows 11 en 10 te wissen
Windows 11 en Windows 10 maken het eenvoudig om de Windows Update-cache te wissen. U kunt een grafische methode of opdrachtregeloptie gebruiken om opgeslagen updatebestanden te verwijderen. Wij laten u uw opties zien.

Waarom zou u de Windows-updatecache wissen?
Er zijn veel redenen waarom u de cache van Windows Update mogelijk wilt wissen.
Het kan zijn dat u problemen ondervindt bij het vinden of installeren van updates, en het wissen van de cache lost vaak het probleem op. Door de cache te wissen worden Windows-updateproblemen opgelost door Windows te dwingen alle vereiste bestanden opnieuw te downloaden.
Een andere reden is om opslagruimte vrij te maken. Cachebestanden worden vaak gebruikt om een groot deel van uw opslagruimte te vernieuwen, en u kunt ze herstellen door deze in de cache opgeslagen bestanden te verwijderen. (Windows verwijdert enkele updatebestanden nadat u deze updates hebt geïnstalleerd, maar niet allemaal.)
Wis de cache van Windows Update met behulp van de bestandsverkenner
Een eenvoudige grafische manier om de updatecache te verwijderen is door Verkenner te gebruiken. Met deze methode worden alle updatecachebestanden verwijderd.
Om deze methode te gebruiken, opent u de “تشغيلDoor te drukken Windows + R. Typ het volgende in het vak en druk op Enter:
services.msc
Zoek in het venster Services naar een service Windows Update. Klik er met de rechtermuisknop op en kies “uitdoen“. Houd dit venster open, u komt hier later op terug.
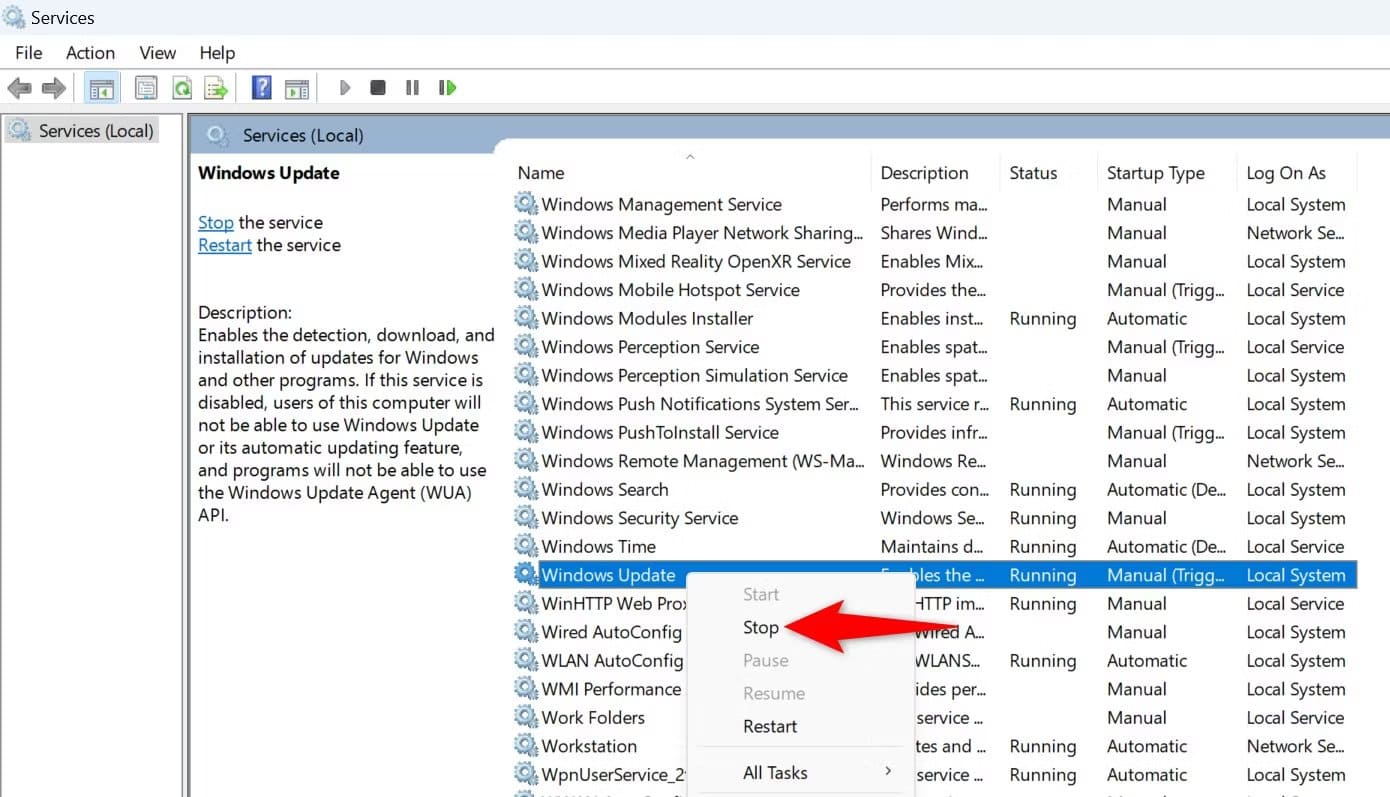
aanzetten lopen opnieuw gebruikend Windows + R, typ het onderstaande pad in het vak en druk vervolgens op Enter. Het volgende is het pad naar de cachemap voor Windows Update. Er wordt van uitgegaan dat Windows op uw C:\-schijf is geïnstalleerd. Als dit echter niet het geval is, wijzigt u eenvoudigweg de stationsletter in het pad.
C:\Windows\SoftwareDistribution\
Druk op Ctrl+A om alle bestanden in de geopende map te selecteren. Klik met de rechtermuisknop op het geselecteerde bestand en kies Pictogram afval (Windows 11) of “verwijderen(Windows-10).
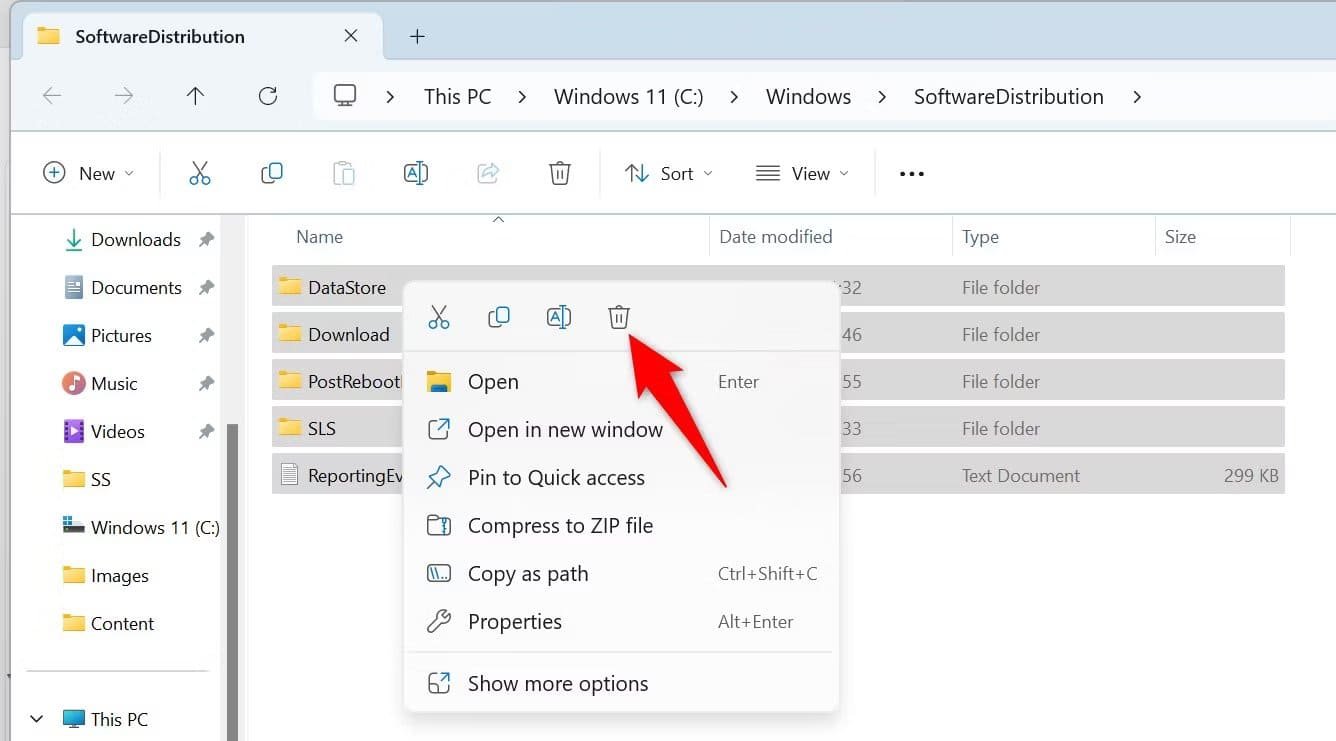
Sluit de Verkenner en leeg prullenbak.
Ga dan terug naar het raamDiensten", En klik met de rechtermuisknop op “Windows update", en kies "Begin'.
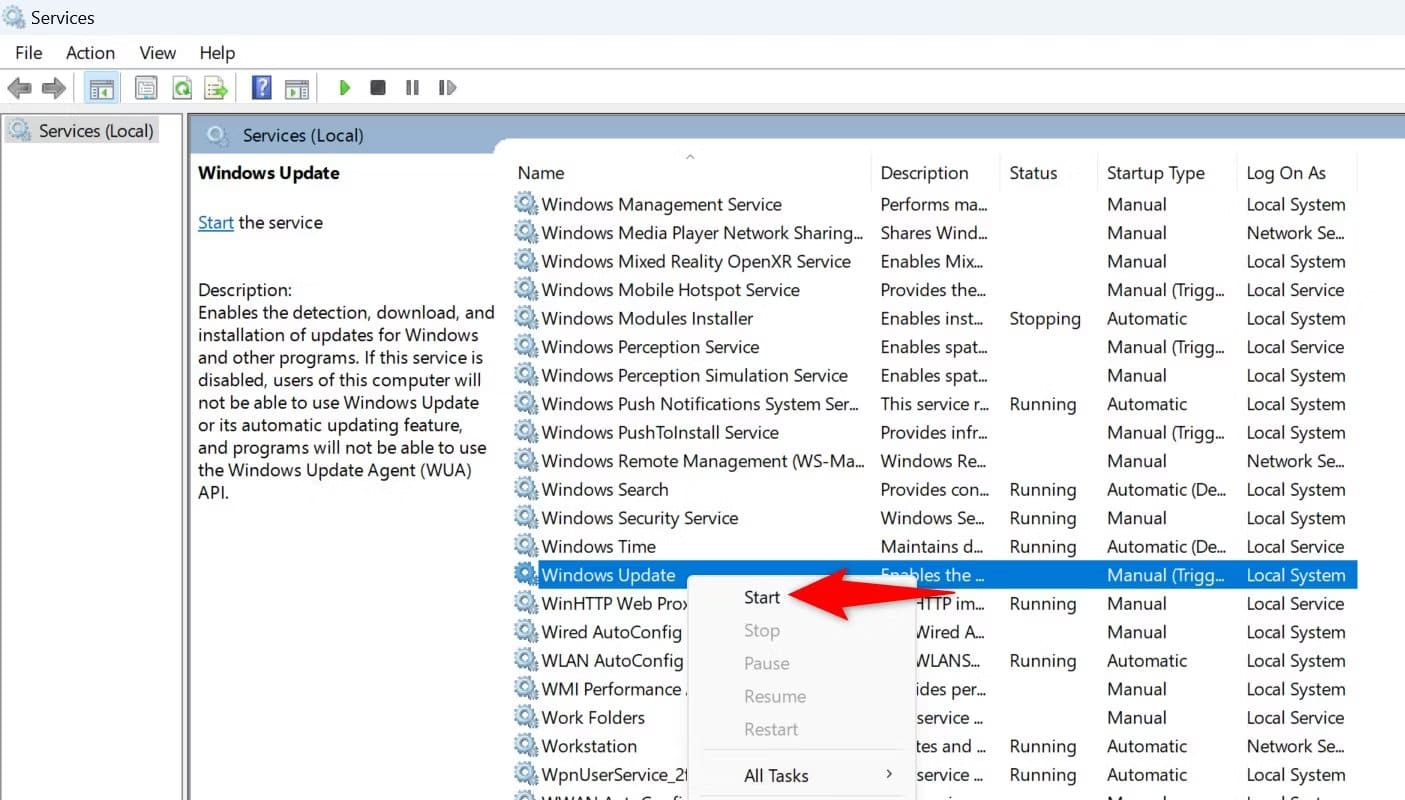
Dit zorgt ervoor dat uw computer kan blijven zoeken Laatste updates.
Wis de cache van Windows Update met behulp van Schijfopruiming
Het in Windows ingebouwde hulpprogramma Schijfopruiming helpt bij het verwijderen van enkele cachebestanden van Windows Update.
Om het te gebruiken, opent u de “Begin“, en zoek Schijf opruimingen voer het hulpprogramma uit.
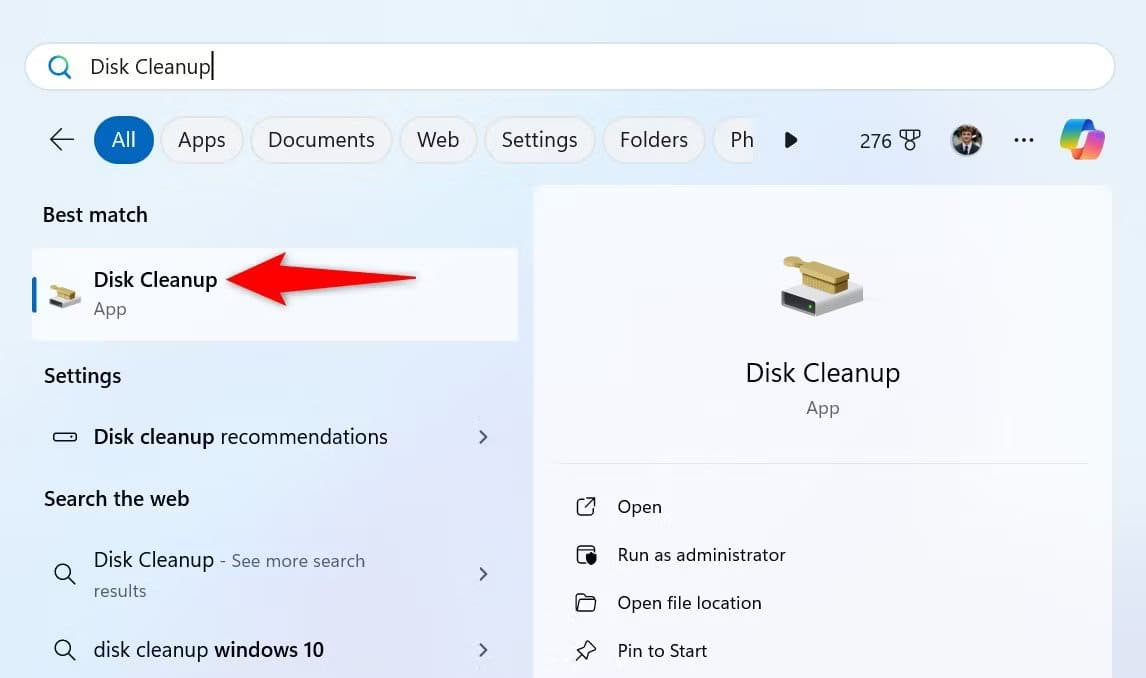
Selecteer uw Windows-installatiestation en kies “OK'.
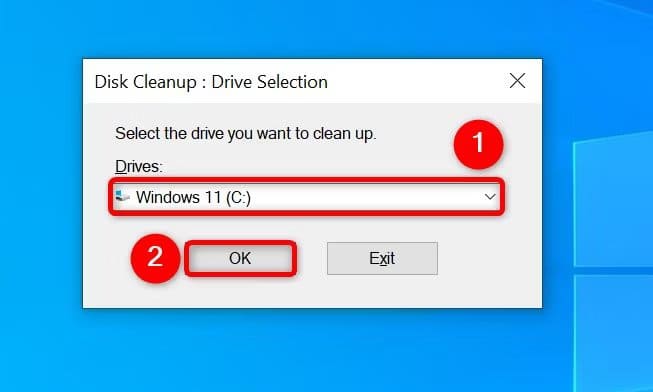
bevind zich "Systeembestanden opschonen".
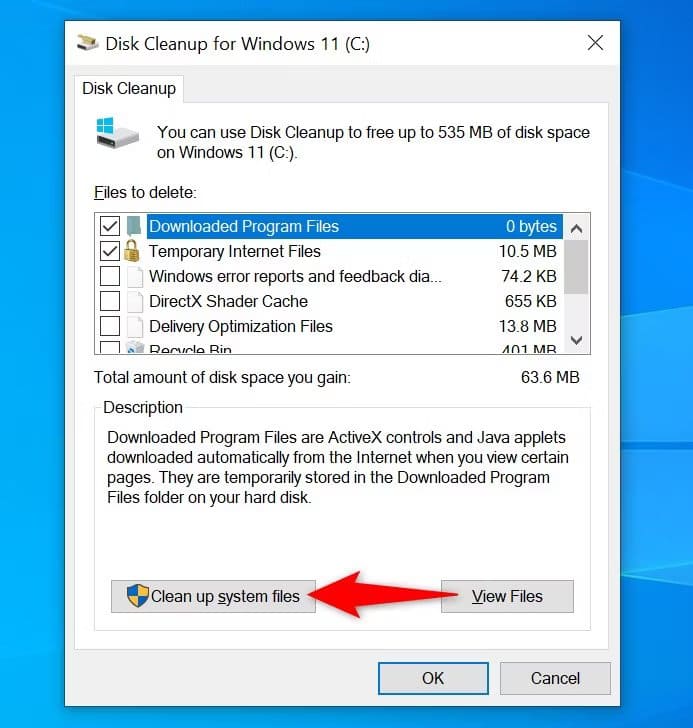
Kies opnieuw uw Windows-installatiestation en selecteer “OK'.
In Schijf opruiming, schakel de optie in "Windows Update opschonen". Schakel gerust andere opties in als u deze bestanden ook wilt verwijderen. Klik vervolgens onderaan op “OK'.
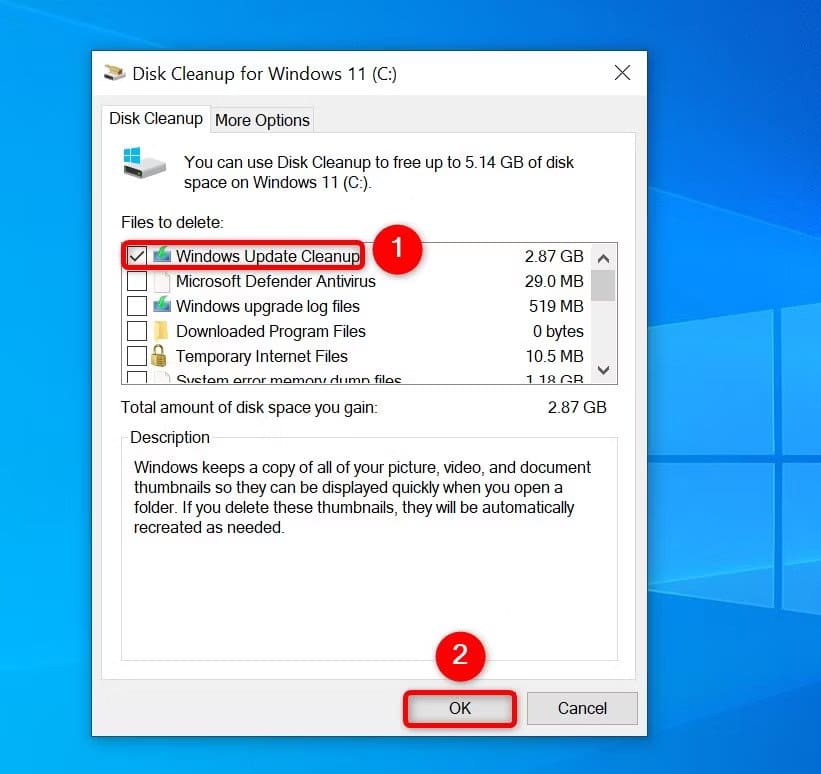
De tool begint met het opschonen van bestanden Cache bijwerken.
Wis de cache van Windows Update met behulp van de opdrachtprompt
Als u de voorkeur geeft aan opdrachtregelmethoden boven grafische methoden, gebruikt u een paar opdrachten op de opdrachtprompt (of PowerShell) om de updatecache te verwijderen.
Begin met het openen van het menuBegin“En zoek naar de opdrachtprompt en kies "Als administrator uitvoeren".

in de prompt Gebruikersaccount controle (UAC), selecteer “نعم'.
Typ de volgende regels bij de opdrachtprompt en druk vervolgens op Enter Na elke regel. Het eerste commando wordt uitgeschakeld Windows Update-service Met de tweede opdracht wordt de Intelligent Transfer-service op de achtergrond uitgeschakeld.
net stop wuauserv
net stop bits
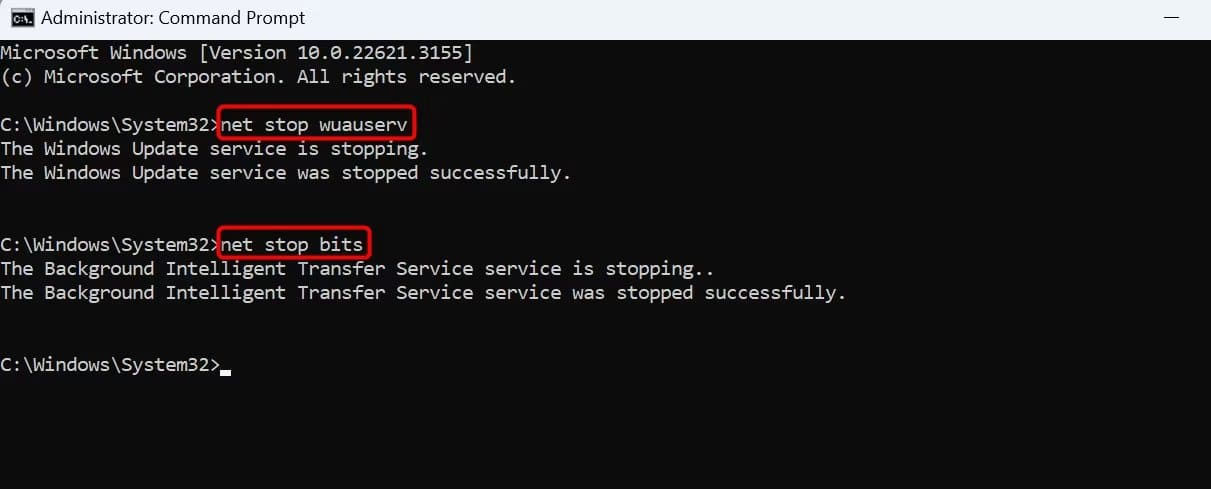
Voer vervolgens de volgende opdracht uit om van de cachemap van Windows Update de huidige werkmap te maken.
cd %windir%\SoftwareDistribution
Typ de volgende opdracht en druk op Enter om de updatecache te verwijderen.
del /f /s /q *.*