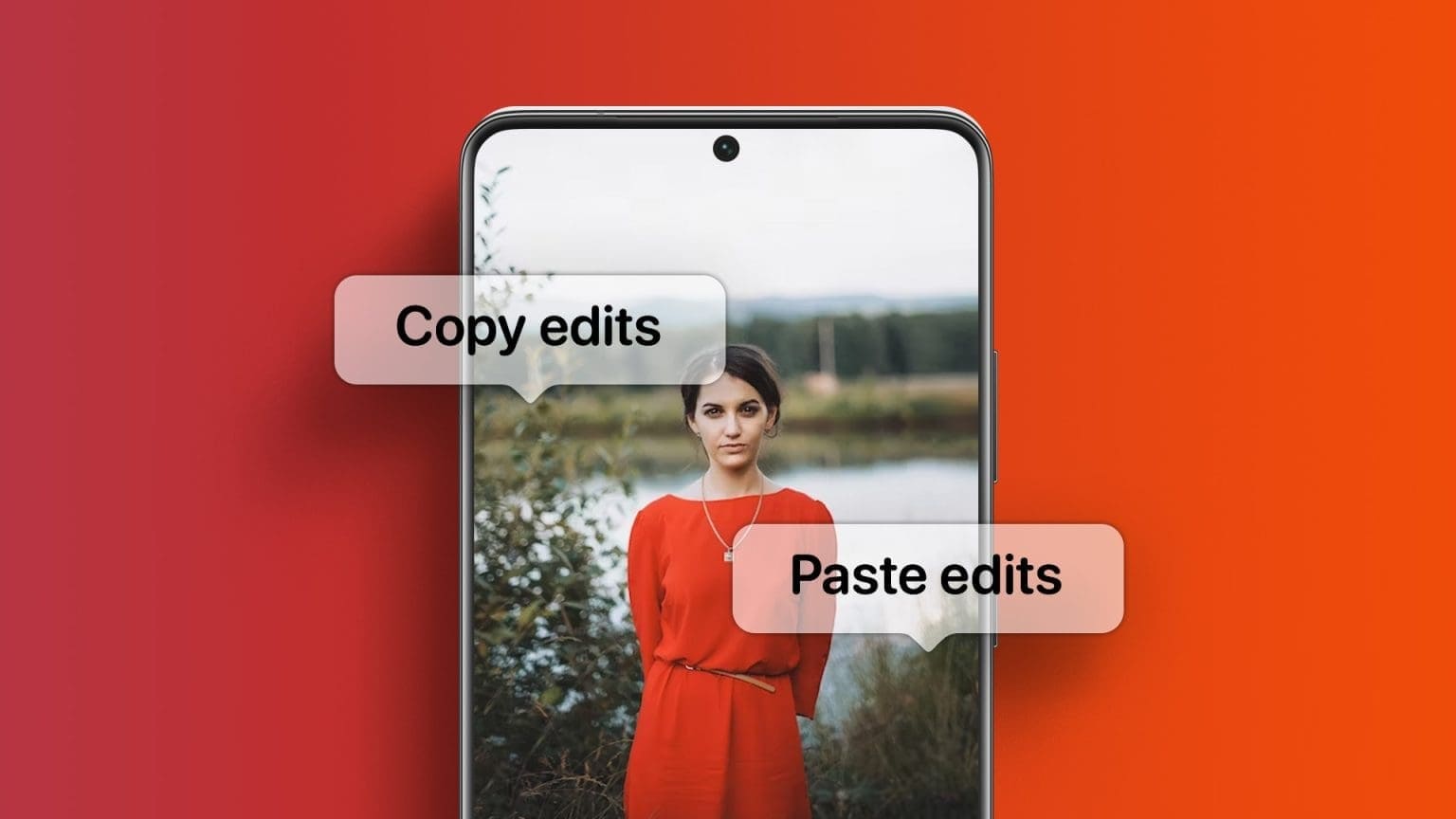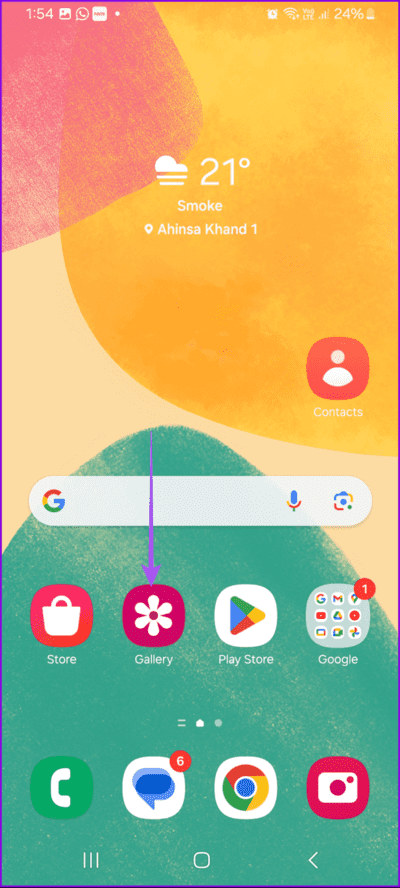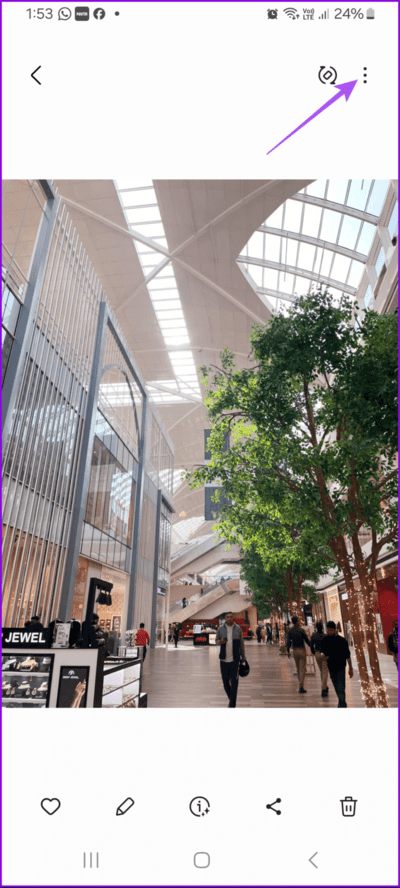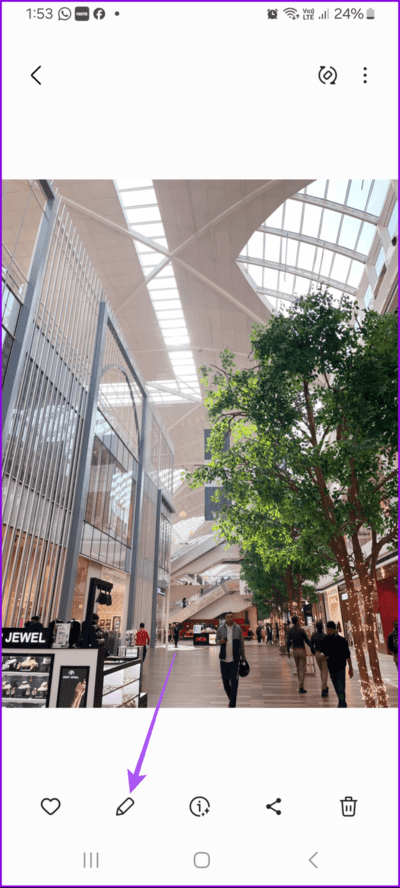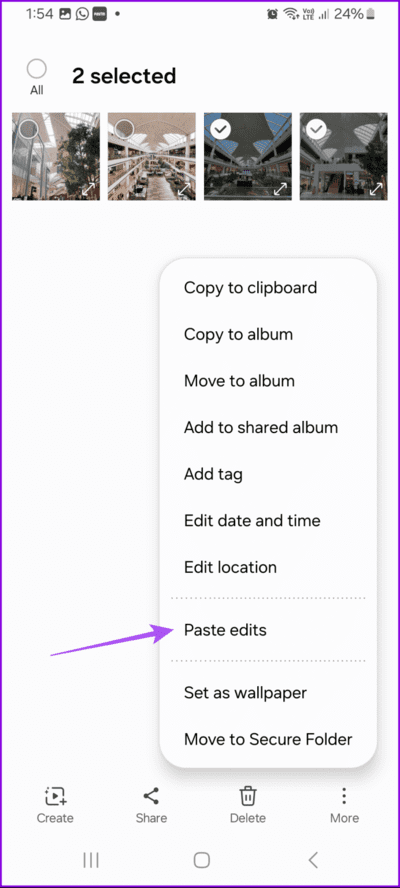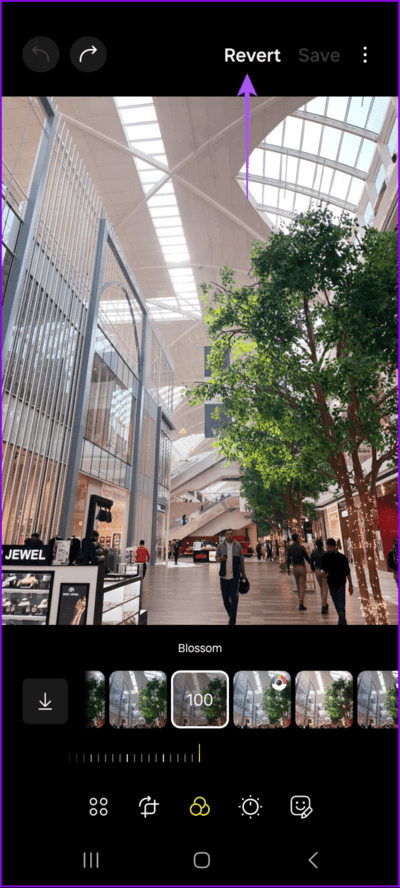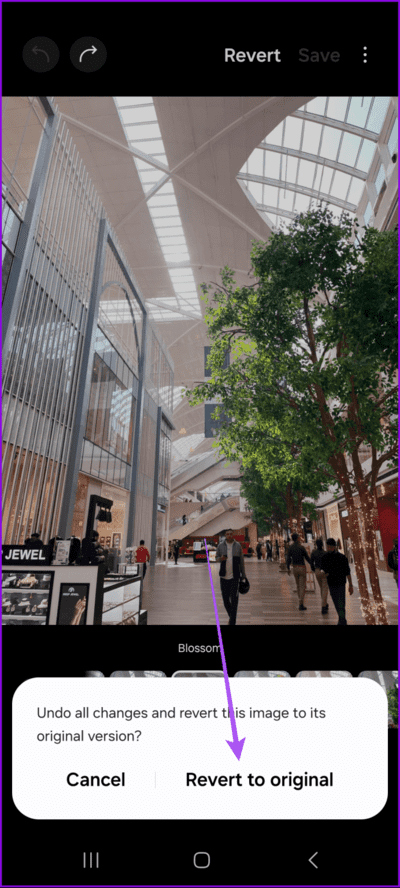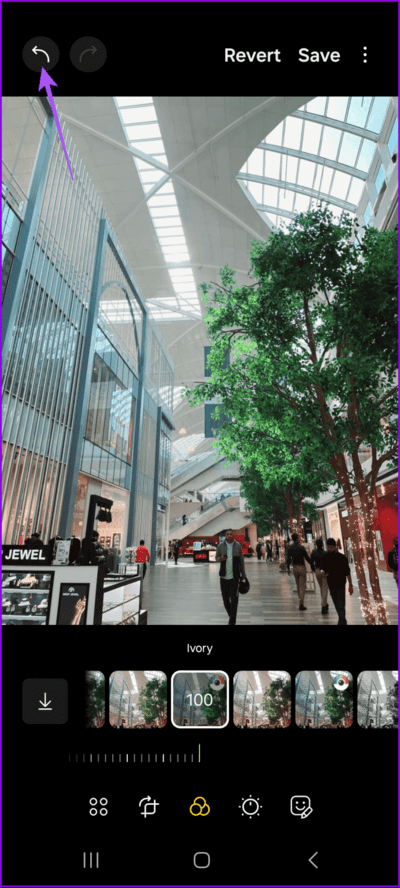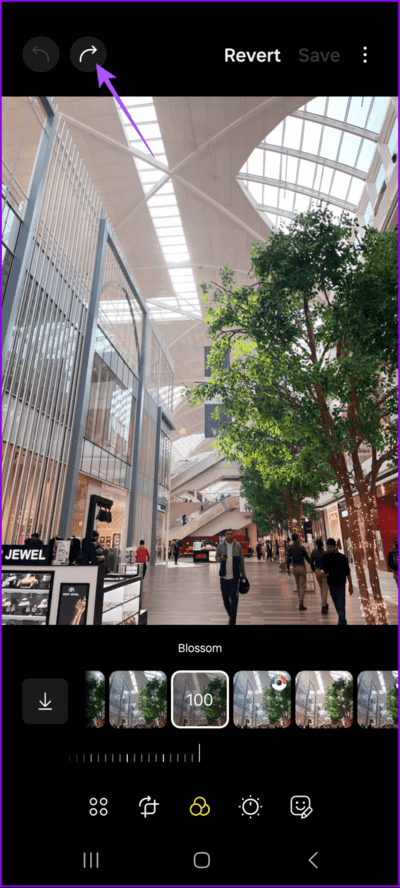Bewerkingen naar foto's op Samsung Galaxy-telefoons kopiëren en plakken
Met de standaard Galerij-app op Samsung Galaxy-telefoons kunt u foto's en video's op uw apparaat beheren. Je zou kunnen Deel meerdere foto's met contacten Uw eigen en gebruik de ingebouwde bewerkingsfuncties van de app om ze een nieuwe look te geven voor uw uploads naar sociale media. U hoeft niet afhankelijk te zijn van apps van derden om uw bewerkingen uit te voeren.
Met de release van OneUI 6 voor Samsung Galaxy-telefoons kunt u met de Galerij-app de bewerkingsstijl van één foto kopiëren en in andere foto's plakken. In dit bericht delen we de stappen voor het kopiëren en plakken van fotobewerkingen op Samsung Galaxy-telefoons. Zorg ervoor dat u de nieuwste OneUI 6-versie op uw apparaat gebruikt.
Fotobewerkingen kopiëren en plakken in de Samsung Gallery-app
Met deze functie hoef je niet elke keer handmatig individuele foto's te openen in de Samsung Gallery-app. Als u dezelfde bewerkingsstijl op meerdere foto's wilt toepassen, kunt u dat nu met slechts een paar klikken doen. Dit bespaart u tijd en voorkomt dat u afzonderlijke foto's opent. Deze functie is beschikbaar op alle Samsung Galaxy-telefoons met OneUI 6.
Stap 1: Open de Galerij-applicatie op Je Samsung Galaxy-telefoon.
Stap 2: Klik op Beeld Bewerk het zoals je wilt.
Op naar stap 3: بعد aanpassingen maken, Klik op De drie punten in de rechterbovenhoek en selecteer Wijzigingen kopiëren.
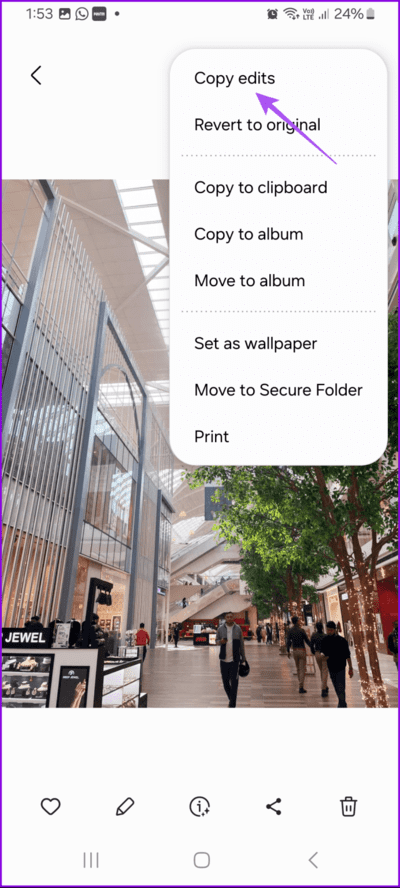
Stap 4: Ga terug en open de afbeelding waarin u dezelfde bewerkingsstijl wilt plakken.
Stap 5: Tik op de drie stippen in de rechterbovenhoek en selecteer Plak de aanpassingen.
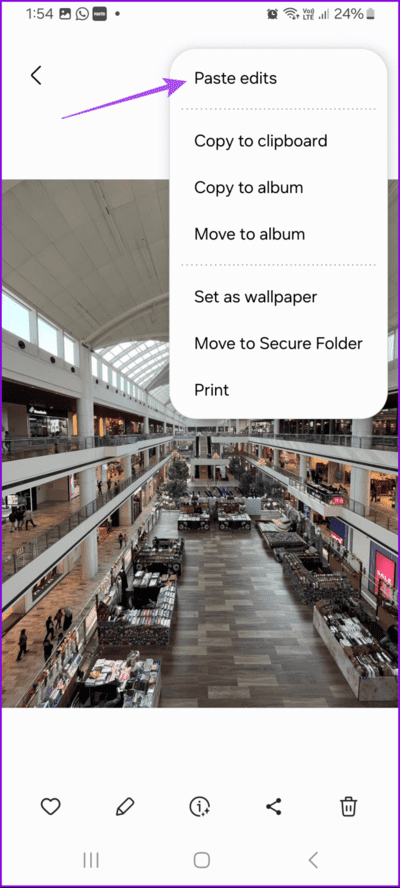
Kopieer en plak bewerkingen op meerdere afbeeldingen
U kunt ervoor kiezen uw fotobewerkingsinstellingen van één foto te kopiëren en deze op meerdere foto's tegelijk toe te passen. Dit is een geweldige manier om het fotobewerkingsproces te versnellen. Hier ziet u hoe u dit doet in de Samsung Gallery-app.
Stap 1: Een app openen tentoonstelling على Samsung Galaxy-telefoon.
Stap 2: Selecteer een afbeelding om te starten Bewerken. Eenmaal klaar bewerk foto, Tik op de drie stippen in de rechterbovenhoek en selecteer Bewerkingen kopiëren.
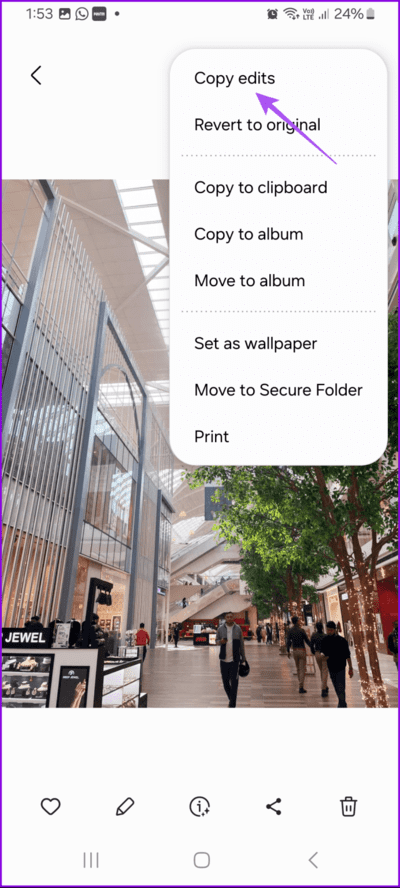
Op naar stap 3: Ga terug en selecteer meerdere foto's in uw galerij die u wilt bewerken.
Stap 4: Eenmaal geselecteerd, tikt u op Meer in de rechteronderhoek en selecteert u Plak de aanpassingen.
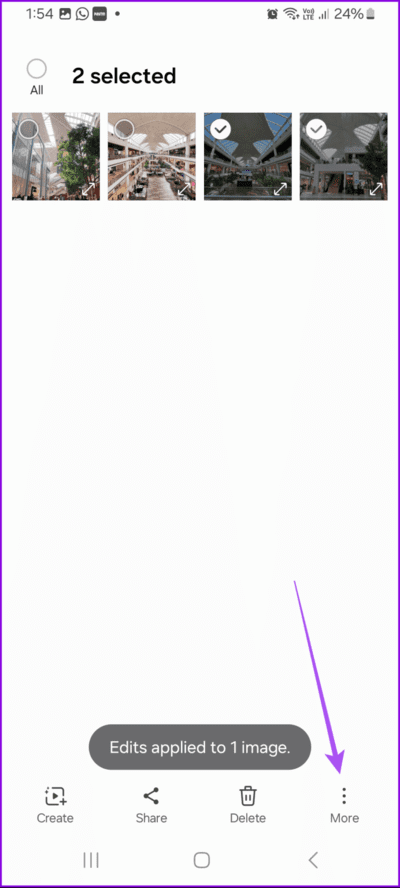
Uw bewerkingsvoorkeuren worden van één foto naar meerdere foto's tegelijk gekopieerd.
Hoe u bewerkingen in foto's op Samsung Galaxy-telefoons ongedaan kunt maken
Je hebt ook de mogelijkheid om je bewerkte foto's terug te zetten naar de originele versie. Je kunt dit alleen doen voor individuele foto's en niet voor een groep foto's in de Galerij-app. Hier is hoe.
Stap 1: Open de Galerij-app op Samsung Galaxy-telefoon.
Stap 2: bevind zich Bewerkte afbeelding en klik opTerug“Aan de rechterbovenkant.
Op naar stap 3: Klik op Opbrengst Ga naar het origineel hieronder om dit te bevestigen.
Hoe u individuele bewerkingen in foto's ongedaan kunt maken
Als je niet helemaal terug wilt naar de originele versie van een foto en helemaal opnieuw wilt beginnen met bewerken, kun je er ook voor kiezen om afzonderlijke bewerkingen ongedaan te maken met de Galerij-app op je Samsung Galaxy-telefoon. Hier is hoe.
Stap 1: Een app openen tentoonstelling en selecteer Beeld die u wilt bewerken.
Stap 2: Klik op pictogram bewerken Hieronder en ga aan de slag Bewerk je foto.
naar stap 3: Ongedaan maken Individuele aanpassing, Klik op Terug pijlpictogram in de linkerbovenhoek.
U kunt ook op het pijltje naar voren in de rechterbovenhoek tikken om dezelfde bewerking op uw foto opnieuw uit te voeren. Er verschijnt een melding op uw scherm.
Bewerk uw foto's snel
U kunt fotobewerkingen kopiëren en plakken met de Galerij-app op uw Samsung Galaxy-telefoon om de snelheid van fotobewerking te verbeteren. Deze functie is ook beschikbaar voor iPhone-gebruikers In de Foto's-app. Voor Samsung-gebruikers is dit een geweldige optie met de nieuwe software-update die de afhankelijkheid van bewerkingsapps van derden elimineert. Sommige gebruikers klagen echter dat ze soms niet al hun foto's in Samsung Gallery kunnen zien. Bekijk ons bericht over de beste oplossingen Voor de Samsung Gallery-app die geen app-afbeeldingen weergeeft.