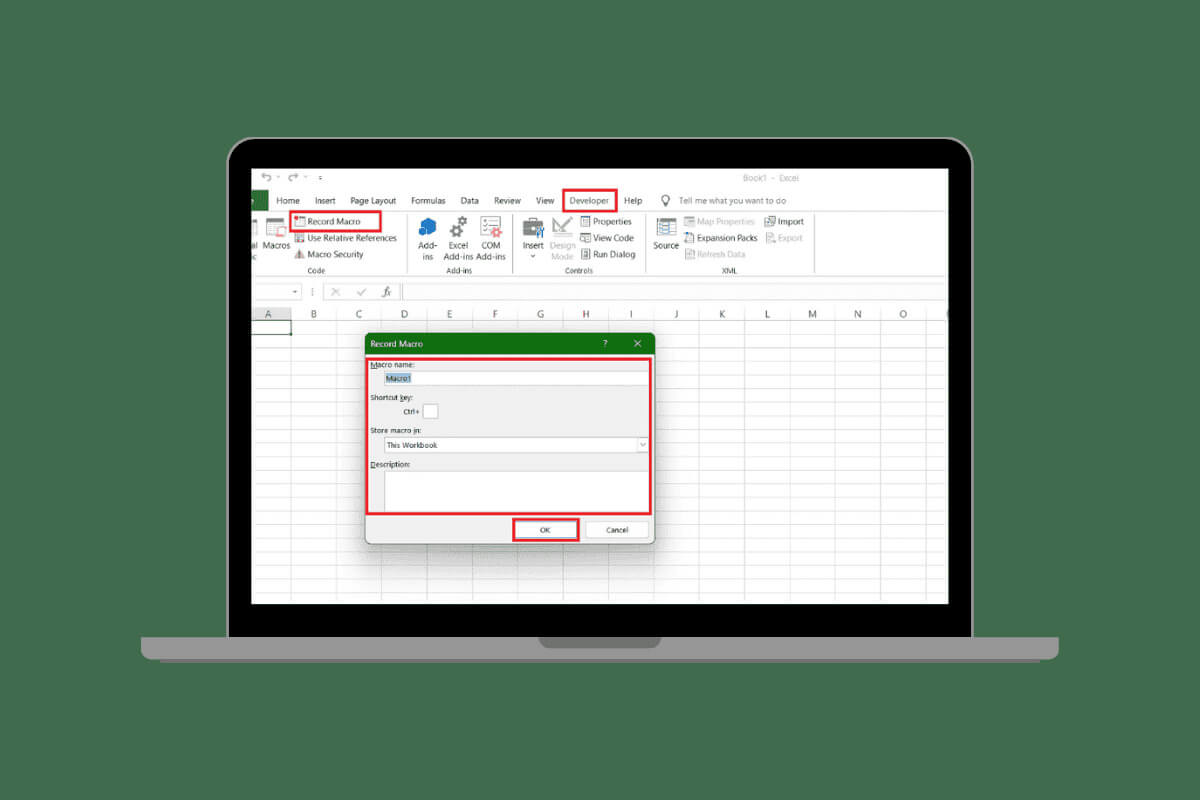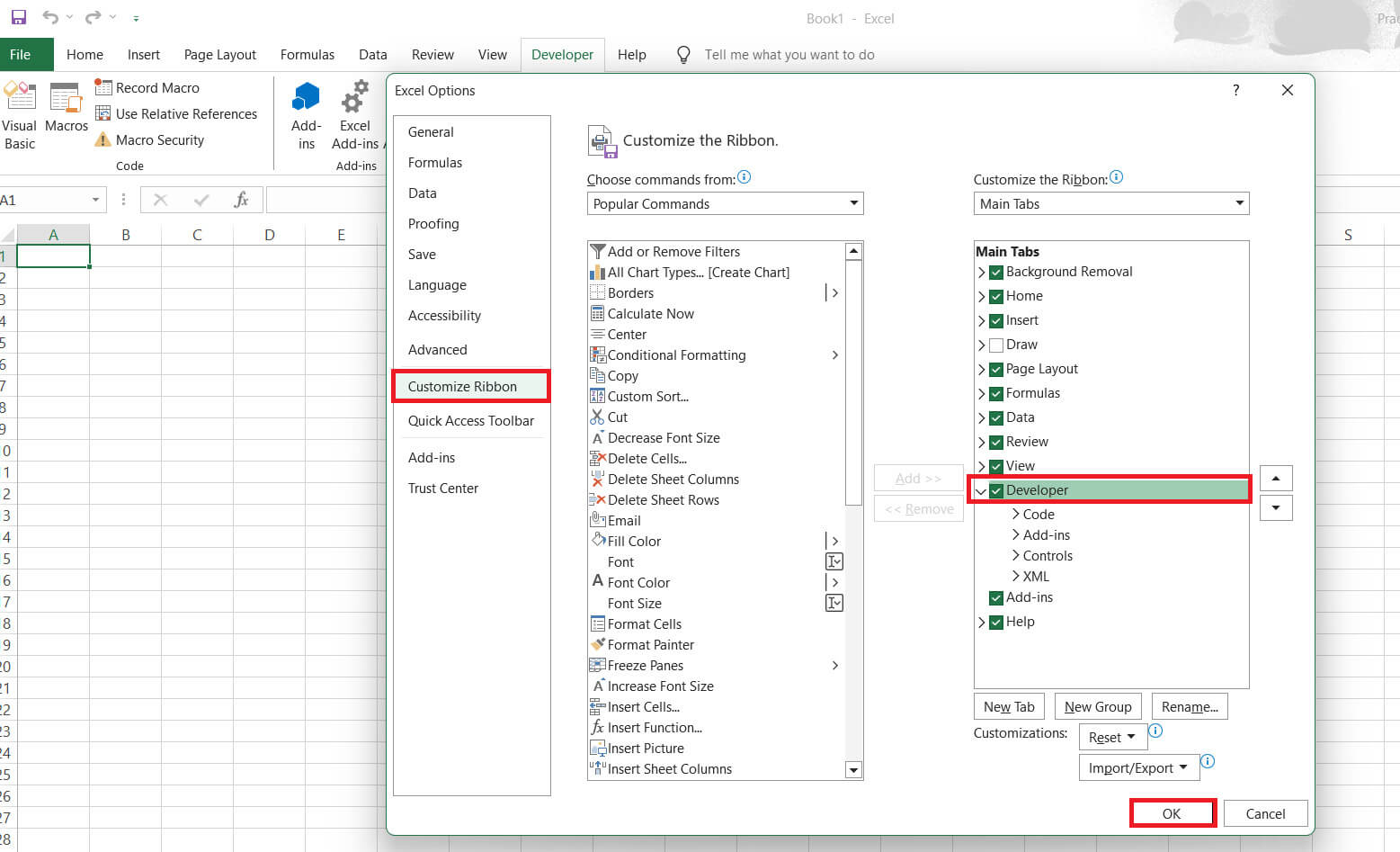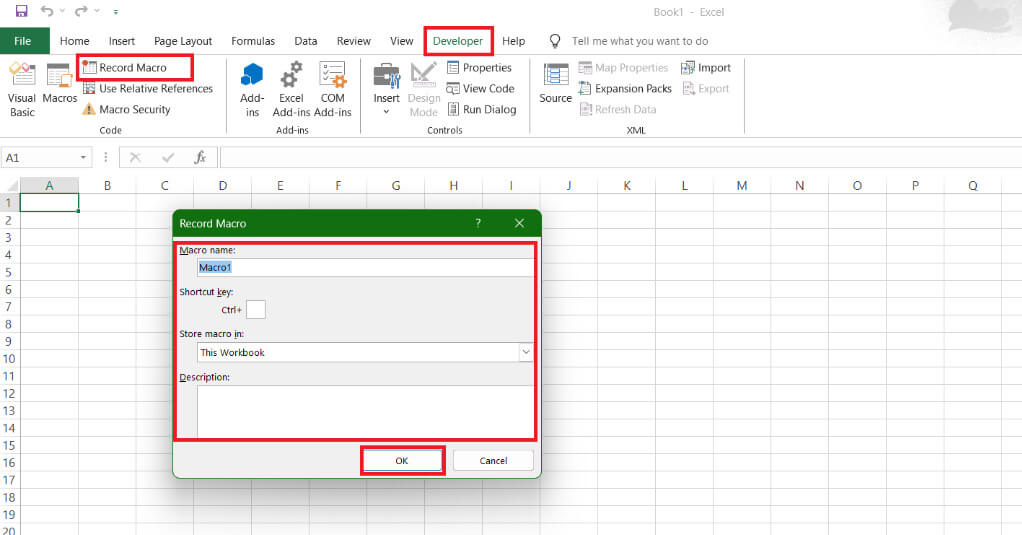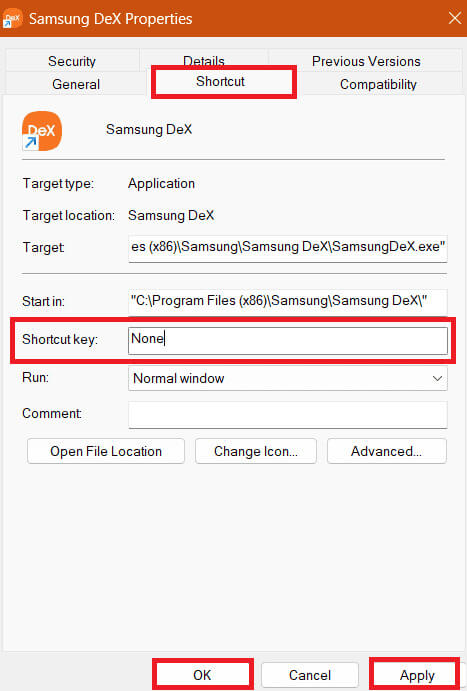Een macro maken in Windows 10
Is er een manier om repetitieve taken te automatiseren als uw werk dit dagelijks vereist? Wat als we u vertelden dat u nu met één klik een lange reeks opdrachten kunt voltooien zonder uw hand op te steken? Klinkt geweldig, nietwaar? Macro-eenheden Een reeks toetsaanslagen, vertragingen of muisklikken op een sneltoets die wordt ingedrukt om een specifieke computertaak voor u uit te voeren. Dus, hoe maak je een macro in Windows 10? Dat zoeken we uit.
Een macro maken in Windows 10
Nu kunt u veel tijd besparen en de efficiëntie en nauwkeurigheid van uw werk verhogen door macromodules te implementeren. Of u nu honderden e-mails met dezelfde zin moet verzenden of een repetitieve taak in Excel moet uitvoeren, macro's zijn er om uw werk gemakkelijker te maken. Controleer de methoden.
Eerste methode: in Excel
Als u in Excel werkt, kunt u een macrotaak direct opnemen. Bekijk de onderstaande stappen om hetzelfde te doen:
1. Open een programma Excel, En klik een bestand Klik vervolgens in de rechterbovenhoek van het tabblad Opties.
2. Selecteer Aanpassen Tape van Excel-opties.
3. Selecteer Ontwikkelaar Onder Hoofdtabbladen en selecteer OKE.
4. Klik nu "Ontwikkelaar" Klik vervolgens op het tabblad Start van uw Excel-werkblad “Macro-opname” in de linker bovenhoek.
5. Voer in Macronaam, De sneltoets van uw keuze, Beschrijving, en selecteer vervolgens OKE.
6. Voer uw taak uit en klik "Stop met opnemen" Van het tabblad "Ontwikkelaar".
Op deze manier wordt uw macro opgenomen en opgeslagen in uw werkmap; U kunt op elk gewenst moment een sneltoets selecteren als u dezelfde actie wilt uitvoeren.
De tweede methode: op het bureaublad
Als u een macro wilt maken voor specifieke toepassingen op uw bureaublad, volgt u de onderstaande stappen om hetzelfde te doen:
1. Klik met de rechtermuisknop op een toepassing van uw keuze en selecteer snelkoppeling maken.
2. Selecteer نعم om uw actie te bevestigen.
3. Klik nu met de rechtermuisknop op de gemaakte snelkoppeling en selecteer Kenmerken.
4. Op het tabblad "afkorting", Voer uw sleutels in onder Sneltoets en klik vervolgens op "sollicitatie", gevolgd door "OKE".
Dat is alles, nu kunt u op de opgegeven toets drukken om uw favoriete applicatie te openen.
Methode 3: In Microsoft Muis- en toetsenbordcentrum
Sneltoetsen worden ook wel sneltoetsen genoemd en bestaan uit een groep van een of meer toetsen die u kunt programmeren om snel specifieke taken op uw Windows-computer uit te voeren. Volg deze stappen om sneltoetsen te maken:
1. Installeren Microsoft muis- en toetsenbordcentrum op jouw computer.
2. Openen Microsoft Mouse and Keyboard Center Nadat u het toetsenbord heeft aangesloten, wilt u dit instellen met behulp van sneltoetsen.
3. Selecteer de toets die u als sneltoets wilt gebruiken en selecteer een opdracht Opdrachtenlijsten tik vervolgens op OKE.
Wanneer u nu op de toets drukt, verschijnt de snelkoppeling.
Vierde methode: via applicaties van derden
Omdat Windows 10 geen ingebouwde functie heeft om alle macro's op al zijn apparaten op te nemen, kunnen vertrouwde apps van derden u helpen.
1. Bezoek de officiële pagina van TinyTask en klik .
2. Dubbelklik op Toepassen TinyTask Om een bar te openen Gereedschap.
3. Klik op de knop Rec,en Om te beginnen met het opnemen van uw commando.
4. Voer uw actie uit en klik vervolgens op de knop Rec,en nogmaals om de opname te stoppen.
5. Klik nu op de knop exe Om uw bestelling op te slaan.
6. Geef uw macrobestand een naam en klik op "sparen".
Op deze manier kunt u eenvoudig macro's uitvoeren via uw computer. Open eenvoudigweg uw bestand op elk gewenst moment om de opgenomen taak uit te voeren.
We hopen dat onze gids je heeft geholpen bij het maken van Macro in Windows 10. Blijf Ahla Home bezoeken voor meer informatie over de nieuwste technische oplossingen. Als u vragen of suggesties heeft, kunt u contact met ons opnemen via het opmerkingengedeelte.