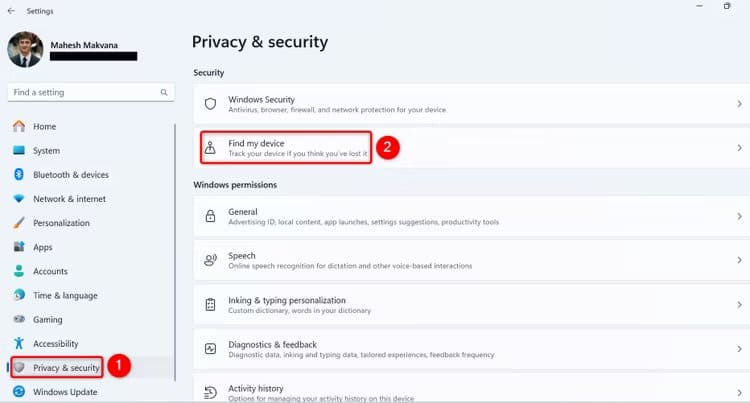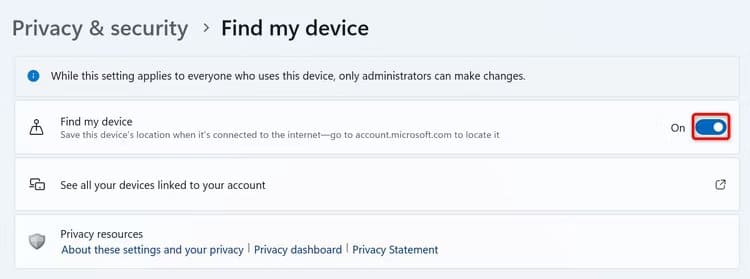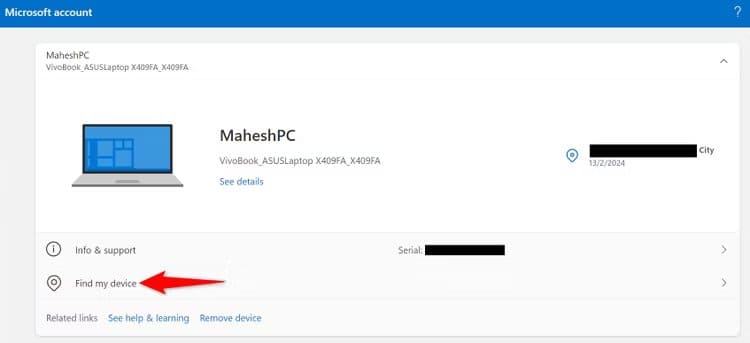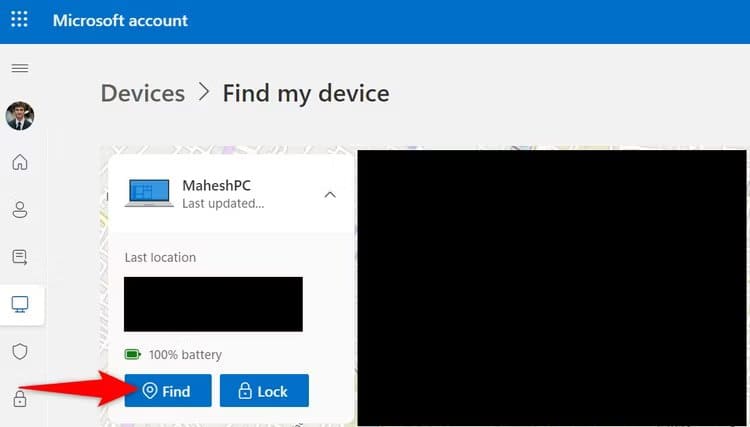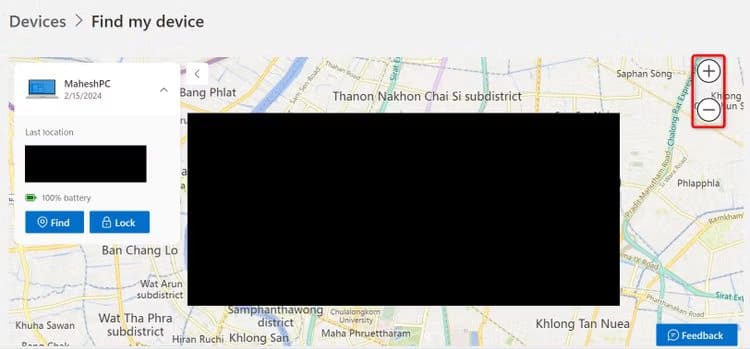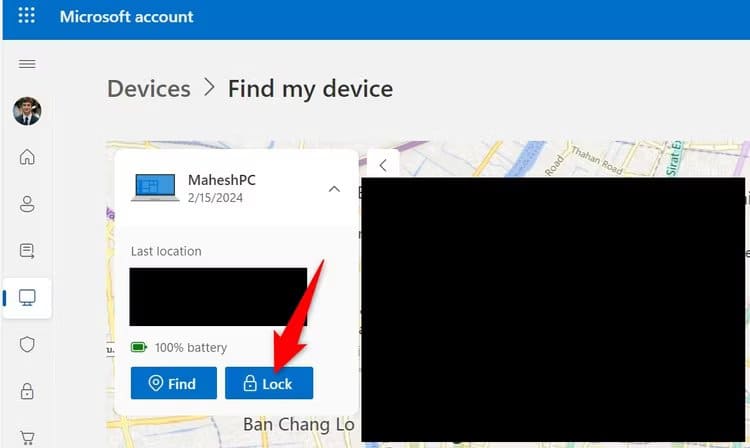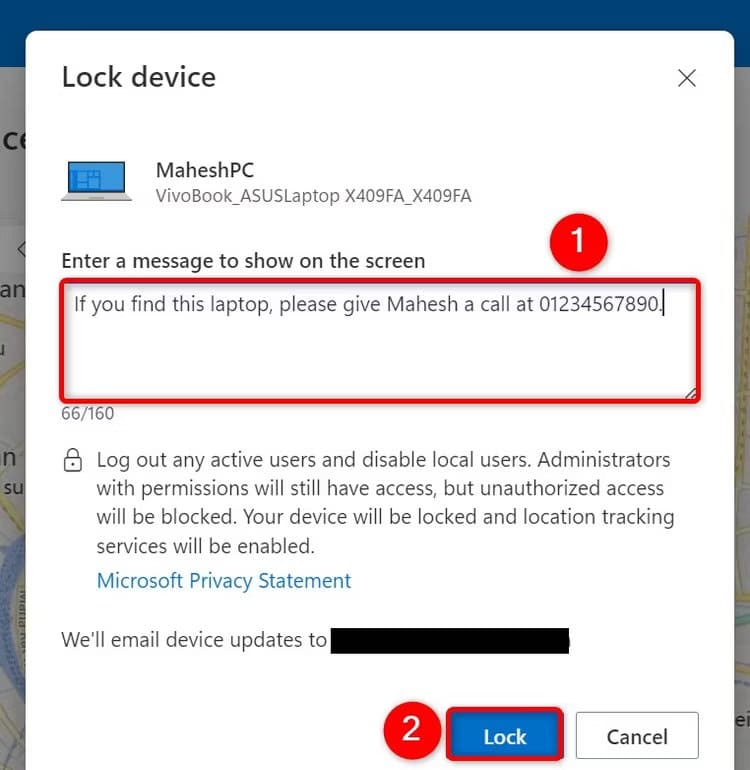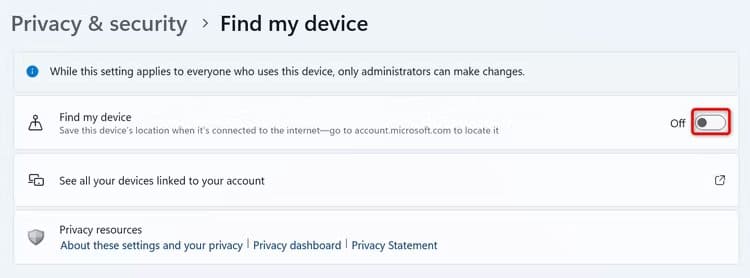Hoe u Vind mijn apparaat kunt inschakelen en gebruiken op Windows 11
Als u uw Windows 11-pc wilt kunnen lokaliseren en vergrendelen wanneer deze verloren of gestolen is, schakelt u de optie Vind mijn apparaat in. We vertellen u hoe de functie werkt, hoe u deze inschakelt en hoe u uw verloren apparaat kunt terugvinden.
Wat is de functie Vind mijn apparaat op Windows 11?
Vind mijn apparaat is een ingebouwde functie van Windows 11 waarmee u de locatie van uw computer kunt volgen. Zie het als de Zoek mijn-functie van Apple, maar dan voor Windows.
Zodra het is ingeschakeld, kunt u uw Microsoft-account gebruiken om uw Windows 11-pc op een kaart te volgen. U kunt uw computer ook vergrendelen, zodat iedereen die deze vindt, geen toegang heeft tot uw gegevens. Met deze functie kunt u ook een bericht weergeven op het verloren apparaat, zodat als iemand het apparaat vindt, deze het aan u kan teruggeven.
Hoe u Vind mijn apparaat inschakelt
Om Zoek mijn apparaat in te schakelen, moet u ervoor zorgen dat u bent aangemeld bij een Microsoft-account en dat dit account de beheerder op uw computer is.
Open vervolgens de app Instellingen door op te drukken Windows+ik. Selecteer 'Privacy en beveiliging' in de linkerzijbalk. Kies in het rechterdeelvenster "Vind mijn apparaat."
Zet op het volgende scherm de schakelaar aan "Vind mijn apparaat".
En dat is het. U hebt de functie met succes ingeschakeld op uw computer. U kunt nu dat specifieke apparaat lokaliseren met uw Microsoft-account.
Hoe u uw apparaat kunt lokaliseren of vergrendelen met Vind mijn apparaat.
Voor het volgen of vergrendelen van een computer die deze functie ondersteunt "vind mijn apparaat", start de webbrowser op uw apparaat en ga naar Microsoft أجهزة apparatenpagina. Meld u aan bij hetzelfde Microsoft-account dat u gebruikt op de computer die u wilt lokaliseren.
Nadat u bent ingelogd, selecteert u in de lijst het apparaat dat u wilt zoeken. Kies dan "Vind mijn apparaat."
Klik op de apparaatpagina op “Zoeken' om de locatie van het apparaat te volgen.
ملاحظة
Als de livelocatie van het apparaat niet beschikbaar is, geeft Microsoft de laatst opgenomen locatie weer.
Zodra u het apparaat heeft gevonden, ziet u de locatie ervan op de kaart. Om in te zoomen klikt u op het “+”-teken (plus) rechts van de kaart. Hiermee kunt u de exacte locatie van uw apparaat vinden.
Toen ik met deze functie probeerde mijn persoonlijke Windows-laptop te lokaliseren, kon ik de exacte locatie op de kaart zien. Houd er echter rekening mee dat als je in een appartement woont (zoals ik), het wat lastig zal zijn om te vinden op welke verdieping je zit. In dit geval moet je rondkijken waar je het waarschijnlijk hebt achtergelaten nadat je het hebt gebruikt.
Houd er rekening mee dat Microsoft een melding weergeeft dat een beheerder het apparaat probeert te lokaliseren op het apparaat dat u probeert te vinden.
Als u het apparaat wilt vergrendelen zodat elke gebruiker wordt uitgelogd, klikt u op de knop “een slot'.
in raam"Apparaatvergrendeling“, voeg een optioneel bericht toe via het tekstvak, zodat degene die het apparaat vindt, uw contactgegevens kan krijgen. Klik vervolgens onderaan op “een slot'.
Microsoft heeft uw apparaat nu vergrendeld.
Zo schakelt u Zoek mijn apparaat uit
Als u uw Windows 11-pc niet op afstand wilt kunnen vinden of vergrendelen, schakelt u deze uit "Vind mijn apparaat".
Open de app Instellingen met Windows+i. Selecteer in de linkerzijbalk “Privacy en veiligheid”. Kies in het rechterdeelvenster "Vind mijn apparaat."
Schakel de optie uitVind mijn apparaat.
Ik ben klaar.
Zo zorg je ervoor dat je Windows 11-apparaat getraceerd kan worden als het kwijtraakt of van iemand wordt gestolen. Zelfs als u geen toegang heeft tot uw apparaat, kunt u het in ieder geval vergrendelen zodat mensen geen toegang hebben tot uw gegevens erop. Veel plezier met het gebruiken van uw computer!