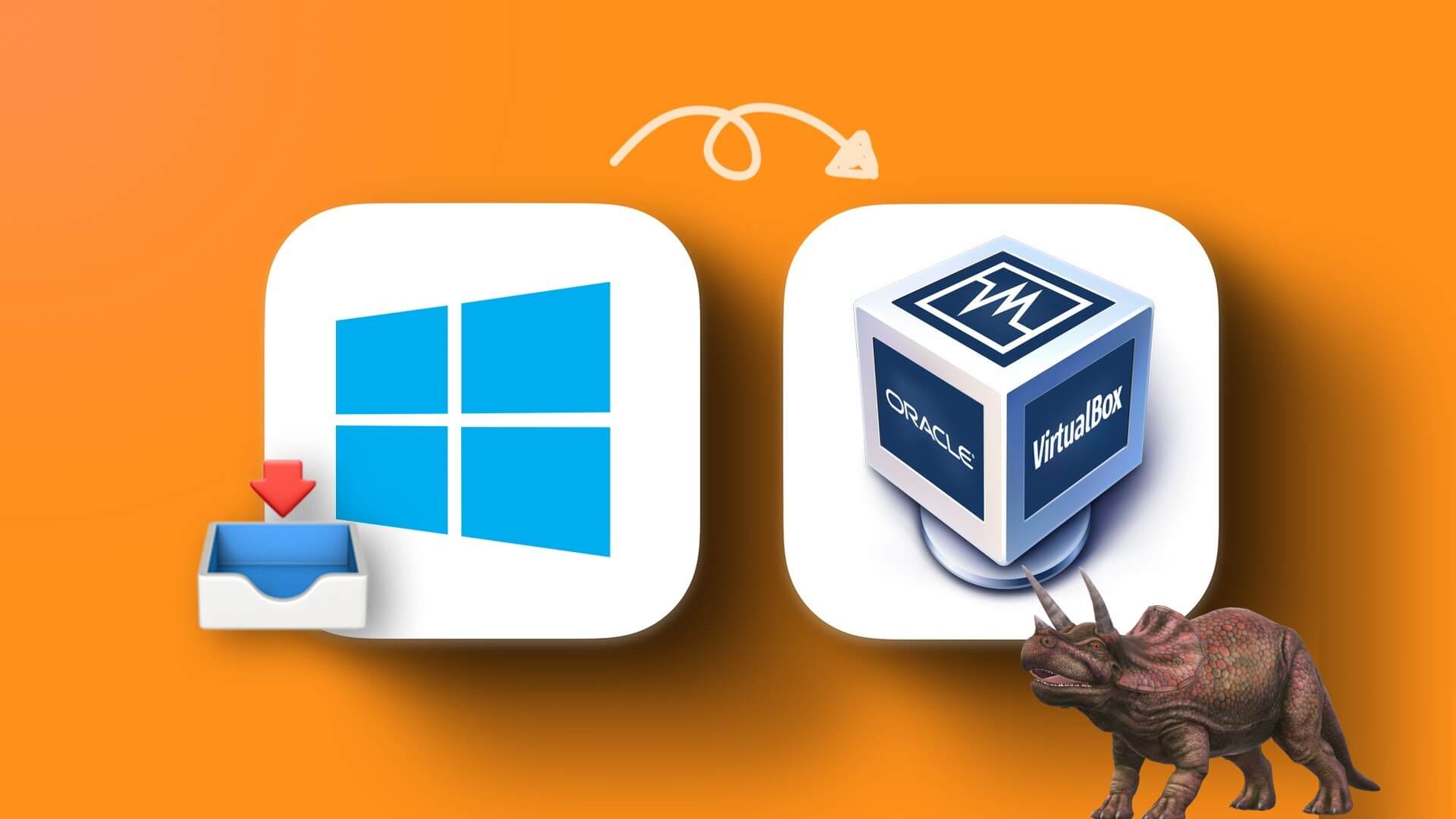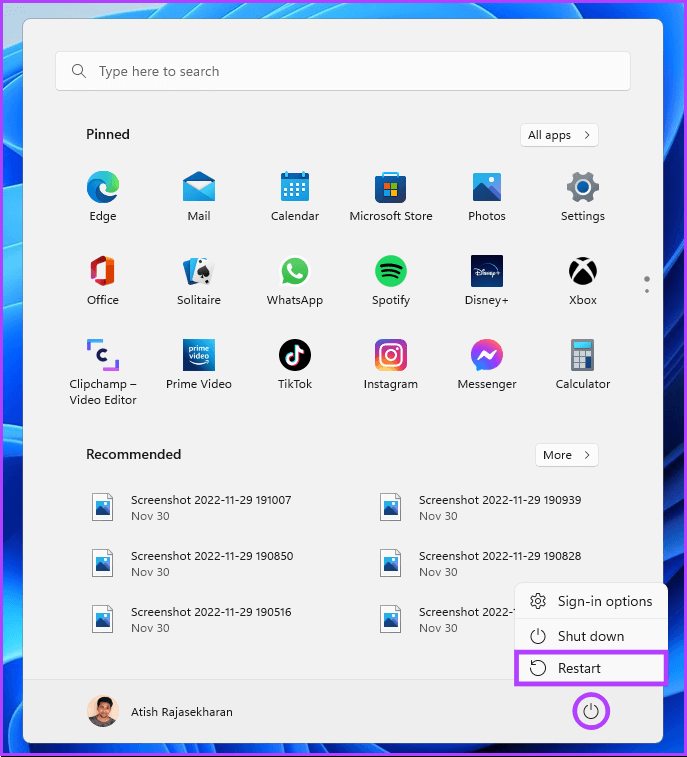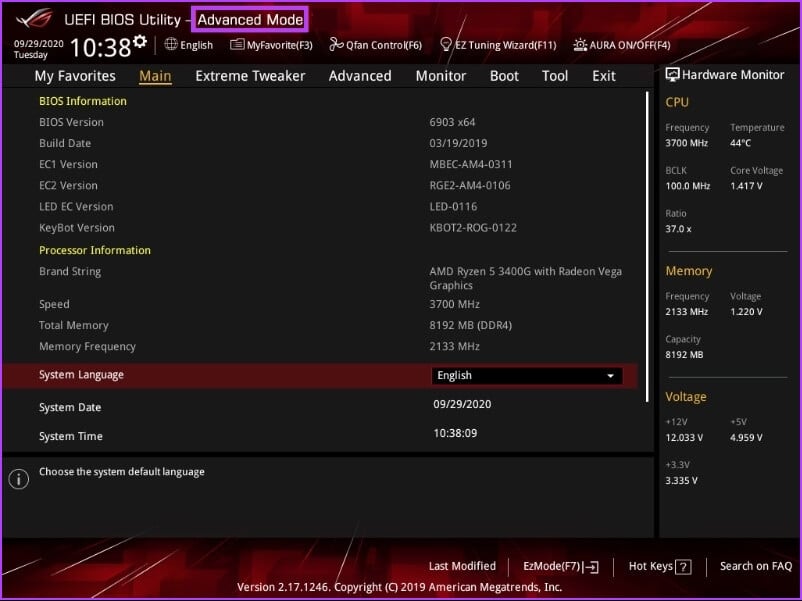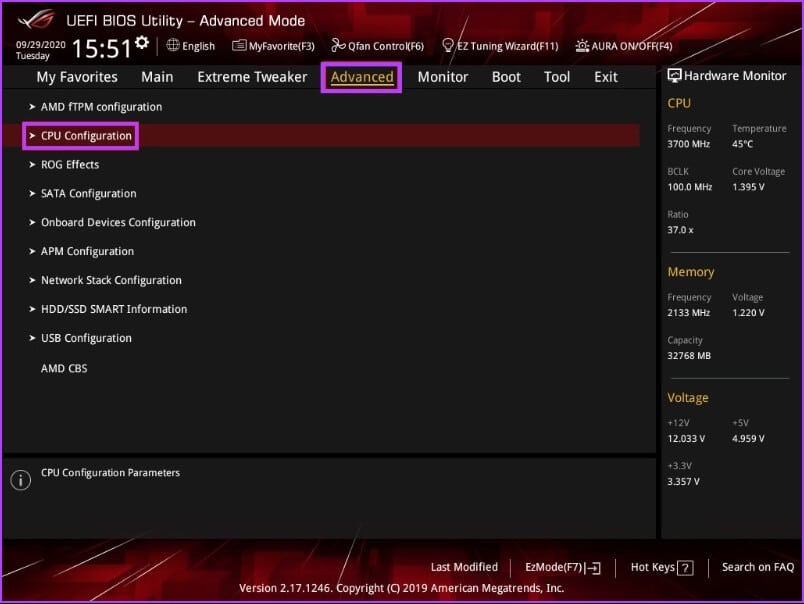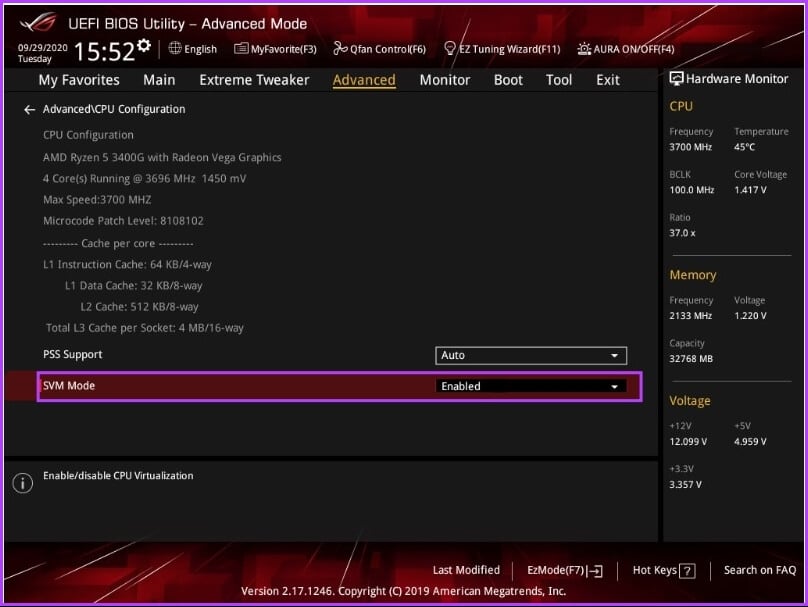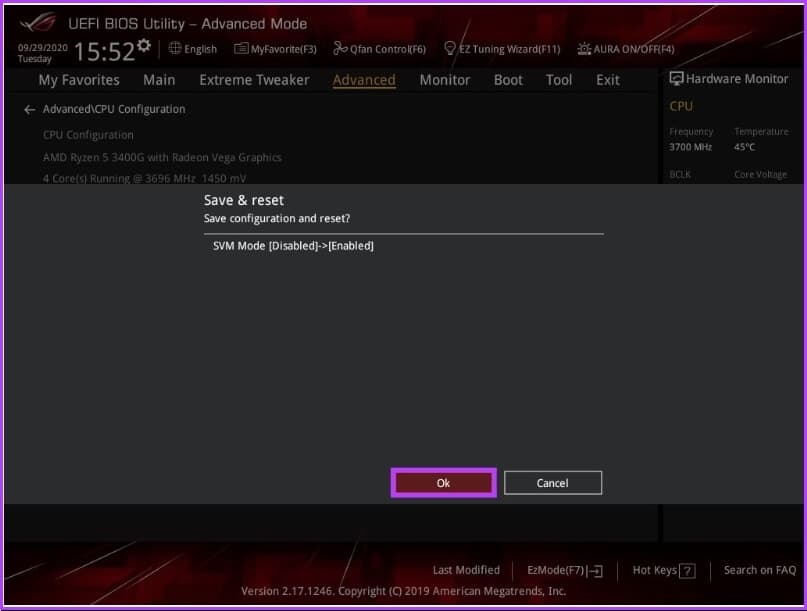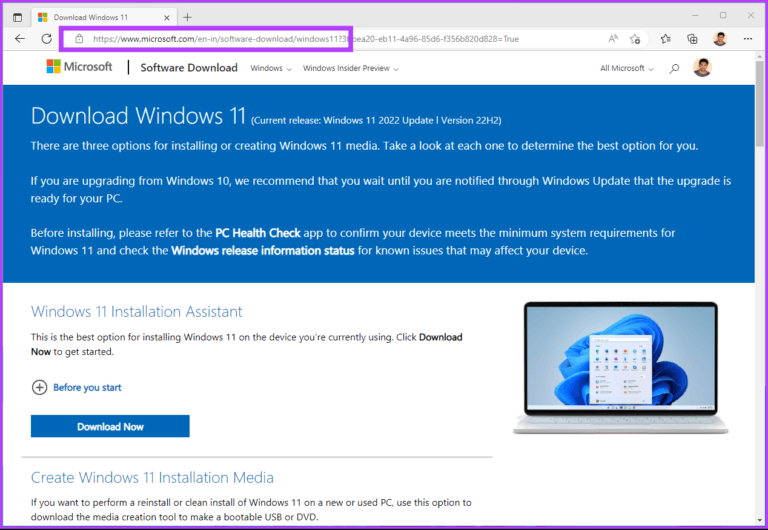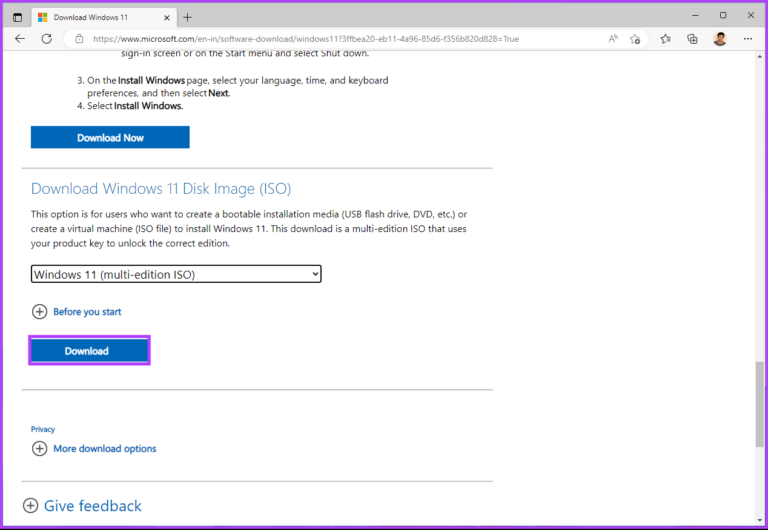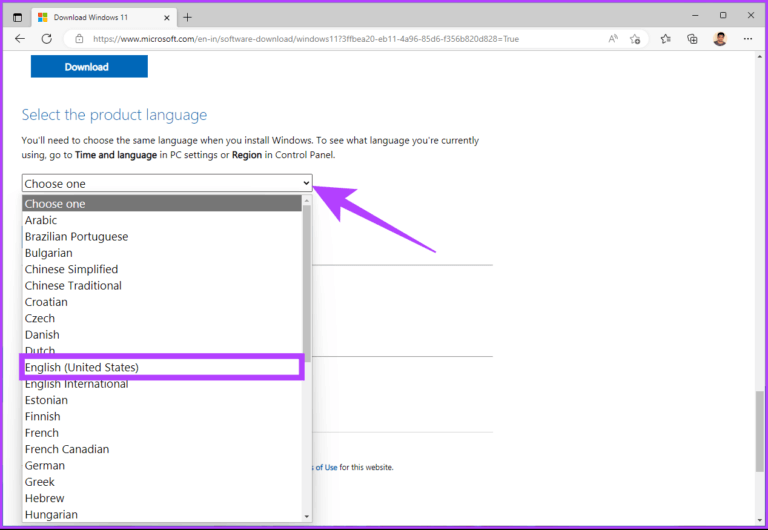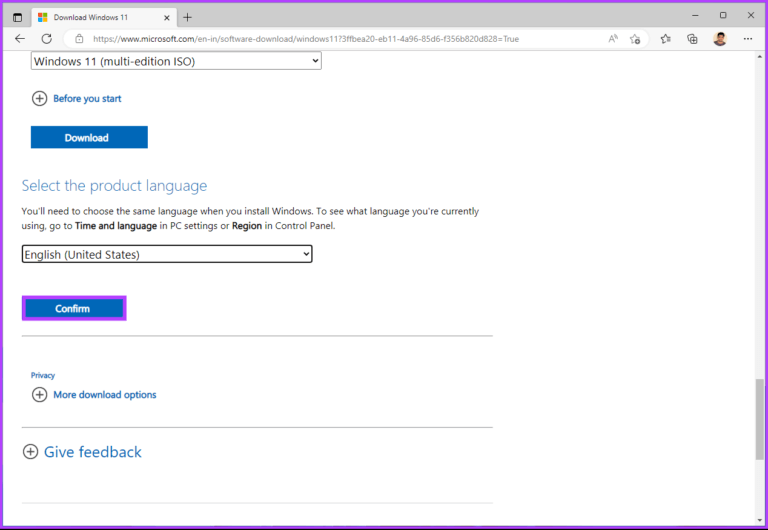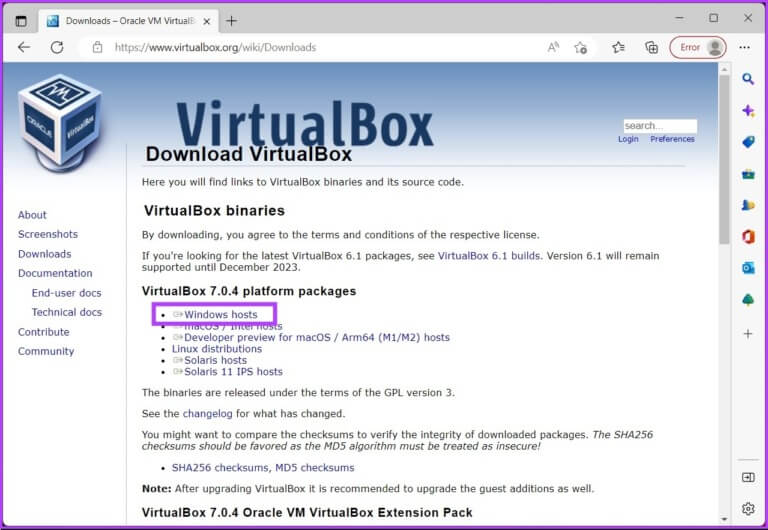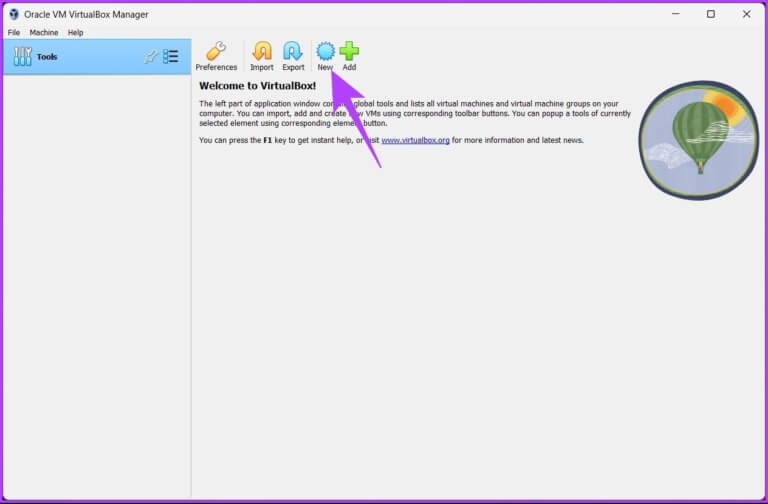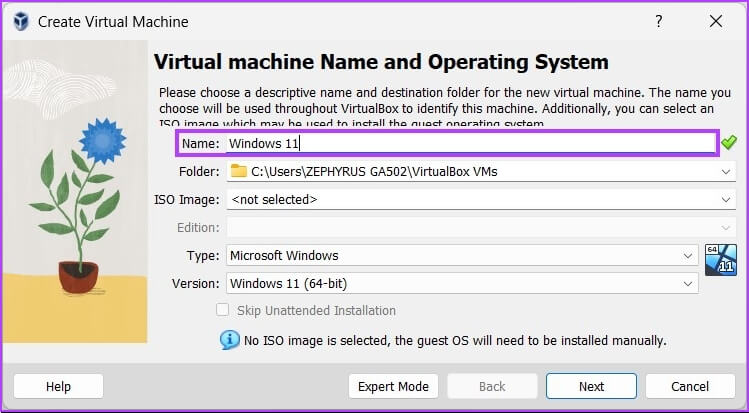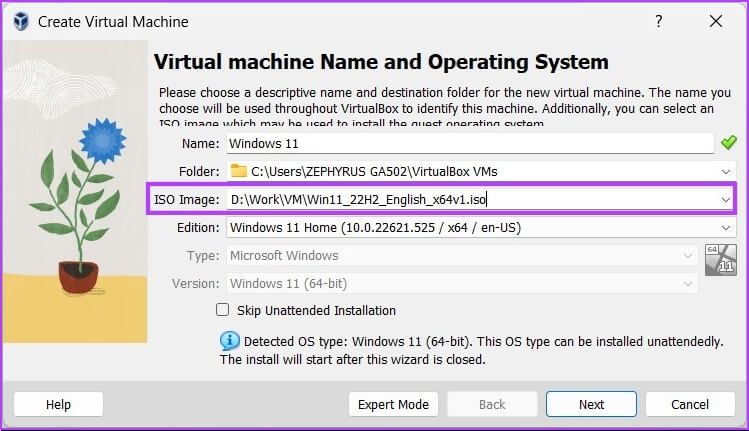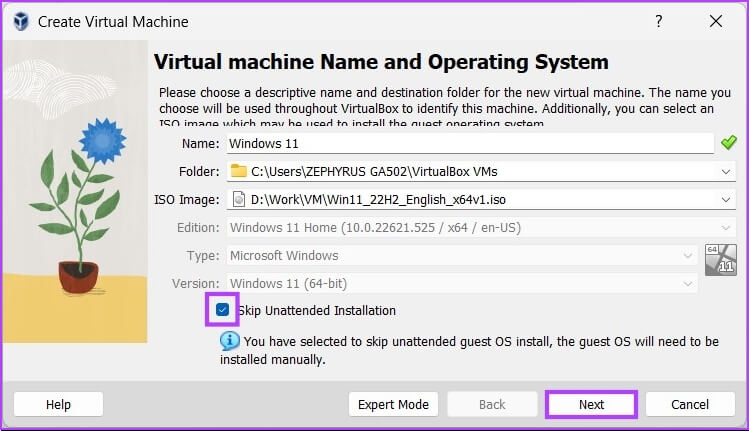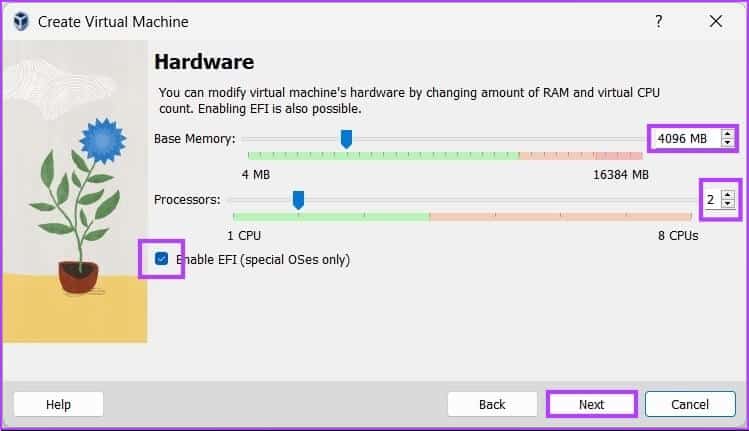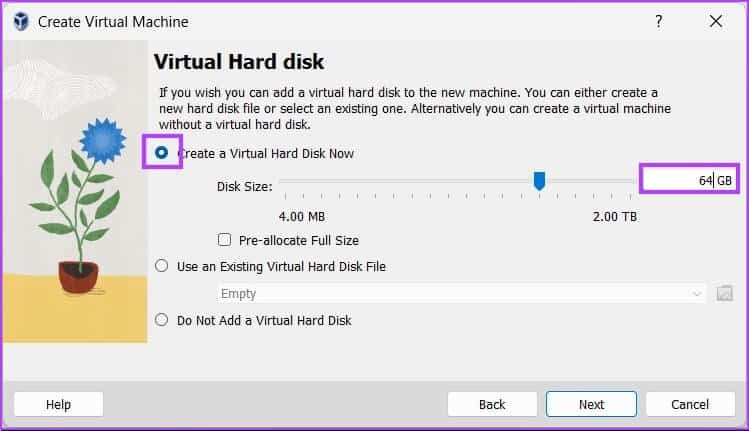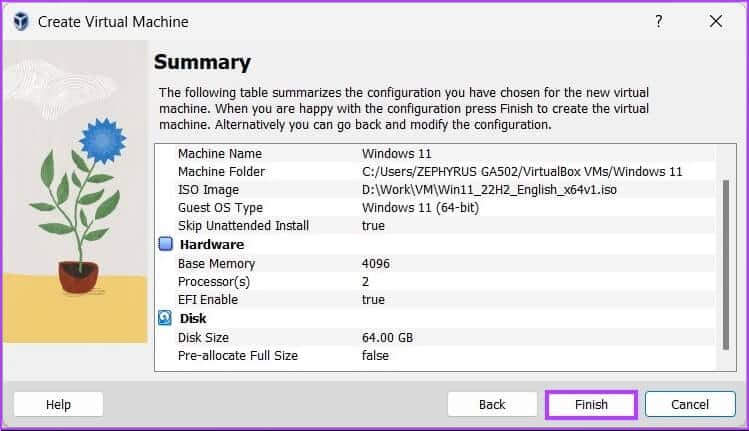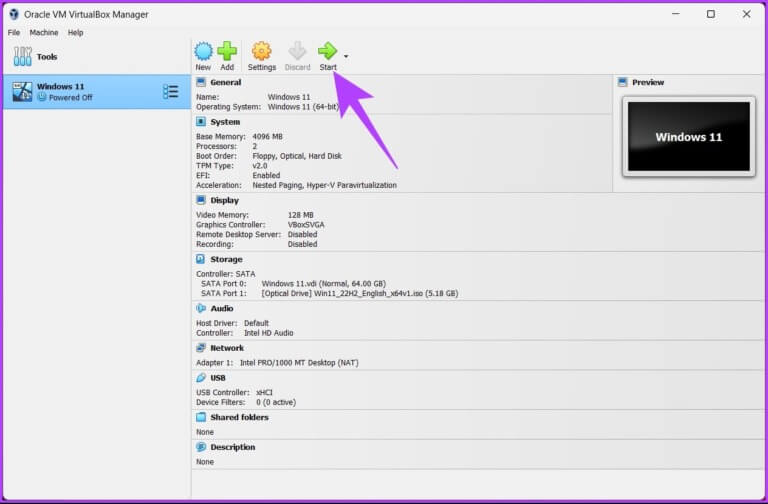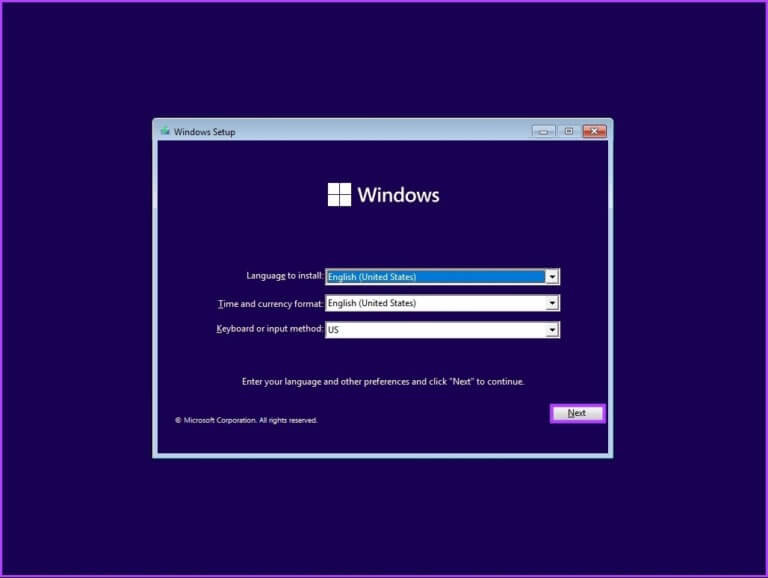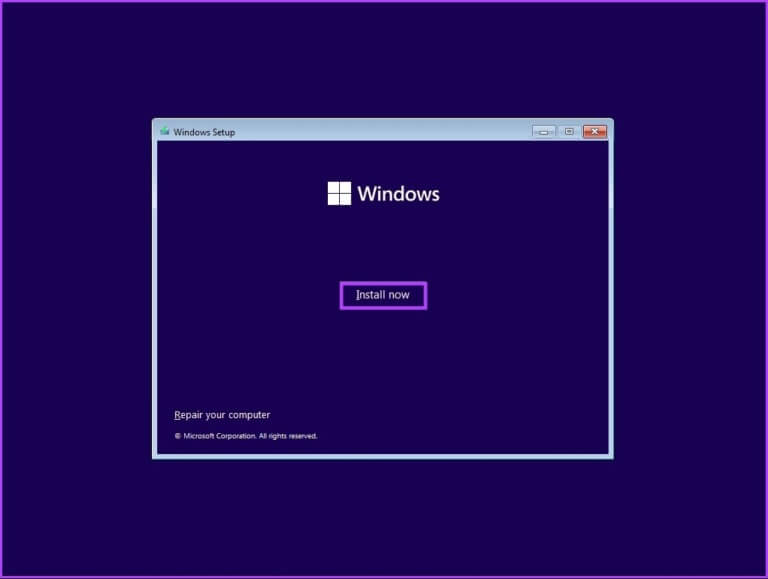Hoe Windows 11 op VirtualBox te installeren: de ultieme gids
VirtualBox Het is een populair virtualisatieprogramma waarmee u meerdere besturingssystemen op één computer kunt uitvoeren. Dit kan handig zijn als u een nieuw besturingssysteem wilt testen of software wilt gebruiken die alleen compatibel is met een specifiek besturingssysteem. In dit artikel wordt uitgelegd hoe te installeren Windows 11 op VirtualBox.
Door de stappen van dit artikel te volgen, kunt u uw virtuele Windows 11-machine instellen op VirtualBox en deze gaan gebruiken. Maar voordat u Windows 11 op VirtualBox kunt installeren en uw tweede virtuele pc kunt krijgen, moet u virtualisatie uitvoeren op uw pc met Windows 11. Laten we beginnen met het proces.
VIRTUALISATIE INSCHAKELEN IN WINDOWS 11
Dit omvat meestal het inschakelen van virtualisatie op Windows De BIOS-instellingen invoeren of UEFI en schakel ondersteuning in, die kan variëren afhankelijk van het merk en model van uw computer. Volg de volgende stappen.
Opmerking: we werken aan een ASUS-machine met een AMD Ryzen 7-processor.De stappen kunnen variëren, afhankelijk van de fabrikant waarmee u werkt.
Stap 1: Bereid Zet de computer aan En druk op opstart sleutel.
Opmerking: de opstartsleutel verschilt per fabrikant. U kunt de opstartsleutel, de fabrikant of het modelnummer van uw moederbord online vinden.
Stap 2: Klik op F7 verplaatsen naar geavanceerde modus.
Stap 3: binnenin geavanceerde modus , Ga naar Geavanceerde mogelijkheden En klik CPU-configuratie.
Stap 4: Modus inschakelen SVM's uit het vervolgkeuzemenu.
Opmerking: als u een Intel-processor gebruikt, moet u Intel Virtualization Technology (VMX) inschakelen.
Stap 5: Druk tot slot op F10 En klik OK Om het systeem opnieuw op te starten.
Hiermee hebt u virtualisatie ingeschakeld op uw Windows-pc. U bent helemaal klaar om verder te gaan met het opzetten van een virtuele machine. Ga verder met de volgende stap in het proces.
HET WINDOWS 11 ISO-BESTAND VOOR VIRTUALBOX DOWNLOADEN
Als u het ISO-bestand van Windows 11 al hebt, kunt u deze stap overslaan en doorgaan naar de volgende stap. Als u dat echter niet doet, moet u de Windows 11 ISO downloaden van de Microsoft-website. Volgen.
Stap 1: Ga naar Microsoft .-site op internet om te downloaden Windows ISO 11 Via onderstaande link.
Stap 2: Scroll naar beneden en voeg toe "Windows 11 schijfkopie (ISO) downloaden", bevind zich Windows 11 (Meerdere ISO-versies) in de vervolgkeuzelijst en klik op Downloaden.
Stap 3: Het zal controleren en bij de volgende prompt selecteren de taal uw voorkeur uit de vervolgkeuzelijst.
Stap 4: klik op de knop bevestiging.
Hiermee begint het met het downloaden van Windows 11. De totale grootte van het bestand is 5.17 GB. Zodra het is gedownload, gaat u naar de volgende stap, waar we de virtuele machine zullen maken.
Opmerking: VirtualBox 7.0 bevat Secure Boot en TPM (Trusted Platform Module) 1.2/2.0-ondersteuning, waardoor Windows 11 op virtuele machines kan worden uitgevoerd zonder dat het register hoeft te worden gehackt. VirtualBox vereist echter een veilige opstart of TPM om de virtuele machine uit te voeren. Zorg ervoor dat deze functies zijn ingeschakeld op het hostsysteem en dat de virtuele machine is geconfigureerd om ze te gebruiken.
EEN NIEUWE VIRTUELE MACHINE MAKEN VOOR WINDOWS 11
In deze stap moet u de virtualisatiesoftware selecteren die u wilt gebruiken. Er zijn veel software-opties beschikbaar, zoals VMware, Microsoft Hyper-V (niet voor Home-edities), Oracle VM VirtualBox (gratis) en Parallel Desktop (betaald). We zullen de VirtualBox van Oracle gebruiken. Volg daarvoor de onderstaande stappen.
Stap 1: Ga naar VirtualBox من Oracle , en downloaden De applicatie En installeer het via de onderstaande link.
Stap 2: Een keer installatie , Open VirtualBox En klik جديد.
Stap 3: Nu, instellen Een naam voor de virtuele machine voor Windows 11.
bijvoorbeeld , Dakramen en raamkozijnen 11
Stap 4: Klik op het vervolgkeuzemenu naast een optie ISO-afbeelding en selecteer Windows 11 ISO-imagebestand die u hebt gedownload.
Stap 5: Vink het vakje aan naast Sla installatie zonder toezicht over” en klik op volgende.
Stap 6: Wijzig de hardware van de virtuele machine in het venster Virtual Machine maken. Vink het vakje aan naast EFI inschakelen (alleen speciale besturingssystemen) en klik op Volgende.
Let op: check Van de minimumvereisten voor Windows 11 voordat u apparaten aanpast. U hebt minimaal 4 GB RAM, 64 GB opslagruimte en een processor van 1 GHz of sneller nodig met twee of meer cores op een compatibele 64-bits processor.
Stap 7: Selecteer in het volgende scherm Maak nu een virtuele harde schijf , en niet minder toegewezen dan 64 GB من Opslagruimte.
Opmerking: als u meer schijfruimte heeft, kunt u meer toewijzen om de opslagprestaties en prestaties te verbeteren. Klik volgende.
Stap 8: Ga ten slotte naar Overzichtspagina En klik einde.
Dit is het. U hebt VirtualBox ingesteld om Windows 11 te installeren. Nu komt de laatste doelstap. Laten we Windows 11 installeren. Lees verder.
HOE INSTALLEER JE WINDOWS 11 IN EEN VIRTUALBOX
In deze stap gaan we Windows 11 op VirtualBox installeren. Volg de onderstaande stappen.
Stap 1: Open Oracle VirtualBox en klik op Windows 11 (of de naam die u hebt ingesteld) en klik Start.
Stap 2: Na een paar seconden , zal verschijnen Windows-installatievenster. bevind zich de taal Om te worden geïnstalleerd, tijd en invoermethode, en klik vervolgens op volgende.
Stap 3: Klik installatie الآن en volg instructies: gebruikelijk voor de bereiding ervan.
Dat is het. U hebt probleemloos Windows 11 op VirtualBox geïnstalleerd. Als u vragen heeft, raadpleegt u het gedeelte Veelgestelde vragen hieronder.
Veelgestelde vragen OVER HET INSTALLEREN VAN WINDOWS 11 OP VIRTUALBOX
1. Is VirtualBox veilig voor Windows 11?
Ja dat is zo. VirtualBox is een veilig en betrouwbaar virtualisatieplatform dat werkt met een breed scala aan besturingssystemen, waaronder Windows 11.
2. Kan VirtualBox uw computer beschadigen?
VirtualBox is veilig en zal uw computer waarschijnlijk niet beschadigen. Er is echter een kleine kans dat u problemen of conflicten tegenkomt als u het niet zorgvuldig gebruikt of als u het van een onbetrouwbare bron krijgt.
3. Verbergt VirtualBox uw IP-adres?
VirtualBox biedt geen ingebouwde functies om uw IP-adres te verbergen of te wijzigen. Daarom kan iedereen die u probeert te volgen nog steeds uw IP-adres zien.
4. Beschermt u virtuele machines tegen hackers?
Hoewel virtuele machines enigszins nuttig kunnen zijn om hackers te voorkomen, zijn ze niet onfeilbaar. Omdat de virtuele machine in een totaal andere omgeving draait dan uw hoofdbesturingssysteem, kan malware die op die machine is geïnstalleerd, geen toegang krijgen tot het hoofdbesturingssysteem en dit niet beïnvloeden.
5. Heb je een antivirus nodig op VirtualBox?
Het wordt over het algemeen aanbevolen om antivirussoftware te gebruiken, ongeacht of deze op uw computer of op een virtuele machine is geïnstalleerd.
Download je secundaire apparaat
In dit artikel hebben we stap voor stap beschreven hoe u Windows 11 op VirtualBox installeert. Nu u weet hoe u een virtuele machine moet instellen voor het testen van software of demowerk, hoeft u een werkende computer niet meer te verknoeien.