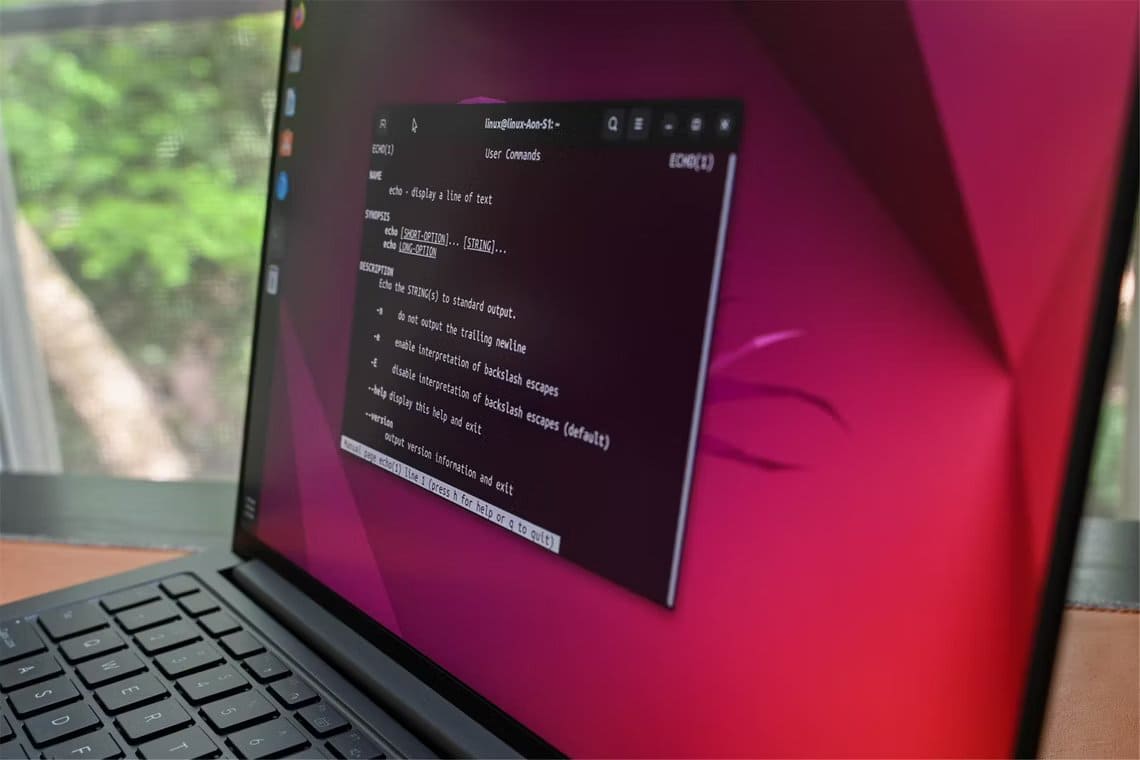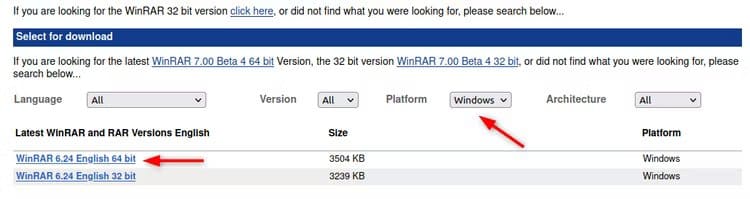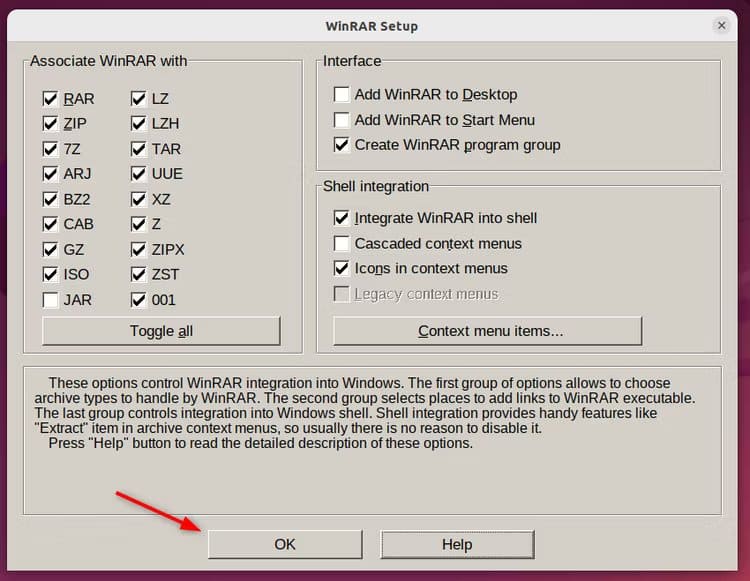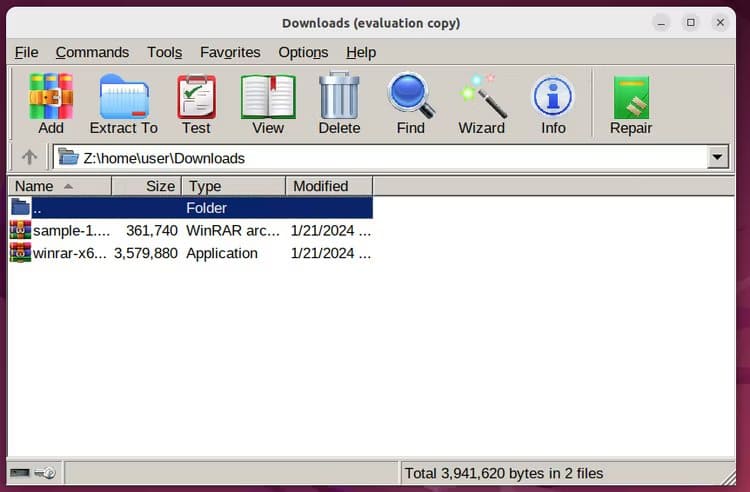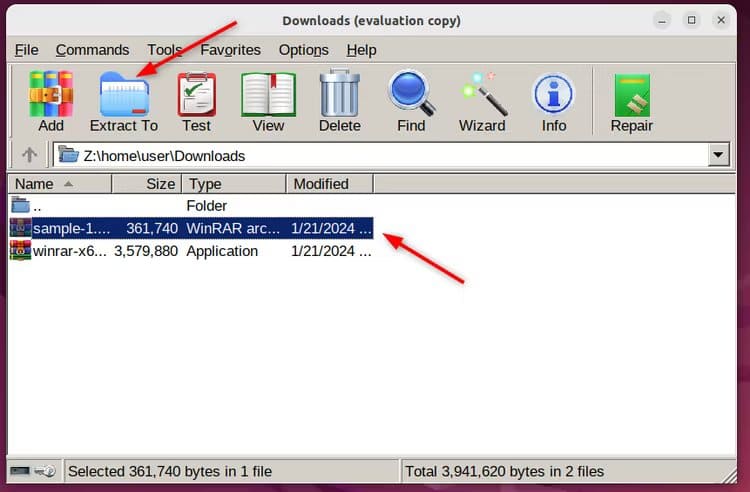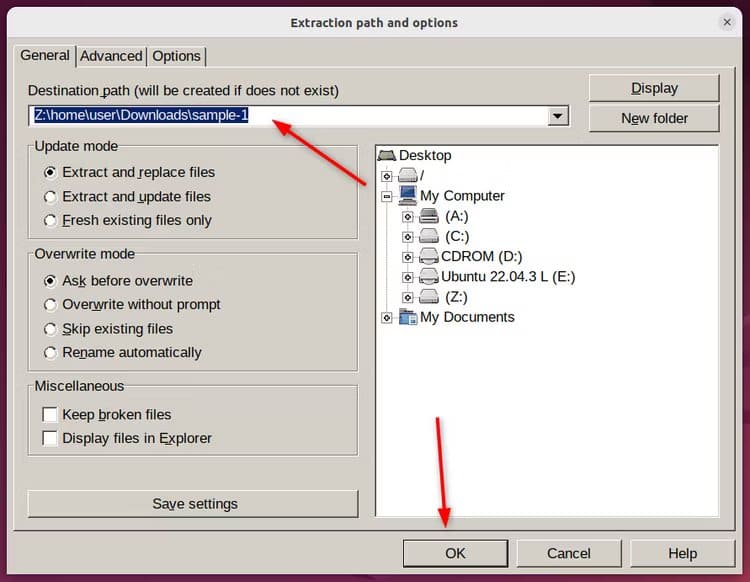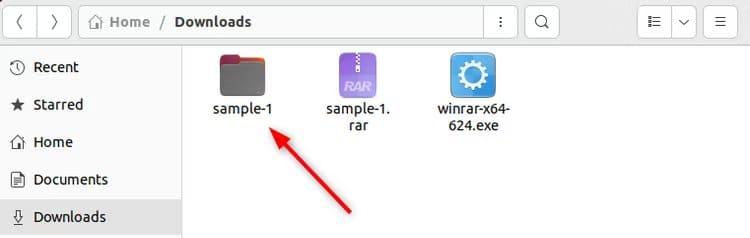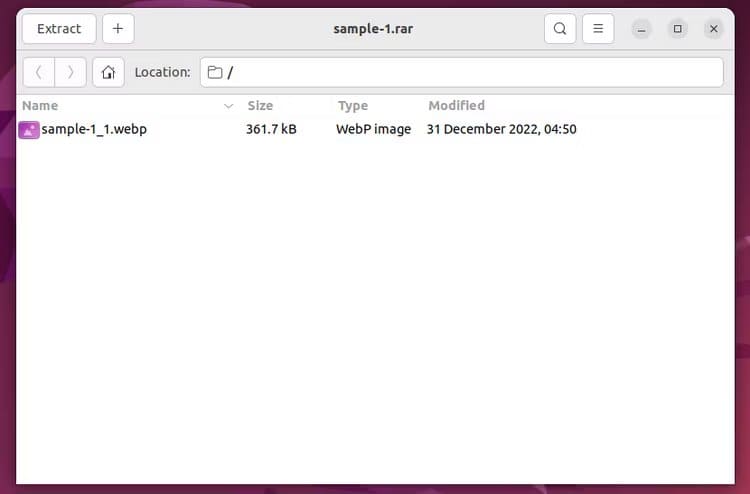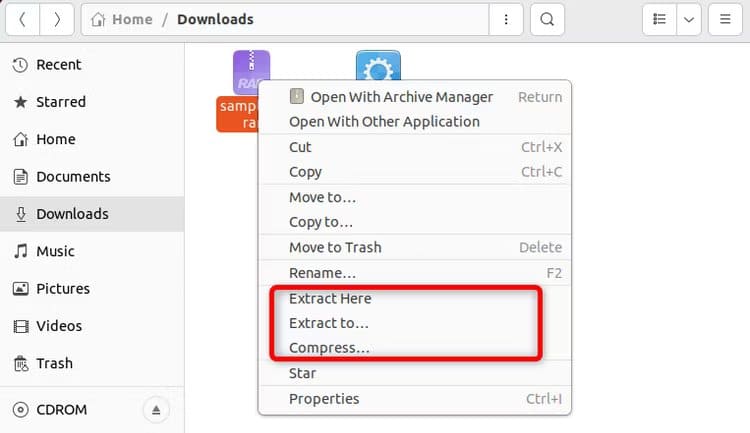Op Linux kunt u de populaire archiefbeheersoftware WinRAR installeren
WinRAR Het is een populaire archiefbeheerder voor Windows die veel mensen kennen. Wist u echter dat u WinRAR op Linux kunt gebruiken? Het is niet het rar-opdrachtregelprogramma waar de meeste mensen aan denken. Als alternatief kunt u dezelfde grafische WinRAR-tool voor Windows op uw Linux-bureaublad gebruiken. Wij laten u zien hoe.
Kun je WinRAR op Linux installeren?
Ja, u kunt WinRAR op Linux installeren. Het is echter ingewikkelder dan het installeren op Windows. WinRAR heeft officieel geen grafische gebruikersinterface (GUI)-client voor Linux, omdat het alleen een opdrachtregelinterface (CLI) biedt genaamd rar of WinRAR CLI.
Welnu, er is een manier waarmee je Windows WinRAR GUI probleemloos op Linux kunt uitvoeren. De oplossing is om Wine te gebruiken, een tool waarmee je Windows-applicaties op Linux kunt gebruiken. Wine emuleert Windows niet, maar biedt een compatibiliteitslaag die Windows-systeemaanroepen omzet naar Linux-systeemaanroepen. Met Wine kunt u WinRAR op Linux installeren en uitvoeren, net als op Windows.
Hoe WinRAR op Linux te installeren
Om WinRAR op Linux te installeren, installeert u eerst Wine met uw standaardpakketbeheerder. Als u klaar bent, downloadt u het Windows WinRAR-installatieprogramma en voert u het uit met Wine. Daarna bent u klaar om WinRAR GUI te gebruiken om RAR uit te pakken en bestanden op uw Linux-systeem te comprimeren.
Laten we beginnen met het installeren van Wine op uw Linux-systeem. Om Wine op Ubuntu- of Debian-gebaseerde systemen te installeren, voert u het volgende uit:
sudo installeert wijn
Om Wine op RHEL en Fedora te krijgen, voer je deze opdracht uit:
sudo dnf installeer wijn
Gebruik pacman om Wine op Arch Linux en zijn derivaten te installeren:
sudo pacman -S wijn
Ga verder na het installeren van Wine Downloaden WinRAR uitvoerbaar bestand. Zorg ervoor dat u Windows en de 64-bits versie selecteert voor optimale prestaties.
Navigeer vervolgens naar de map waar u het bestand hebt opgeslagen met behulp van de opdracht cd:
cd Downloads
Ten slotte kunt u WinRAR installeren en de Wine-installatiewizard starten met:
wijn winrar-*.exe
Als u vindt dat de installatiewizard te klein is, wijzigt u de wijnresolutie naar 100-200 dpi. Dit maakt het groter en duidelijker. Om dit te doen, typt u eenvoudigweg winecfg in de terminal en gaat u naar het tabblad Grafisch. Wijzig vervolgens de schermresolutiewaarde naar de gewenste resolutie.
Klik nu op de “installatie“En selecteer de soorten bestanden die u wilt verwerken WinRar. na het selecteren van Instellingen Jouw favoriet, klik "OKE" Dan "Gedaan' om de installatie van WinRAR te voltooien.
Zodra WinRAR is geïnstalleerd, kunt u het uitvoeren vanuit het toepassingsmenu.
Pak het RAR-bestand uit met WinRAR op Linux
Om een RAR-bestand uit te pakken, klikt u met de rechtermuisknop op het bestand en klikt u vervolgens op 'Openen met WinRAR'. Hierdoor wordt WinRAR gestart en krijgt u het uitgepakte bestand. Een andere manier om een RAR-bestand te openen is door WinRAR vanuit het toepassingsmenu te starten en het bestand te kiezen dat u wilt uitpakken.
Laten we een bestand bekijken “voorbeeld.rar”. Om dit bestand uit te pakken, selecteert u eerst het bestand en klikt u vervolgens op de knop “Extraheren naar”. Bovendien kunt u een bestand slepen en neerzetten RAR direct binnen WinRAR Om het uit te pakken.
Selecteer vervolgens het pad waar u het uitgepakte bestand wilt opslaan. Klik daarna op "OK" en wacht tot de extractie is voltooid. Vervolgens kunt u WinRAR sluiten en toegang krijgen tot de uitgepakte bestanden.
In het opgegeven pad ziet u uw uitgepakte bestand met dezelfde naam als het RAR-bestand.
Zoals eerder vermeld, biedt WinRAR officieel alleen een rar-bestand voor Linux, wat een opdrachtregelprogramma is. Als u RAR-bestanden liever via de opdrachtregel wilt extraheren, kunt u de opdracht rar gebruiken.
WinRAR-alternatieven voor Linux
WinRAR is een van de beste tools om RAR-bestanden op Windows te beheren. Als het echter om Linux gaat, mist WinRAR een native grafische gebruikersinterface (GUI) -versie. Om WinRAR GUI te installeren, moet u op Wine vertrouwen. Daarom is het de moeite waard om enkele geweldige alternatieven voor WinRAR op Linux te verkennen.
File Roller
File Roller Het is de standaardtool voor het beheren van archieven op Linux met behulp van het GNOME-bureaublad. Deze tool heeft een eenvoudige en intuïtieve GUI waarmee u verschillende archiefbestanden kunt maken, extraheren en bewerken, zoals RAR, ZIP, TAR, enz.
Om File Roller op Ubuntu te krijgen, kunt u deze opdracht gebruiken:
sudo apt install file-roller
Voor Fedora en RHEL voer je deze opdracht uit:
sudo dnf -y install file-roller-nautilus
Om File Roller in Arch Linux te installeren, voer je het volgende uit:
sudo pacman -S bestandsroller
Na het installeren van File Roller kunt u elk RAR-bestand uitpakken, toevoegen of openen.