Hoe je Linux op Windows 10 kunt laten lijken
Wilt u een Linux-desktop gebruiken, maar wilt u de vertrouwde look en feel van Windows 10 niet verliezen? De meeste desktopomgevingen worden standaard geleverd met unieke lay-outs en thema's, maar met een beetje moeite kunt u ze omzetten in een spiegelbeeld van uw Windows 10-bureaublad.
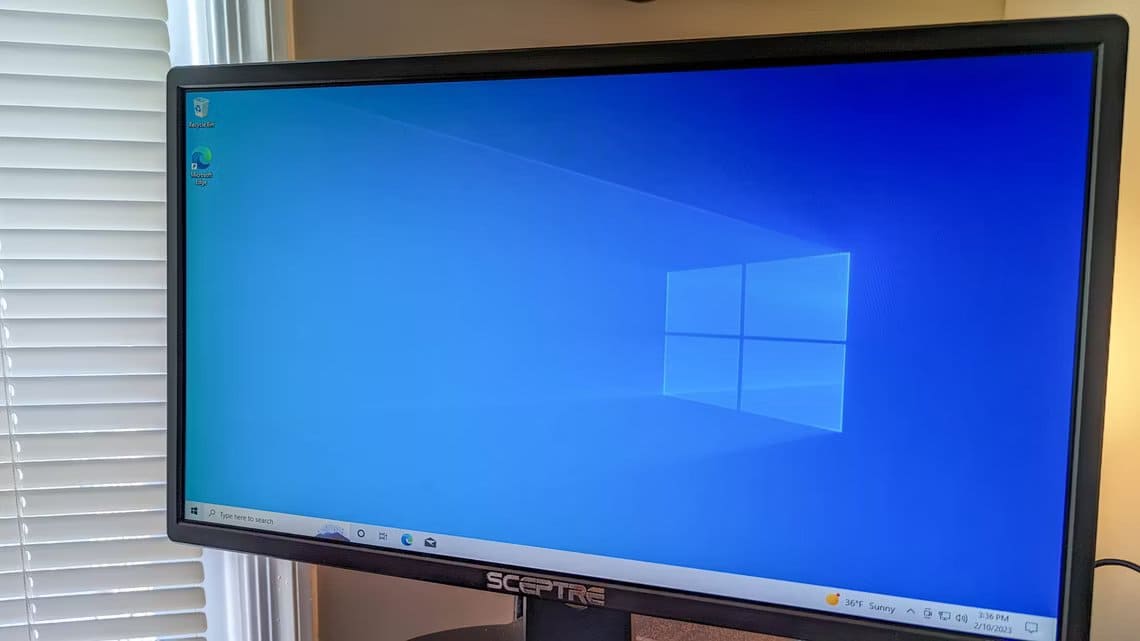
Methode 1: Download het Windows 10 GTK-thema
De methode die in veel desktopomgevingen werkt, is door simpelweg het Windows 10-themapakket en het pictogrampakket, ontworpen voor GTK-desktops, te downloaden en deze in de juiste mappen te plaatsen. We zullen dit demonstreren met Cinnamon (specifiek op Linux Mint 23.3), maar het zal ook werken op GNOME, Xfce, LXDE en MATE.
Stap 1: Download en installeer het thema
De beste bron voor Windows 10 GTK-themabestanden is GitHub-releasepagina voor het B00merang-project. Dit is de Lite-versie, en hoewel we deze in deze handleiding als voorbeeld gebruiken, kun je... Donkere versie voor Windows 10 Als je wilt.
Download in de nieuwste versiekaart (3.2.1 op het moment van schrijven) uw Windows 10-thema door op te klikken “Broncode (postcode).”
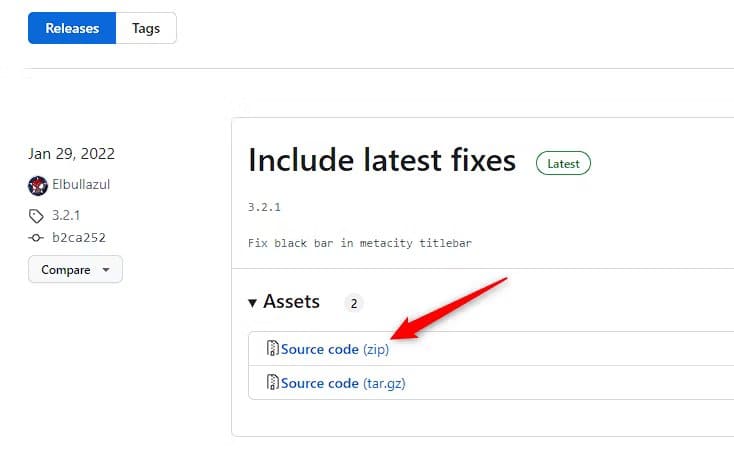
Wanneer het downloaden van het zip-bestand voltooid is, moet u de inhoud uitpakken. Voor een snelle opdrachtregeloplossing voert u eerst deze opdracht uit in uw thuismap om de map te maken als deze nog niet bestaat:
mkdir -p ~ / .themes
Volg dit met de opdracht unzip om het uit te pakken en in de themamap te plaatsen:
pak Downloads/Windows-10-3.2.1.zip -d ~/.themes uit
Bewerk eenvoudig het directorypad en de bestandsnaam als die van u anders is. Hierdoor worden de bestanden uitgepakt naar uw map Downloads.
Wilt u de desktopinterface gebruiken in plaats van de opdrachtregel? Open eenvoudigweg uw bestandsbrowser en zoek naar het gedownloade ZIP-bestand. De naam zou zoiets moeten zijn als "Windows-10-3.2.1.zip". Dubbelklik erop om het extractiedialoogvenster te openen, dat er anders uit zal zien, afhankelijk van uw distributie en DE. Hoe dan ook, er zou een opvallende knop 'Uitpakken' moeten zijn waarop u kunt klikken. In ons voorbeeld vindt u dit in de linkerbovenhoek van het dialoogvenster.
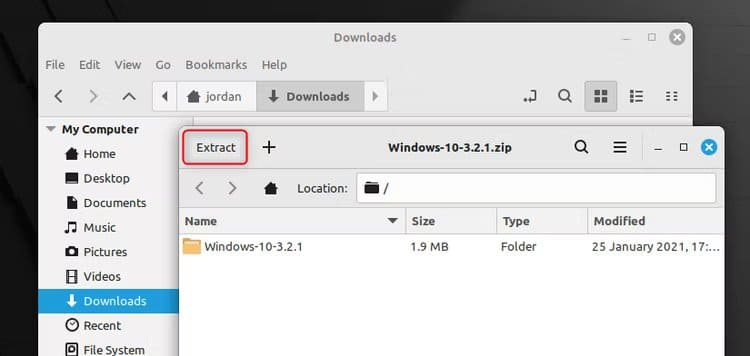
U wordt gevraagd een extractielocatie te kiezen, en voor de eenvoud laten we deze op de standaardlocatie staan: de map Downloads waar we het ZIP-bestand hebben gevonden.
Zodra het extractieproces is voltooid, zoekt u de uitgepakte map in uw bestandsverkenner, die waarschijnlijk "Windows-10-3.2.1" heet. Kopieer de map en navigeer ermee op uw klembord terug naar uw thuismap.
Op dit punt moet u verborgen bestanden zichtbaar maken in uw bestandsbrowser. Je kunt deze instelling meestal vinden in het vervolgkeuzemenu Weergave, zoals in Nemo.
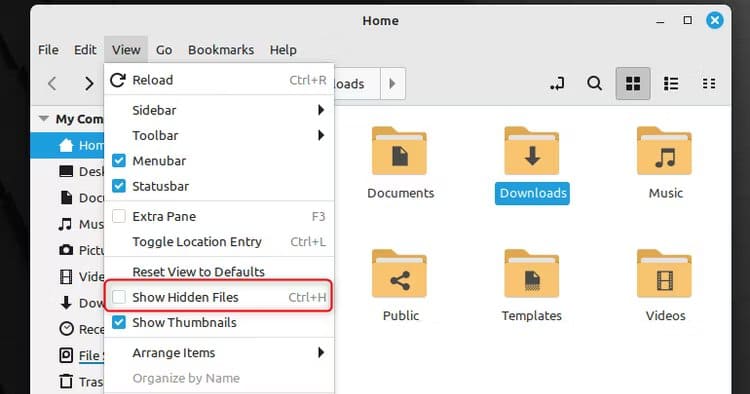
U zou nu verschillende mappen moeten zien die voorheen niet bestonden en waarvan de naam begint met een punt zoals '.local'. Je hebt de map “.themes” nodig, maar in onze versie van Linux bestaat deze nog niet, dus hebben we er zojuist een gemaakt.
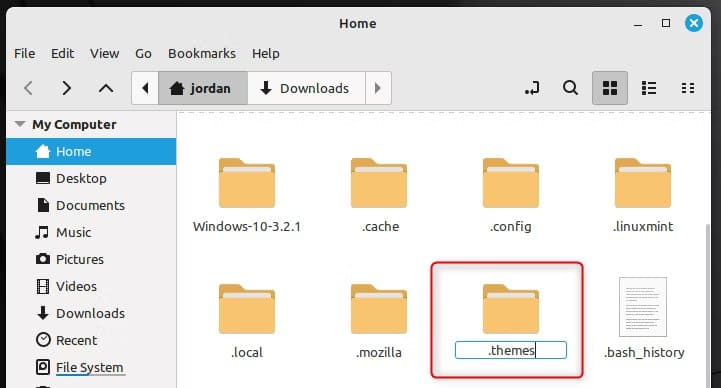
Nadat u de map .themes hebt gemaakt, opent u deze en plakt u uw themamap daar door met de rechtermuisknop te klikken en 'Plakken' te kiezen of door de sneltoets Ctrl+V te gebruiken.
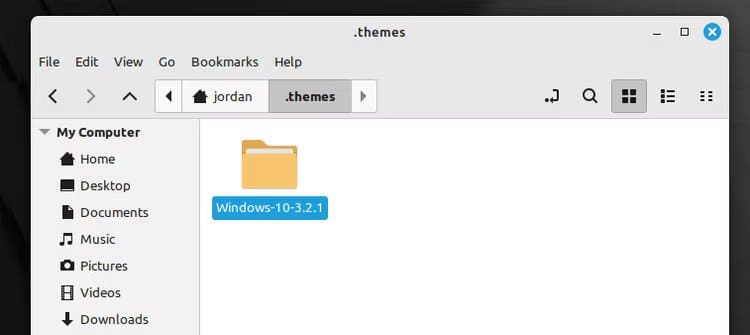
Stap 2: Download en installeer het icon pack
Het basisthemapakket bevat alles wat je nodig hebt om het algehele ontwerp van Windows 10 te krijgen, maar als je die glimmende pictogrammen wilt, moet je ze afzonderlijk aanschaffen en installeren.
Het is verkrijgbaar via hetzelfde project, maar dan in Aparte iconenopslag. Download opnieuw het ZIP-bestand voor de nieuwste versie en pak het uit zoals je deed met het themapakket. Kopieer de uitgepakte inhoud en plak deze deze keer in de map .icons in uw thuismap. Op mijn systeem bestaat de map al, maar het kan zijn dat u deze zelf moet maken.
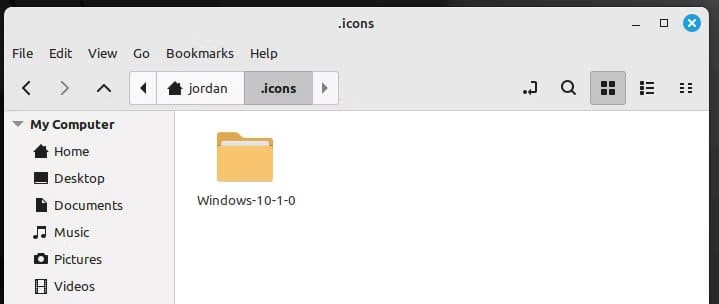
Stap 3: Schakel het Windows 10-thema in
Nu het thema en de iconen op hun plaats staan, is het tijd om de ramen van de stad te schilderen. Open uw DE-instellingen en zoek naar hun themavoorkeuren, die in het geval van Cinnamon waarschijnlijk "Uiterlijk" of "Thema's" worden genoemd.
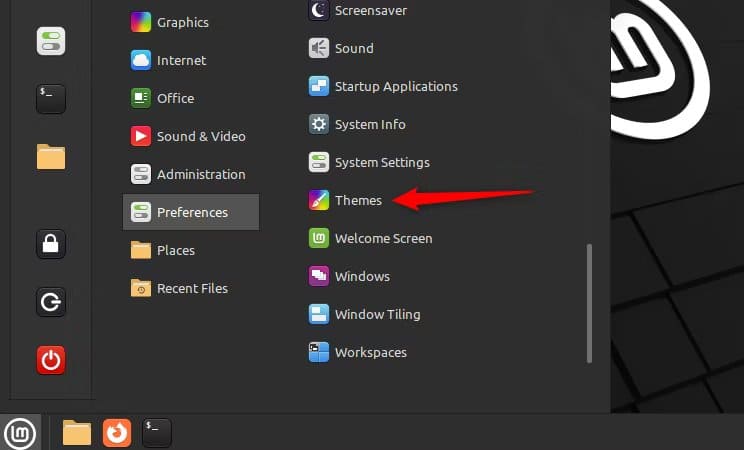
Vervolgens moeten we voor elke beschikbare categorie een Windows 10-thema kiezen. Om deze mogelijkheid in Cinnamon te krijgen, moet je op klikken "Geavanceerde instellingen".
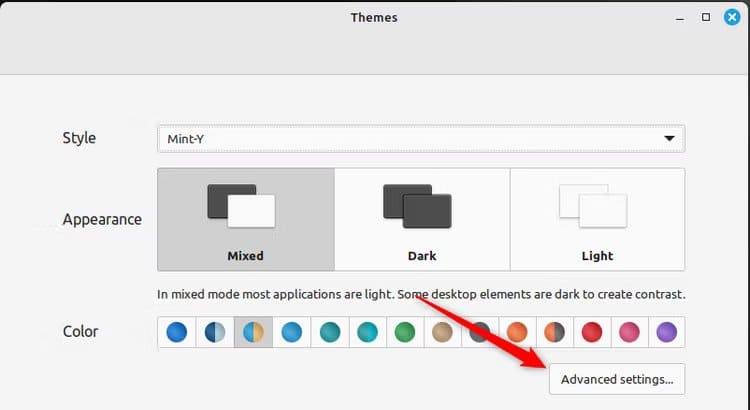
Nogmaals, de interface zal er anders uitzien, afhankelijk van je distro en DE. Maar in Cinnamon zijn er drie categorieën die u naar Windows kunt wijzigen: Apps, Pictogrammen en Desktop. Klik op de knop in elke categorie om de opties te openen.
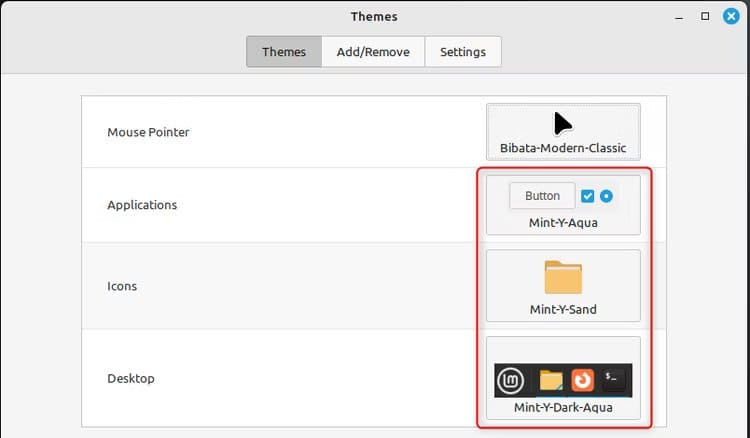
Mogelijk moet je scrollen om het te onthullen, maar er zal een optie zijn met de naam Windows-10-1.2.3 (of welk thema of welke codeversie je ook hebt gedownload).
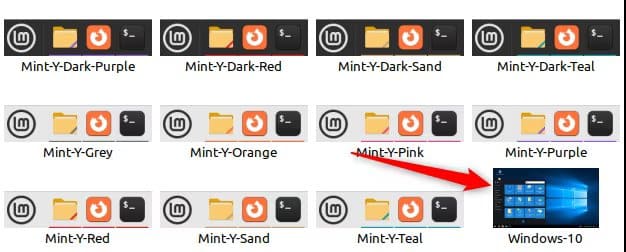
De finishing touch is natuurlijk de klassieke Windows 10-achtergrond. Er is daar een enorme verzameling oude spullen Imgur. Ik wilde de lichtblauwe versie van het glazen gedeelte, dat ik erop vond 4K-achtergronden.
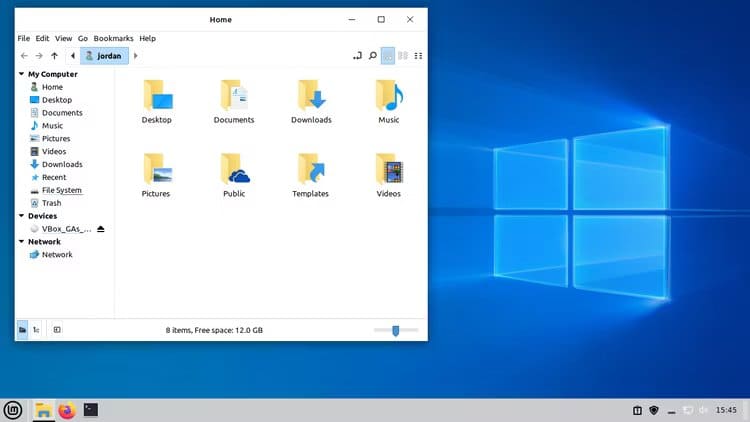
We zien er nu een stuk beter uit, maar sommige dingen zijn een beetje afwijkend. Vooral de taakbalk ziet er niet helemaal goed uit. Houd er rekening mee dat deze thema's slechts zo ver kunnen gaan bij het klonen van Windows 10. Als u bereid bent uw bureaubladinstellingen te verkennen, zijn er vaak instellingen die u dichter bij het Windows Nirvana uit het 2017-tijdperk brengen.
In Cinnamon kan ik bijvoorbeeld het Mint-logo in het Start-menu vervangen door er met de rechtermuisknop op te klikken en Configureren > Uiterlijk > Pictogram te kiezen.
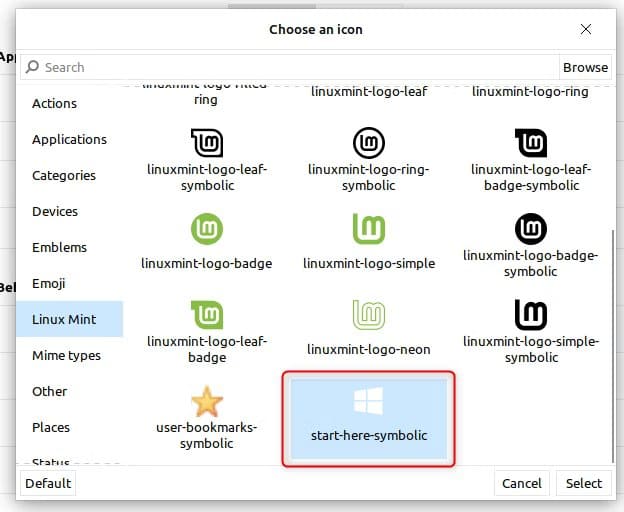
Als ik venstertitels wil zien in geopende taakbalk-apps, kan ik met de rechtermuisknop op een app-pictogram klikken en naar Applet-voorkeuren > Configureren > Paneel > Knoplabel gaan en vervolgens 'Venstertitel' selecteren.
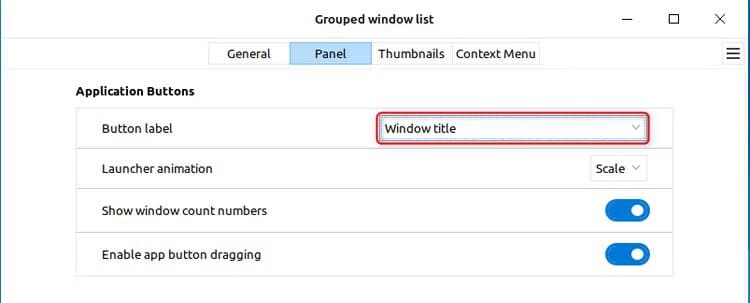
Ik kan ook mijn computerpictogram enz. op mijn bureaublad krijgen. Als u met de rechtermuisknop ergens op uw bureaublad klikt en Personaliseren > Bureaubladinstellingen kiest. Schakel gewoon de gewenste in. (Merk op dat “Home” is wat u “Gebruikersbestanden” noemt in Windows.)
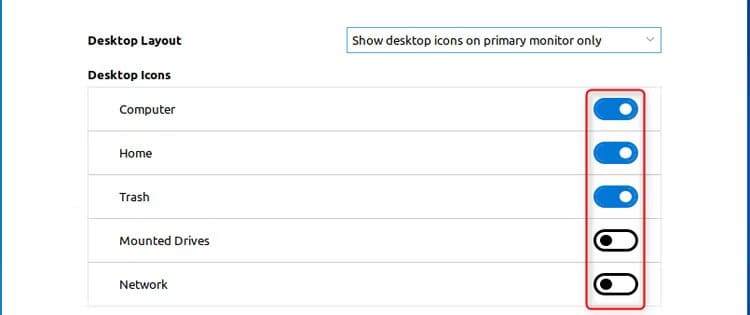
Nu ziet de Cinnamon-desktop er erg goed uit.
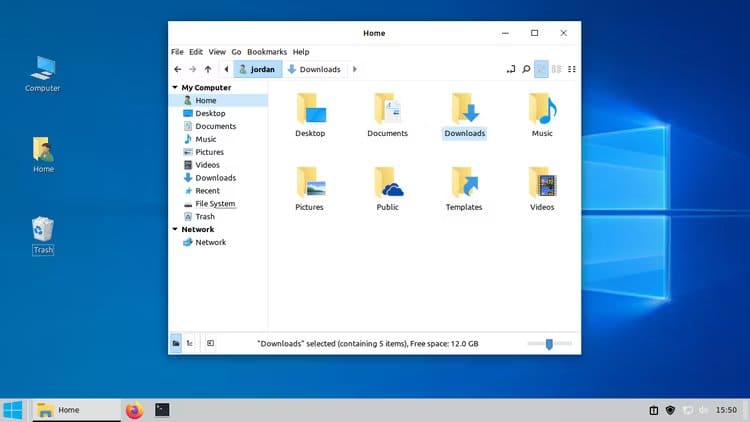
Methode 2: Gebruik het communitythemapakket
Sommige desktopomgevingen hebben een ingebouwde tool waarmee u thema's kunt vinden en installeren die door communityleden zijn gemaakt en gedeeld. Mijn ervaring is dat deze dingen vaak wisselvallig zijn. Het is misschien niet zo'n perfecte kopie als u hoopt, dus het kan zijn dat u toch handmatige aanpassingen nodig heeft. Mogelijk ontbreken er pictogrammen. Updates van de desktopomgeving zelf kunnen het thema ook kapot maken, waardoor u gedwongen wordt verder te tweaken of de thema's helemaal terug te draaien.
Het kan u echter het gedoe besparen van het correct downloaden, uitpakken en installeren van thema's; Het communitythema automatiseert dit meestal. Sterker nog, ze downloaden soms hetzelfde themapakket dat ik je heb laten zien hoe je het handmatig kunt downloaden. Dus als ze werken, kunnen communitythema's geweldig zijn. Bovendien kan dit werken op desktopomgevingen die GTK-thema's niet ondersteunen, zoals KDE Plasma.
Dit zal er natuurlijk anders uitzien, afhankelijk van je desktopomgeving, maar in Cinnamon kun je naar Thema's > Toevoegen/verwijderen gaan en 'windows 10' in de zoekbalk typen om een thema te vinden dat door de community is geüpload. Klik op de downloadknop naast degene die u zoekt.
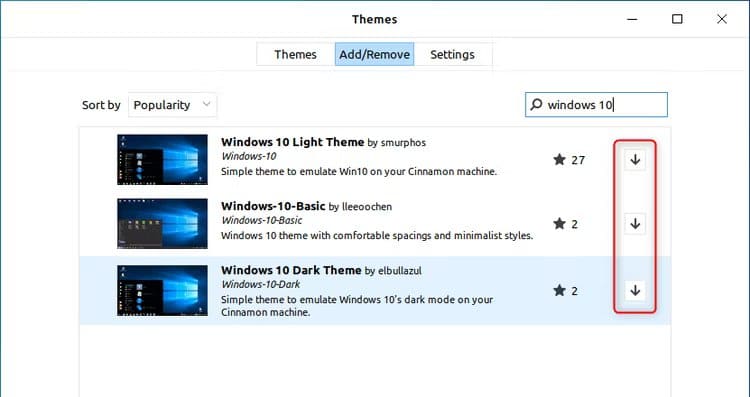
Nadat u het thema heeft gedownload, moet u teruggaan naar het tabblad Thema's en het activeren. Mogelijk moet u scrollen om het te vinden.
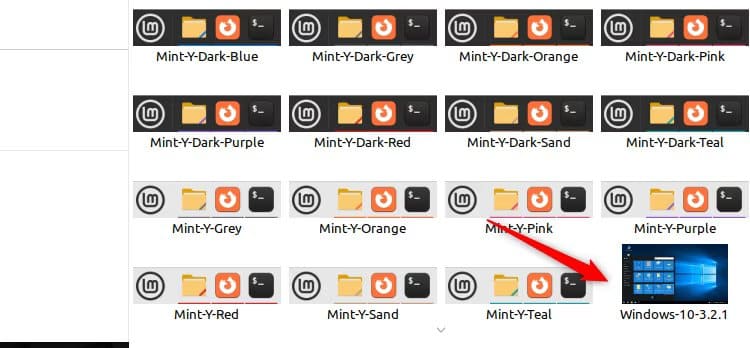
Selecteer het en als alles goed gaat, krijg je je eigen Windows 10-thema.
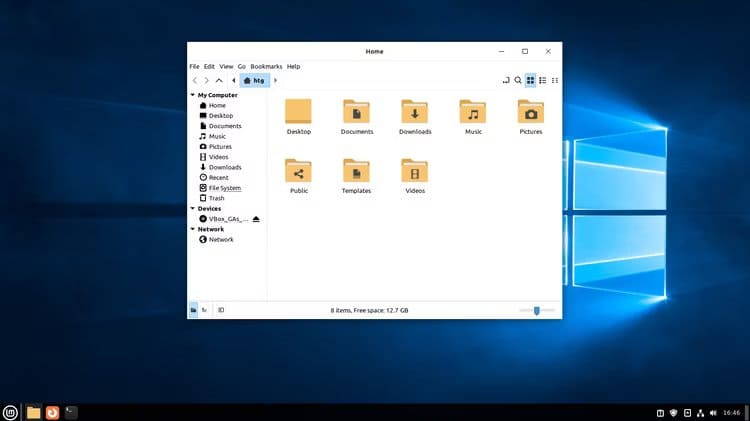
Ik heb zelf een klassieke Windows 10-achtergrond toegevoegd. Zoals u kunt zien, is geen van deze pictogrammen herkenbaar. In Cinnamon zul je ze tenminste handmatig moeten installeren, wat ik hierboven heb uitgelegd. Misschien wilt u ook de aanvullende aanpassingen maken die ik hierboven noemde.
Waarom Windows 10 klonen met Linux?
Voor mij maakt de onconventionele interface die sommige desktopomgevingen bieden deel uit van de aantrekkingskracht van het overstappen naar Linux. Niet iedereen is echter zoals ik, en misschien wil je overstappen naar Linux zonder dat de desktopwereld van je computer op zijn kop staat. Zelfs als je net als ik bent, is dit nog steeds een goede truc om te weten of je je Windows-installatie vervangt door Linux op de computer van een vriend of familielid die het gedoe van Windows niet meer wil verdragen.
Er is ook de nostalgiefactor. Hoewel Windows 10 nog geen volledig verouderd thema is, wordt het langzaam vervangen via upgrades van Windows 11. Naarmate de tijd verstrijkt en Microsoft stopt met de ondersteuning van Windows 10 volledig, zal dit type thema steeds meer een niche worden.
