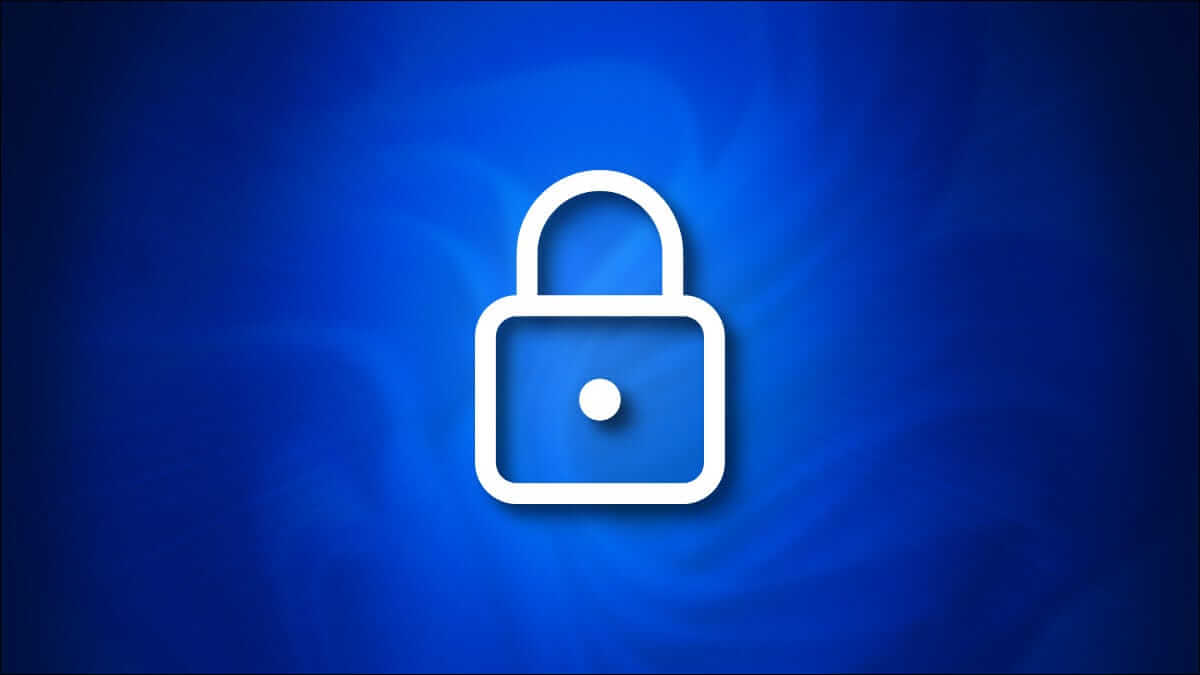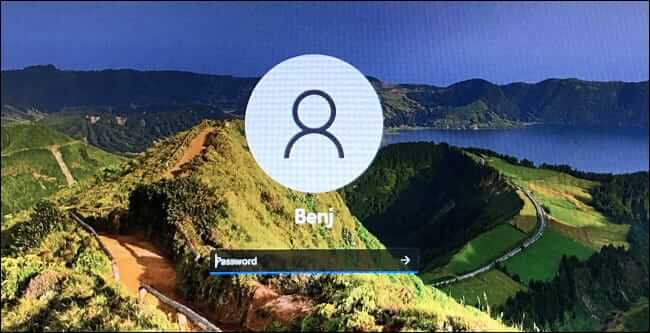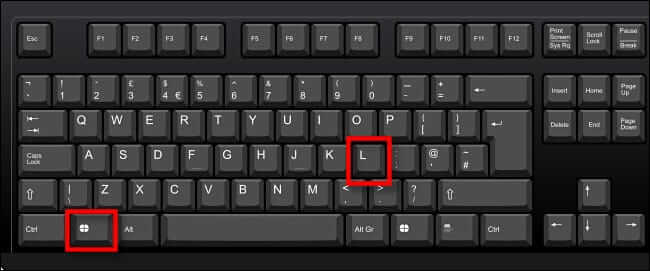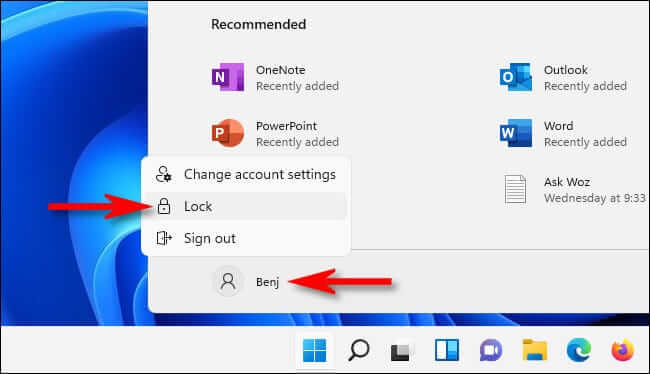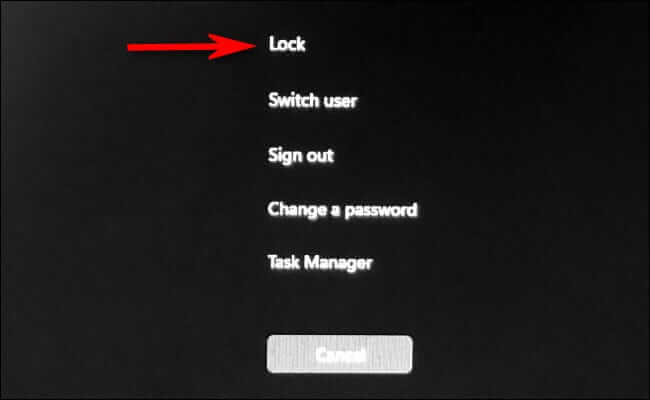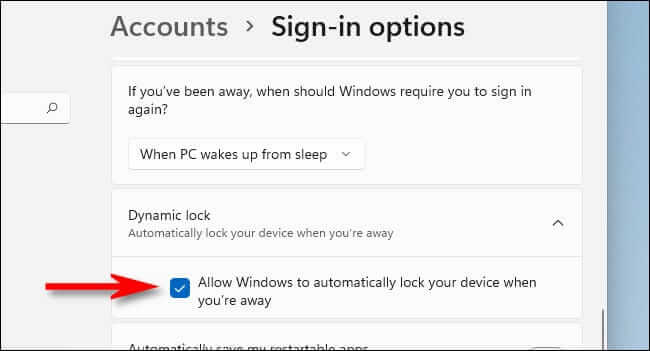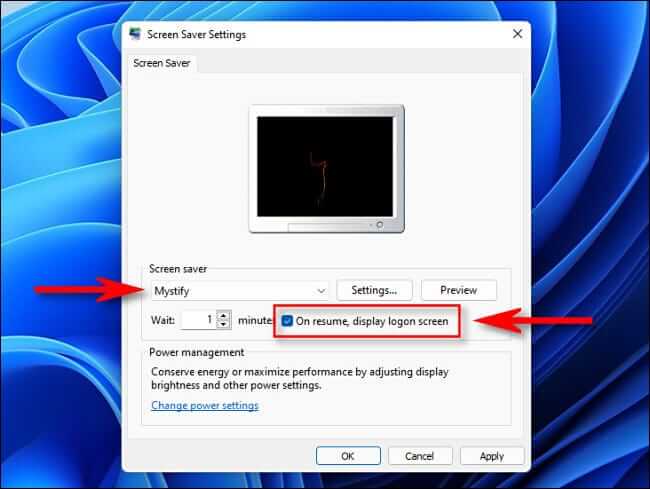Een computer vergrendelen Windows 11
Wanneer u uw Windows 11-pc achterlaat, is het een goed idee om deze vergrendeld te houden (met behulp van een Windows-functie), zodat andere mensen deze niet kunnen gebruiken. Hier zijn verschillende manieren om uw computer te beveiligen door hem te vergrendelen.
Vergrendelen versus uitloggen of vergrendelen
wanneer we zeggen "een slot" uw computer, hebben we het niet over het gebruik van een fysiek slot (of zelfs een sleutelgatslot zoals die op computers in de jaren XNUMX en XNUMX). In plaats daarvan hebben we het over het gebruik van de softwarevergrendelingsfunctie die in Windows is ingebouwd.
Wanneer u uw computer vergrendelt, geeft Windows een inlogscherm weer, maar blijft de Windows-sessie actief op de achtergrond. U kunt op elk moment doorgaan met wat u aan het doen was (voordat het werd vergrendeld) door in te loggen op uw account op het inlogscherm met een wachtwoord, pincode of andere inlogmethode.
Daarentegen kan Afmelden voorkomen dat anderen uw computer ook gebruiken, maar het vergrendelt alles waar u aan werkte in Windows en maakt systeembronnen vrij (zoals RAM en CPU-tijd). Als u afsluit, wordt alles afgesloten en wordt uw computer volledig afgesloten.
Vergrendelen met sneltoets
De absoluut snelste manier om uw Windows 11-pc te vergrendelen, is door een sneltoets te gebruiken. Druk op elk moment op Windows + L op het toetsenbord en Windows wordt vergrendeld en schakelt onmiddellijk over naar het inlogscherm.
Vergrendelen via het startmenu
U kunt uw computer ook snel vergrendelen via het menu Start. Klik hiervoor op de knop Start en selecteer vervolgens uw accountnaam in de linkerbenedenhoek van het startscherm. Selecteer "Vergrendelen" in het menu dat verschijnt. Uw computer wordt vergrendeld en u moet opnieuw inloggen om deze te gebruiken.
Vergrendelen met Ctrl + Alt + Scherm verwijderen
Een andere snelle manier om uw computer te vergrendelen, is door het scherm Ctrl + Alt + Delete te gebruiken. Om het te gebruiken, druk je op Ctrl + Alt + Delete op je toetsenbord en je ziet een zwart scherm met een menu in het midden. Klik op Vergrendelen en uw computer wordt onmiddellijk vergrendeld.
Automatisch vergrendelen met dynamische vergrendeling
U kunt uw pc ook automatisch vergrendelen wanneer u er vanaf stapt met een functie genaamd Dynamic Lock. Eerst moet u uw smartphone als Bluetooth-apparaat aan uw pc koppelen. Open vervolgens Instellingen (druk op Windows + i) en ga naar Accounts > Aanmeldingsopties. Scrol omlaag naar het gedeelte Dynamic Lock en vink het vakje aan naast Windows toestaan om uw apparaat automatisch te vergrendelen wanneer u weg bent. Sluit vervolgens de instellingen. De volgende keer dat u uw computer verlaat, zal Windows detecteren dat u bent verhuisd en deze automatisch vergrendelen.
Automatisch vergrendelen bij inactiviteit
Als je vaak niet achter je computer zit in een gedeelde ruimte met andere mensen, sluit je Windows 11 na een bepaalde tijd ook automatisch af. Open hiervoor het menu Start en zoek naar 'screensaver' en klik vervolgens op 'Screensaver in- of uitschakelen' in de resultaten van Instellingen.
als je een raam opent”Screensaver-instellingen", kies een schermbeveiliging uit de vervolgkeuzelijst en stel vervolgens een tijd in het vak Wachten in voor hoe lang u wilt dat uw computer actief en ontgrendeld blijft. Zet ten slotte een vinkje naast 'Bij hervatten, inlogscherm weergeven'. Klik vervolgens op OK. De volgende keer dat de screensaver wordt gestart, wordt uw computer automatisch vergrendeld.
Trouwens, als je het uiterlijk van je vergrendelscherm niet leuk vindt, kun je het aanpassen in Instellingen > Personalisatie > Vergrendelscherm. Veel geluk en God zegene je!