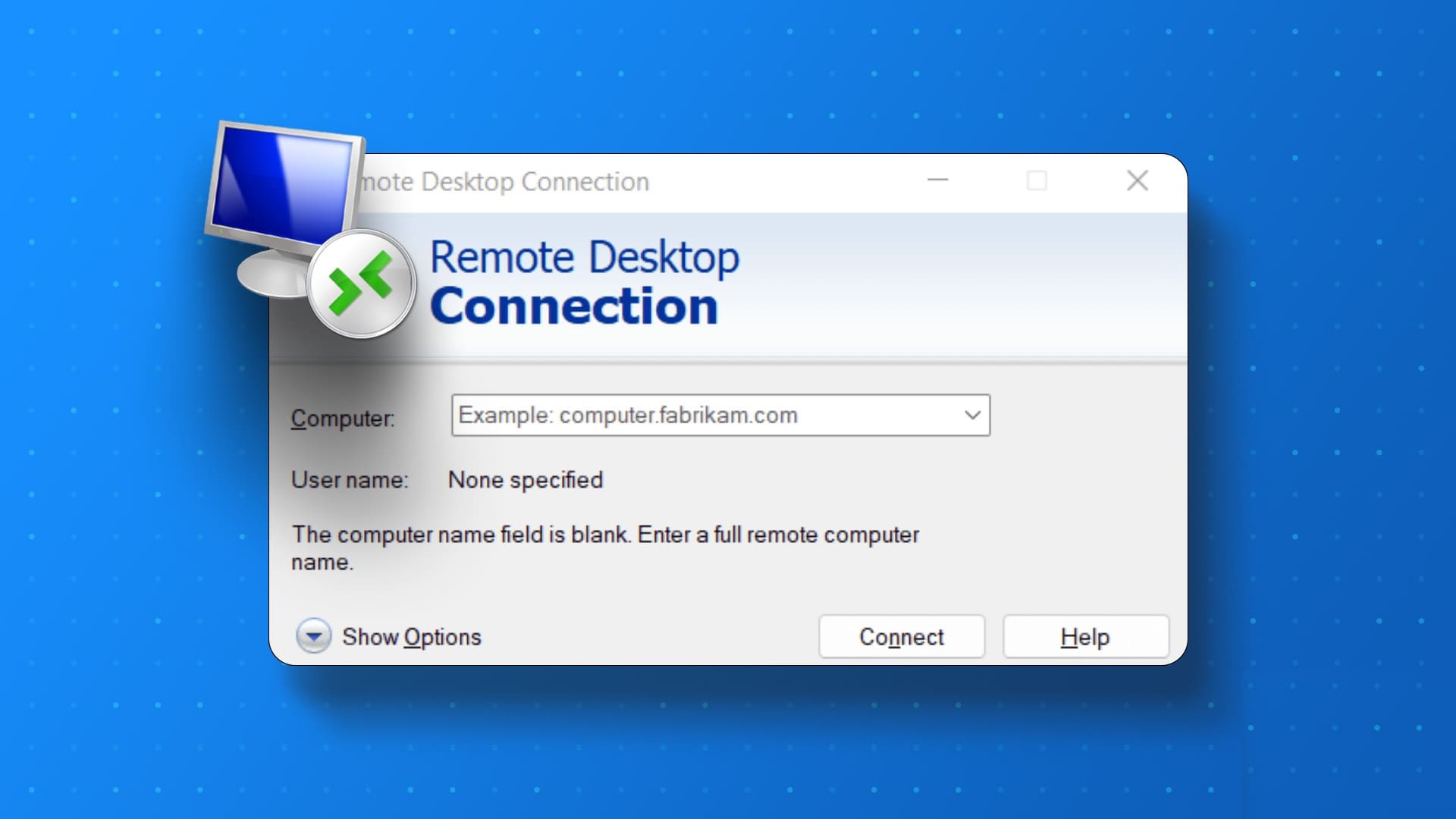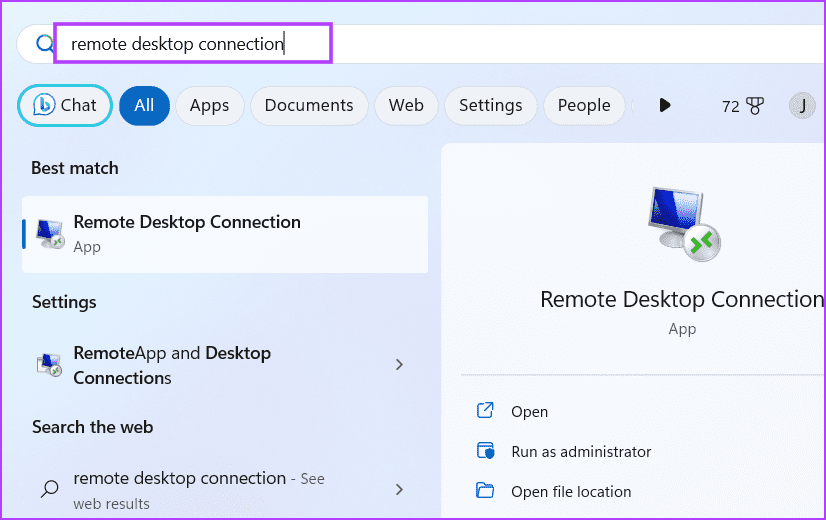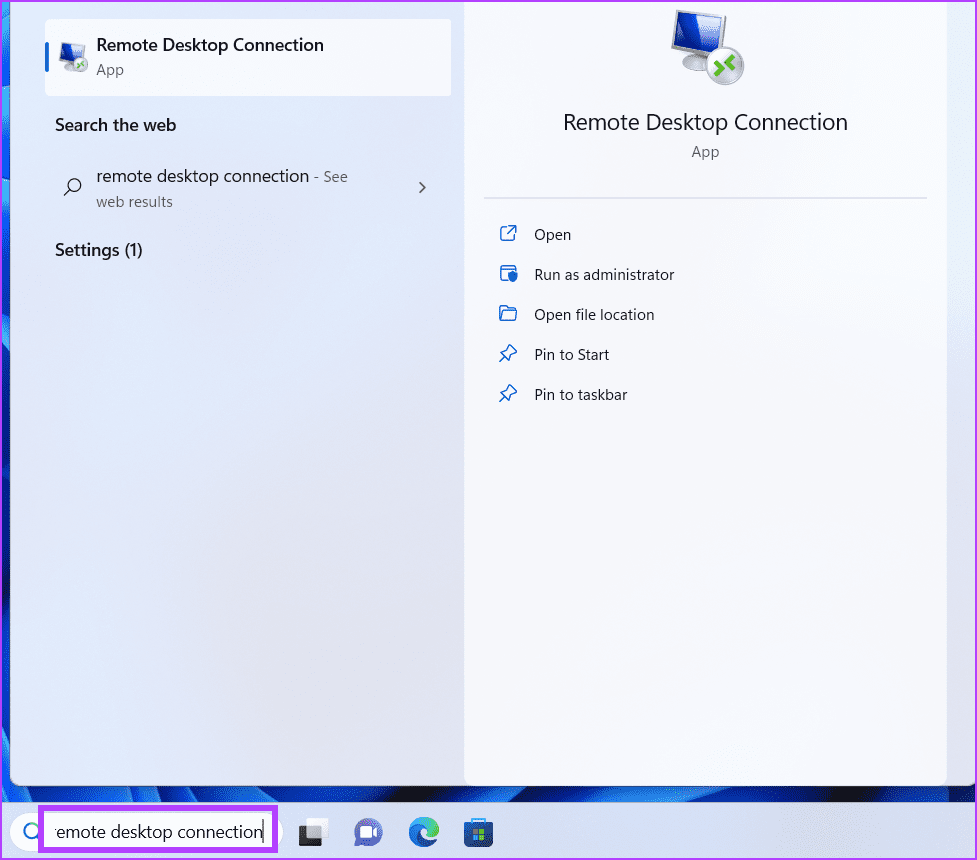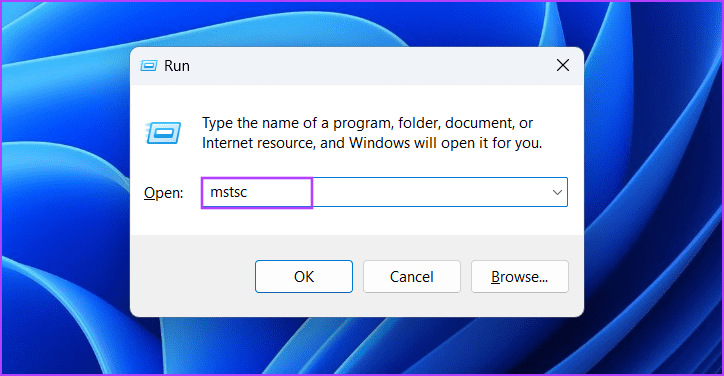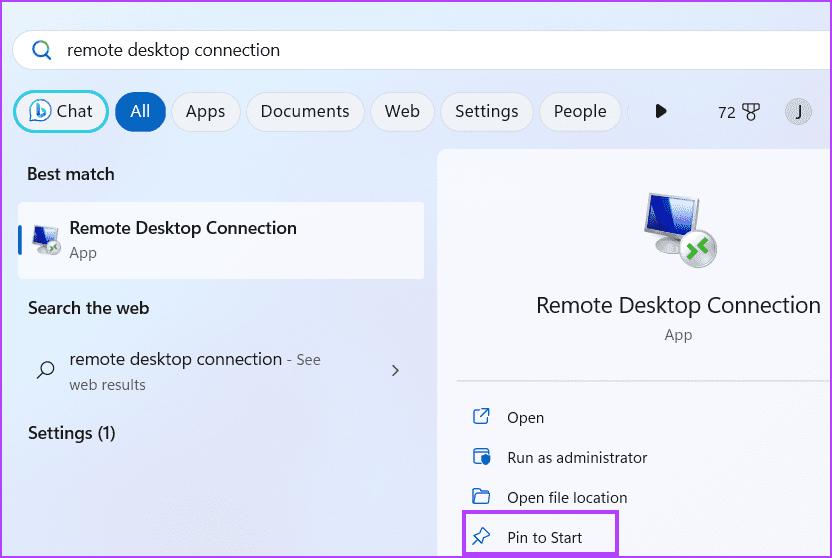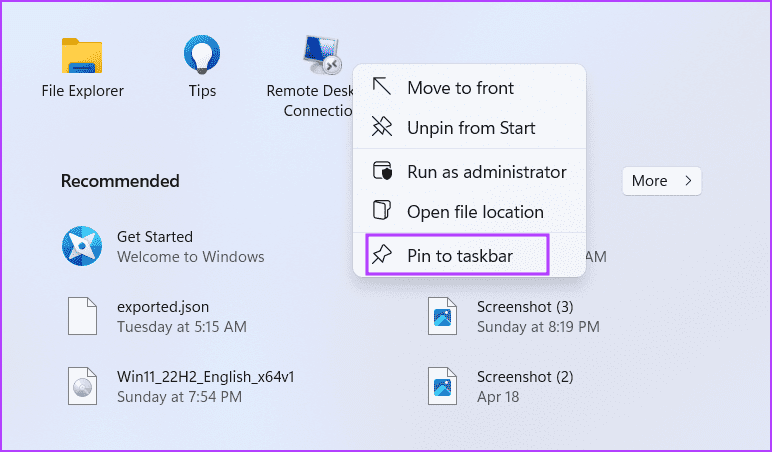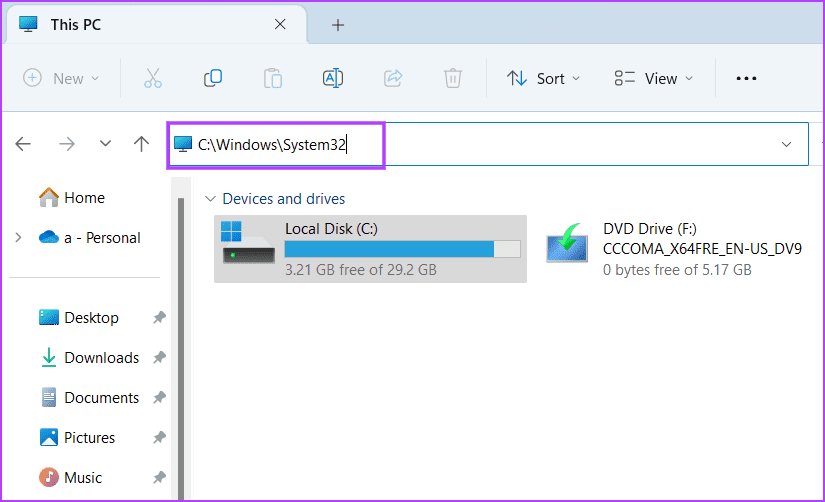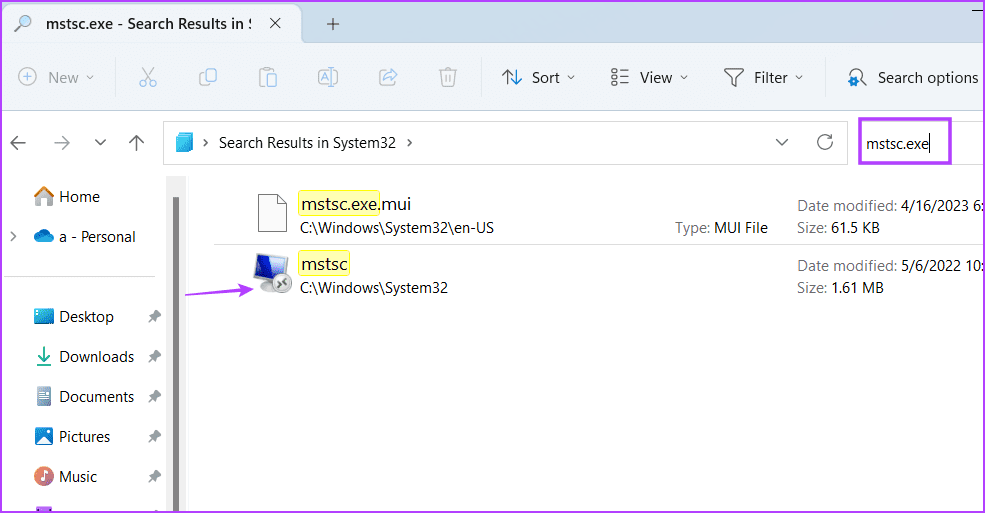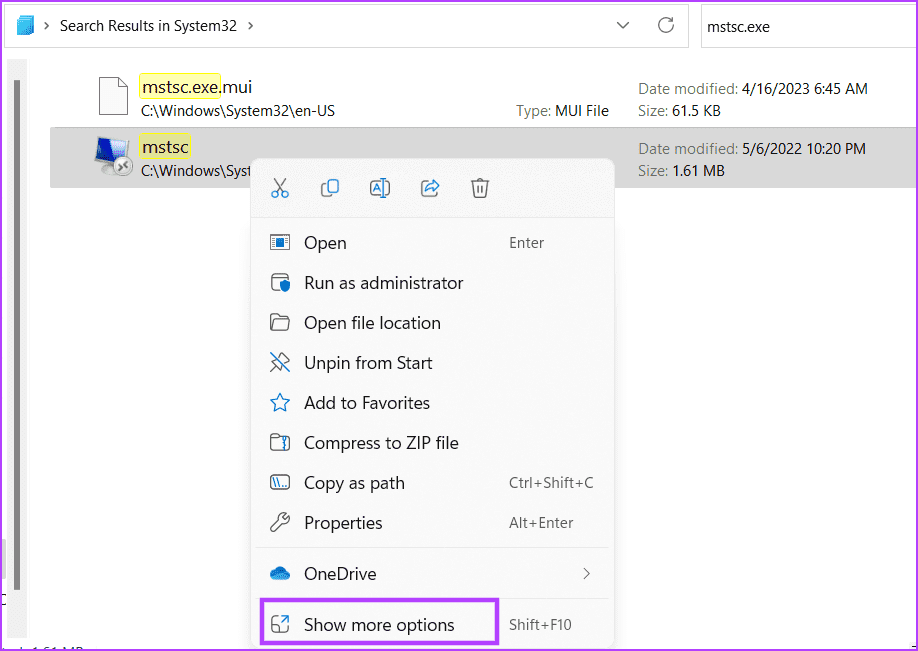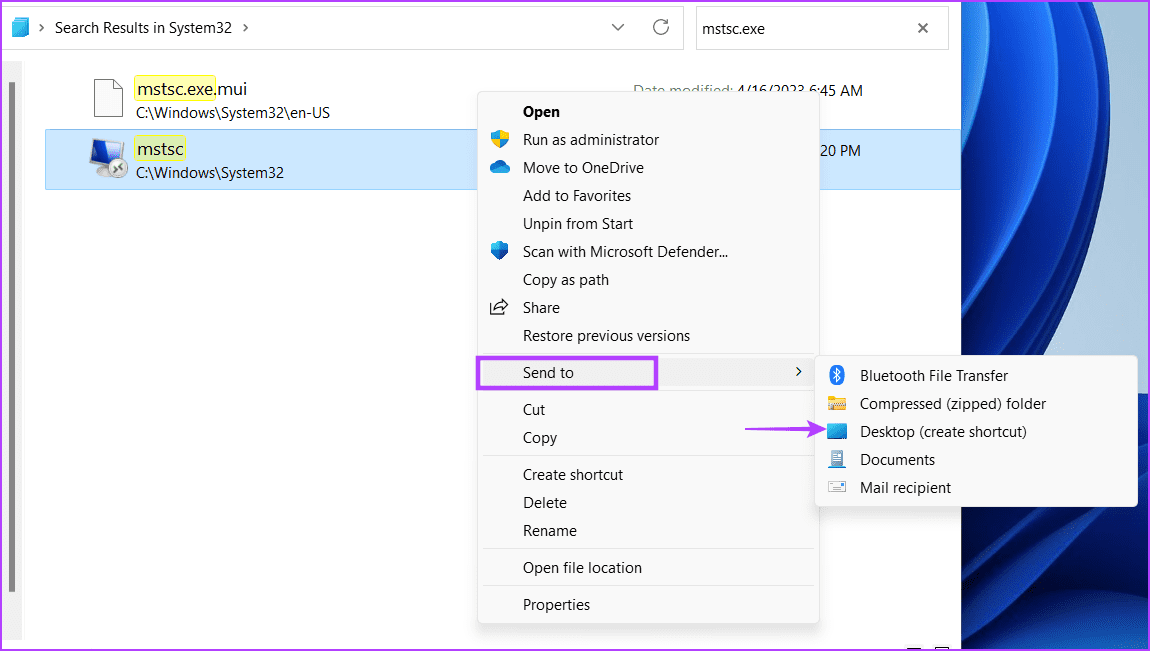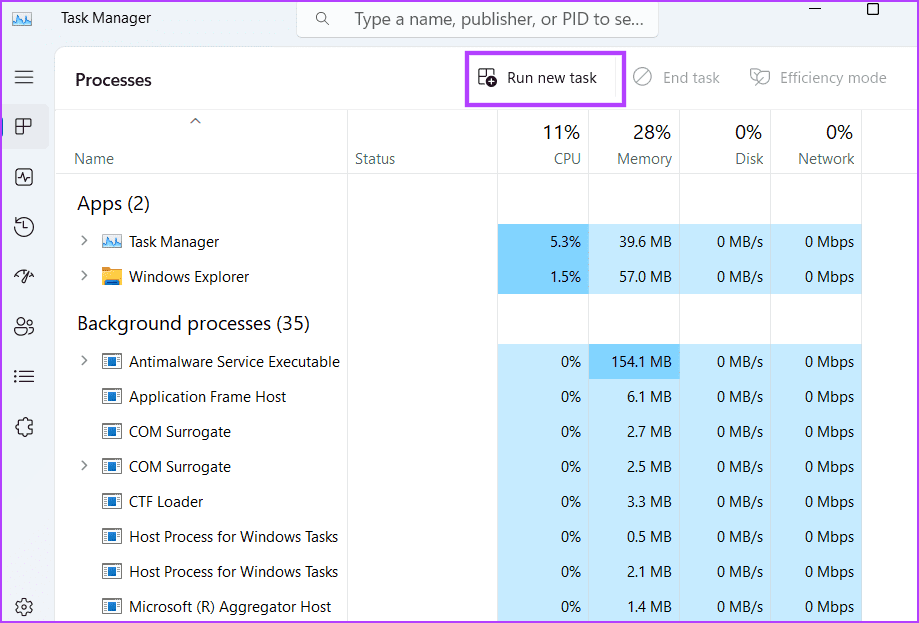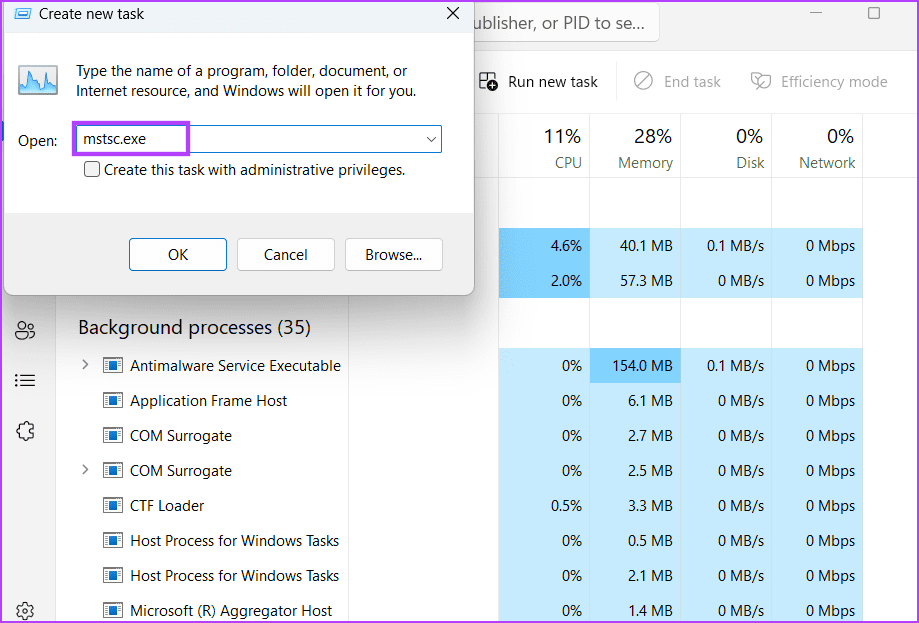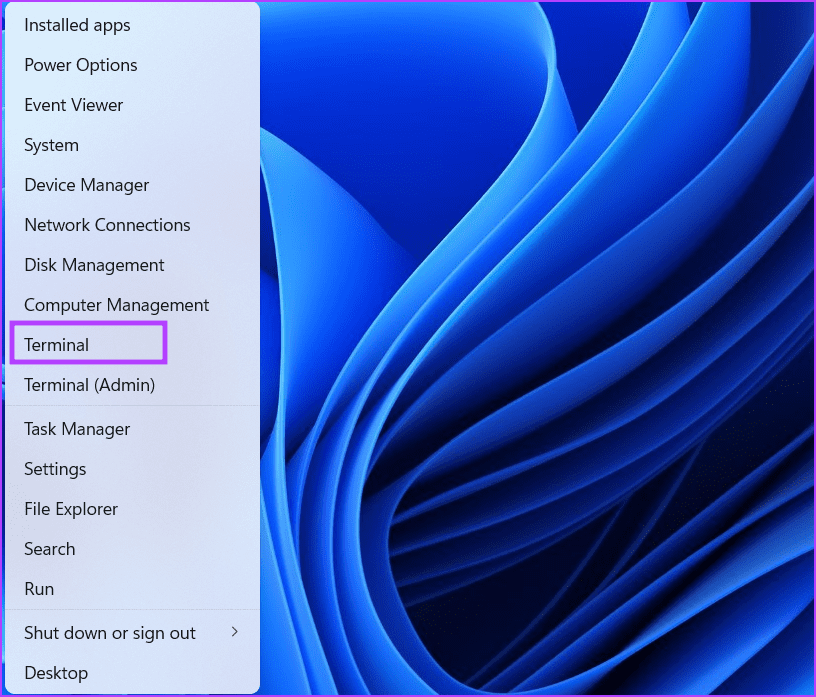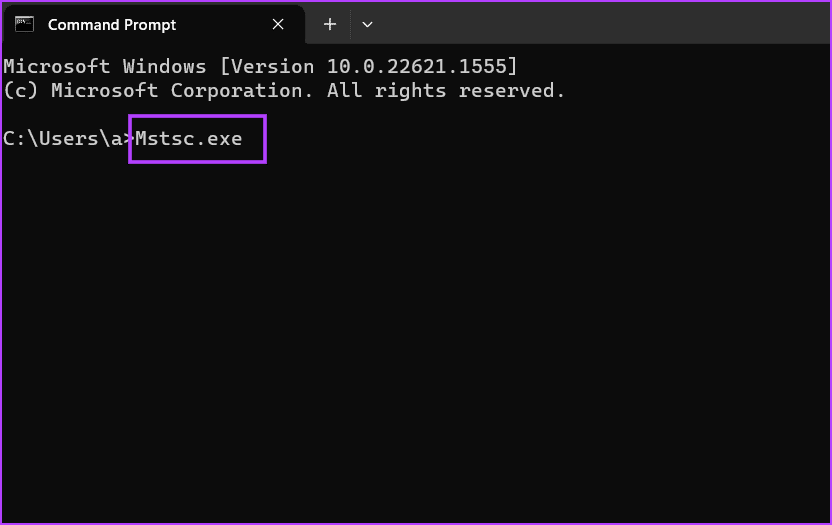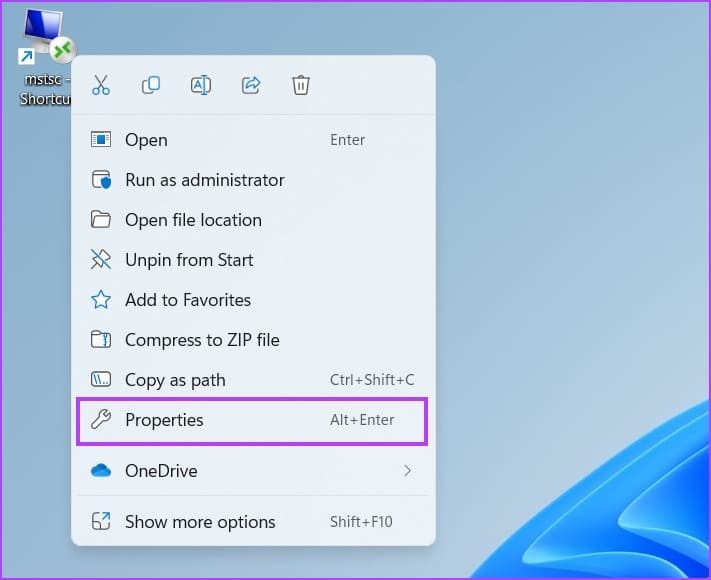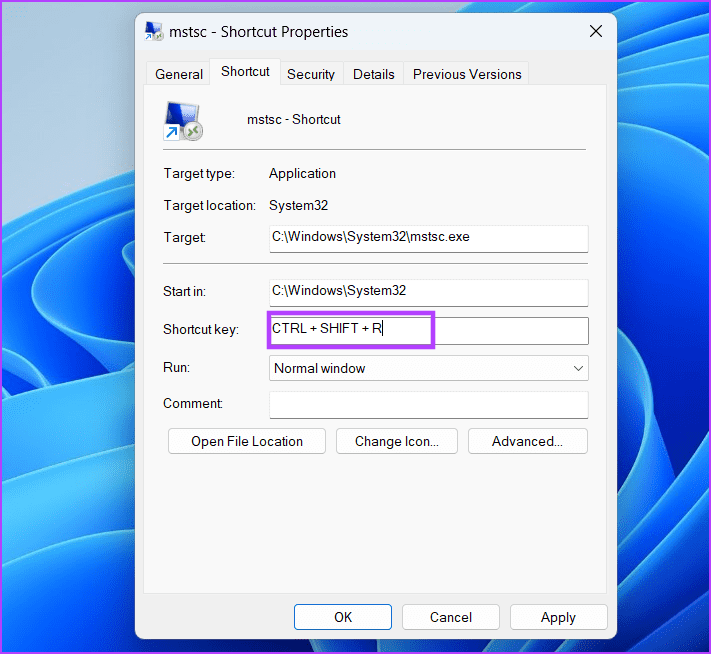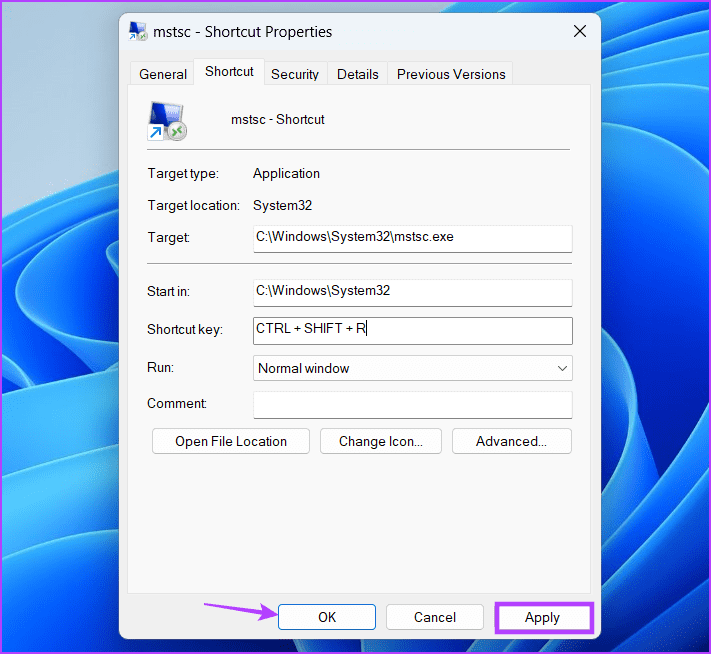8 snelle manieren om de Remote Desktop Connection-tool te openen in Windows 11
AnyDesk en Teamviewer zijn de twee populaire toepassingen voor externe computerverbinding en controle. Maar Microsoft Windows 11 biedt een ingebouwde oplossing om op afstand toegang te krijgen tot een computer via een andere computer of een ander apparaat. Deze tool heet Remote Desktop Connection.
Het heeft geen gebruikers Windows Home Remote Desktop-functie. Maar de Pro-, Enterprise- en Education-edities van Windows bevatten een Remote Desktop Connection-tool om toegang te krijgen tot een ander extern bureaublad-systeem en om toegang te krijgen tot de inhoud ervan. In dit bericht bespreken we verschillende manieren om de Remote Desktop-tool op uw systeem uit te voeren. laten we beginnen.
1. Open Remote Desktop Connection via het startmenu
start menu Het is de belangrijkste manier om applicaties op Windows te vinden en te starten. Het startmenu van Windows 11 is vanaf het begin opnieuw ontworpen en wordt geleverd met een aantal apps die daar al zijn geïnstalleerd. U kunt als volgt het Start-menu gebruiken om de Remote Desktop Connection-tool te openen:
Stap 1: Klik op Windows-toets Een lijst afspelen Begin.
Stap 2: Typ verbinding met extern bureaublad in zoekbalk. Klik in de zoekresultaten op de optie Openen om de tool te starten.
2. Open Remote Desktop Connection Tool met behulp van WINDOWS SEARCH
Microsoft integreert de zoekfunctie in het menu Start. Maar er is ook een speciale snelkoppeling om Windows Search te starten en te gebruiken. Het is veel verbeterd en u kunt het gebruiken om toepassingen op uw computer op te roepen of zelfs om op internet te zoeken.
Stap 1: Druk op een sneltoets Windows + S aanzetten Windows Zoeken.
Stap 2: Typ remote desktop-verbinding in het zoekvak. Druk op Enter om te rennen Tool voor verbinding met extern bureaublad op uw systeem.
3. Open Remote Desktop Connection via het startvenster
U kunt het dialoogvenster Uitvoeren gebruiken om shortcodes uit te voeren en maplocaties te openen. Daarom kunnen alle programma's die zich in de Windows-map bevinden, rechtstreeks vanuit het dialoogvenster worden aangeroepen "werkgelegenheid". Hier is hoe:
Stap 1: Druk op een sneltoets Windows + R om het dialoogvenster te starten.
Stap 2: Type mstsc in het tekstinvoervak en druk op Enter aanzetten Hulpprogramma voor verbinding met extern bureaublad.
4. Open Remote Desktop Connection met de snelkoppeling PINNED
Vaak zoeken naar een veelgebruikte tool kan stressvol zijn. U kunt dus de snelkoppeling van het hulpprogramma Remote Desktop Connection vastmaken aan uw Start-menu en taakbalk voor gemakkelijke toegang. Hier is hoe het te doen:
Stap 1: Klik op Windows-toets om het startmenu te openen. Type verbinding extern bureaublad in het zoekvak.
Stap 2: Klik op de optie Pin om te beginnen bevindt zich in het rechterdeelvenster.
naar stap 3: Het pictogram Verbinding met extern bureaublad verschijnt in het menu Start. Klik er met de rechtermuisknop op en klik op Optie installatie op de taakbalk.
Stap 4: Het pictogram van het hulpprogramma Remote Desktop Connection wordt permanent vastgemaakt aan de taakbalk. U kunt op het pictogram klikken en het slepen om de positie op de taakbalk aan te passen.
5. Open de Remote Desktop-tool met behulp van Verkenner
De Remote Desktop Tool bevindt zich in de System32-submap van de Windows-map op station C:. U kunt dus de File Explorer-app gebruiken om toegang te krijgen tot de map en de tool te starten. Hier is hoe:
Stap 1: Klik op Sneltoets Windows + E om Verkenner te starten.
Stap 2: Ga naar de adresbalk, typ het volgende pad en klik Enter:
C:\Windows\System32Op naar stap 3: Scroll naar beneden en zoek mstsc.exe-bestand. U kunt ook de zoekbalk bovenaan gebruiken om het bestand op te zoeken.
Stap 4: Dubbelklik op het uitvoerbare bestand om te starten Hulpprogramma voor verbinding met extern bureaublad.
Stap 5: U kunt ook rechtstreeks vanuit het Verkenner-venster een snelkoppeling op het bureaublad maken. Klik met de rechtermuisknop op het bestand mstsc.exe en klik op Meer opties weergeven.
Op naar stap 6: Plaats de muisaanwijzer op de optie Stuur naar in het contextmenu. Klik Bureaubladoptie (snelkoppeling maken).
Stap 7: Er verschijnt een snelkoppeling voor de Remote Desktop Connection-tool op de desktop.
6. Open de tool voor verbinding met extern bureaublad met behulp van Taakbeheer
De taakbeheerder oefent controle uit over processen en services, maar u kunt er ook toepassingen mee starten. Herhaal de volgende stappen om het hulpprogramma Remote Desktop Connection te openen met behulp van Taakbeheer:
Stap 1: Druk op de sneltoets Ctrl + Shift + Esc Tegelijkertijd om de taakbeheerder te openen.
De stap 2: Het tabblad Processen wordt standaard geopend. Ga naar het gebied rechtsboven en klik op de knop تشغيل Een nieuwe taak.
Op naar stap 3: Type mstsc.vbe in het tekstinvoervak. Klik op de knopOKom het hulpprogramma uit te voeren.
Stap 4: Sluiten Taak beheer.
7. Open de Remote Desktop-tool met behulp van de TERMINAL-toepassing
Windows 11 heeft een nieuwe Terminal-app die zowel PowerShell als de opdrachtprompt in één app kan starten. U kunt dus een nieuw tabblad openen van elk van deze terminaltools en de Remote Desktop Connection-tool starten. Hier is hoe:
Stap 1: Klik met de rechtermuisknop op de Windows-knop om een menu te openen Krachtige gebruiker. Kies een optie terminal .
Stap 2: in venster terminal , typ de volgende opdracht en druk op Enter:
Mstsc.exeOp naar stap 3: Het hulpprogramma Remote Desktop Connection wordt gestart. Sluit het Terminal-toepassingsvenster.
8. Open Remote Desktop Connection met een sneltoets
Als u de Remote Desktop Connection-tool in een opwelling moet openen, kunt u een sneltoets instellen in Windows 11. Standaard is er geen dergelijke sneltoets voor de tool, dus u moet dit handmatig doen. Hier is hoe:
Stap 1: Druk op de sneltoets Windows + D om over te schakelen naar het bureaublad.
Stap 2: Klik met de rechtermuisknop op een snelkoppeling Hulpprogramma voor verbinding met extern bureaublad nieuw aangemaakt bestand en selecteer een optie Eigenschappen.
Op naar stap 3: Klik op het tekstvak naast de sneltoetsoptie. Druk op de sneltoets Ctrl + Shift en typ R. De combinatie om de tool te openen wordt dus de sneltoets Ctrl+Shift+R.
Stap 4: Klik op de knopتطبيقKlik dan op de knopOK'.
Stap 5: Druk op de geconfigureerde toetscombinatie om de tool te starten.
Voer eenvoudig de Remote Desktop Connection-tool uit
De ingebouwde oplossing van Microsoft heeft misschien niet de beste gebruikersinterface zoals TeamViewer, maar het werkt feilloos. Als u zich zorgen maakt over het geven van toegang tot een toepassing van derden voor externe toegang, gebruikt u de Remote Desktop-functie. Maar zorg ervoor dat de hostcomputer Windows 11 Pro- of Enterprise-editie heeft. De gastcomputer kan elke versie van Windows 11 zijn, omdat ze allemaal worden geleverd met de Remote Desktop Connection-tool.