Hoe u de weergave-instellingen in Windows 10 kunt resetten
Velen van ons hebben met thema's en kleuren gespeeld om onze desktops aan onze voorkeuren aan te passen. Maar als u uw aangepaste thema's overschrijft en de standaardweergave-instellingen wilt resetten, kunt u teruggaan naar normaal Windows 10. Zonder veel tijd te verspillen, laten we u zien hoe u de weergave-instellingen in Windows 10 opnieuw instelt en uw bureaublad hetzelfde maakt als het was.
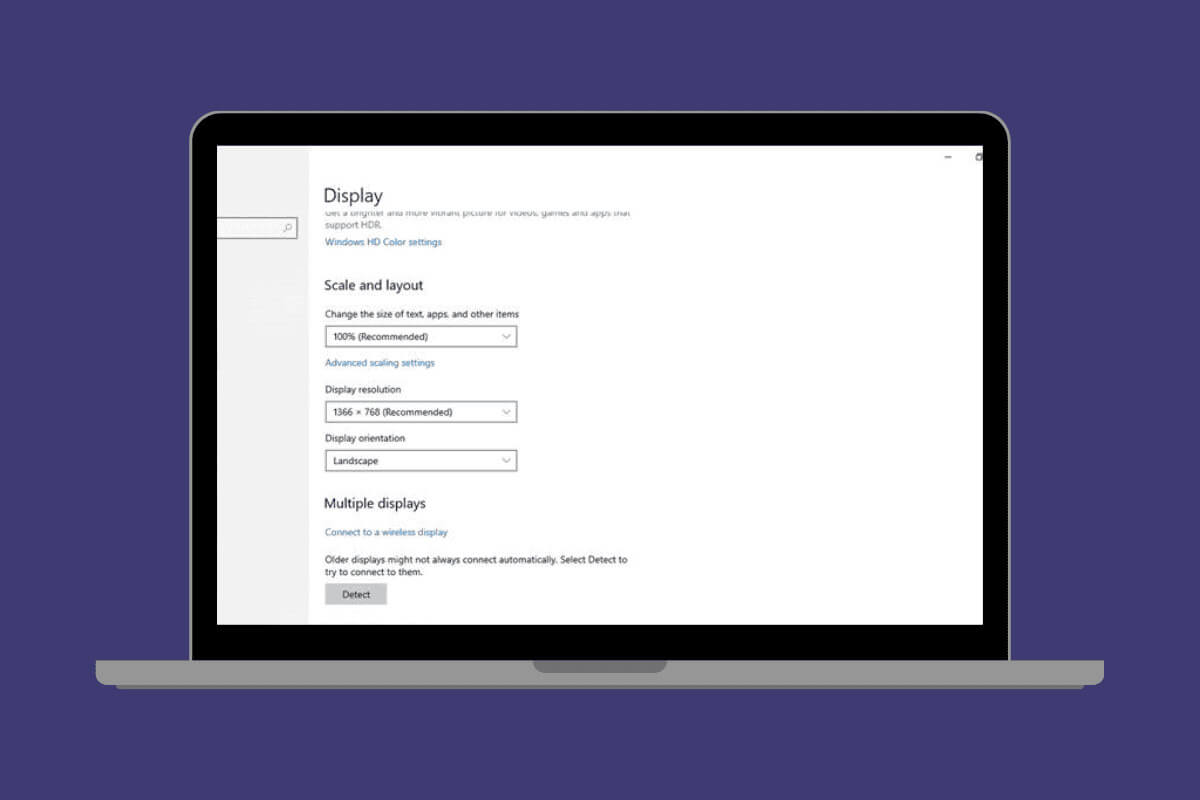
Hoe u de weergave-instellingen in Windows 10 kunt resetten
Hoewel er geen optie is om de volledige weergave-instellingen met één klik te resetten, kunt u er altijd voor kiezen om ze weer normaal te maken door ze één voor één te selecteren.
1. Openen Instellingen, en klik Het systeem en selecteer maatwerk.
2. Klik op Functies en selecteer Windows 10 of Windows (licht) Onder Thema wijzigen.
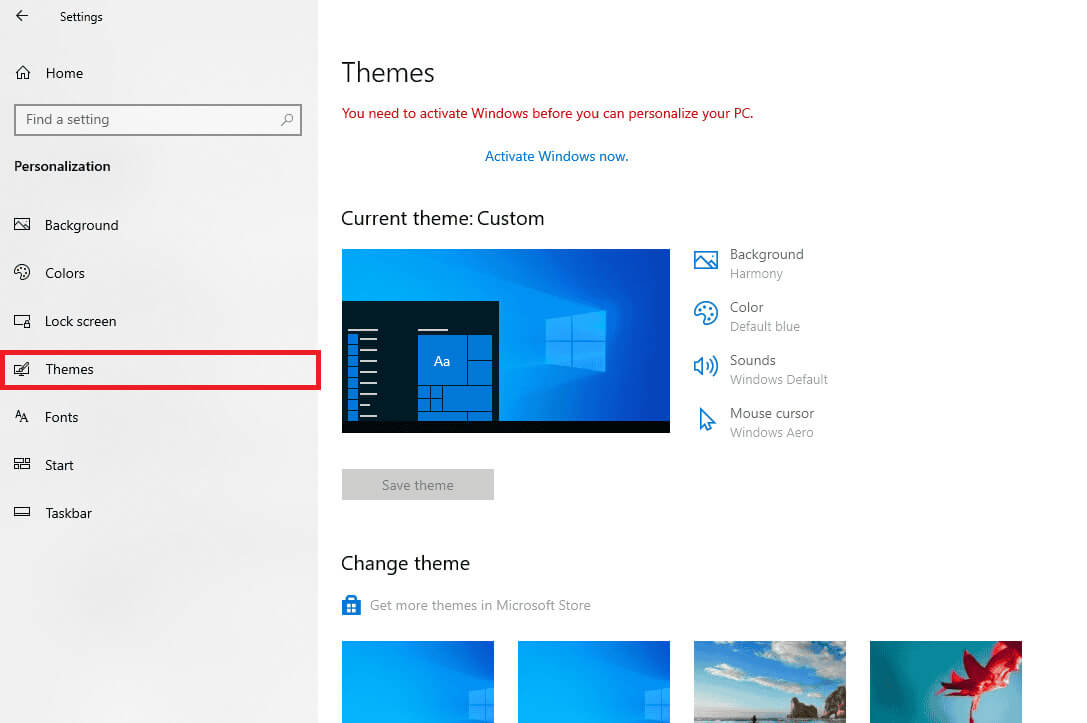
3. Selecteer Kleuren Vanuit het linkermenu en selecteer Standaard blauwe kleur Onder Windows-kleur.
4. Ga nu terug naar Pagina met systeeminstellingenen tik op het aanbod, En schakel de tuimelschakelaar uit voor nachtverlichting.
5. Binnen Meten en plannen, vouw de vervolgkeuzelijst uit om de grootte van tekst, apps en andere items te wijzigen en selecteer 100% (aanbevolen).
6. Klik op Schermresolutie en selecteer 1366 x 768 (aanbevolen), Selecteer vervolgens de weergaverichting Horizontaal.
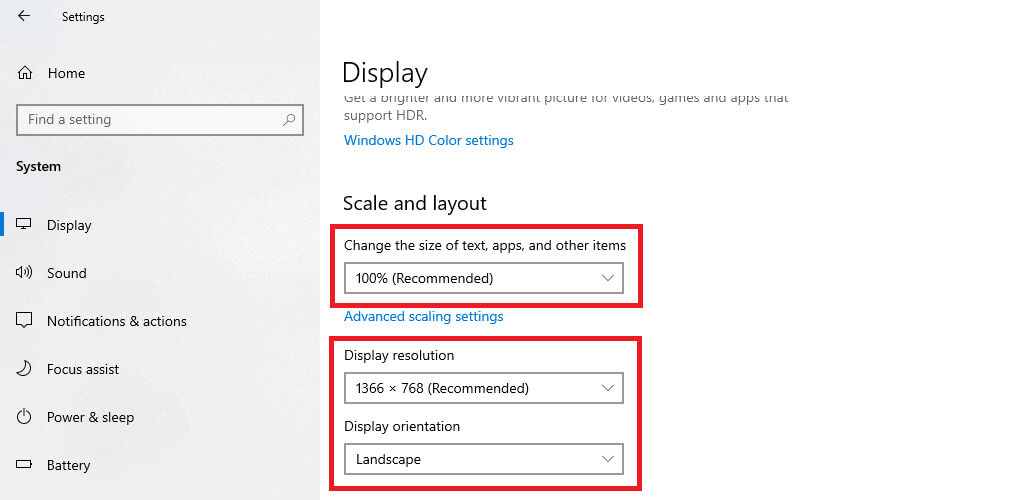
7. Ga nu naar Hoofdpagina instellingen en selecteer Gemak van toegang.
8. Binnen alles vergroten, Klik Wijzig de grootte van apps en tekst op het startscherm en selecteer 100% (aanbevolen).
9. Klik nu "Hoog contrast" In het linkermenu zet u de tuimelschakelaar uit "Afspelen met hoog contrast".
10. Klik op "vergrootglas" En schakel de tuimelschakelaar uit om in te schakelen "Vergrootglas".
11. Klik ten slotte op Meldingen sectie in de taakbalk en schakel deze uit Tablet-modus.
Op deze manier worden alle weergave-instellingen teruggezet naar de standaardwaarden.
Wanneer is het tijd om de weergave-instellingen in Windows 10 opnieuw in te stellen?
Als u weergaveproblemen ondervindt zoals hieronder vermeld, kan het nodig zijn uw instellingen terug te zetten naar de standaardinstellingen:
- U wordt voortdurend geconfronteerd met fouten in het beeldschermstuurprogramma.
- Uw scherm flikkert voortdurend of loopt vast.
- Afbeeldingen worden uitgerekt en wazig als gevolg van een onjuiste schermresolutie.
- Uw afbeeldingen produceren een onnauwkeurige kleurkalibratie.
- U wordt geconfronteerd met verschillende configuratieproblemen, zoals beeldschermen die niet door de computer worden gedetecteerd.
Worden mijn persoonlijke gegevens of bestanden verwijderd door de weergave-instellingen in Windows 10 opnieuw in te stellen?
Nee, door simpelweg de weergave-instellingen van uw bureaublad opnieuw in te stellen, worden er geen bestanden of persoonlijke gegevens van uw computer verwijderd. Alleen de schermresolutie, beeldschermstuurprogramma's of contrastinstellingen worden gewijzigd.
U kunt nu genieten van Windows 10 met zijn oude thema's nadat u de weergave-instellingen op uw pc succesvol hebt gereset.
Blijf Ahla Home bezoeken om meer te weten te komen over de nieuwste technische oplossingen. Als u vragen of suggesties heeft, kunt u contact met ons opnemen via het opmerkingengedeelte.
