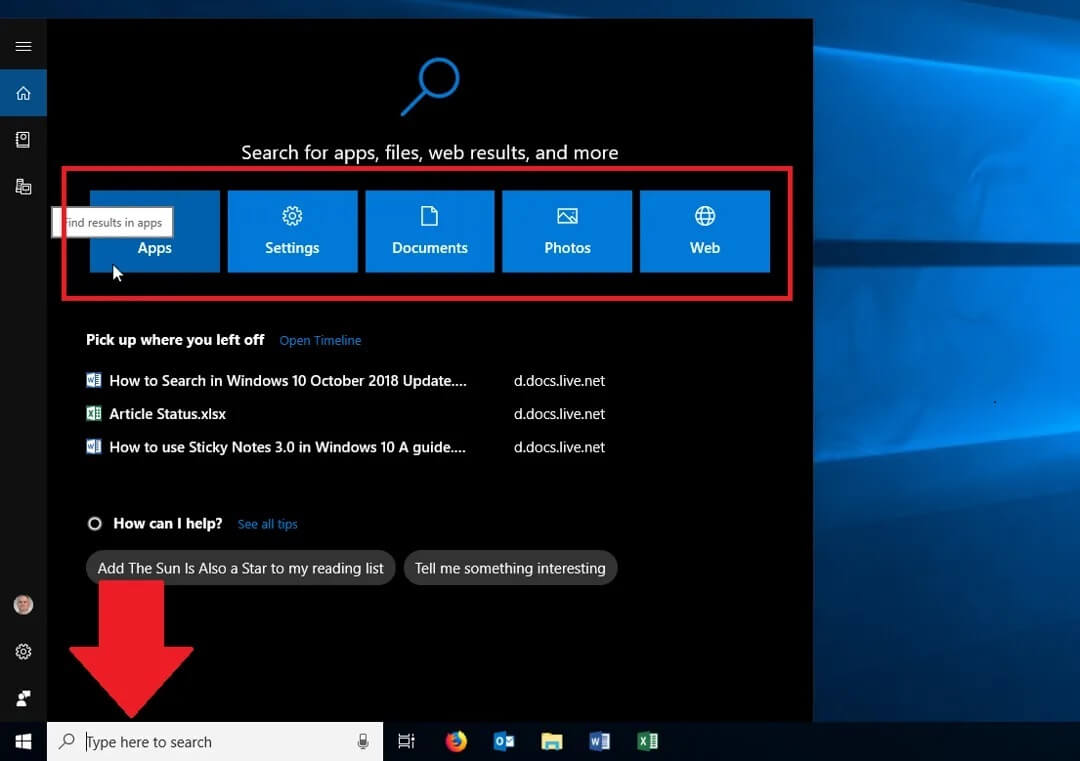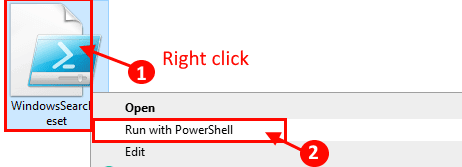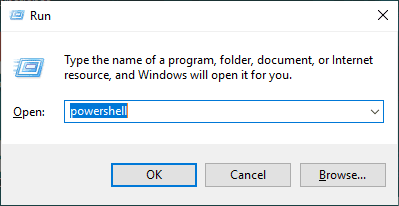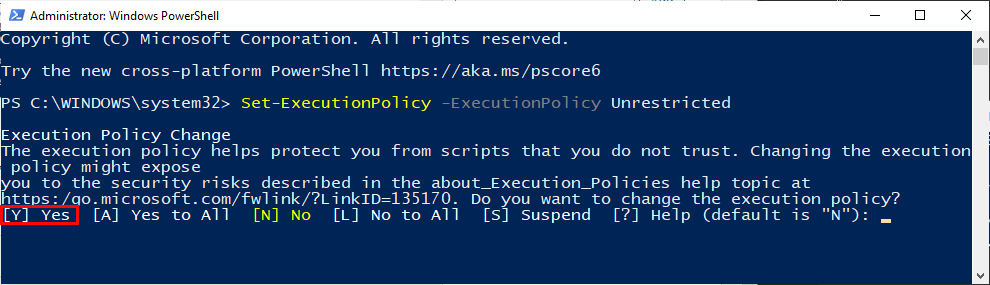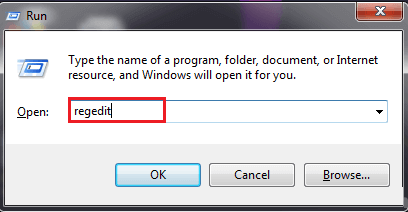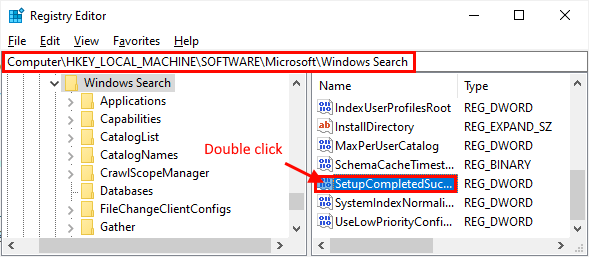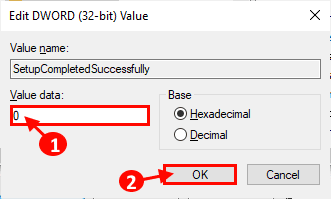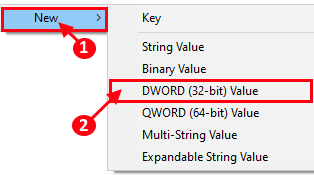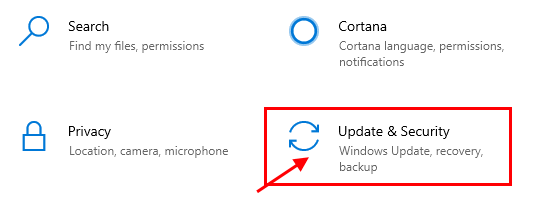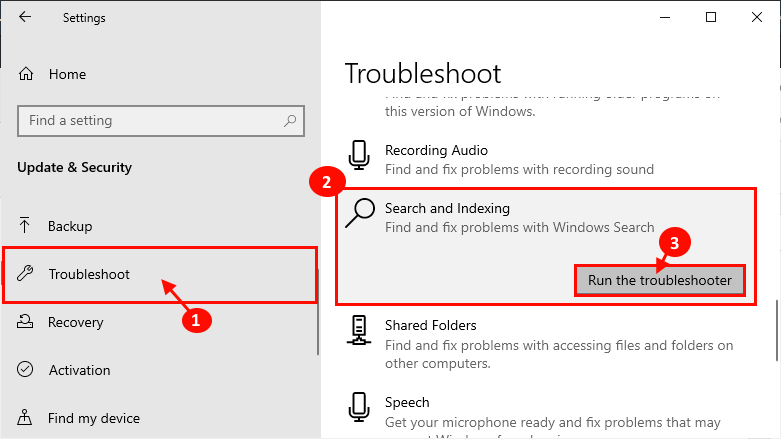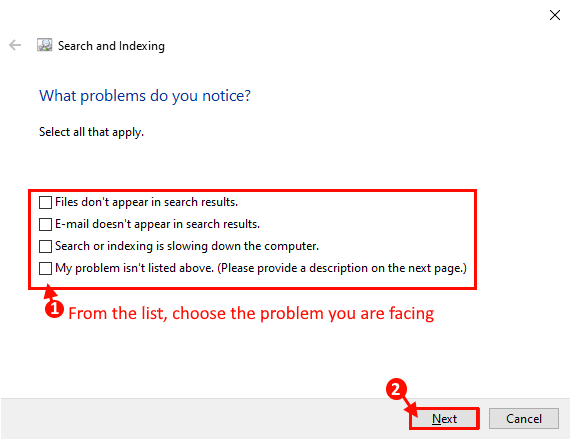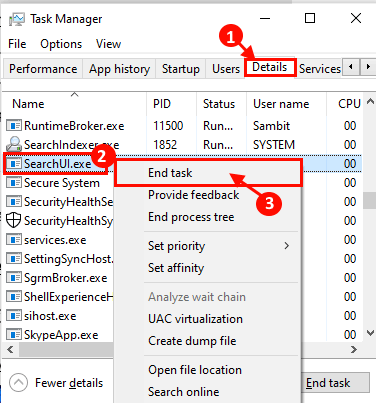Hoe de zoekopdracht in Windows 10 opnieuw in te stellen
Windows Search werkt perfect als het gaat om het zoeken naar iets specifieks op uw apparaat. Windows Search verkleint uw zoekopdracht effectief door het zoektype, de wijzigingsdatum, de resultaatgrootte, enz. te indexeren. Maar sommige Windows 10-gebruikers hebben problemen met Windows 10 Search. Maak je geen zorgen als je hetzelfde ervaart. Het resetten van de zoekopdracht lost uw probleem op. Volg gewoon een van deze methoden om te resetten”Zoeken in Windows 10.” , maar probeer voordat we verder gaan deze oplossingen om een eenvoudigere oplossing voor uw probleem te proberen.
Primaire oplossingen
1. Als u dit probleem voor het eerst op uw apparaat ervaart, start u uw computer opnieuw op.
2. Controleer of die er zijn Windows Update in behandeling of niet. Als er een Windows-update in behandeling is, wacht u op de installatie en start u uw computer opnieuw op. Controleer na het opnieuw opstarten of Zoeken werkt of niet.
NB-
Als u Windows Search opnieuw instelt, wordt Search op tijd teruggezet naar het eerste Windows-register. Er zal geen zoekgeschiedenis zijn.
Methode 1 - Reset Windows Search met Powershell-
1. Download een bestand WindowsZoekenReset.zip Dit staat op uw computer.
2. Pak nu het bestand uit WindowsZoekenReset.zip Dit is naar een handige locatie naar keuze.
3. Klik op “نعم" Toelaten "Gebruikersaccount controleHiermee kan Powershell werken met beheerdersrechten.
Wacht enige tijd wanneer dit script op uw computer wordt uitgevoerd. Windows Search wordt opnieuw ingesteld nadat het script op uw computer is uitgevoerd.
Als u nu een bericht tegenkomt "Het kan niet worden geladen omdat lopende scripts op dit systeem zijn uitgeschakeldop uw computer, kan het zijn dat uw computer dit niet toestaat: Windows Powershell Voert automatische scripts uit.
Volg dit De stappen Om deze fout te voorkomen:
1. Druk op de .-toets Windows + R Om de applicatie te starten, druk dan op “powershellen druk op Ctrl + Shift + Enter Openen Powershell Met beheerdersrechten. Klik "نعمStaat gebruikersaccountbeheer toe.
2. Kopieer en plak nu deze opdracht in het Powershell-venster en druk op Enter om het uit te voeren.
Set-ExecutionPolicy -ExecutionPolicy Onbeperkt
3. Klik op “نعمOm te bevestigen dat dit script slechts één keer wordt uitgevoerd.
Probeer nu opnieuw om het uitgepakte script uit te voeren (stap 2 van methode XNUMX).
Methode 2- Reset Windows Search met de Register-editor
1. Druk op de .-toets Windows + R om te beginnen met rennen, typ dan "regediten druk op Enter.
2. Vouw nu in het rechterdeelvenster uit
HKEY_LOCAL_MACHINE\SOFTWARE\Microsoft\Windows Search
Zoek nu in het rechterdeelvenster van de Register-editor naar "SetupVoltooidSuccesvolen dubbelklik erop.
3. Stel nu de waardegegevens van de sleutel in op "0Dan klikkenOK'.
NB-
Als u de sleutel "SetupCompletedSuccessfully" niet ziet, klik dan met de rechtermuisknop op "Nieuw" en klik vervolgens op "DWORD (32-bit) Value". Hernoem de nieuwe sleutel als "SetupCompletedSuccessfully".
Nu kun je veranderenWaarde data"van sleutel"SetupVoltooidSuccesvolZoals vermeld in Stap 3.
Methode 3 – Gebruik de probleemoplosser
Als u met een specifiek probleem wordt geconfronteerd, Windows Search (Zoals - bestanden die niet worden weergegeven in zoekresultaten of e-mails die niet in zoekresultaten worden vermeld, enz.) Dan moet u voor die specifieke oplossing gaan.
1. Druk op de .-toets Windows + I Instellingen openen Dakramen en raamkozijnen. Klik nu op “Update en beveiliging'.
2. Klik nu in het rechterdeelvenster van het venster Instellingen op "vind de fouten en los het opScroll dan aan de rechterkant naar beneden om te vindenZoeken en indexeren. Klik erop en klik vervolgens opVoer de probleemoplosser uit'.
3. Kies nu in het venster Probleemoplosser voor zoeken en indexeren het specifieke probleem waarmee u te maken heeft: Windows Zoeken. Klik nu op “volgendeOm het probleemoplossingsproces te starten.
4. De probleemoplosser zal eventuele problemen met Windows zoeken detecteren. Als u een probleem vindt met de zoekopdracht, zal het proberen het probleem zelf op te lossen. Nadat het probleem is verholpen, klikt u op Sluiten om het probleemoplosservenster te sluiten.
Mogelijk moet u uw computer opnieuw opstarten om het probleemoplossingsproces te voltooien.
Controleer of Windows Search goed werkt of niet.
Methode 4 - Beëindig SearchUI.exe-
1. Druk op Ctrl + Shift + Esc Openen Taak beheer.
2. Ga nu naar het tabblad "details" en scrol vervolgens naar beneden om "SearchUI.exe. Klik er met de rechtermuisknop op en klik vervolgens op "Maak het werk af'.
3. Sluiten Venster Taakbeheer.
Controleer nu of je kunt gebruiken Windows Search zonder enige fout of niet. Als u nog steeds met het probleem wordt geconfronteerd, start u uw computer opnieuw op. Na het opnieuw opstarten zouden problemen met zoeken opgelost moeten zijn.