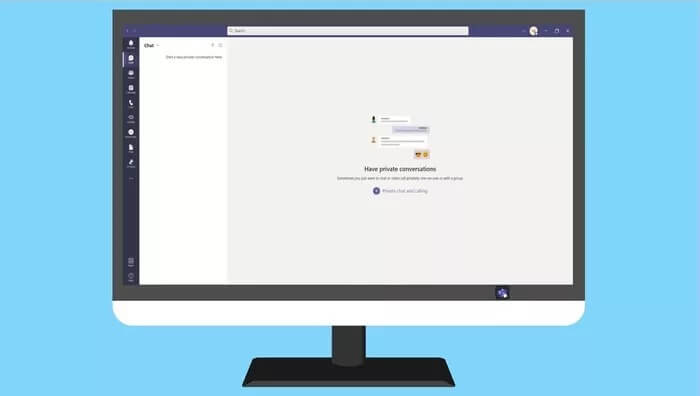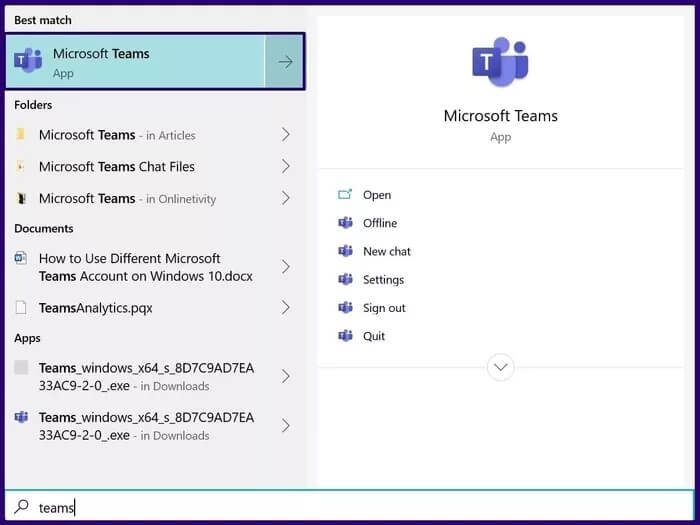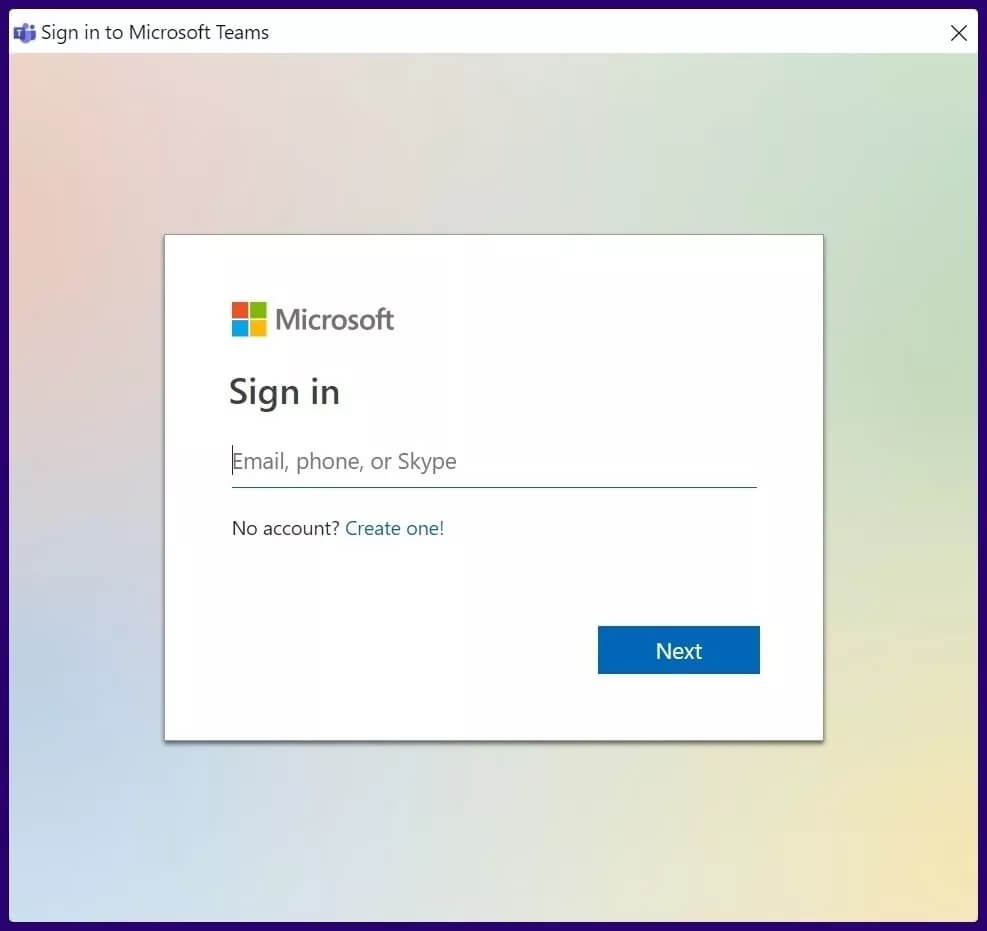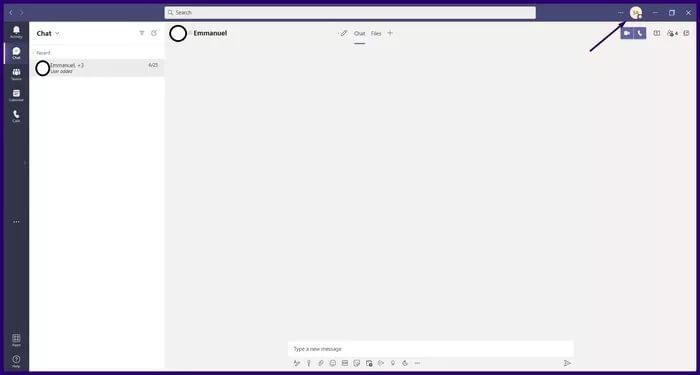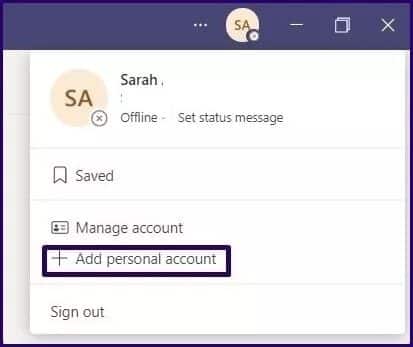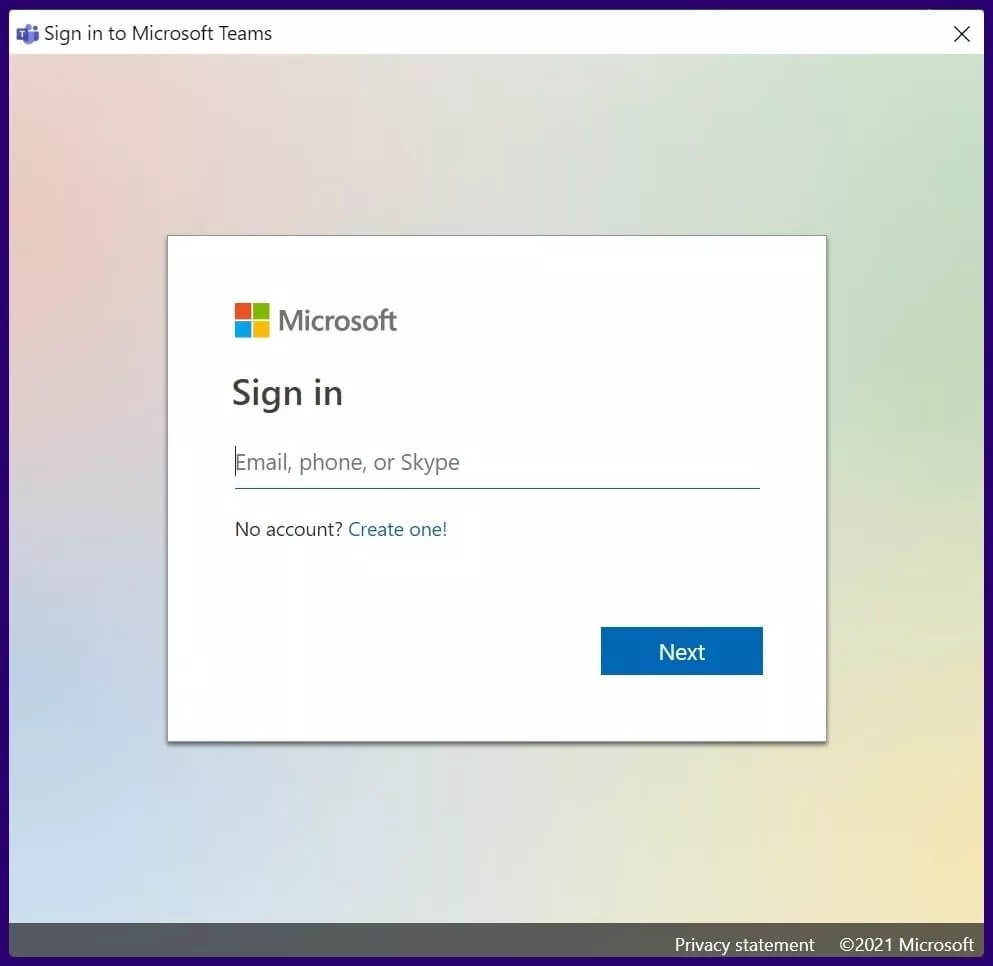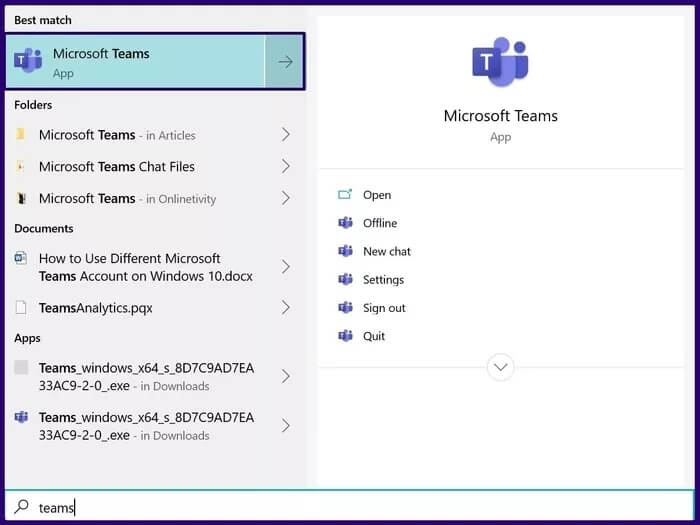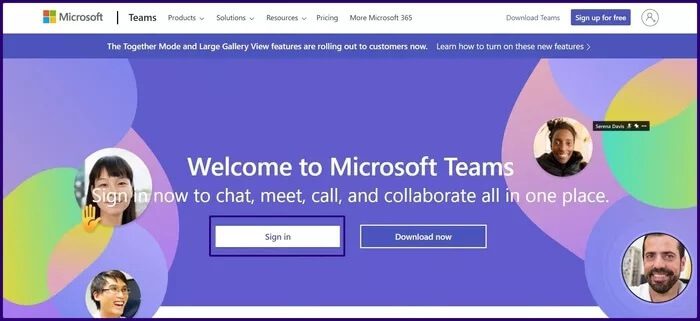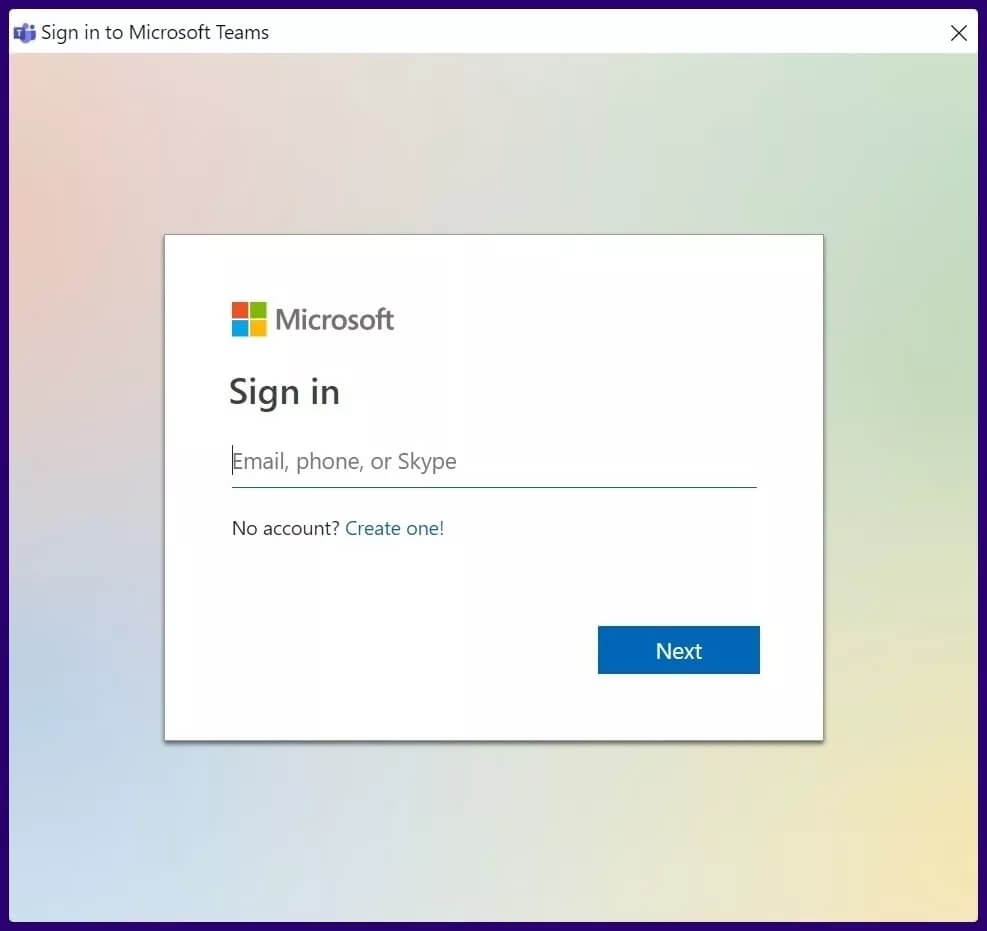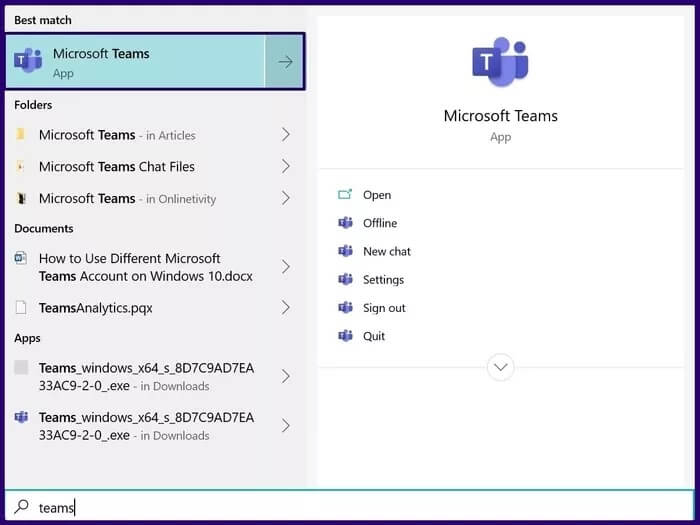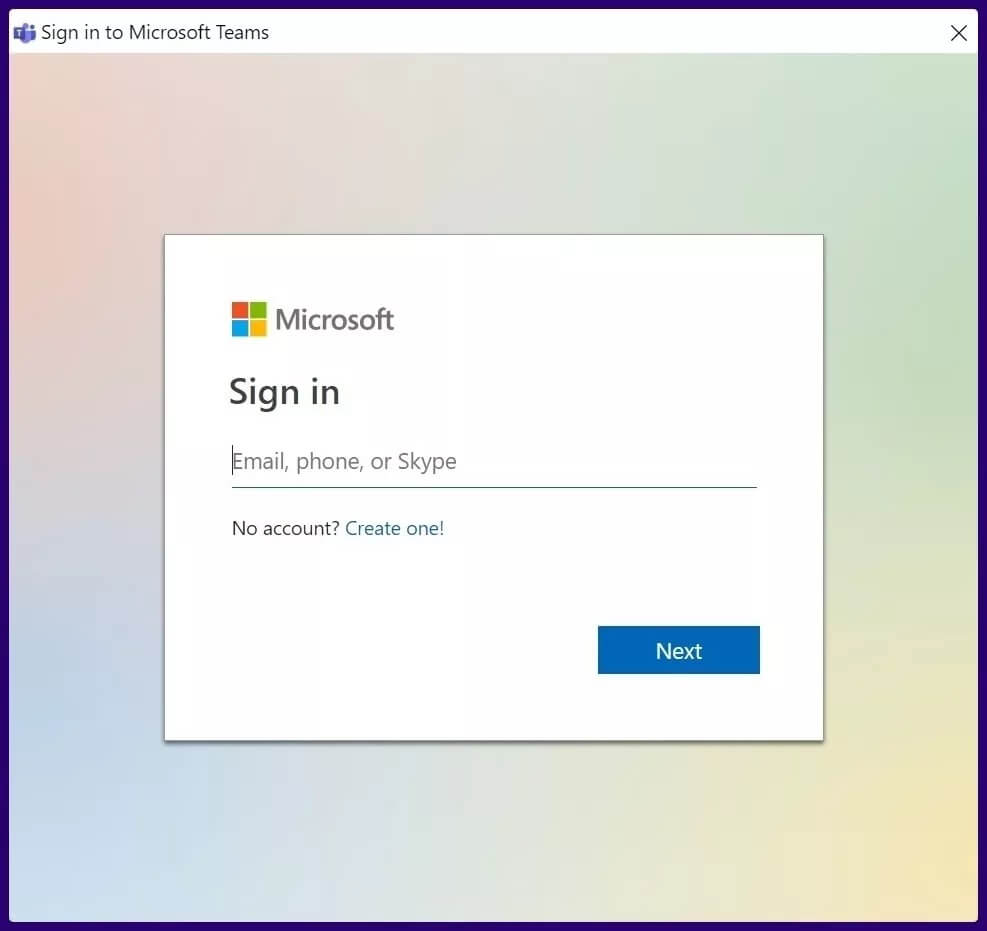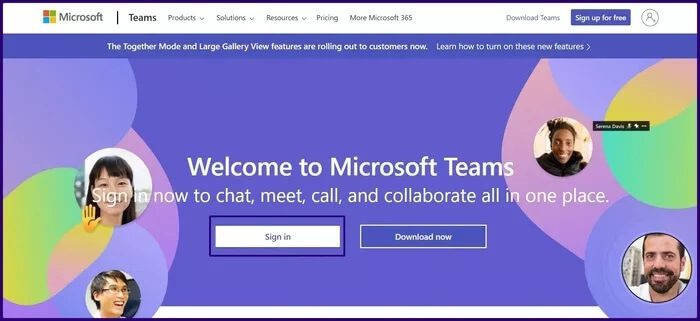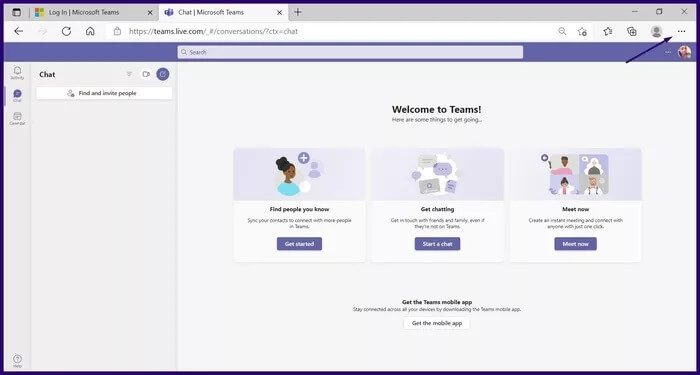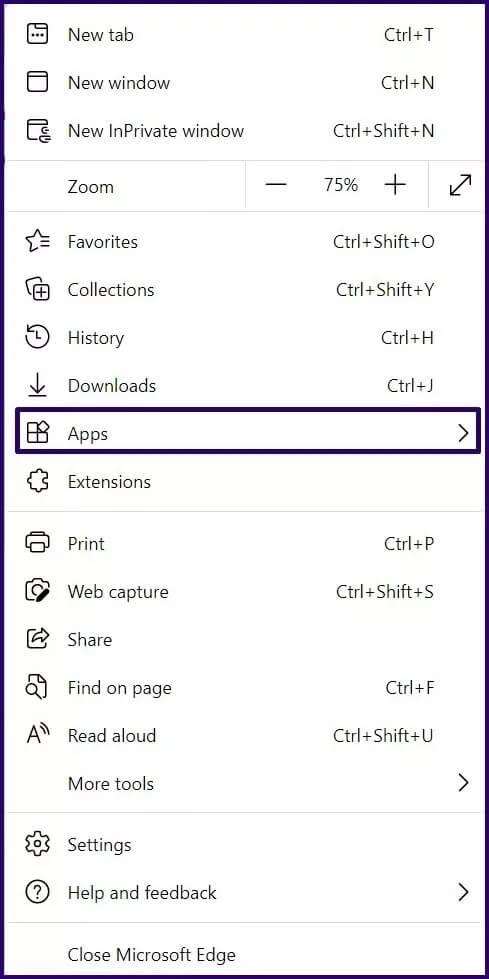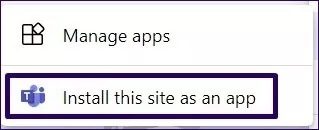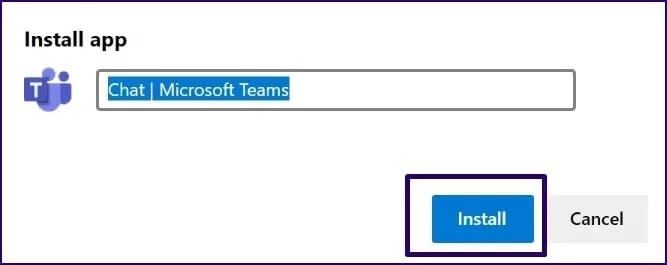Verschillende Microsoft Teams-accounts gebruiken op Windows 10
Van 13 miljoen dagelijkse actieve gebruikers in juli 2019 tot 145 miljoen dagelijkse gebruikers in april 2021 Microsoft Teams blijft zijn gebruikersbestand uitbreiden. Een van de belangrijkste factoren die bijdragen aan de groei van Microsoft Teams is de diepe integratie met andere Office 365-applicaties. Ondanks het toenemende gebruik van de app, is de app echter niet zonder gebreken.In deze handleiding zullen we leren hoe we verschillende Microsoft Teams-accounts op Windows 10 kunnen gebruiken.
U kunt niet meerdere exemplaren van Microsoft Teams uitvoeren met verschillende accounts. Als u met verschillende organisaties werkt of uw computer deelt met uw gezin, kan deze beperking problematisch zijn. Als u een ander Microsoft Teams-account op uw pc wilt gebruiken, kunt u het volgende doen.
Methode 1: Start tegelijkertijd een persoonlijk en professioneel account van Microsoft Teams
Als u zich wilt aanmelden bij uw persoonlijke en professionele (organisatie)accounts op Microsoft Teams, dan kan dat. Eind 2020 introduceerde Microsoft een nieuwe functie in Teams waarmee gebruikers kunnen inloggen op persoonlijke accounts.
Als u echter meerdere professionele accounts of meerdere persoonlijke accounts tegelijkertijd wilt gebruiken, moet u de tweede methode gebruiken die later in het artikel wordt beschreven. Zo schakelt u tussen uw persoonlijke en professionele accounts in Teams:
ملاحظة: Bij Microsoft Teams kan slechts één persoonlijk account en één professioneel account tegelijkertijd worden aangemeld.
Stap 1: Voer de Microsoft Teams-app uit op uw computer.
Stap 2: Log in op uw professionele account op de app.
3: Zodra de chatinterface is gestart, selecteert u uw profielfoto.
Stap 4: Selecteer uit de opties Persoonlijke account toevoegen.
Stap 5: Voer in het nieuwe dialoogvenster uw persoonlijke accountgegevens in (e-mail en wachtwoord) en log in.
6: Teams zouden uw persoonlijke account moeten starten als een andere app op uw bureaublad die u aan uw taakbalk kunt vastmaken.
ملاحظة: De professionele Teams-app heeft een ander pictogram dan de persoonlijke Teams-app, dus je zou het verschil moeten kunnen zien.
Methode XNUMX: Start verschillende Microsoft Teams-accounts
Als u tegelijkertijd een ander Microsoft Teams-account op uw computer wilt laten draaien, of dit nu een professioneel of persoonlijk account is, kunt u zich aanmelden bij een ander account in uw browser of de Microsoft Teams Progressive Web App (PWA) installeren zoals weergegeven in de onderstaande gedetailleerde stappen:
Aanmelden bij Microsoft Teams in een browser
De eerste manier om meerdere Microsoft Teams-accounts op uw Windows 10-pc uit te voeren, is door uw browser te gebruiken. Dit betekent dat u zich aanmeldt bij het ene account in de desktop-app en u aanmeldt bij een ander account via een browser. Hier is hoe het te doen:
Stap 1: Voer de Microsoft Teams-app uit op uw computer.
Stap 2: Meld u aan bij uw eerste Microsoft Teams-account in de app.
3: Start uw webbrowser en typ het webadres van Microsoft Teams.
Schakel Microsoft Teams voor het web in
Stap 4: Meld u aan bij uw alternatieve Microsoft Teams-account voor een webbrowser.
Nu kunt u meerdere vergaderingen tegelijkertijd houden met verschillende accounts. U kunt ook chatten op het ene account en een vergadering houden op het andere.
Installeer Microsoft Teams PWA op Windows 10
Een andere optie is om Microsoft Teams als PWA te installeren. Dit betekent dat u Teams installeert als een webapp op Windows 10. Om dit te doen, moet u het hebben Op Chrome gebaseerde webbrowser.
ملاحظة: Voorbeelden van op Chrome gebaseerde webbrowsers zijn Google Chrome, Microsoft Edge en Opera.
Hier leest u hoe u Microsoft Teams PWA op een Windows 10-pc installeert:
Stap 1: Voer de Microsoft Teams-app uit op uw computer.
Stap 2: Meld u aan bij uw eerste Microsoft Teams-account in de app.
3: Start uw webbrowser (Edge wordt gebruikt ter illustratie) en typ het webadres van Microsoft Teams.
Stap 4: Meld u aan bij uw alternatieve Microsoft Teams-account voor een webbrowser.
Stap 5: Klik op het instellingenmenu in de browser.
6: Selecteer toepassingen.
Stap 7: Selecteer Installeer deze website als app.
Stap 8: Voer een naam in waarmee u de toepassing gemakkelijk kunt identificeren en klik vervolgens op Installeren.
Nu hebt u de Microsoft Teams PWA geïnstalleerd op uw computer met Windows 10. Dubbelklik op het toepassingspictogram om het te starten. Je kunt inloggen met een ander account dan je hebt in de desktop-app en browser. Terwijl je toch bezig bent, kun je de web-app ook vastmaken aan je taakbalk voor gemakkelijke toegang.
Fix Microsoft Teams-registratiefout
Met de bovenstaande methoden kunt u eenvoudig inloggen en verschillende Microsoft Teams-accounts gebruiken op Windows 10 en op één pc. Als u echter een probleem ondervindt bij het inloggen, fLees dit artikel Over het oplossen van inlogfouten in Teams.