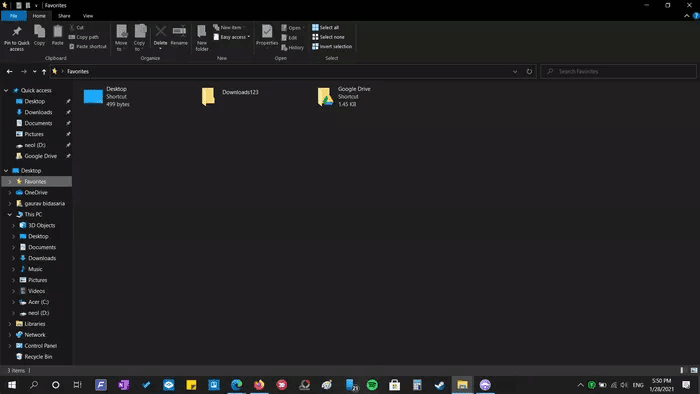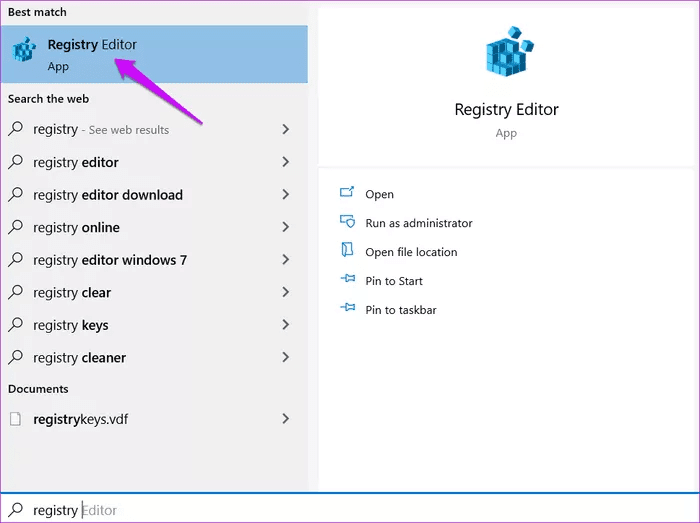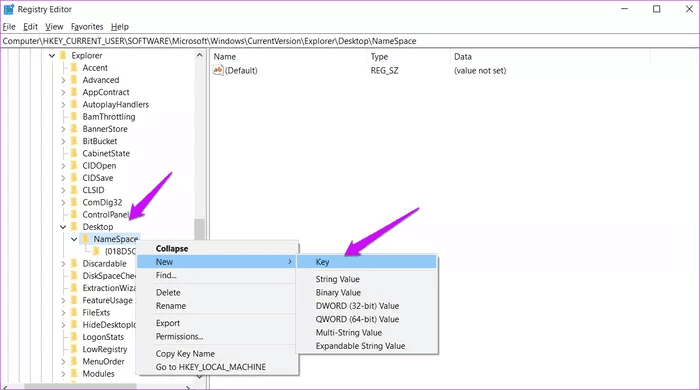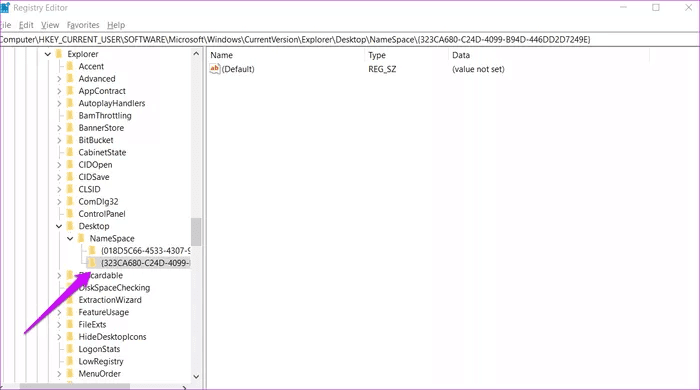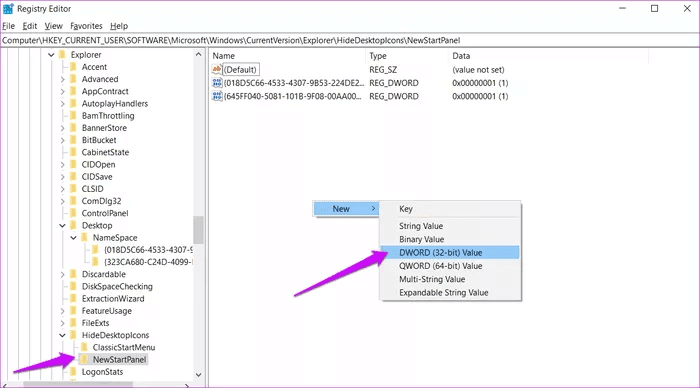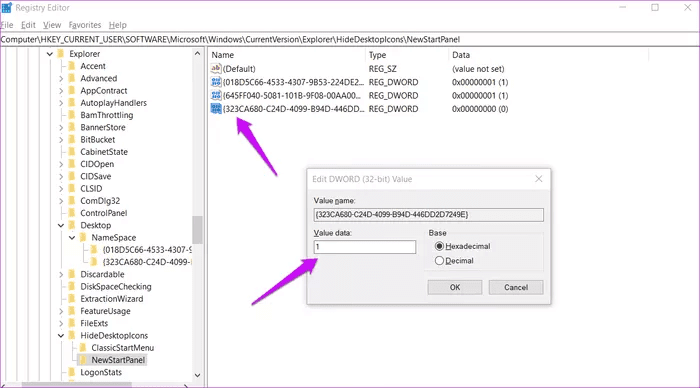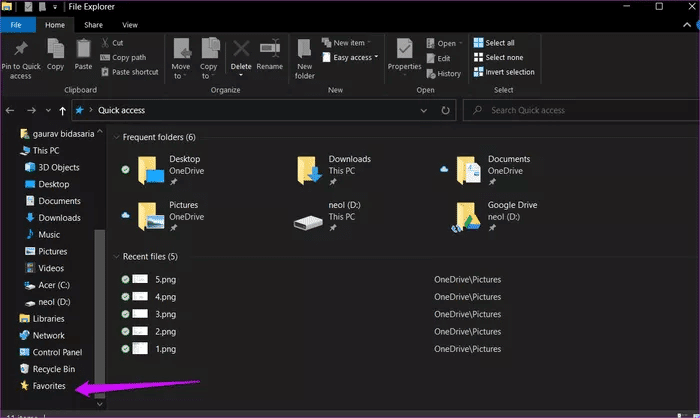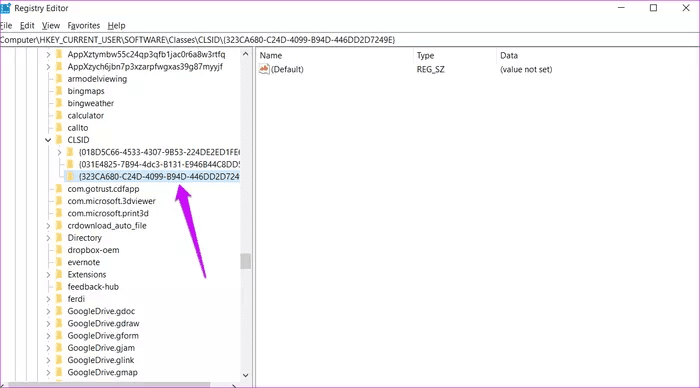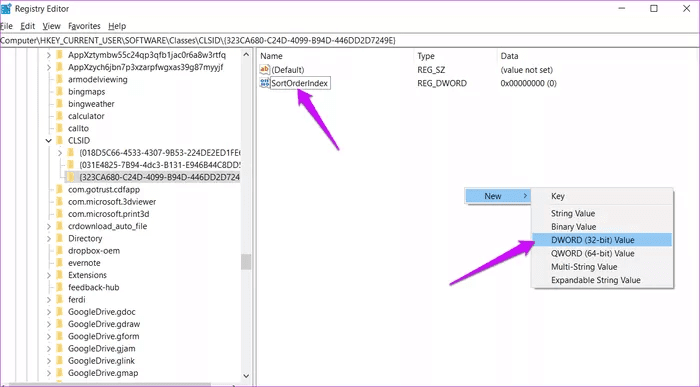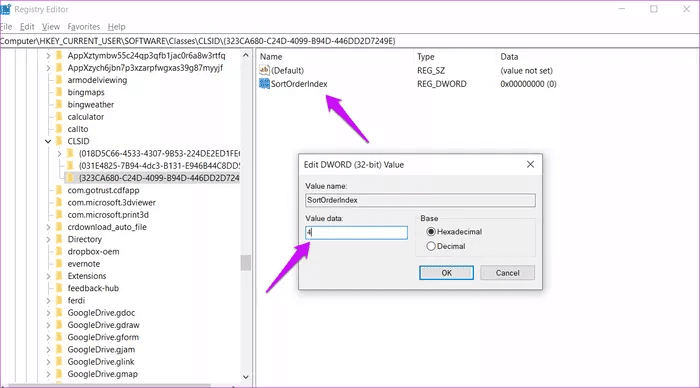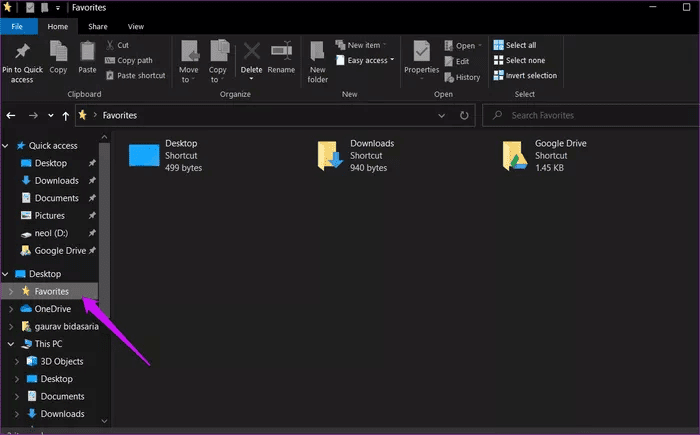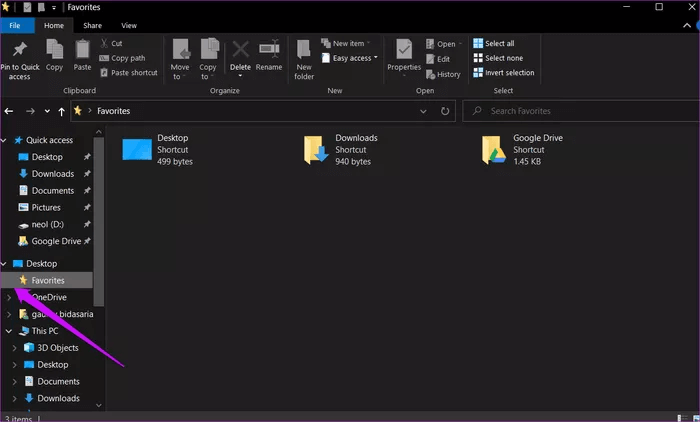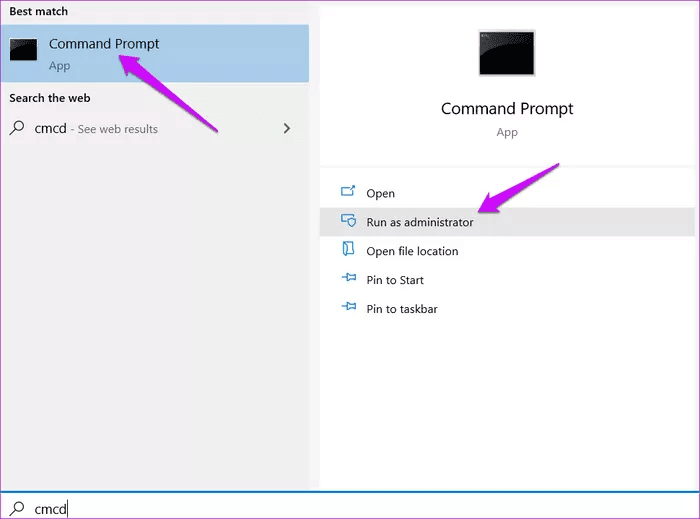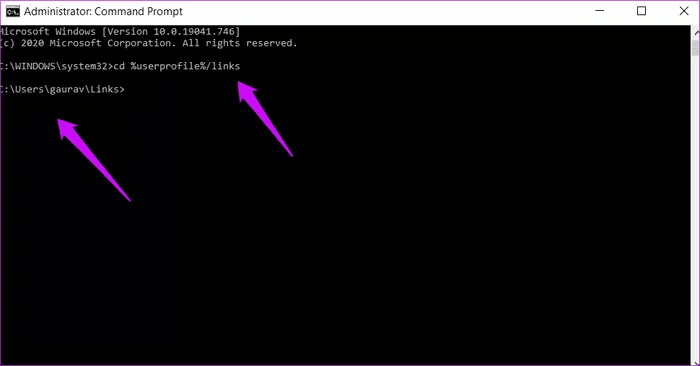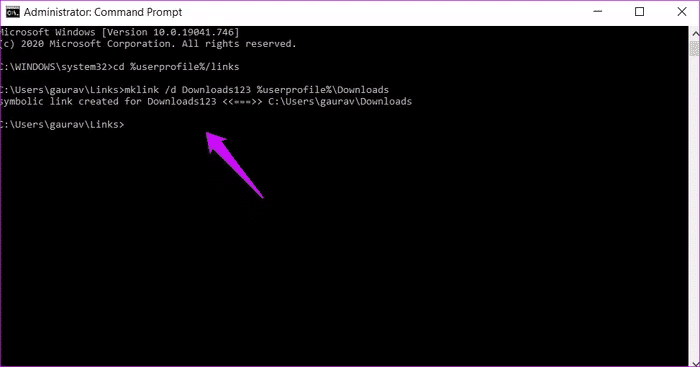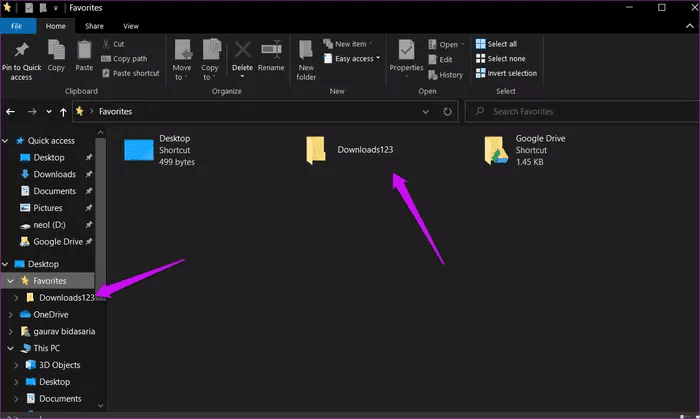Snelle toegang vervangen door favorieten in Windows 10
Windows 10 biedt een snelmenu in de zijbalk van de Verkenner. Mensen die sinds Windows 7 File Explorer gebruiken, geven echter de voorkeur aan het menu Favorieten in de zijbalk. Gelukkig kun je het snelle toegangsmenu vervangen door favorieten in Windows 10.
U moet enkele bestanden in de Register-editor wijzigen om de favoriet van de dood terug te halen. We raden u aan een back-up van uw registerbestanden te maken voordat u verder gaat, omdat dit de manier waarop uw systeem werkt kan verstoren. Een andere manier is om een herstelpunt te maken, wat ook prima werkt.
laten we beginnen.
Gebruik de register-editor
U moet enkele bestanden in de Register-editor wijzigen om de favoriet van de dood terug te halen. Wij raden aan Maak een back-up registerbestanden voordat u verder gaat, omdat dit de manier waarop uw systeem werkt kan verstoren. Er is een andere manier Maak een herstelpunt , wat ook prima werkt.
Stap 1: Zoeken Register-editor in het startmenu en voer het uit.
Stap 2: Scroll naar beneden naar de mappenstructuur hieronder.
HKEY_CURRENT_USER\SOFTWARE\Microsoft\Windows\CurrentVersion\Explorer\Desktop\NameSpace
3: Maak een nieuwe sleutel onder een map NameSpace Noem het als volgt:
{323CA680-C24D-4099-B94D-446DD2D7249E}
Het zou er zo uit moeten zien.
Stap 4:Ga nu naar de mappenstructuur hieronder.
HKEY_CURRENT_USER\SOFTWARE\Microsoft\Windows\CurrentVersion\Explorer\HideDesktopIcons\NewStartPanel
Rechts in het venster klikt u met de rechtermuisknop in een leeg gebied om Nieuw > DWORD (32-bits)-waarde te selecteren (zelfs als u een 64-bits versie gebruikt) en geeft u dit bestand een naam met dezelfde sleutel die u hierboven hebt gemaakt in stap 3 als volgt:
{323CA680-C24D-4099-B94D-446DD2D7249E}
5: Dubbelklik op het nieuw gemaakte bestand en stel de waardegegevens in op 1. Wijzigingen opslaan.
Stap 6: Op dit moment zou u de lijst met bekende favorieten onderaan de bestandsverkenner moeten weergeven.
Je moet het naar boven verplaatsen om er gemakkelijk bij te kunnen. Om dit te doen, navigeert u naar deze mappenstructuur in de Register-editor.
HKEY_CURRENT_USER\SOFTWARE\Classes\CLSID
En maak opnieuw een nieuwe subsleutel met dezelfde naam. Klik met de rechtermuisknop op de CLSID om het net als voorheen te doen.
{323CA680-C24D-4099-B94D-446DD2D7249E}
7: Onder de nieuw aangemaakte sleutel in stap 6 maakt u een DWORD (32-bit) waardebestand en noem het:
SorteerOrderIndex
Stap 8: Dubbelklik om het nieuw gemaakte bestand te openen en stel de waardegegevens in op 4.
De lijst met favorieten zou visueel hoger moeten staan in de zijbalk in Verkenner.
We hebben dus gedeeld hoe u het snelle toegangsmenu kunt verbergen en favorieten kunt herstellen in het zijbalkmenu van de Verkenner. Maar we zijn nog niet klaar. Het probleem is dat je toegang hebt tot alles in de map Favorieten, maar je kunt het nog steeds niet uitvouwen in de zijbalk. Klikken op de pijl (die een map uitvouwt) doet niets, en de pijl verdwijnt wanneer ik het probeer.
Opdrachtprompt om koppelingen te maken
Dit is waar we naar de CMD of opdrachtprompt gaan. We zullen dan een Windows-tool gebruiken met de naam "mklink", een opdrachtregeltool. Hiermee kunnen gebruikers een symbolische link maken waarmee we de ene map naar een andere site kunnen linken. Het kan in verschillende omstandigheden nuttig zijn.
Stap 1: Zoeken CMD Open het vanuit het startmenu en selecteer Als administrator uitvoeren.
Stap 2: Geef onderstaand commando om van directory te veranderen.
cd %gebruikersprofiel%/links
3: Ik voeg de map Downloads toe en noem deze Downloads 123. Hier is de syntaxis daarvoor.
mklink /d SomeName %USERPROFILE%\Bronmap
Vervang SomeName door de naam van de gewenste link en SourceFolder door de locatie waarnaar de link moet verwijzen. Dus om te linken naar uw Downloads-map zou het er als volgt uit moeten zien:
mklink /d Downloads123 %gebruikersprofiel%\Downloads
Ik heb een nieuwe map in mijn favorieten gemaakt met de naam Downloads123, maar het belangrijkste is dat de vervolgkeuzelijst perfect werkt.
Kunt u het mappad niet vinden? TreeSize (link hieronder) is een geweldige kleine app waarmee je snel en gemakkelijk het juiste pad naar elke mapstructuur kunt vinden.
Speel niet met favorieten
De snelle toegang valt mee, maar veel gebruikers zijn gewend aan de oude manieren en dat begrijpen we. Daarom hebben we een manier gevonden om het voor je op te lossen. De stappen kunnen een beetje ingewikkeld zijn, en er zijn er zeker nogal wat. Ik stel voor dat je de stappen een keer volgt voordat je daadwerkelijk iets doet en dan opnieuw begint. Zo begrijpt u wat we doen en waarom. Doe het stap voor stap en controleer hoe uw scherm eruitziet en functioneert zoals weergegeven in de schermafbeeldingen.
Laat het ons weten in de reacties als je je favorietenlijst hebt hersteld. Heeft u een andere of betere manier gevonden om het probleem op te lossen? Laat het ons nogmaals weten in de comments hieronder.