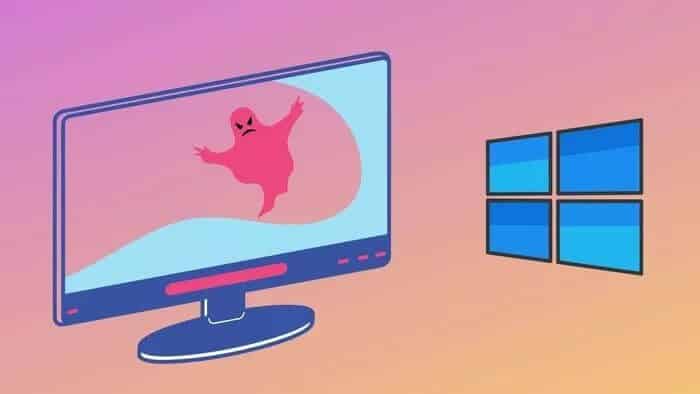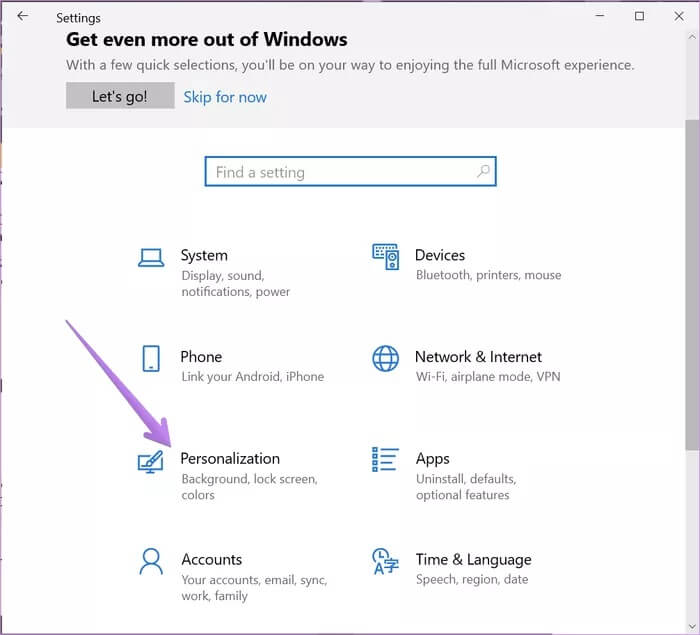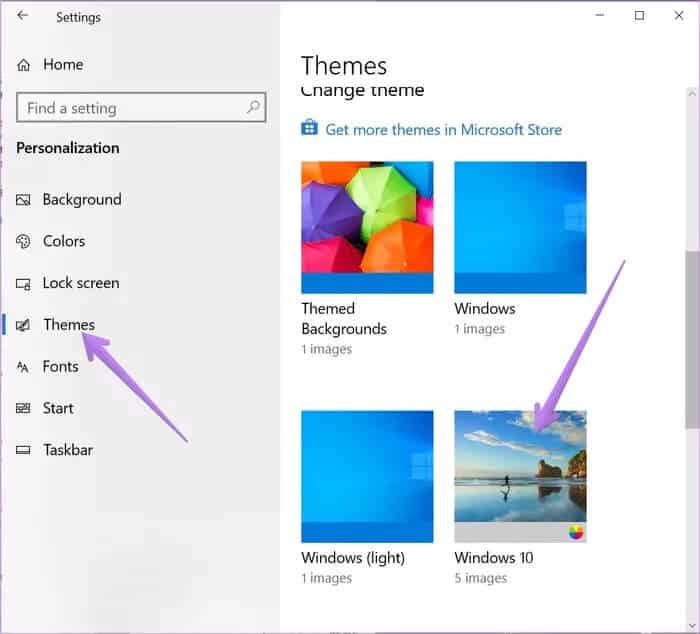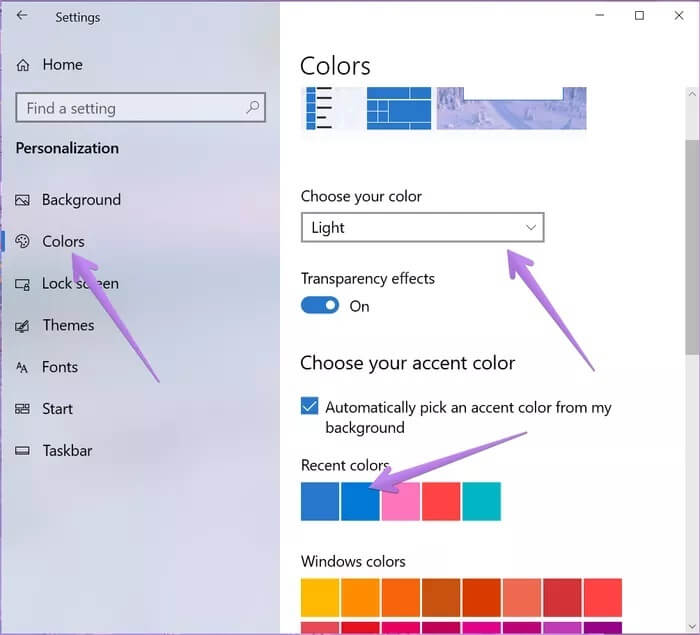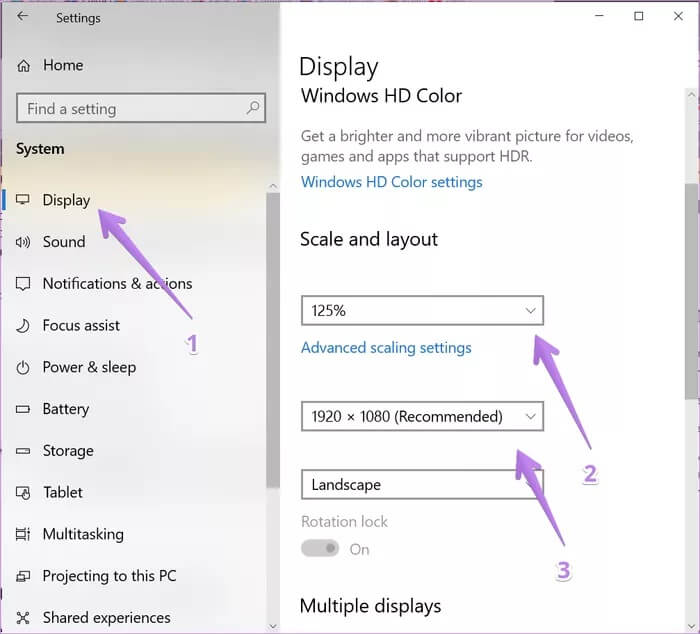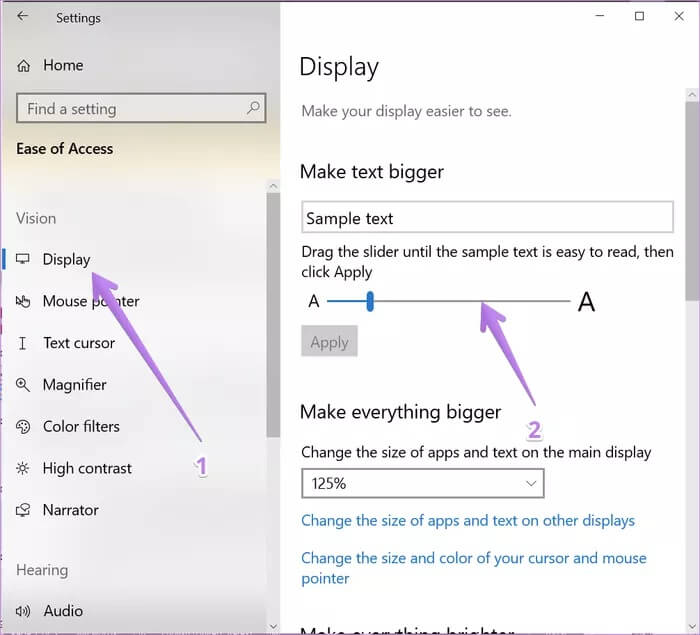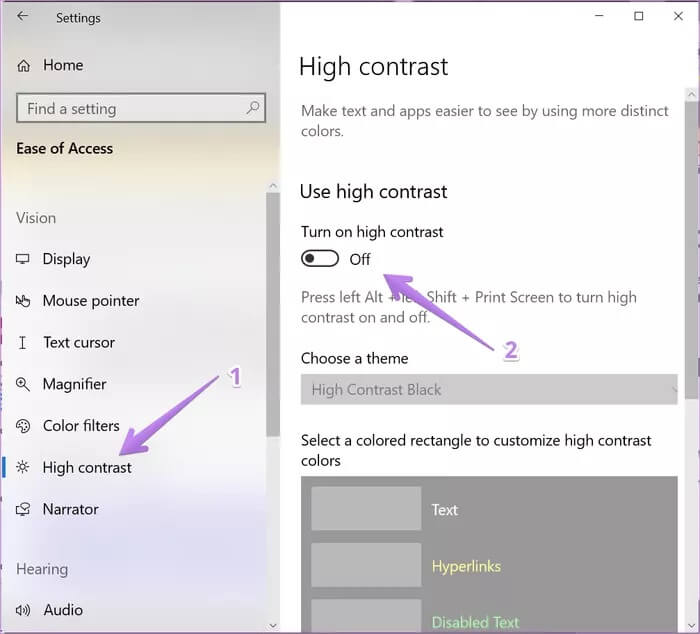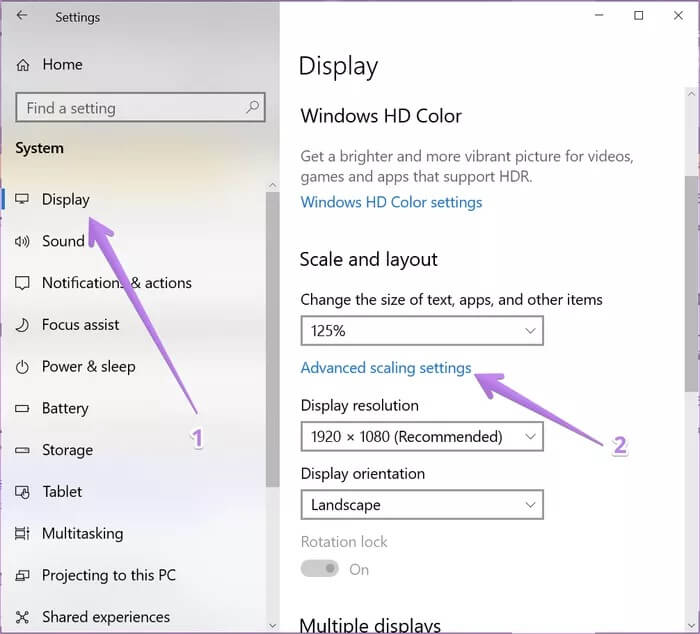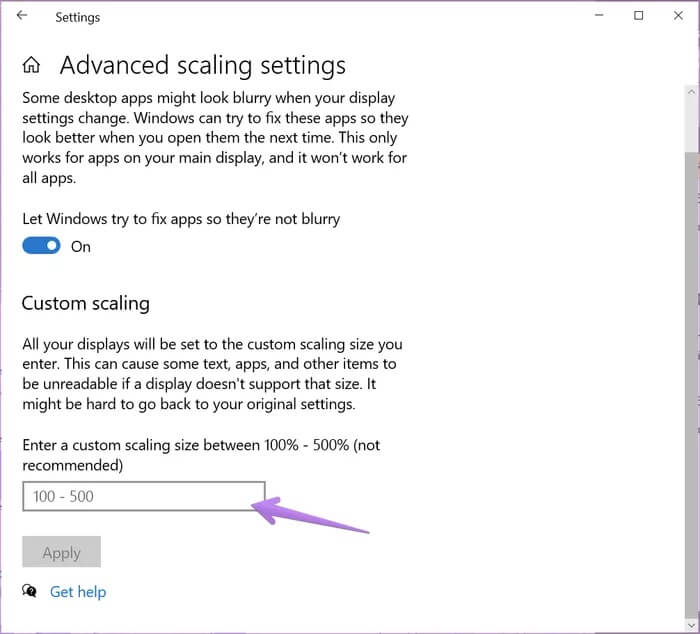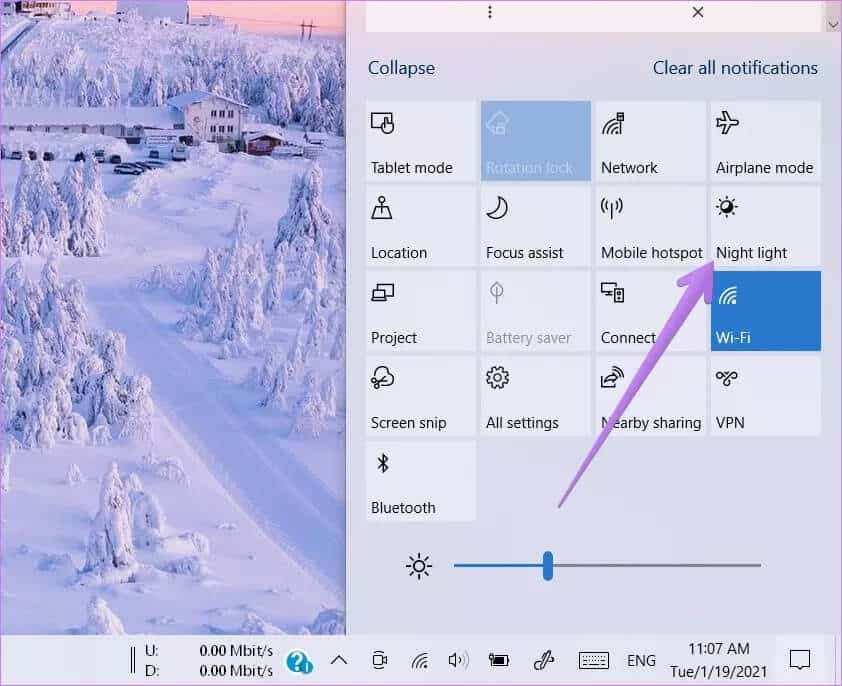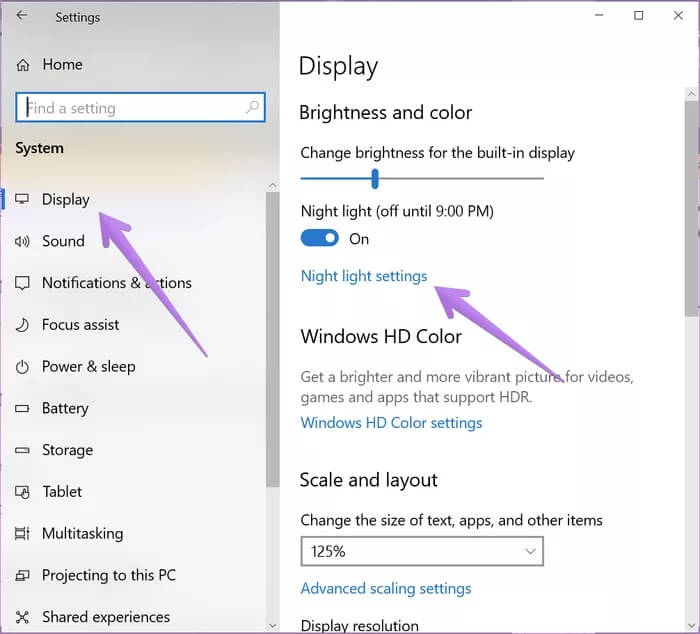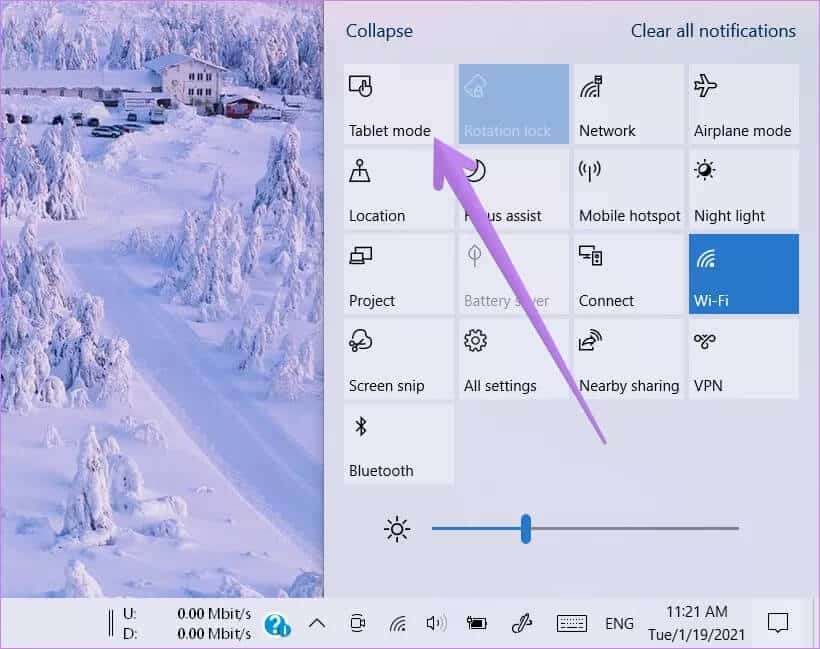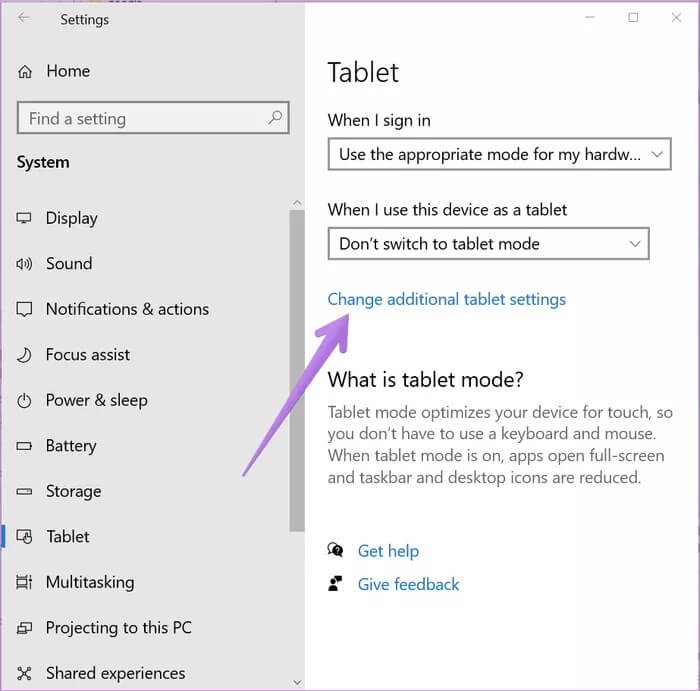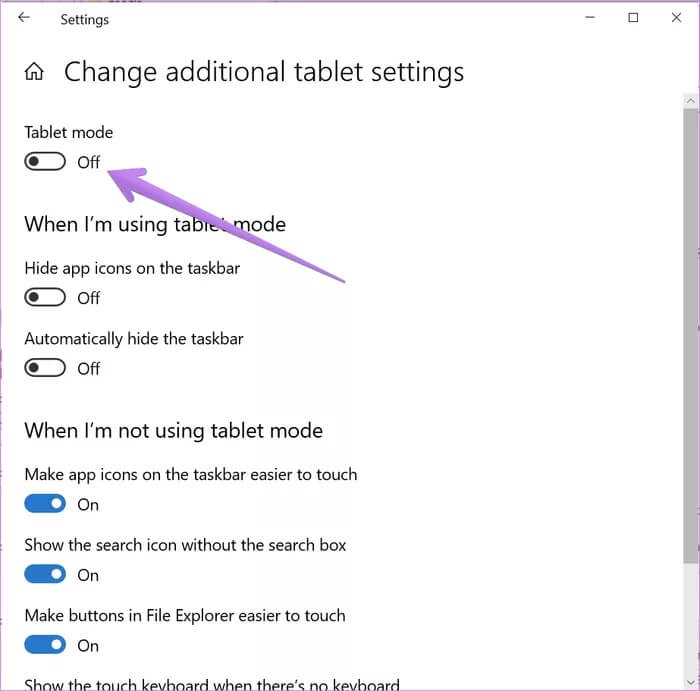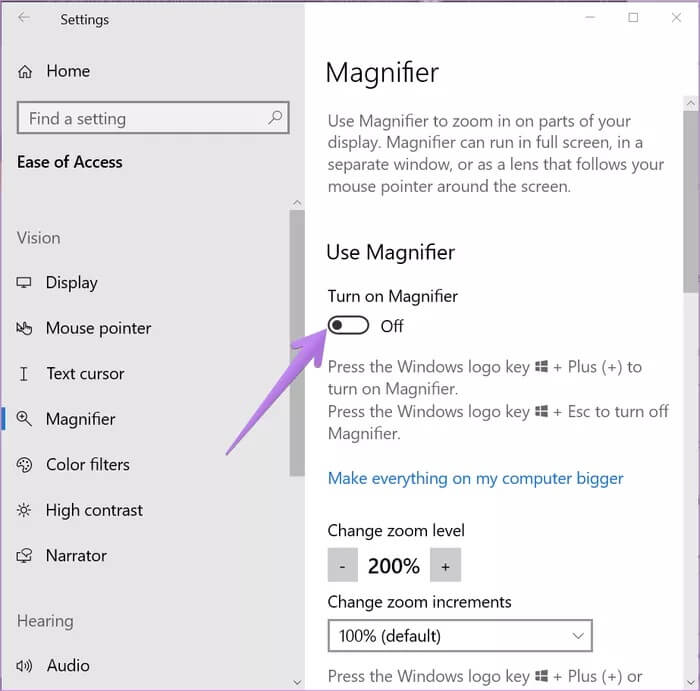Hoe de weergave-instellingen terug te zetten naar de standaardinstellingen op Windows 10
Software-update resulteert vaak in: Corrupte weergave-instellingen op Windows 10 pc. De gebruikelijke reactie zou zijn om te zoeken naar de knop voor het resetten van de weergave-instellingen. Er is echter geen dergelijke knop of sneltoets om te resetten of terug te gaan naar eerdere weergave-instellingen in Windows 10. Je zult elke instelling afzonderlijk moeten instellen, zoals uitgelegd in dit bericht.
Een software-update verandert niet altijd de weergave-instellingen. Soms heeft het kind tijdens het knoeien met de instellingen per ongeluk de verschillende weergave-instellingen gewijzigd. Niemand weet zeker welke instelling daadwerkelijk is gewijzigd. Hier hebben we besproken hoe u de meeste weergave-instellingen op uw Windows 10-pc kunt wijzigen om het u gemakkelijker te maken. Deze variëren van kleuren, tekstgrootte, contrast, enz.
Laten we beginnen.
Opmerking: voor de meeste van de volgende stappen moet u Instellingen openen in Windows 10. U kunt dit openen vanuit het menu Start of het Action Center. U kunt ook de Windows-toets + I-sneltoets gebruiken om Instellingen te openen.
Hoe het standaardthema in Windows 10 te herstellen
Vaker wel dan niet, zal teruggaan naar het standaard Windows 10-thema alle weergaveproblemen oplossen. Volg de volgende stappen om dit te doen:
Stap 1: Open Instellingen op jouw computer. Ga naar Personalisatie.
Stap 2: Binnenkomen Personalisatie , Ga naar Functies. Scroll naar beneden in Thema's en klik op een Windows 10-thema om het toe te passen.
Hoe de themakleur te veranderen
Probeer ook de themakleur op uw pc te wijzigen. U kunt kiezen tussen licht en donker of een combinatie van beide gebruiken met behulp van een aangepaste kleurinstelling.
Om de kleuren van Windows 10 te wijzigen, gaat u naar Instellingen > Personalisatie > Kleuren. Selecteer onder de vervolgkeuzelijst Kies uw kleur de optie Licht of Donker. Als u een andere kleur wilt gebruiken voor apps en de taakbalk, selecteert u Aangepast. Selecteer ook blauw onder Kies uw accentkleur als u de standaard Windows 10-kleur wilt gebruiken.
Tip: bekijk 4 manieren om dit op te lossen Wat als de taakbalk van Windows 10 niet van kleur verandert?
Hoe de applicatie en weergavegrootte te wijzigen
Hoe de inhoud aan u wordt getoond, hangt af van: Weergave- en schaalinstellingen. Als u tekstopmaak ziet die groter of kleiner is dan normaal, moet u de schaalinstellingen wijzigen.
Volg de volgende stappen om dit te doen:
Stap 1: Open Instellingen en ga naar Het systeem.
Stap 2: Selecteer onder Weergave (in de linkerzijbalk) het juiste schaalpercentage onder Schaal en indeling. Probeer alle beschikbare opties en kijk welke het beste bij u past. Experimenteer ook met de schermresolutie.
Hoe de tekstgrootte te veranderen
Naast de bovenstaande instelling kunt u de tekstgrootte ook elders in Windows 10 wijzigen. Ga naar Instellingen > Toegankelijkheid > Weergave. Pas de schuifregelaar onder Tekstzoom aan.
Hoe de modus voor hoog contrast uit te schakelen?
Als u duidelijke of donkere kleuren ziet op uw pc met Windows 10, heeft u mogelijk ingeschakeld Instelling hoog contrast per ongeluk. U moet het dus uitschakelen, zoals hieronder wordt weergegeven.
Stap 1: Open Instellingen op uw computer en ga naar Gemak van toegang.
Stap 2: Klik op Hoog contrast. Zet de schakelaar naast . uit "Afspelen met hoog contrast".
Tip: bekijk 9 manieren Om het probleem met omgekeerde kleuren op Windows 10 op te lossen.
Aangepast schalen uitschakelen
Als u aangepaste schaalinstellingen gebruikt op uw pc met Windows 10, kunnen sommige tekst, apps of andere items in onregelmatige formaten worden weergegeven. U moet aangepaste schaling uitschakelen, zoals hieronder wordt weergegeven.
Stap 1: Open Instellingen en ga naar Het systeem.
Stap 2: Klik عرض vanuit de zijbalk. Dan klikken Geavanceerde meetinstellingen.
Stap 3: Verwijder elk nummer dat is toegevoegd in het daarvoor bestemde meetvak en druk op Toepassen.
Hoe het nachtlampje uit te schakelen?
Als u een oranje of rode tint op uw scherm ziet, kunt u: Activeer het nachtlampje op jouw computer. Je kunt het op twee manieren uitschakelen.
Open eerst Action Center vanuit de taakbalk. Klik op de optie Nachtlicht om het uit te schakelen als het is ingeschakeld.
U kunt ook naar Instellingen > Systeem > Display gaan. Schakel de schakelaar naast Nachtlicht uit. Klik ook op Instellingen nachtlicht en schakel Schedule light uit.
Tip: Schakel kleurfilters uit onder Instellingen > Toegankelijkheid > Kleurfilters inschakelen.
Hoe de tabletmodus uit te schakelen
Als de tabletmodus is ingeschakeld, is uw computer geoptimaliseerd voor aanraking. Dus je apps worden geopend in modus volledig scherm , inclusief het startmenu op volledig scherm. U zult ook veranderingen opmerken in de taakbalk en bureaubladpictogrammen. Als dit gebeurt, moet u de tabletmodus uitschakelen.
Open daarvoor Action Center en tik op Tablet-modus om het uit te schakelen.
Ga in plaats daarvan naar Instellingen > Systeem > Tablet. Klik op Extra tabletinstellingen wijzigen.
Schakel de schakelaar naast Tabletmodus uit. Controleer ook andere instellingen met betrekking tot de tabletmodus en kijk of deze uw weergave-instellingen verstoren.
Tip: Als u besluit de tabletmodus te gebruiken, Bekijk 15 tips en trucs voor het gebruik van Windows 10 in tabletmodus.
Hoe het vergrootglas uit te schakelen
Wanneer Vergrootglas is ingeschakeld, ziet u alles zoals het was ingezoomd op uw computer. Om het uit te schakelen, gaat u naar Instellingen > Toegankelijkheid > Vergrootglas. Schakel de schakelaar naast Vergrootglas inschakelen uit.
Meerdere weergave-instellingen gebruiken
Als u meerdere monitoren voor uw computer gebruikt, moet u: U moet dubbele monitoren correct instellen. Dan kun je dePas elk scherm afzonderlijk aan. Controleer dus of je bovenstaande instellingen wijzigt voor het juiste scherm.