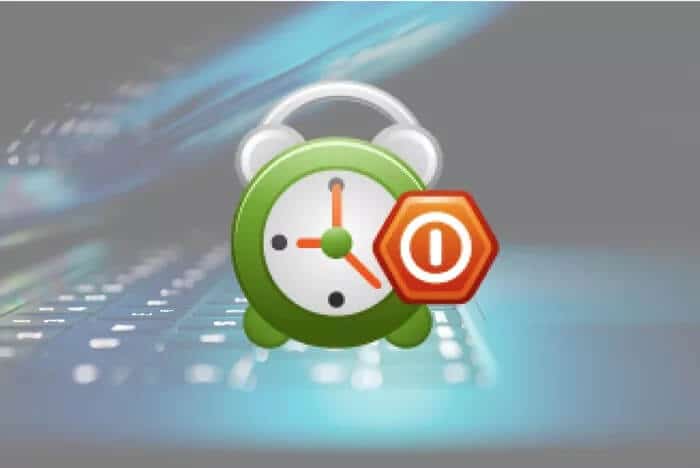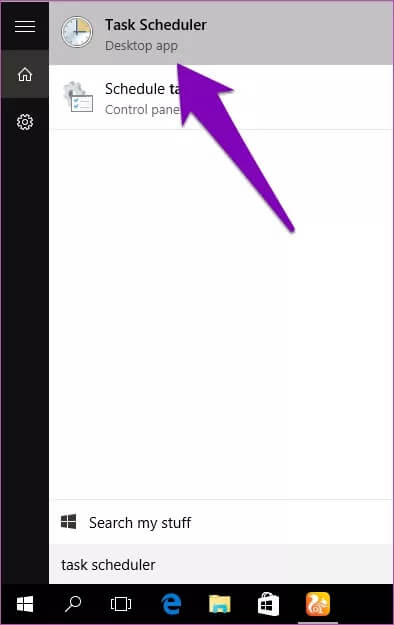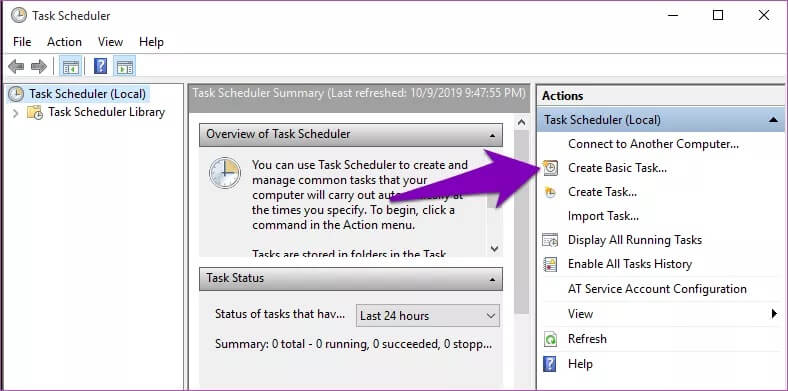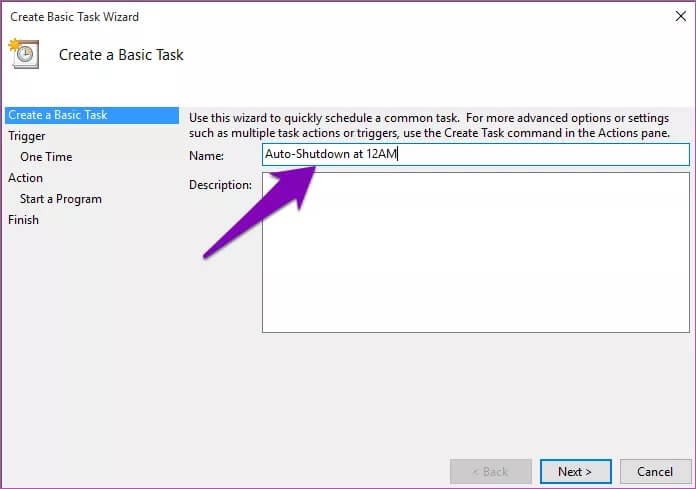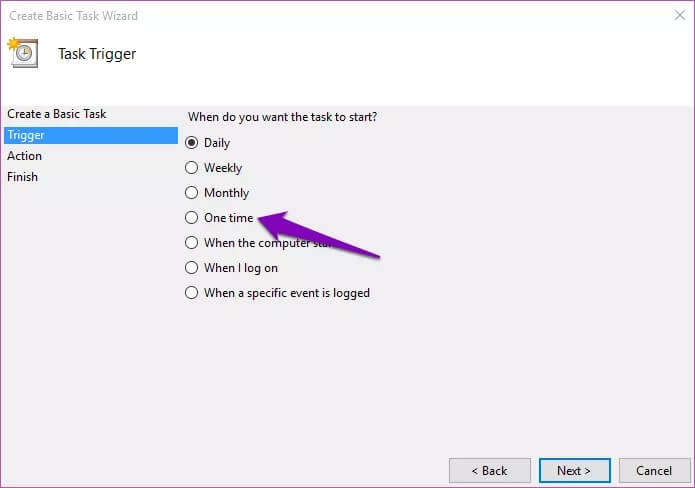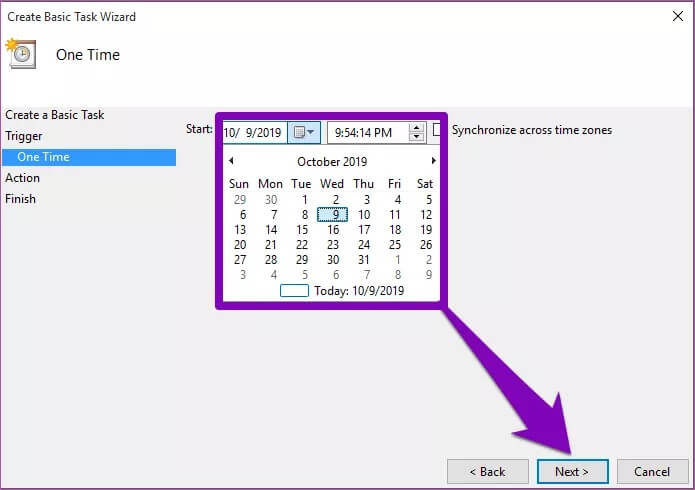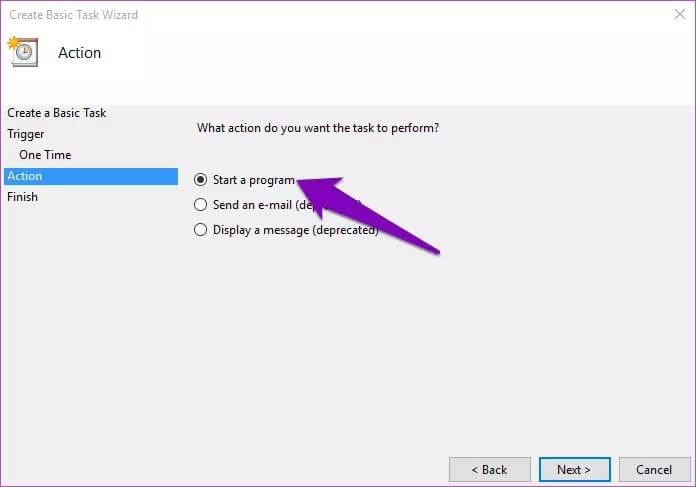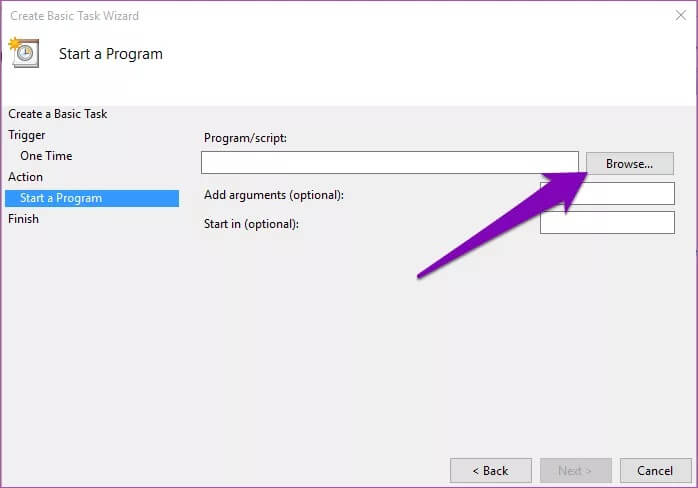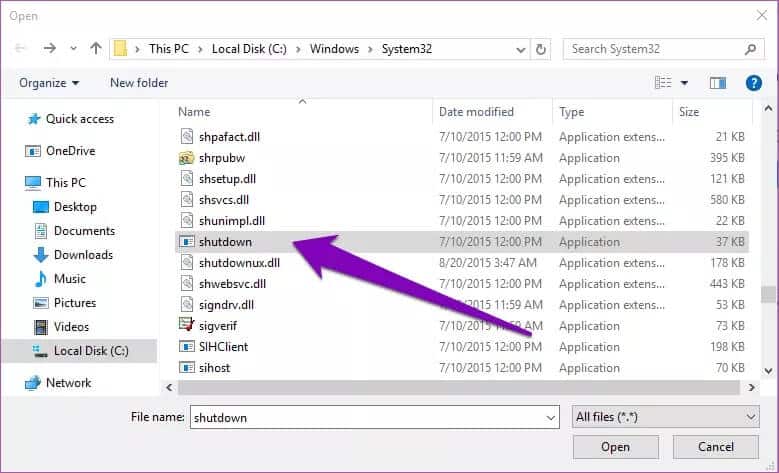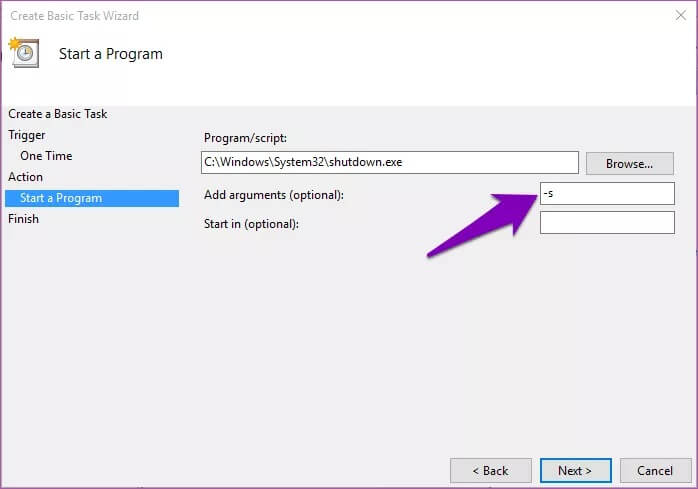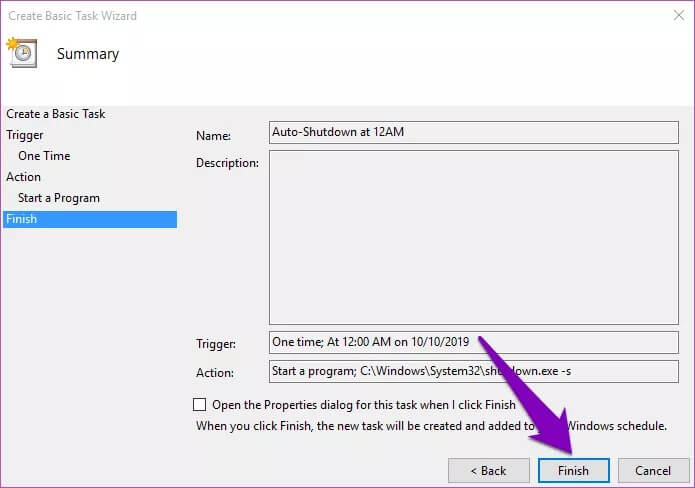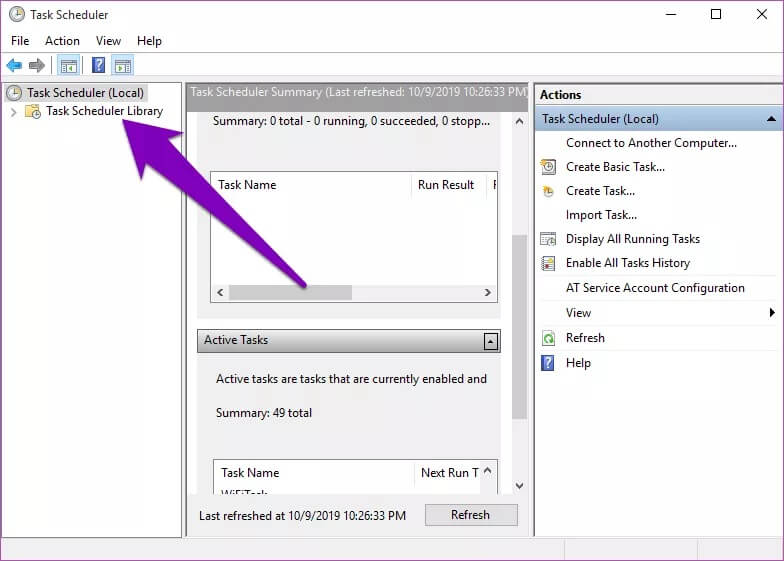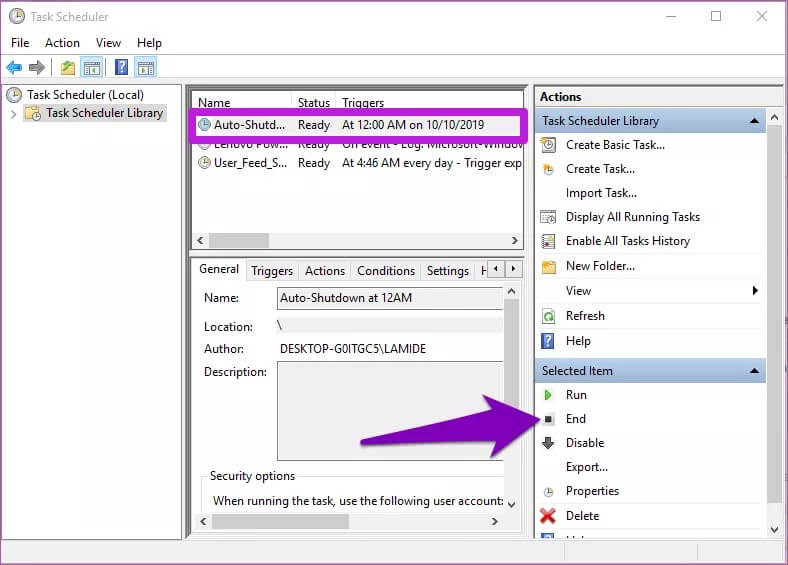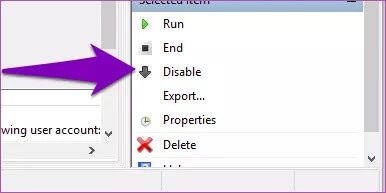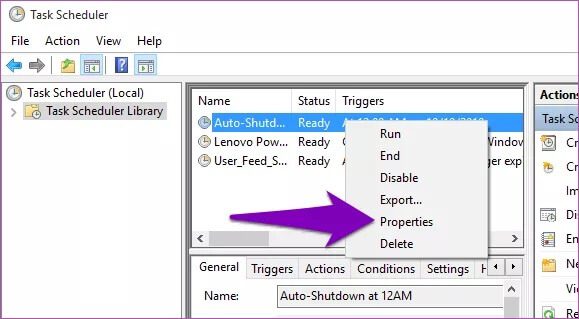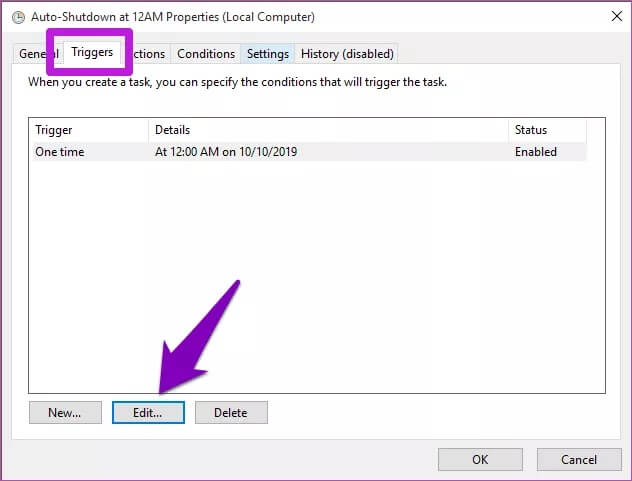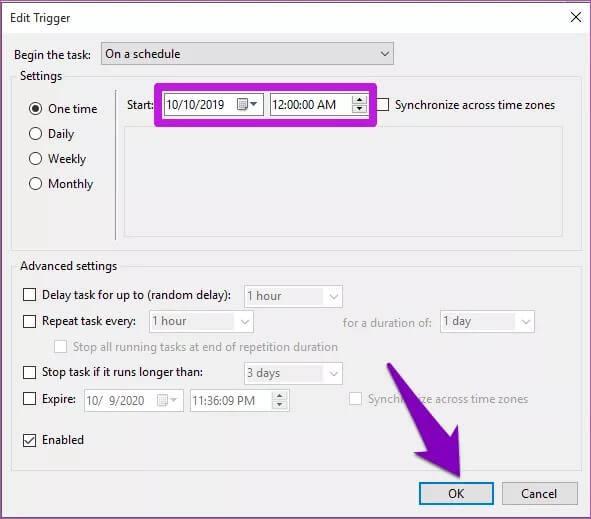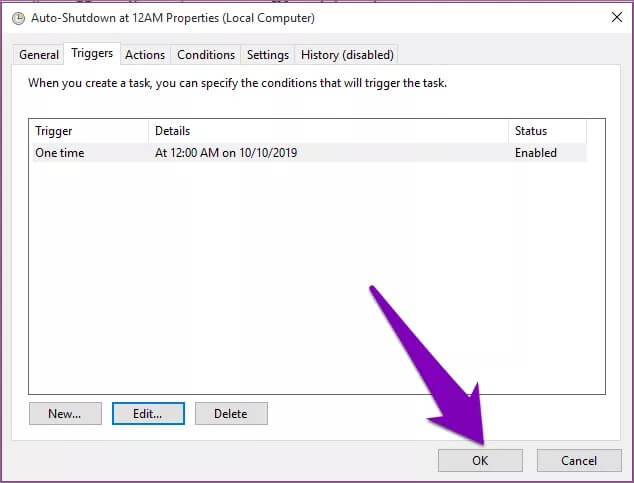Een automatische uitschakeling plannen in Windows 10
Staat ons toe om te slapen of winterslaap Zorg ervoor dat computers vaak draaien. Daarna kan het voor een lange tijd ook de algehele prestaties van het systeem beïnvloeden Batterijduur In het geval van laptops. Hier werk je Automatisch afsluiten plannen In Windows 10 redden ze de dag.
Stel dat de aan/uit-knop van de computer is uitgeschakeld. of om een of andere vreemde reden, De computer wordt niet handmatig uitgeschakeld Wanneer u op Afsluiten klikt in het Windows-menu. Het plannen van een automatische uitschakeling zou de beste keuze zijn. Ongeacht technische problemen, het plannen van een uitschakeling bespaart batterijvermogen als u het type bent dat in slaap valt terwijl u laat op uw laptop aan het werk bent.
Met behulp van de onderstaande tips kunt u plannen dat uw computer automatisch op een bepaald tijdstip wordt afgesloten. Dus in plaats van de batterij van uw computer leeg te laten raken of in slaapstand te laten gaan terwijl u slaapt, zou het een perfect idee zijn om een shutdown te plannen.
Automatisch afsluiten instellen met taakplanner
Taakplanner is een ingebouwde app die wordt geleverd met Windows 10 en u kunt er het beste uit halen voor het plannen van verschillende taken. Hier leest u hoe u het kunt gebruiken om een automatische uitschakeling op uw computer te plannen.
Stap 1: Type Task Scheduler In de zoekbalk van de computer die draait Windows 10 En klik Taakplanner.
Stap 2: binnen de sectie Acties , Klik Maak een basistaak.
Stap 3: geven Taaknaam en beschrijving (Optioneel) en tik op volgende. In deze zelfstudie gaan we de taak een naam geven - Automatische uitschakeling om 12 uur.
Stap 4: Kiezen Het aantal keren waarin u de taak wilt uitvoeren en klik op volgende. elk Hoe vaak wilt u dat uw computer automatisch wordt afgesloten? Dit kan dagelijks, wekelijks, maandelijks enz. Het kan een eenmalige taak zijn.
Stap 5: De volgende stap is het definiëren van De startdatum en -tijd waarop u wilt dat uw computer automatisch wordt afgesloten.
Stap 6: Selecteer in het nieuwe venster begin programma en druk op de knop volgende.
Stap 7: Het volgende wat je moet doen is Bepaal het programma dat wordt afgesloten jouw computer. Klik op de knopاستعراض'.
Stap 8: ga naar knop de pagina en selecteer app afsluiten en klik op Open.
Stap 9: Type in -s In het toevoegvak Argumenten (optioneel) En klik volgende.
Stap 10: Een taakvoorbeeld doen Automatisch uitschakelen in het nieuwe venster en klik op einde.
Daarna wordt uw computer automatisch afgesloten op het exacte tijdstip dat u opgeeft in de taakplanner. Als het dagelijks is in stap 4 (hierboven), wordt de computer elke dag automatisch op het opgegeven tijdstip uitgeschakeld.
Geplande automatische uitschakeling bypass
Stel dat u uw computer wilt blijven gebruiken, ook al is er een automatische uitschakeling gepland. In dit geval kunt u de automatische uitschakeltaak omzeilen of tijdelijk beëindigen, zodat geen van de programma's die u uitvoert op uw computer staan.
Hier leest u hoe u de automatische uitschakeltaak kunt omzeilen die u eerder op uw Windows 10-pc hebt geactiveerd.
Stap 1: aanzetten Taakplanner-app.
Stap 2: in het paneel Aanmeldingsinformatie , Klik "Taakplanner-bibliotheek".
Stap 3: In Taakvensters , Bevind zich Locatie taak automatisch afsluiten die u eerder hebt gemaakt en selecteer deze.
Stap 4: Daarna kunt u overslaan voorgenomen actie. binnen de sectie Acties , Klik Beëindigingsoptie om de taak te omzeilen.
Daarna wordt de taak niet op het opgegeven tijdstip uitgevoerd, d.w.z. uw computer wordt niet automatisch uitgeschakeld.
Als alternatief kunt u de taak voorlopig uitschakelen door Uitschakelen te selecteren in het actiemenu. Hierdoor wordt de taak voor automatisch sluiten tijdelijk onderbroken. Als iemand anders uw computer gebruikt, hoeft u de taak voor automatisch afsluiten niet te verwijderen. U kunt het eenvoudig uitschakelen. Het opnieuw inschakelen van de taak is ook eenvoudig: start gewoon de taakplanner, selecteer de taak en klik op Inschakelen.
Wijzig de opdracht voor automatisch afsluiten in Windows 10
Als u uw computer eerder op automatisch afsluiten hebt ingesteld, maar u wilt deze nu op een ander tijdstip uitschakelen, hoeft u alleen maar de instructies aan te passen. Hier is hoe het te doen.
Stap 1: sta op Start de Taakplanner-app En kies "Taakplanner-bibliotheek".
Stap 2: Klik met de rechtermuisknop op de taak voor automatisch afsluiten die u wilt wijzigen en klik op Eigenschappen.
Stap 3: Ga naar Sectie-trigger In nieuw raam En klik Vrijlating.
Stap 4: bevind zich Datum of tijd van automatische uitschakeling nieuw (of beide) en klik op OK.
Stap 5: Klik ten slotte opOKnogmaals om de wijzigingen op te slaan.
sluit het veilig af
Veel mensen gebruiken deze functie mogelijk niet of zijn zich niet bewust van het bestaan ervan. Er is echter een mogelijkheid om een automatische uitschakeling te plannen, een zeer handige functie van Windows 10. Als u de hele dag op uw computer werkt en het moeilijk vindt om uw scherm in de sluimerstand te laten, kunt u een automatische uitschakeling plannen voor uw bedtijd.
De functie kan ook worden gebruikt als een soort ouderlijk toezicht. U kunt automatische uitschakelingen op de computers van uw kinderen plannen om de tijd die ze besteden aan het spelen van games of het kijken van films op hun pc (of thuis) te beperken.