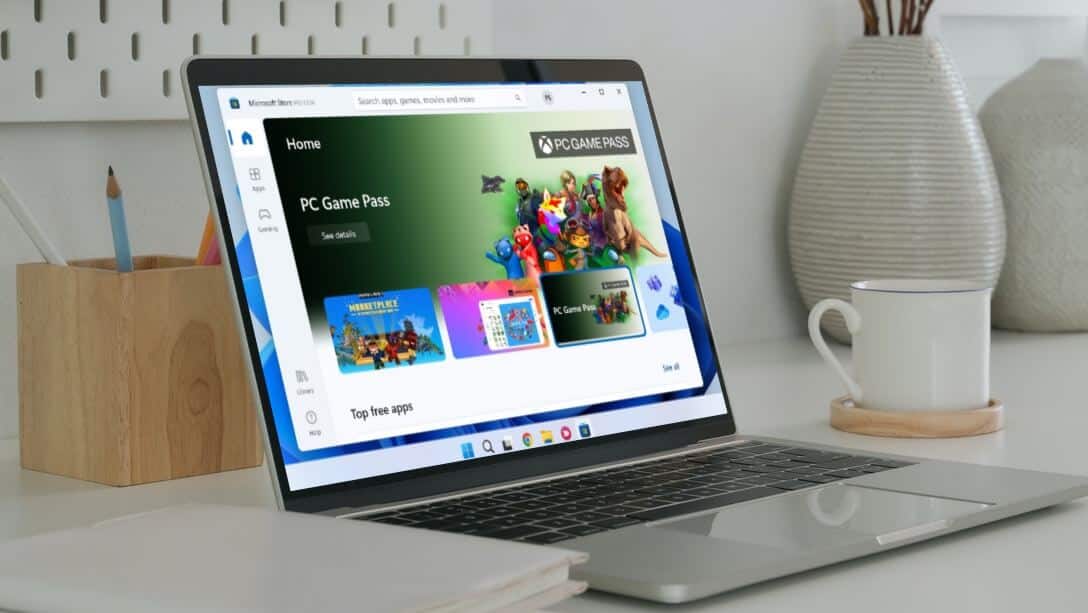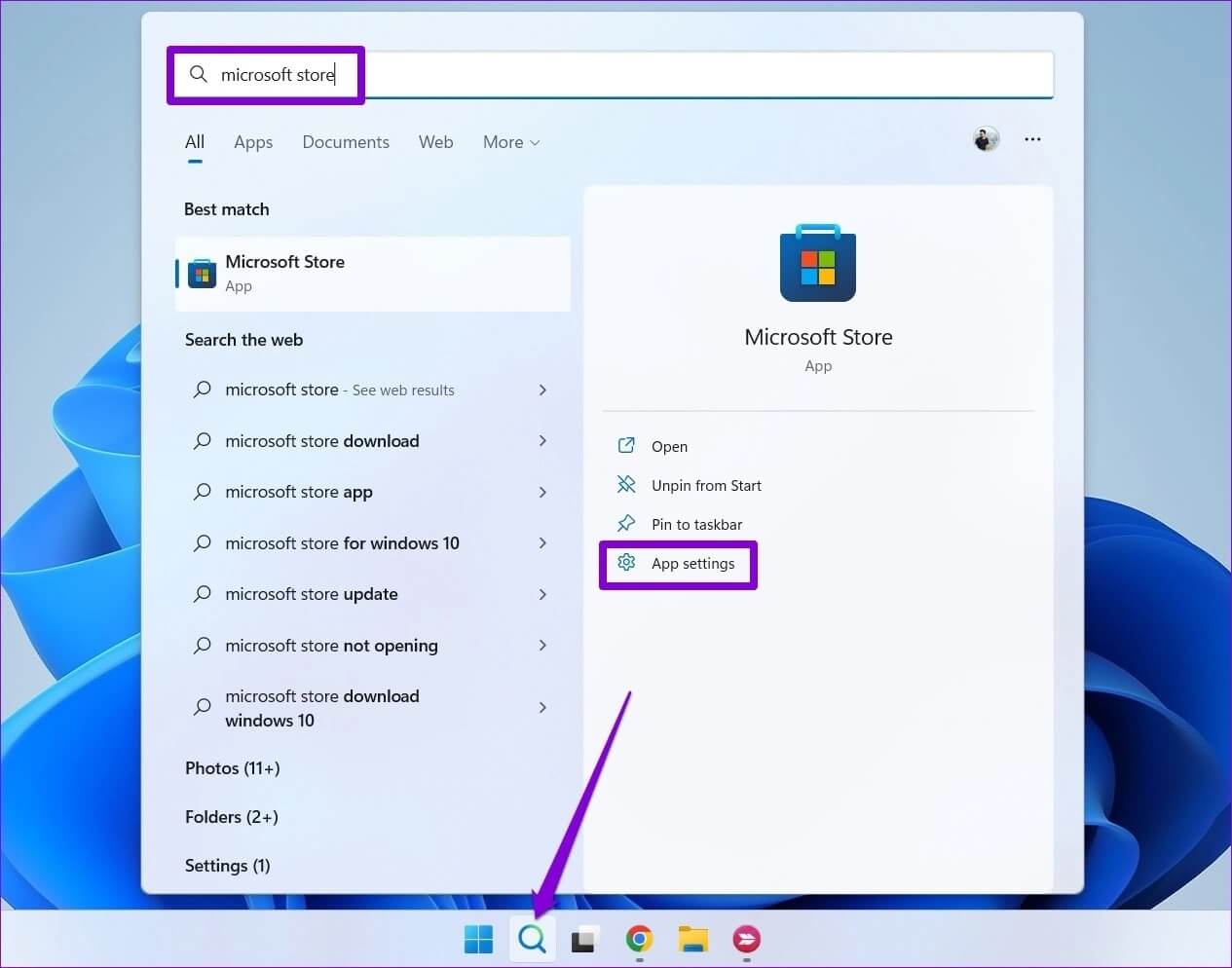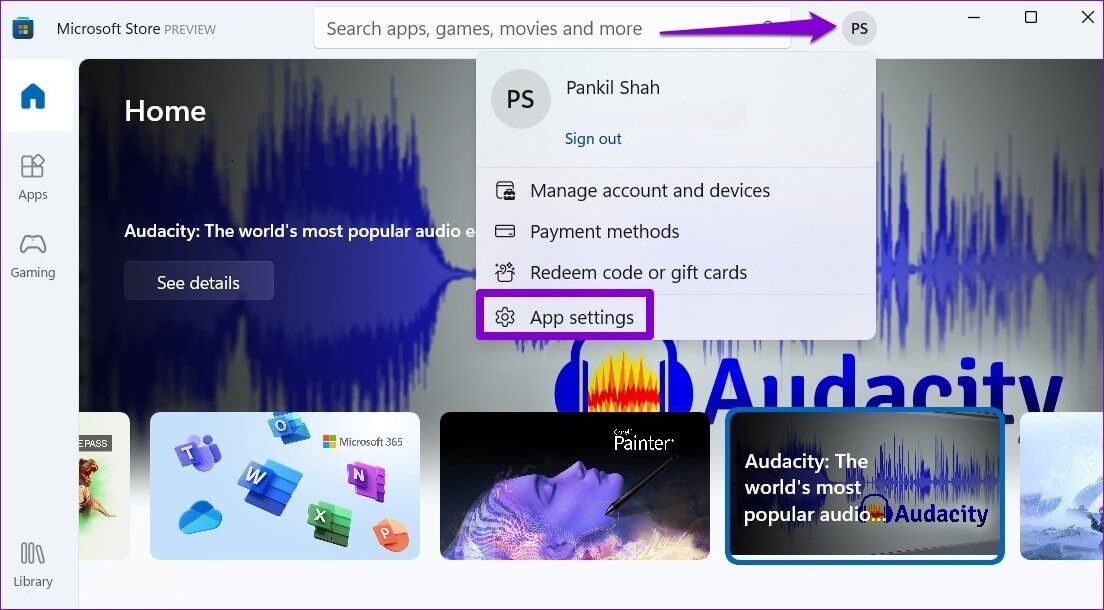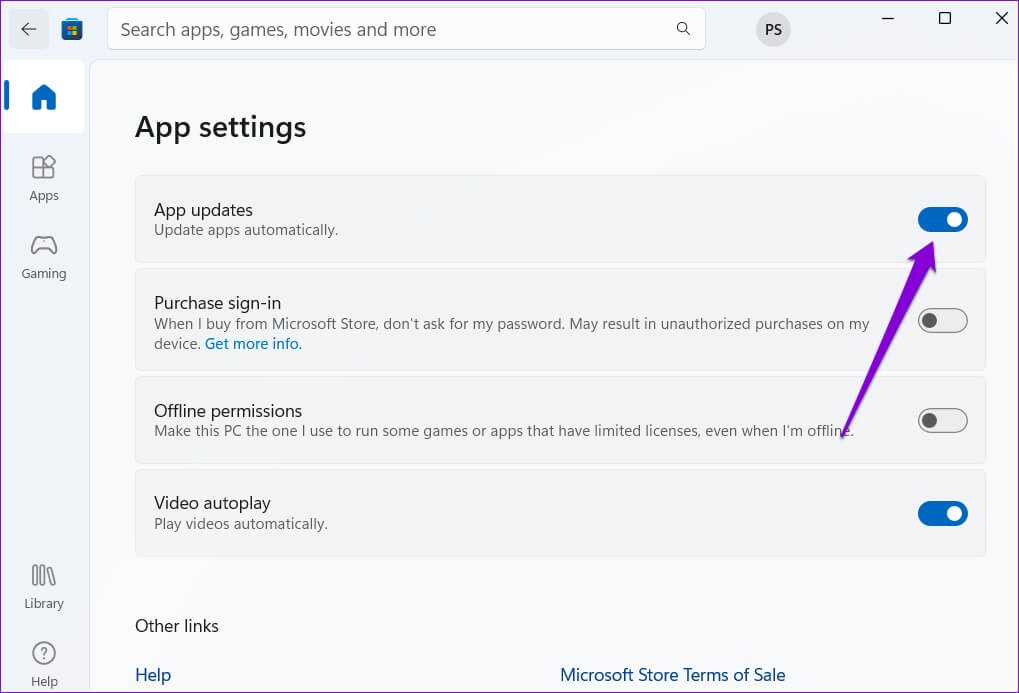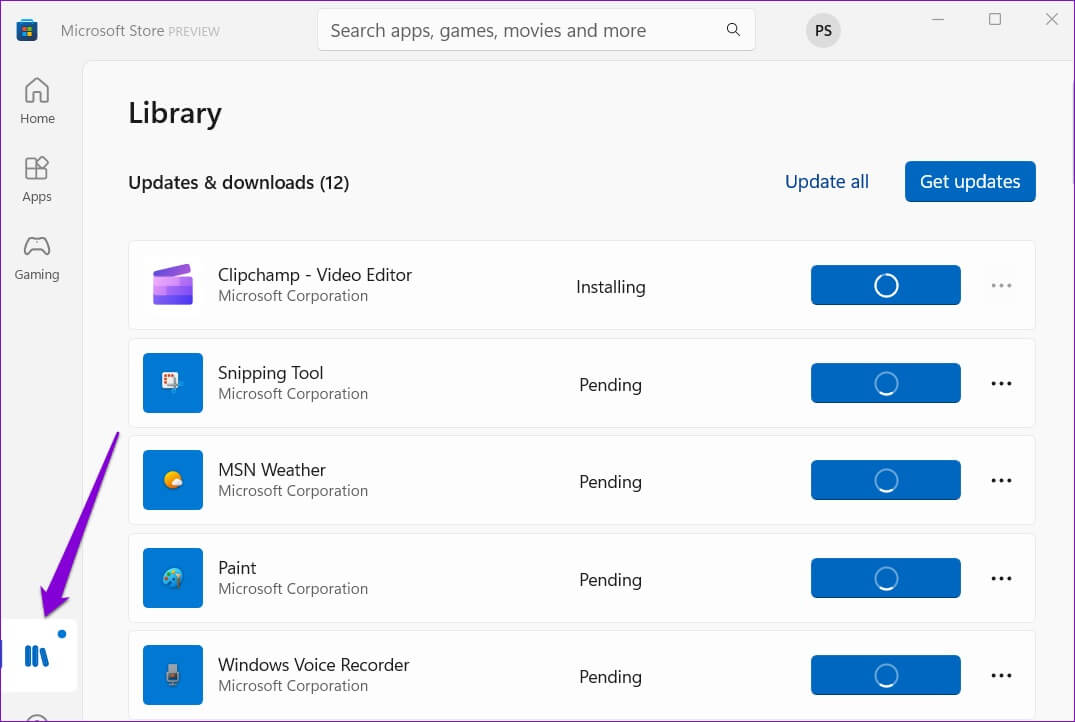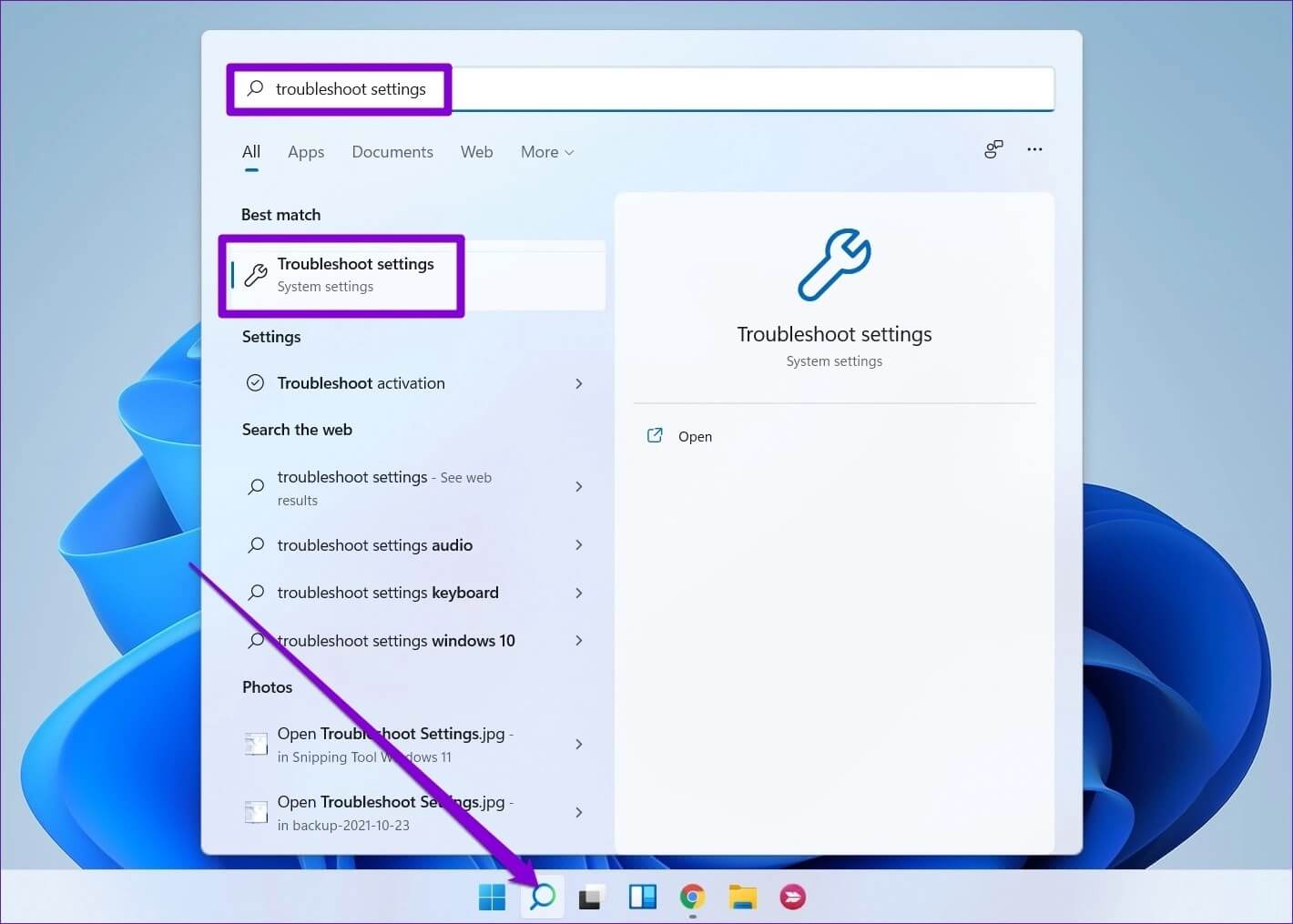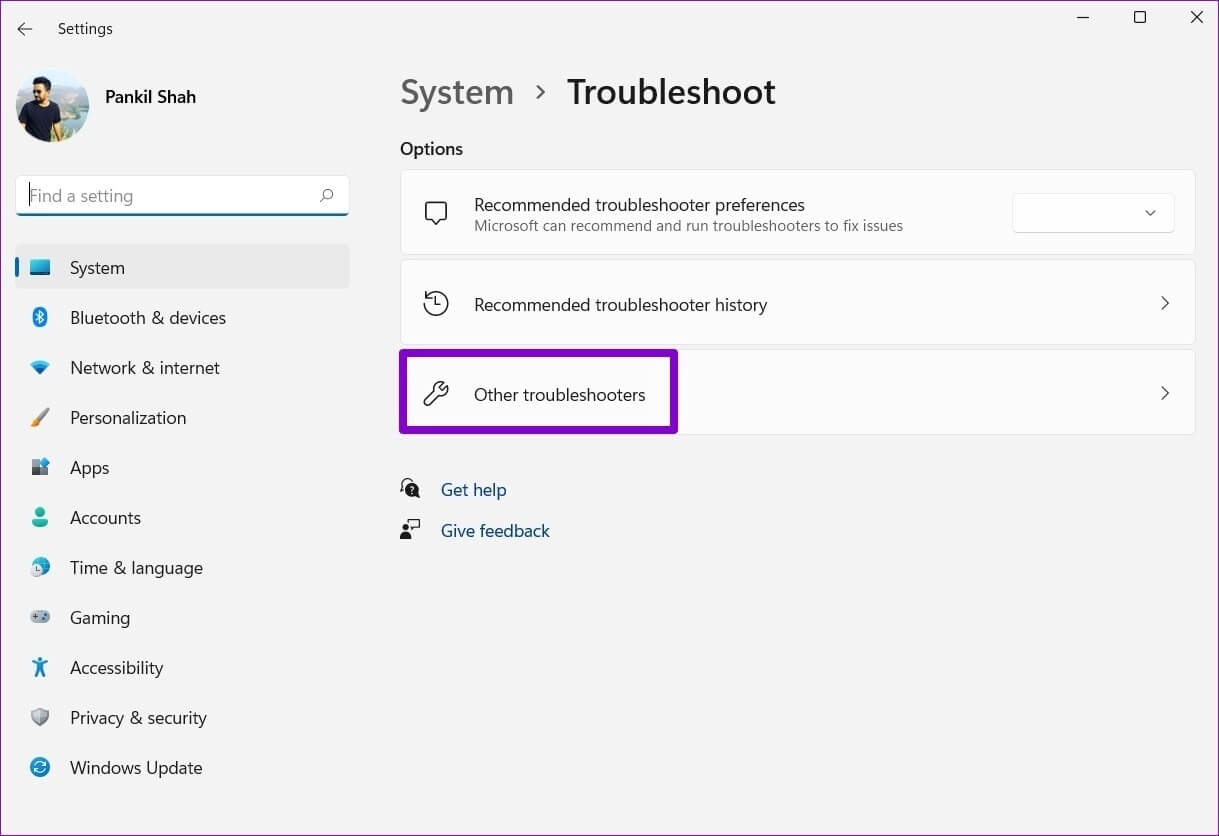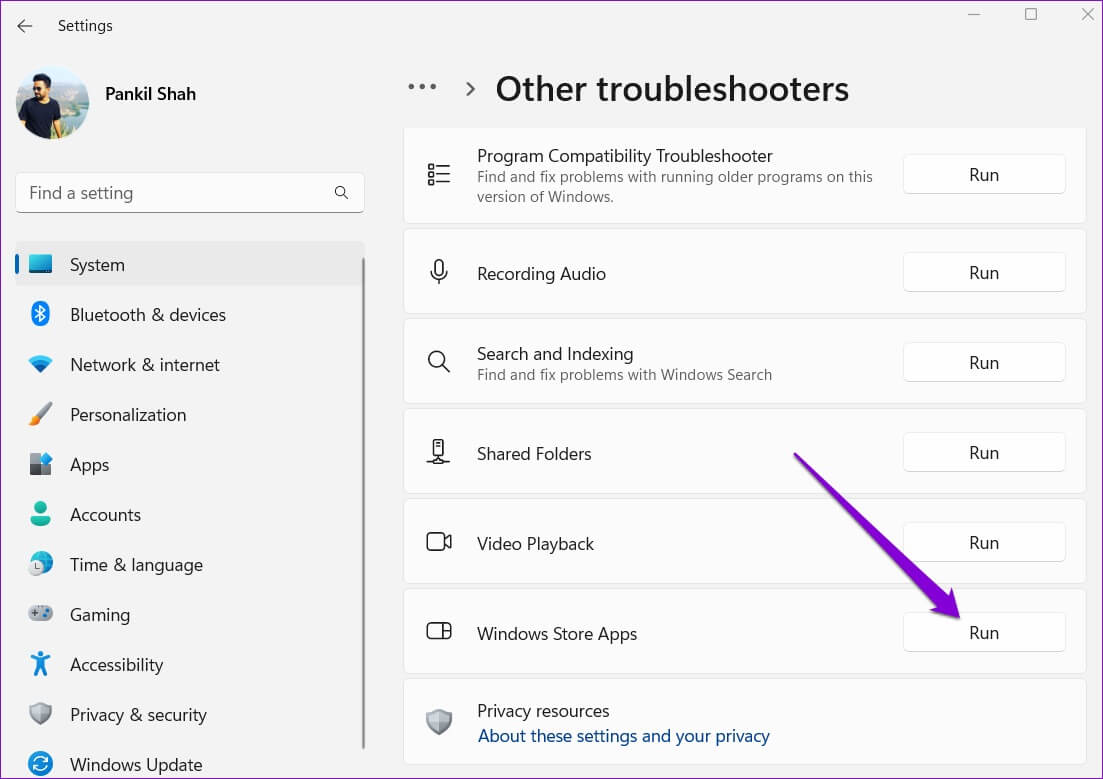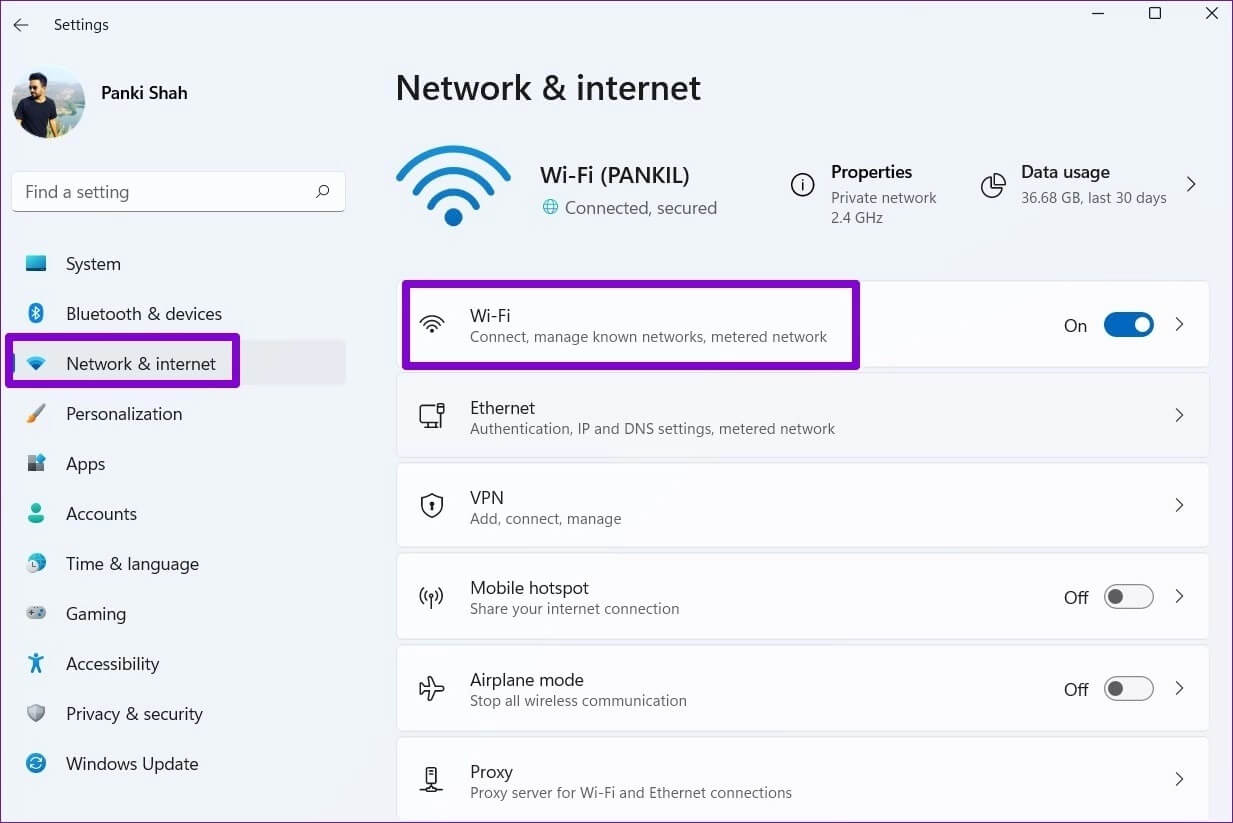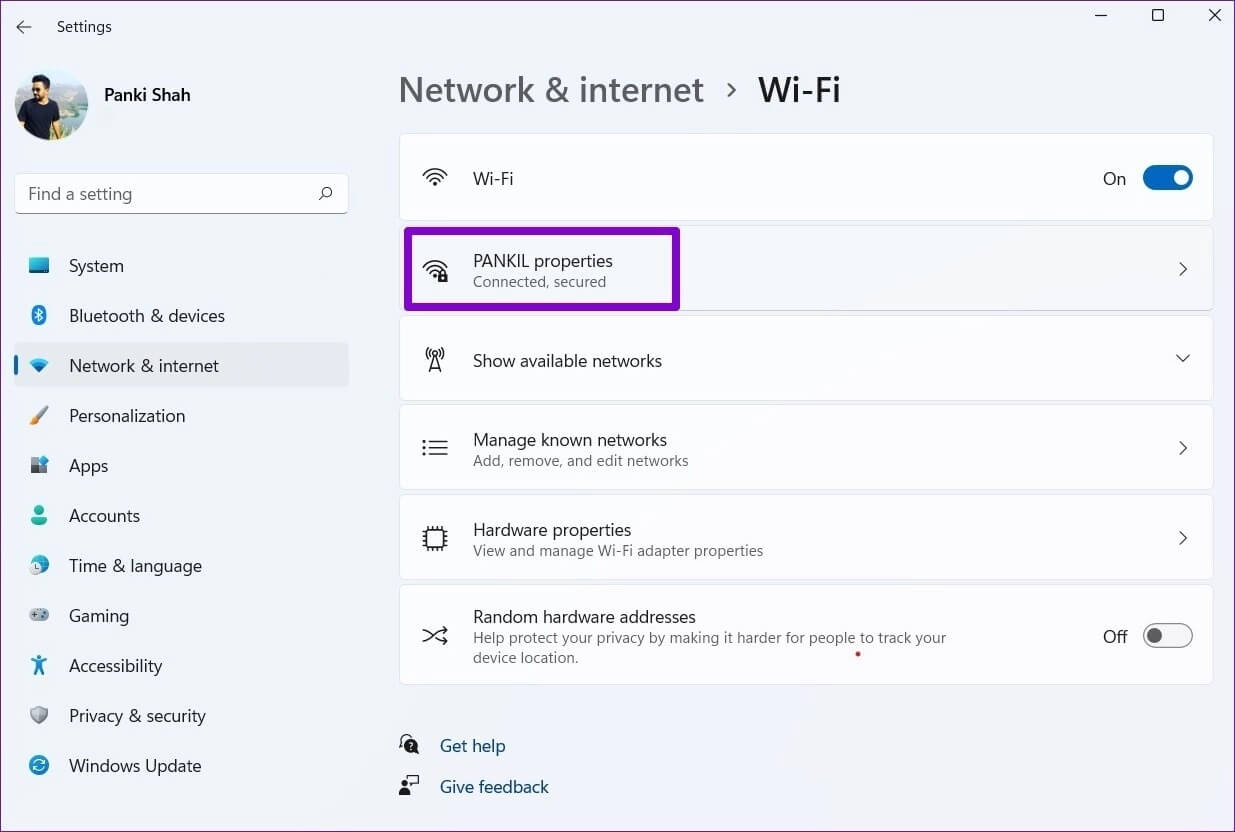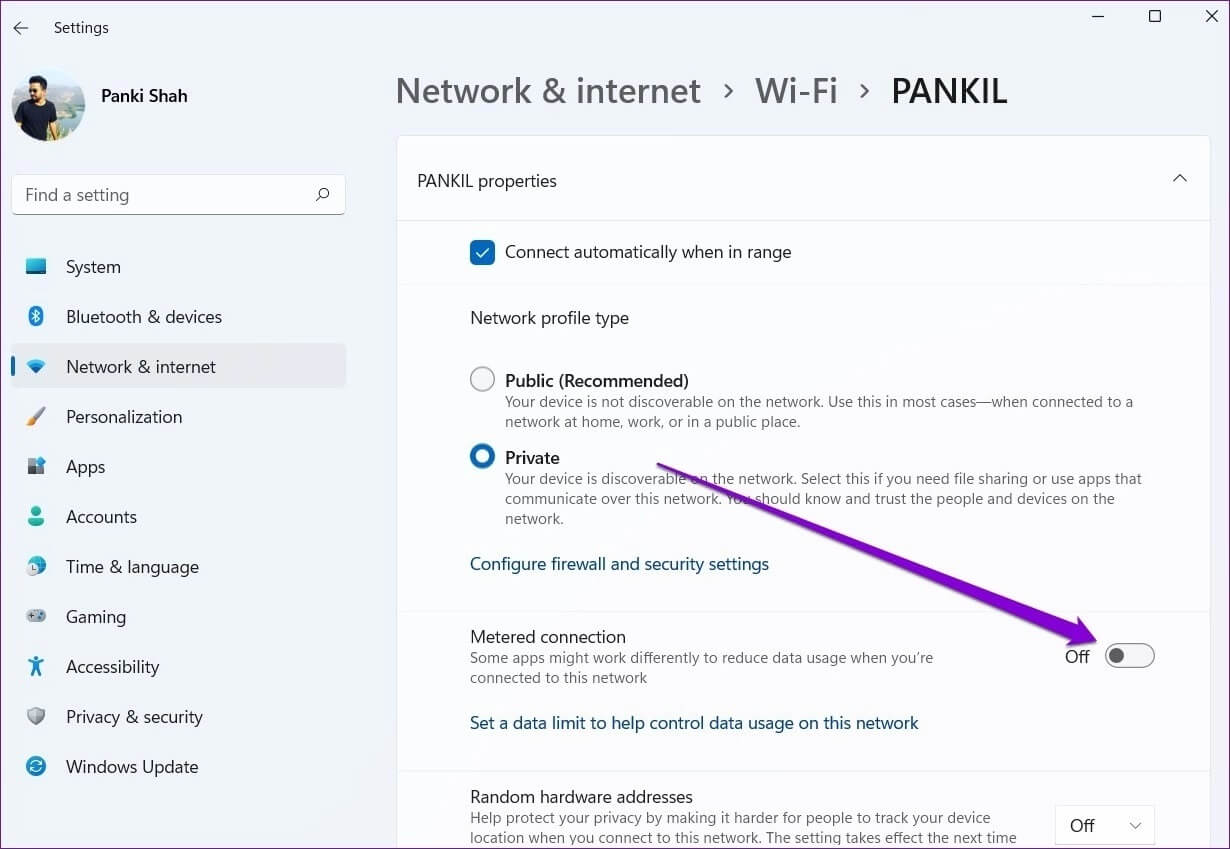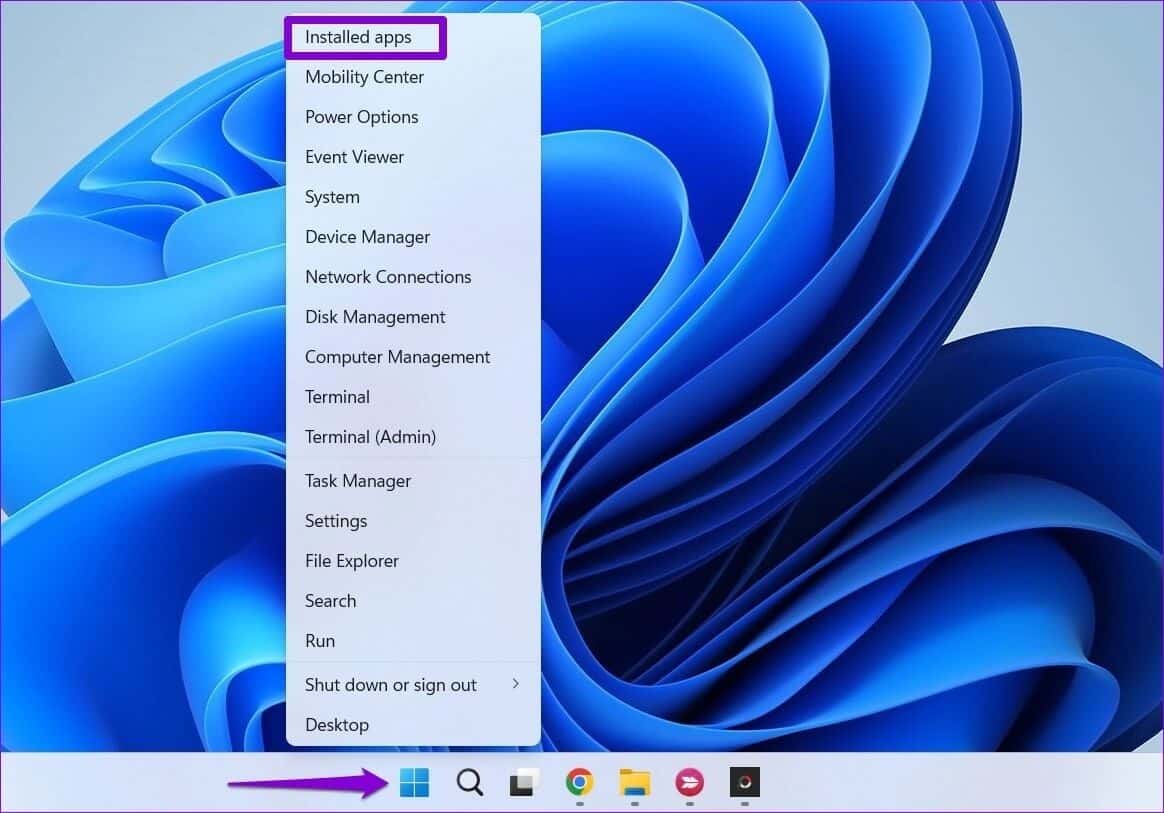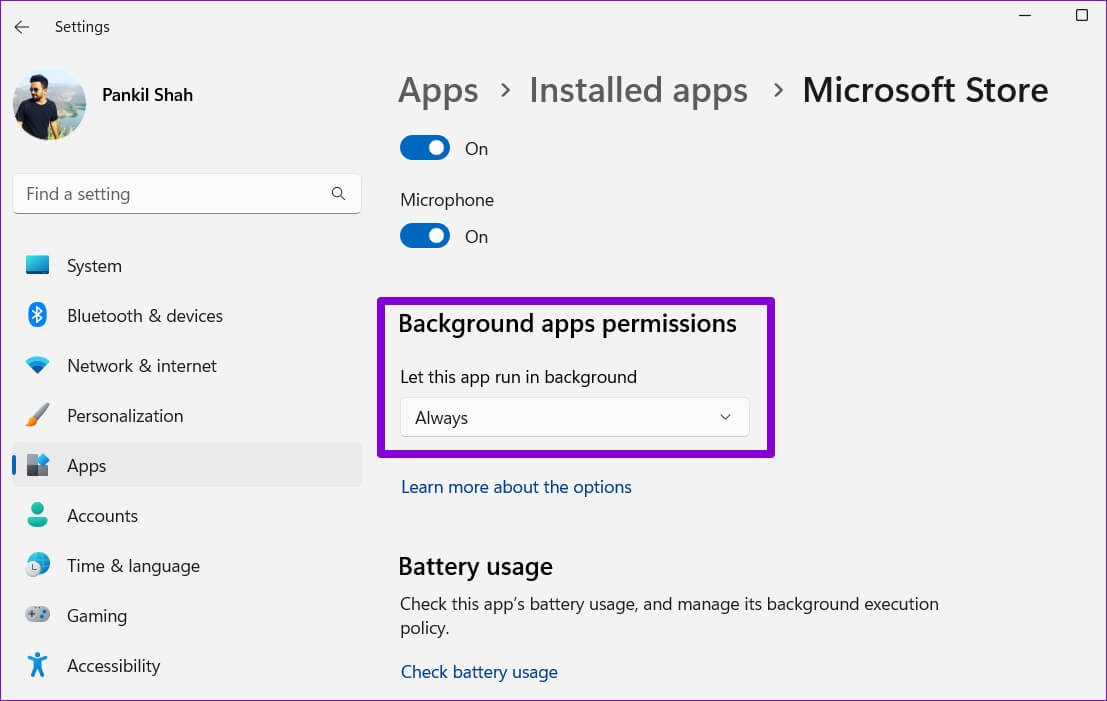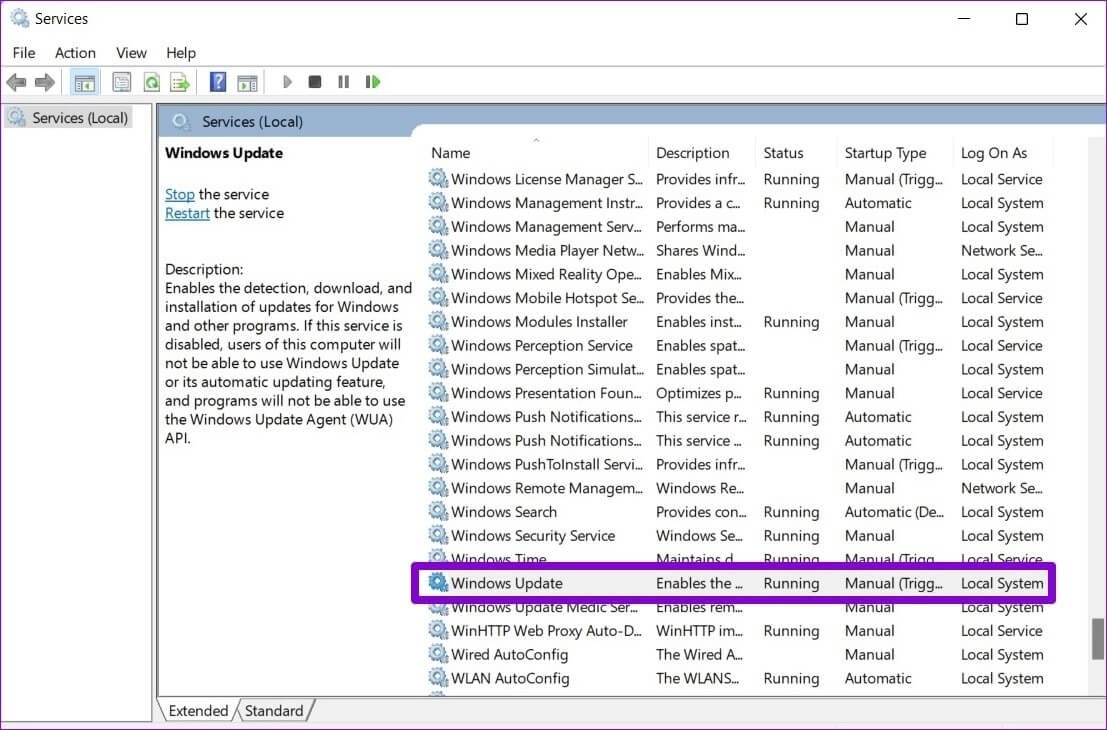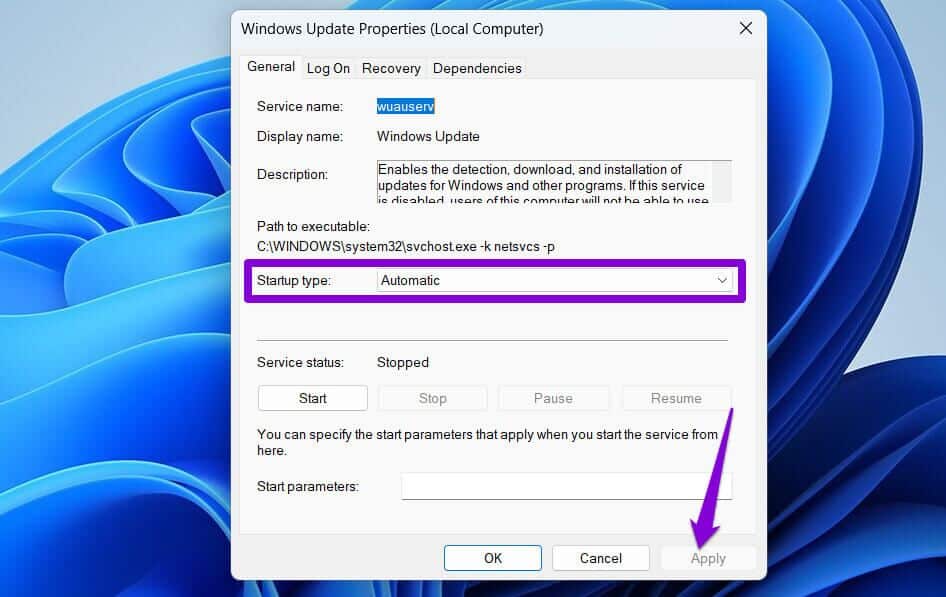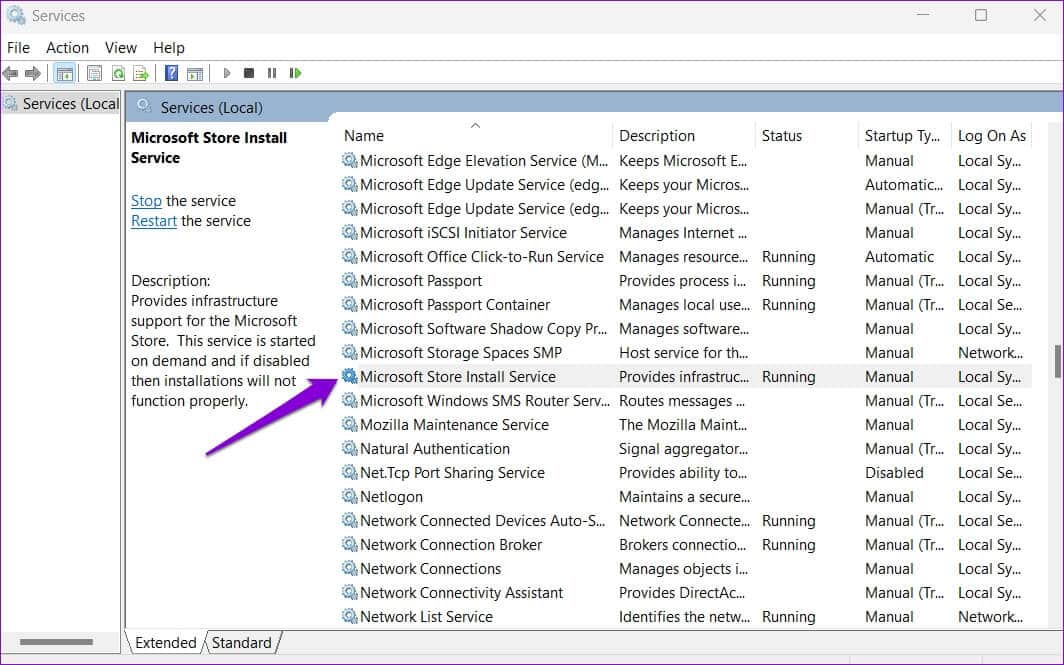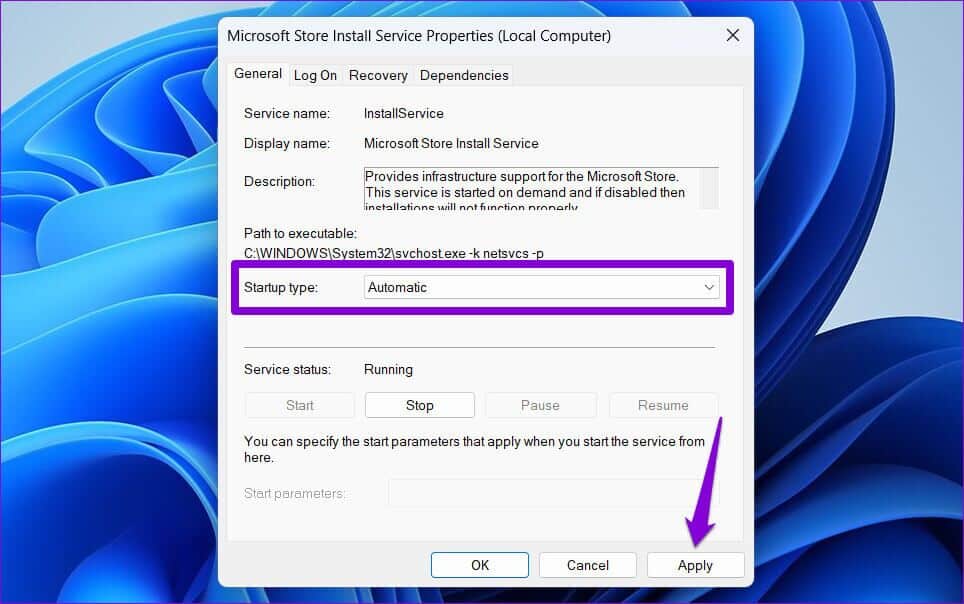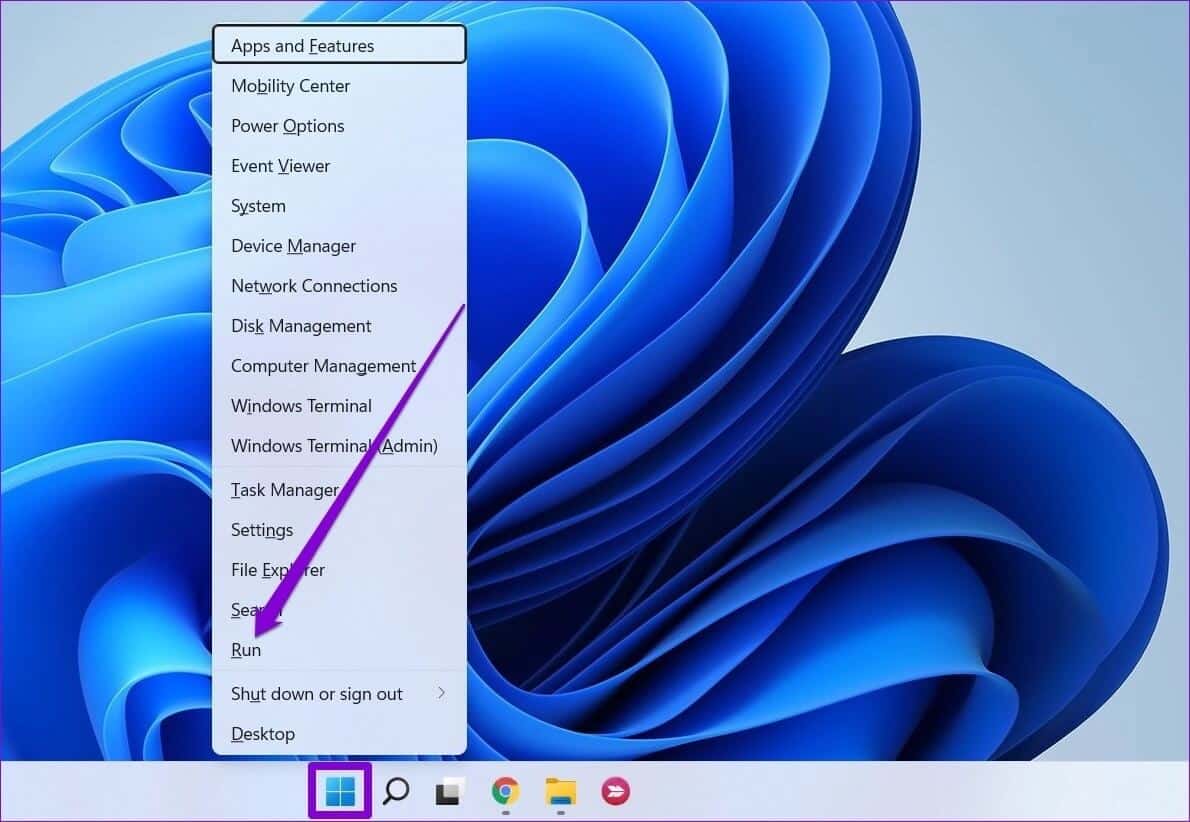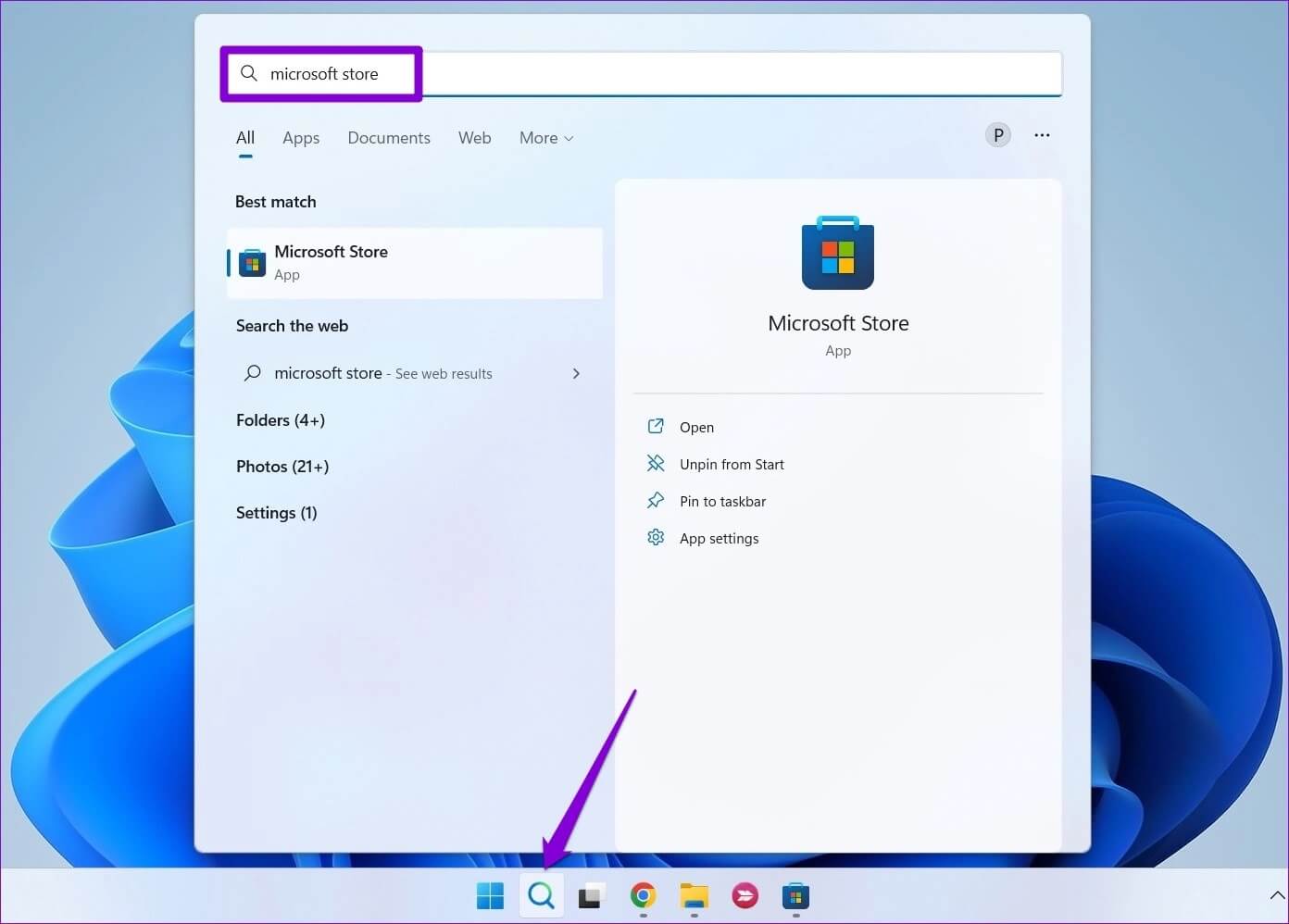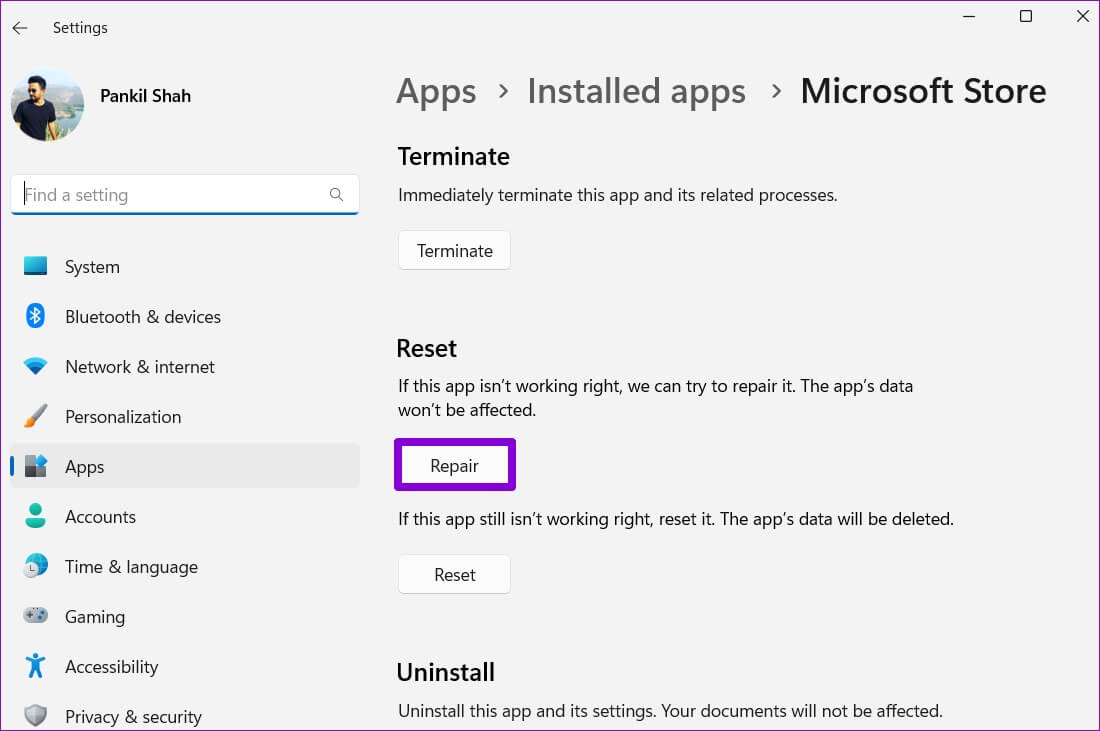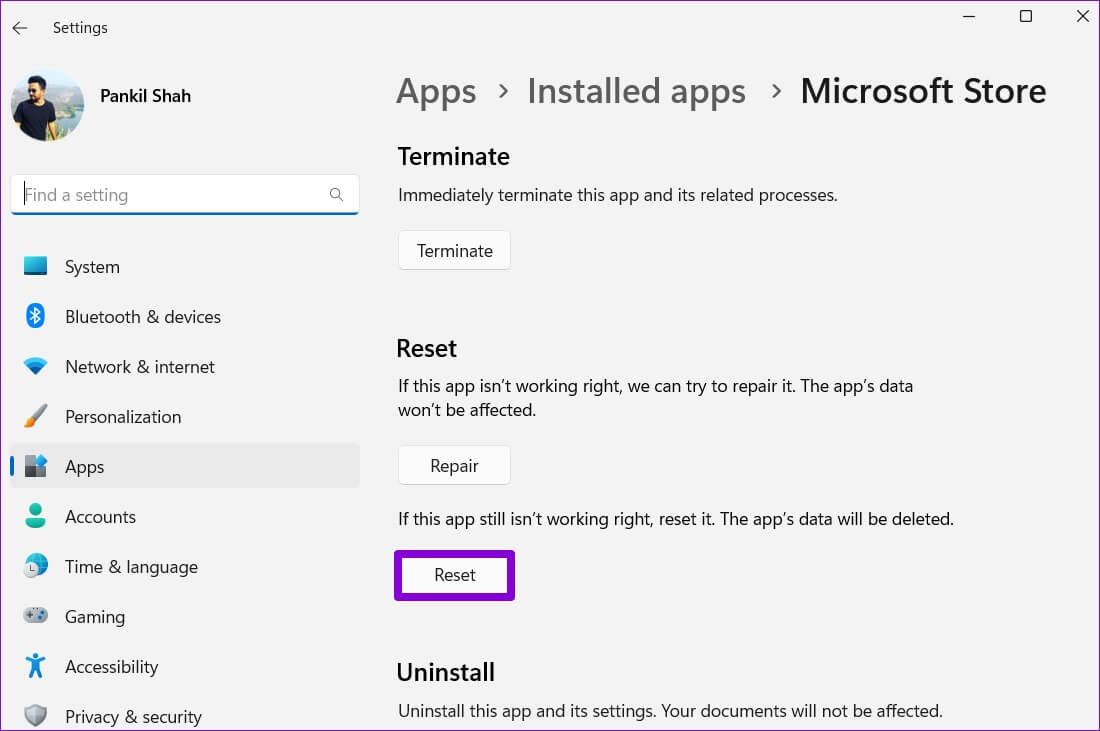Microsoft Store-apps repareren die niet automatisch worden bijgewerkt
Het is altijd een goed idee om uw pc-apps en -games regelmatig bij te werken. Handig, kunt u configureren: Microsoft Store Om app-updates te downloaden en te installeren zodra ze binnenkomen. Echter, als Microsoft Store mislukt Als uw apps automatisch worden bijgewerkt, wilt u het probleem misschien meteen oplossen. Er kunnen verschillende redenen zijn, variërend van het niet hebben van de relevante app-machtigingen tot verouderde cachegegevens. Hoe dan ook, de onderstaande tips voor probleemoplossing zouden u moeten helpen bij het oplossen van Microsoft Store-apps die niet automatisch worden bijgewerkt in een mum van tijd. Laten we er dus eens naar kijken.
1. Controleer de instellingen voor automatisch bijwerken in MICROSOFT STORE
Als de Microsoft Store uw apps niet automatisch bijwerkt, moet u eerst controleren: Instellingen automatisch bijwerken in de Microsoft Store-app. Hier is hoe.
Stap 1: Klik zoekpictogram In Taakbalk , en typ Microsoft Store En druk op Enter.
Stap 2: Klik Jouw profiel foto in de rechterbovenhoek en selecteer Applicatie instellingen.
3: Inschakelen App-updates Als je dat nog niet hebt gedaan.
Stap 4: Ga na het inschakelen naar Tabblad Bibliotheek in de linker benedenhoek om te zien of Automatische updates heb gestart.
2. Voer het oplossen van problemen met apps uit in MICROSOFT STORE
Windows 10 en Windows 11 bevatten beide een probleemoplosser voor de Microsoft Store en de bijbehorende apps. Het kan automatisch alle problemen met de Microsoft Store-app diagnosticeren en oplossen. Hier is hoe het te spelen.
Stap 1: Open start menu , en voer in Problemen met instellingen oplossen en selecteer eerste resultaat Dat verschijn.
Stap 2: Klik Andere probleemoplossers.
3: Scroll naar beneden om te tikken op Afspeelknop naast Microsoft Store-apps.
Nadat de probleemoplosser is uitgevoerd, zou de Microsoft Store automatische updates voor apps en games moeten starten.
3. Gecontroleerde verbinding uitschakelen
U kunt het datagebruik van uw computer beperken door uw netwerk in te stellen als een beperkte verbinding in Windows. Het voorkomt echter ook dat Windows systeem- en app-updates op de achtergrond downloadt. Om dit te voorkomen, moet u de beperkte verbindingsoptie voor uw wifi-netwerk uitschakelen.
Stap 1: Klik op Windows-toets + I aanzetten Instellingen app. Ga naar Tabblad Netwerk en internet En klik Wi-Fi.
Stap 2: Klik Wifi om zijn eigenschappen te openen.
3: Schakel schakelen voor optie uit nominale verbinding.

4. Laat MICROSOFT STORE op de achtergrond draaien
Een andere reden waarom de Microsoft Store apps niet automatisch bijwerkt, is als de app deze niet heeft Toestemming vereist om op de achtergrond te draaien. Hier leest u hoe u dat kunt veranderen.
Stap 1: Klik met de rechtermuisknop op startpictogram en selecteer Geïnstalleerde apps uit het menu dat wordt geopend.
Stap 2: bevind zich Microsoft Store-website van de lijst. tik op Drie punten lijst ernaast en selecteer Geavanceerde mogelijkheden.
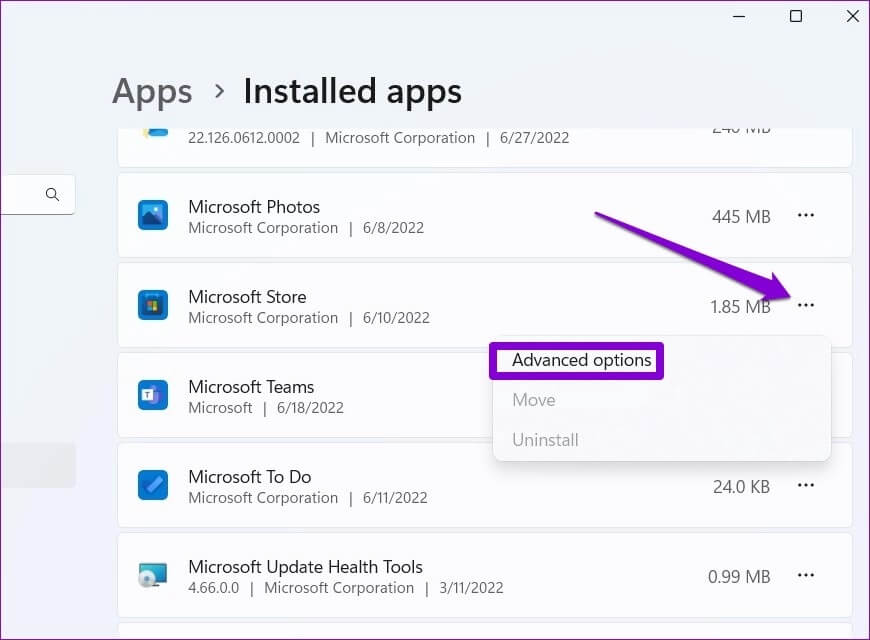
Start de Microsoft Store-app opnieuw Om te zien of apps automatisch worden bijgewerkt.
5. STEL WINDOWS UPDATE EN MICROSOFT STORE INSTALLATIESERVICE IN OM AUTOMATISCH TE STARTEN
Microsoft Store werkt apps niet bij als sommige niet zijn geconfigureerd Windows-services , zoals Windows Update en de Microsoft Installer Store Service, om automatisch te starten bij het opstarten. Hier leest u hoe u dit probleem kunt oplossen.
Stap 1: Klik op Windows-toets + R Om de opdracht te starten, typt u services.msc En druk op Enter.
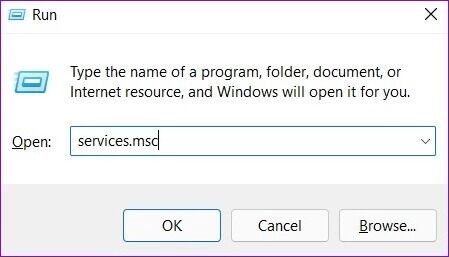
3: Wijzig het opstarttype in automatisch En klik Sollicitatie.
Stap 4: Selecteer vervolgens een locatie Microsoft Store-installatieservice. Dubbelklik erop om de eigenschappen te openen.
Stap 5: Wijzig het opstarttype in TلPreventief en druk op Sollicitatie.
Start je computer opnieuw op Kijk daarna of de Microsoft Store apps automatisch bijwerkt.
6. Cache wissen in Microsoft
De Microsoft Store maakt tijdelijke bestanden wanneer u apps en games op uw computer downloadt of bijwerkt. Hoewel deze gegevens bedoeld zijn om te helpen, kunnen ze soms de app-prestaties verstoren en problemen veroorzaken.
U moet de cache in de Microsoft Store wissen om deze te herstellen door de onderstaande stappen te volgen.
Stap 1: Klik met de rechtermuisknop Startknop en selecteer "werkgelegenheid" uit de volgende lijst.
Stap 2: Type wsreset.exe in de doos en druk op Enter.
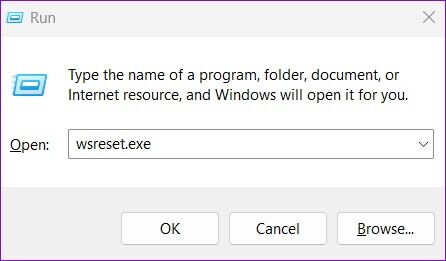
7. MICROSOFT STORE REPARATIE OF RESET
Als de vermelde fixes nog niet hebben gewerkt, is uw laatste optie om de Microsoft Store te repareren via de app Instellingen. Hier is hoe.
Stap 1: Klik op Windows-toets + S Typ . om het zoekmenu te openen Microsoft Store En klik Applicatie instellingen.
Stap 2: Scroll naar beneden naar Sectie resetten En klik Reparatie.
Windows zou moeten beginnen met het repareren van de applicatie. Als het eenmaal is opgelost, controleert u of apps automatisch worden bijgewerkt.
U kunt proberen de app opnieuw in te stellen vanuit hetzelfde menu als het probleem aanhoudt. Hiermee worden alle bestaande applicatiegegevens verwijderd en hersteld Applicatie instellingen naar mij Standaard instellingen.

Ontworpen voor comfort
Het inschakelen van de automatische updatefunctie in de Microsoft Store kan u veel tijd besparen. Als de functie echter niet werkt zoals verwacht, kunt u zich gefrustreerd voelen. De bovenstaande oplossingen helpen u het probleem op te lossen en de Microsoft Store zal de apps opnieuw bijwerken.