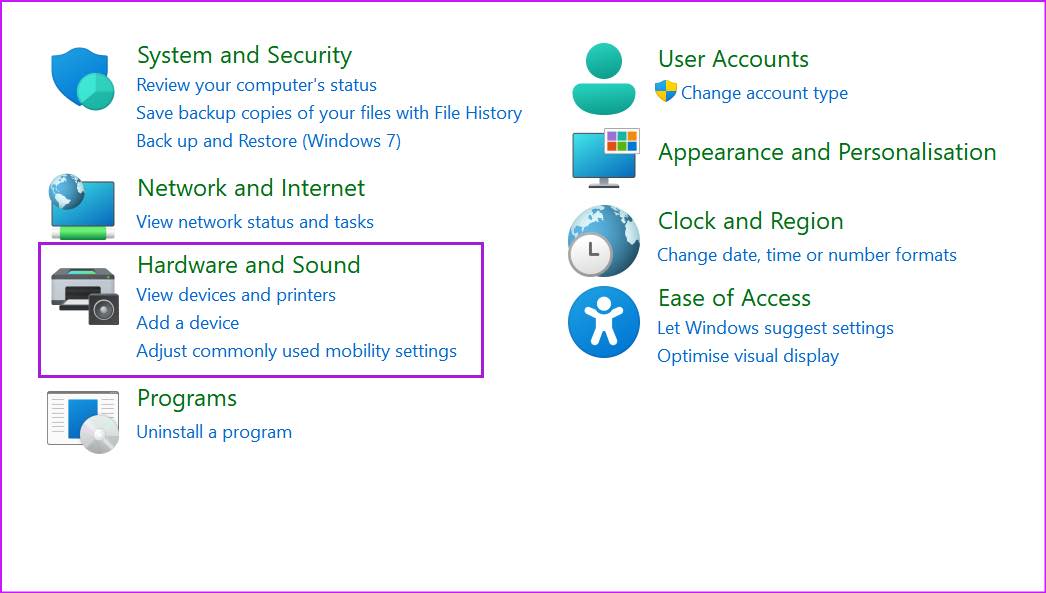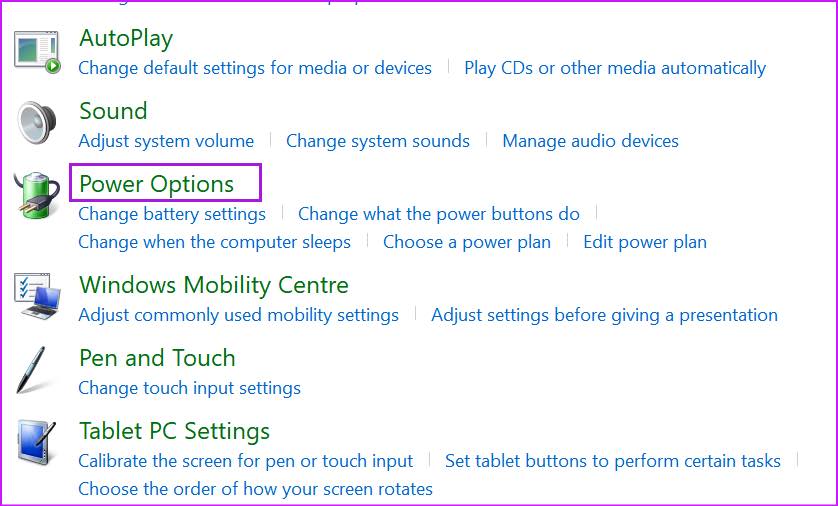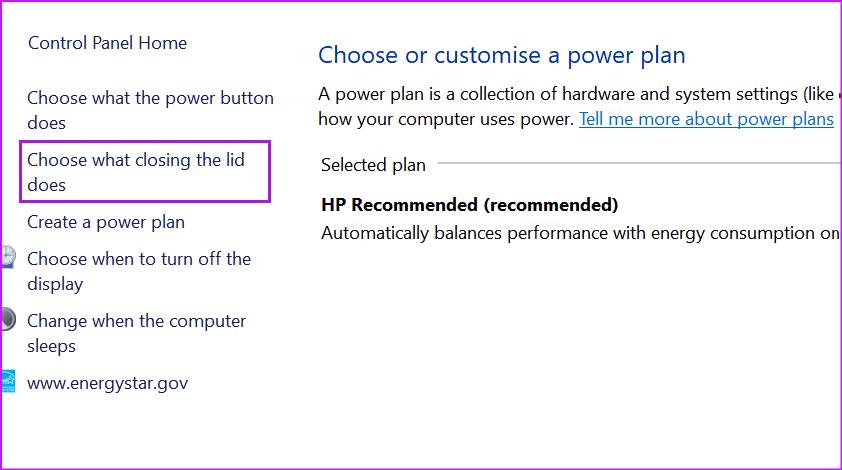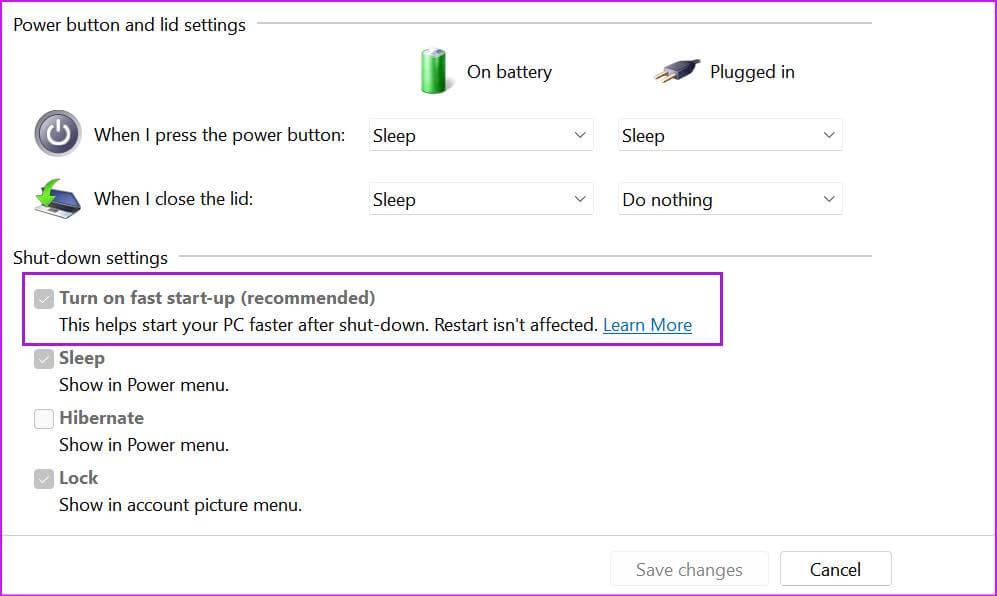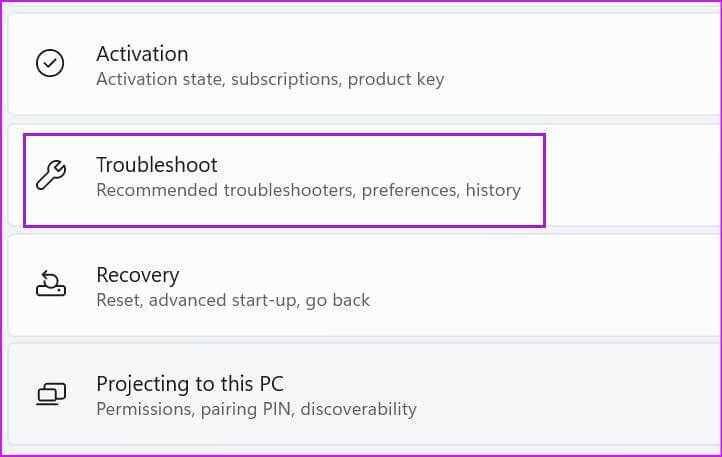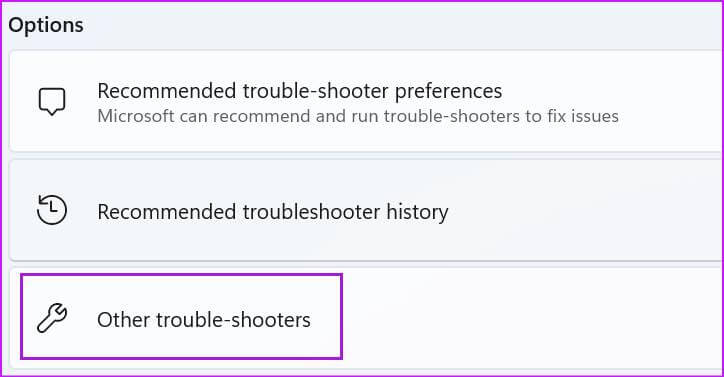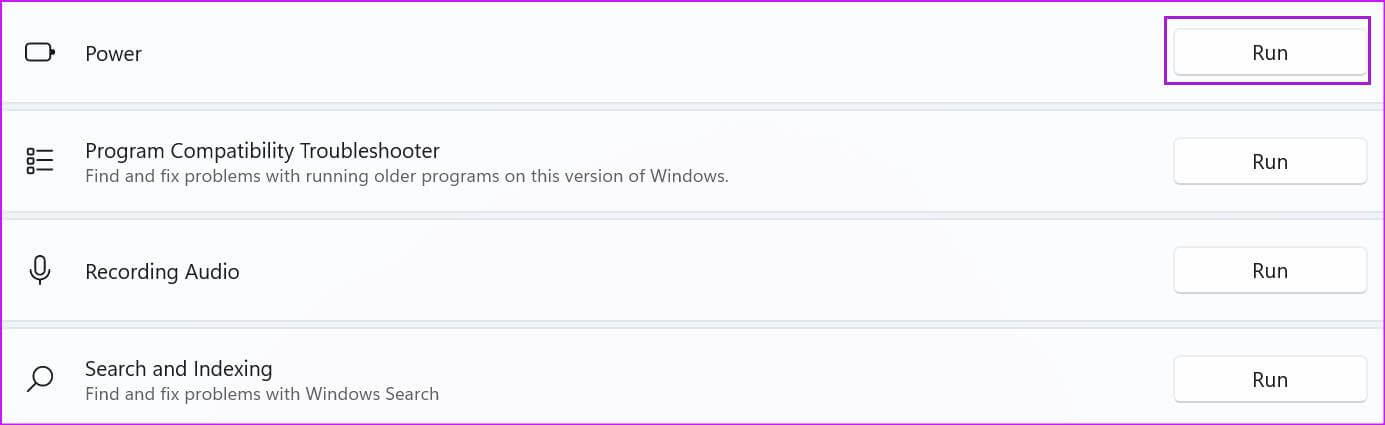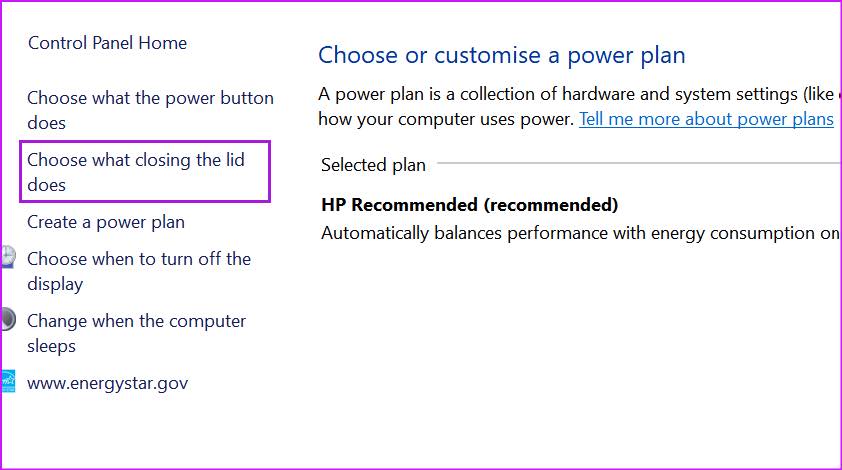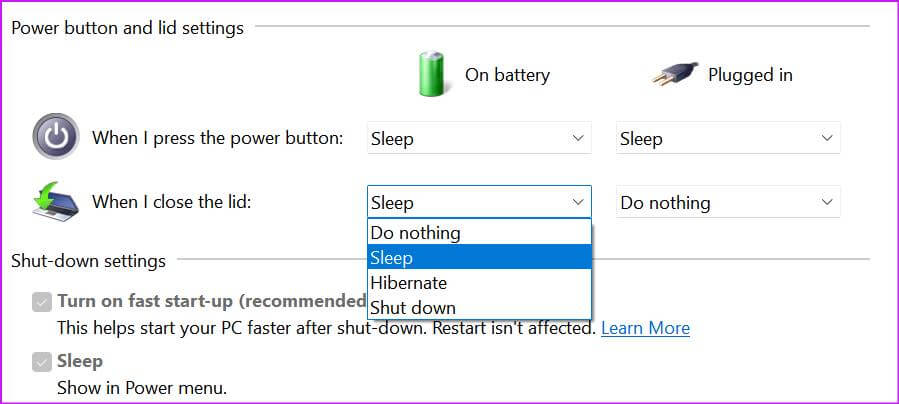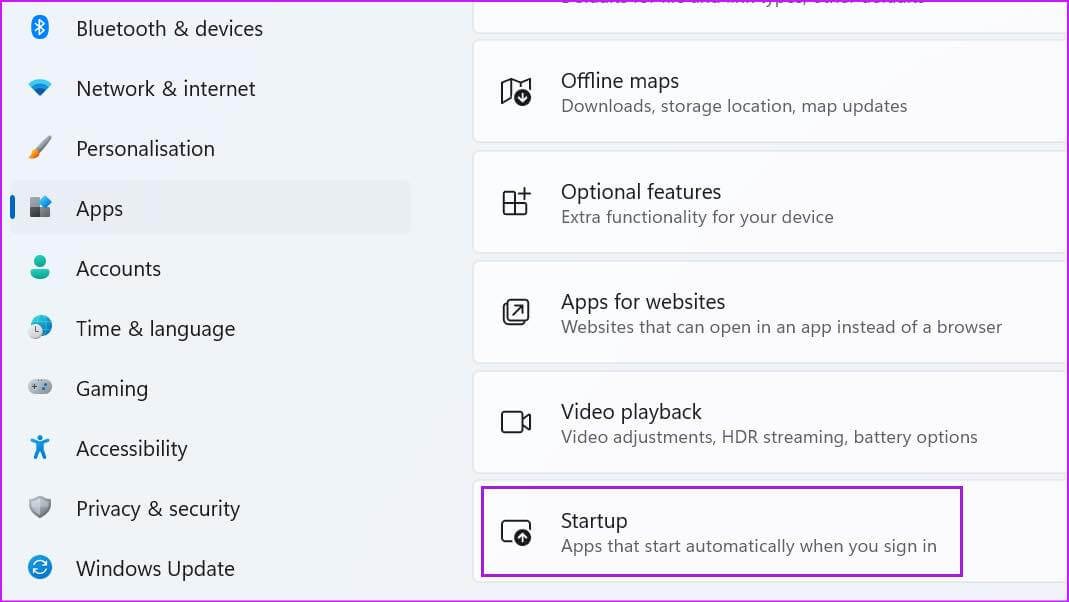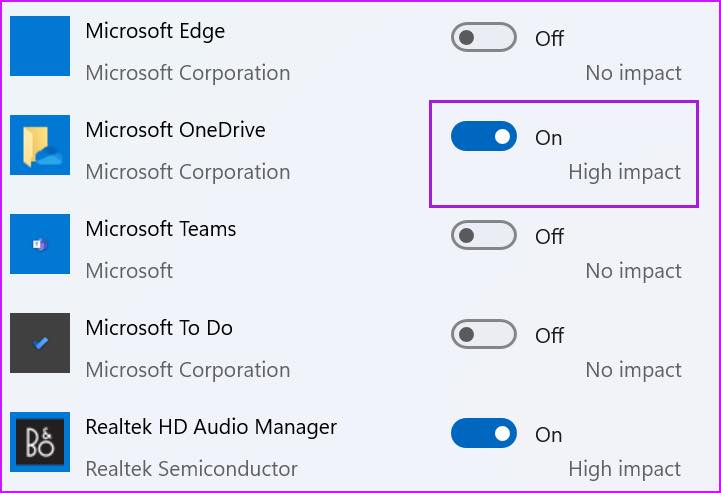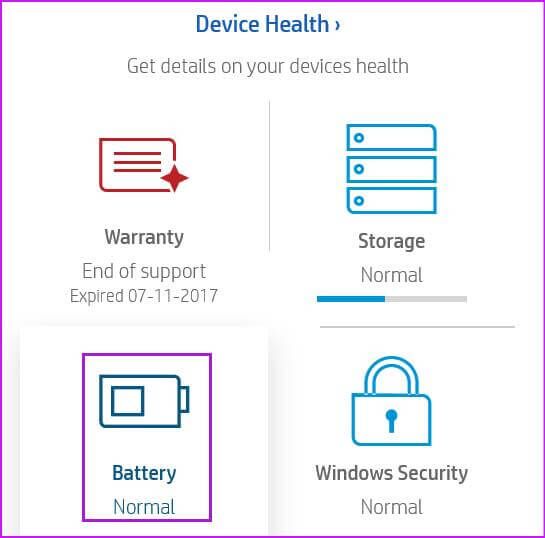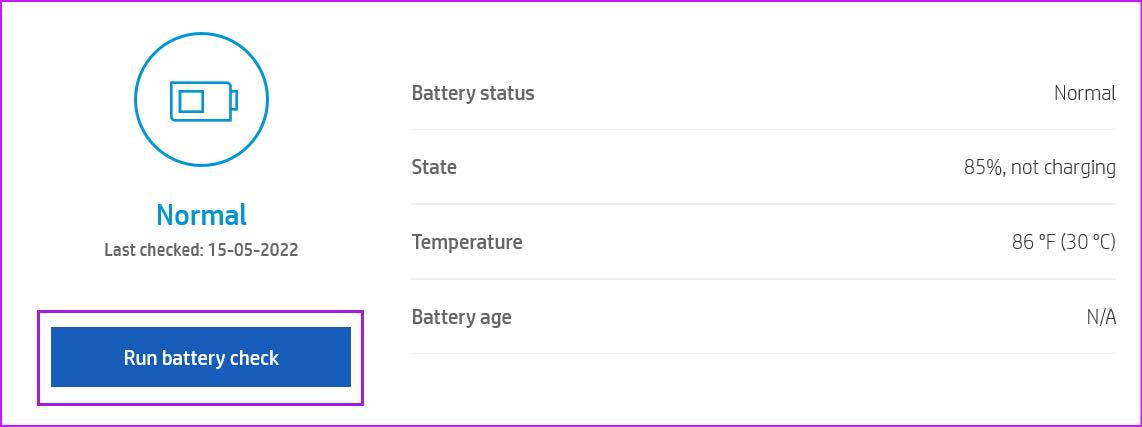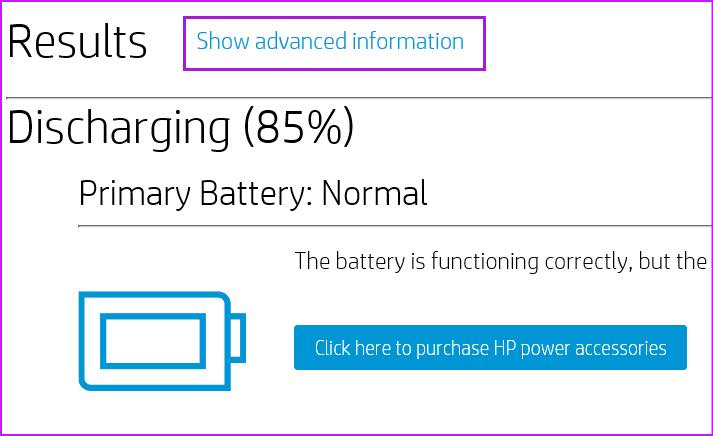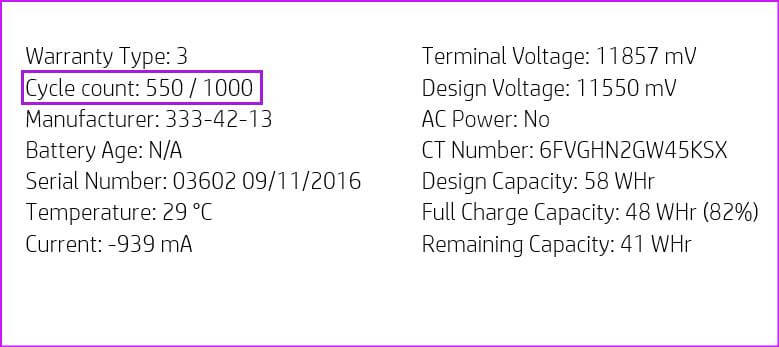Top 7 manieren om het leeglopen van de batterij te verhelpen wanneer het deksel van de Windows-laptop gesloten is
Niet iedereen staat te popelen om zijn laptop uit te zetten nadat er wat werk is gedaan. Als u uw laptop in de sluimerstand zet, is hij binnen enkele seconden klaar voor gebruik wanneer u wakker wordt. Soms merkt u misschien dat uw Windows-laptop een abnormaal percentage van de batterij verliest wanneer het deksel wordt gesloten. Als u hetzelfde ervaart, volgen hier de manieren om het leeglopen van de batterij te verhelpen wanneer u het deksel van uw laptop op Windows sluit.
Heb je je laptop 's nachts in de slaapstand gezet en 's ochtends 10%-15% batterijlading verloren? Dit is niet normaal, en voordat u ochtenduren verspilt aan het opladen van uw laptop, kunt u de onderstaande trucs volgen en problemen met het leeglopen van de batterij voor eens en voor altijd oplossen.
1. Snel opstarten uitschakelen
Zoals de naam al doet vermoeden, helpt de functie Snel opstarten uw computer sneller op te starten. Soms kan de functie fout gaan en uw laptop wakker maken, zelfs wanneer het deksel is gesloten of de laptop is uitgeschakeld. Bij het opstarten van het apparaat kan de batterij leeg zijn. Laten we het snelle opstarten op uw laptop uitschakelen.
Stap 1: Klik op Windows-toets en zoek naar besturingskaart.
Stap 2: bevind zich Hardware en geluid.
3: Klik Energiebeheer.
Stap 4: Definieer wat hij doet deksel sluiting vanuit de linkerzijbalk.
Stap 5: Afspelen uitschakelen Snelstartoptie En klik Wijzigingen opslaan aan de onderkant.
2. Zorg ervoor dat alle WINDOWS-processen zijn onderbroken
Probeert u apps op uw laptop bij te werken of een groot bestand van internet te downloaden? Voltooi de taak of pauzeer het downloadproces voordat u het laptopdeksel sluit. Sommige services blijven mogelijk op de achtergrond werken nadat u de klep hebt gesloten, en de batterij kan snel leeg raken.
3. Voer het hulpprogramma voor probleemoplossing voor stroom uit
Windows 11 wordt geleverd met een probleemoplosser voor stroomverbruik om schendingen van het batterijverbruik op laptops op te lossen. Hier leest u hoe u een stroomprobleemoplosser uitvoert en een lege laptopbatterij repareert wanneer het deksel is gesloten.
Stap 1: Open Windows 11-instellingen en selecteer Het systeem vanuit de linkerzijbalk.
Stap 2: Klik vind de fouten en los het op.
3: Open Andere hulpprogramma's voor probleemoplossing.
Stap 4: aanzetten Stroomprobleemoplosser laten Dakramen en raamkozijnen Het probleem oplossen.
4. Zet de laptop in de slaapstand wanneer je de hoes sluit
Sommige gebruikers zetten de laptop niet in de slaapstand, maar sluiten in plaats daarvan het deksel, ervan uitgaande dat deze automatisch in slaapstand gaat. Als u Niets doen selecteert terwijl het deksel is gesloten in het menu van het Configuratiescherm, wordt de laptop nog steeds wakker en trekt de batterij leeg. U moet een aanpassing maken via het Configuratiescherm.
Stap 1: Open besturingskaart en ga naar Energiebeheer (Zie het eerste deel).
Stap 2: Kies wat hij doet deksel sluiting.
3: Uit een lijst "Als ik het deksel sluit" , heb je twee opties.
op batterij: gebruik Drop-down menu en selecteer stilte.
Verbonden: bevind zich niets doen أو Slaapstand indien aangesloten (Hoewel we u aanraden een slaapmodus te selecteren).
5. Open niet te veel apps bij het opstarten
Merk je na het openen van het deksel van je laptop een hoog batterijverbruik en draaien de ventilatoren met een luider geluid? Bij het opstarten op uw laptop kunnen verschillende services worden geopend. Jij moet Schakel niet-gerelateerde apps en services uit bij het opstarten uit het instellingenmenu.
Stap 1: Open Windows 11 instellingenmenu (gebruiken Windows + I. toetsen).
Stap 2: bevind zich Toepassingen vanuit de linkerzijbalk.
3: Klik beginnen Aan de onderkant.
Stap 4: Verifiëren Toepassingen en diensten Die wordt geopend bij het opstarten en het effect ervan op het systeem.
Schakel het gedrag van onnodige applicaties uit en sluit het menu.
6. Koppel externe apparaten los van de laptop
Heb je USB-apparaten of externe harde schijven aangesloten op je laptop? Wanneer u de hoes sluit, kunnen aangesloten apparaten uw laptop vaak uit de slaapstand halen en de batterij leegmaken. U moet externe apparaten loskoppelen van de laptop en vervolgens het deksel sluiten.
7. Batterijstatuscontrole
Elke laptopbatterij wordt geleverd met constante laadcycli. Op de meeste moderne laptops zie je 1000 laadcycli, waarna de batterij van het toestel achteruit gaat. U kunt de linker cycli van uw laptopbatterij controleren met behulp van de onderstaande stappen.
Opmerking: stappen voor batterijcontrole (resterende oplaadcycli) variëren van OEM tot OEM. In de onderstaande schermafbeeldingen gebruiken we een HP-laptop.
Stap 1: Klik op Windows-toets en zoek naar HP Support Assistant.
Stap 2: Klik op Enter toets en open de lijst.
3: bevind zich de batterij Van mijn dashboard onder Apparaatstatus .menu.
Stap 4: aanzetten Batterijcontrole.
Stap 5: من Lijst met resultaten , Bevind zich Toon geavanceerde informatie.
6: Verifiëren Het aantal beurten links uit de volgende lijst.
Als de batterij van je laptop bijna leeg is, zul je het merken Groot batterijverbruik Bij dagelijks gebruik en wanneer de dop gesloten is. U moet het vervangen door het bedrijf.
Stop het leeglopen van de batterij op uw laptop
U wilt uw werkuren niet aan een stroomadapter vastklampen. Het leeglopen van de batterij van een Windows-laptop is geen normaal verschijnsel. U moet de hierboven genoemde trucs gebruiken en de batterij leegmaken wanneer u het deksel van uw Windows-laptop sluit.