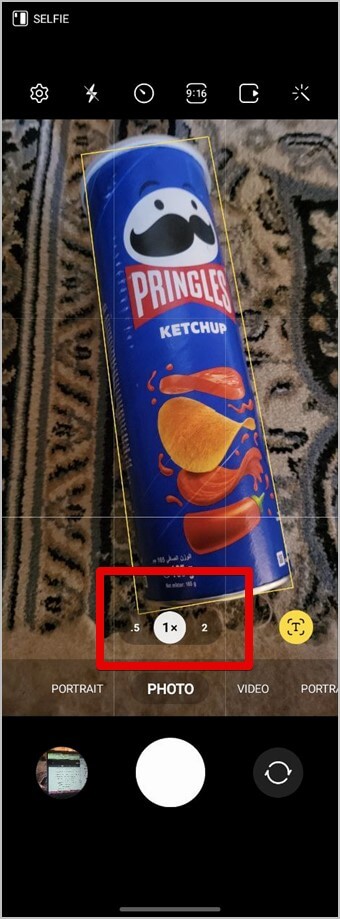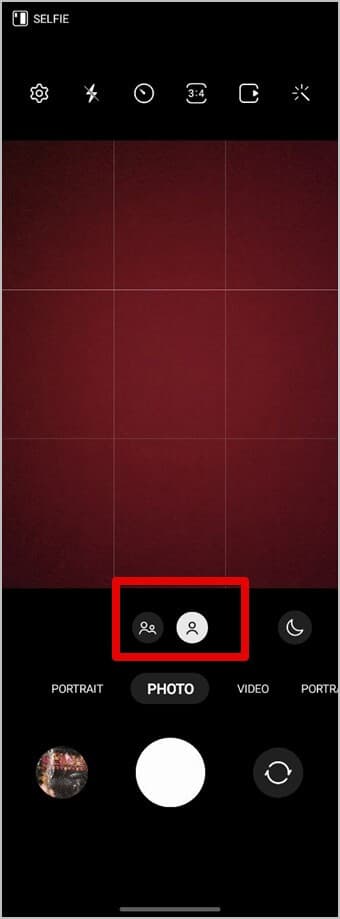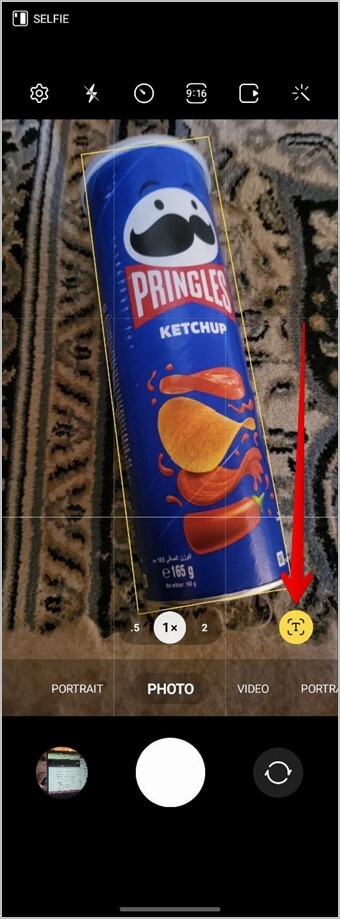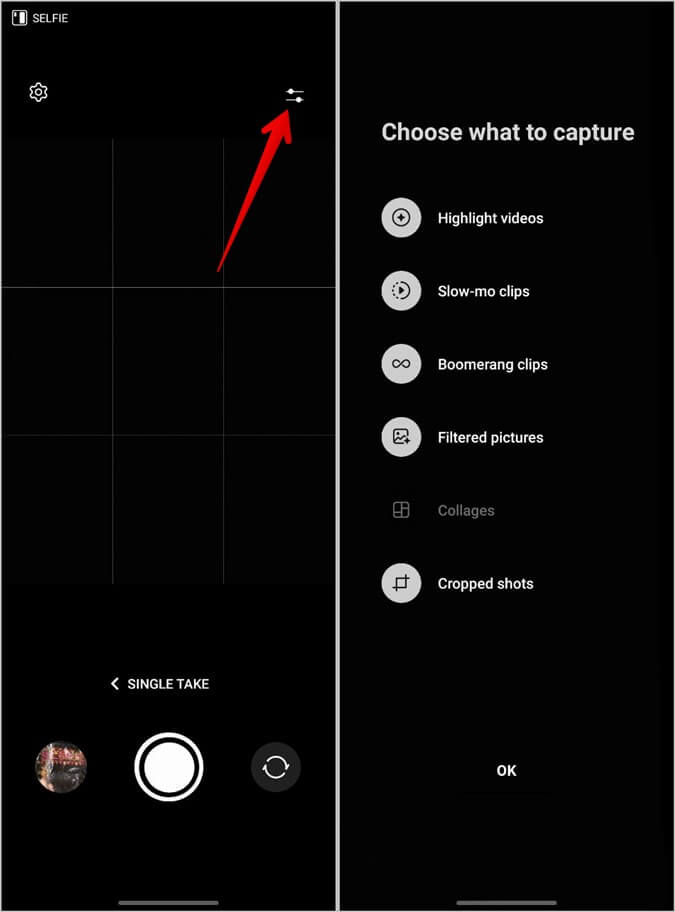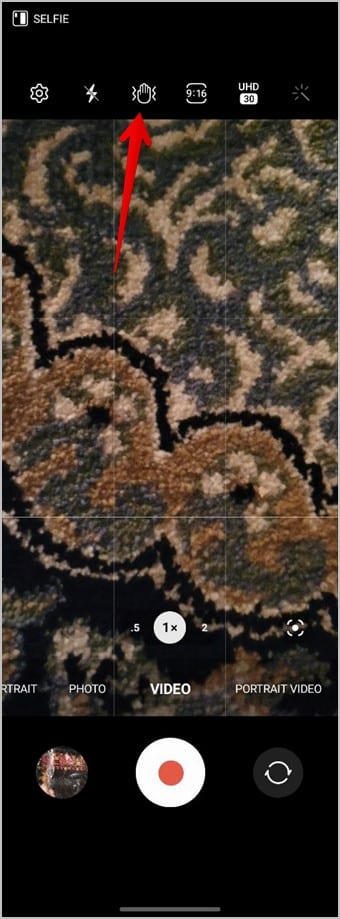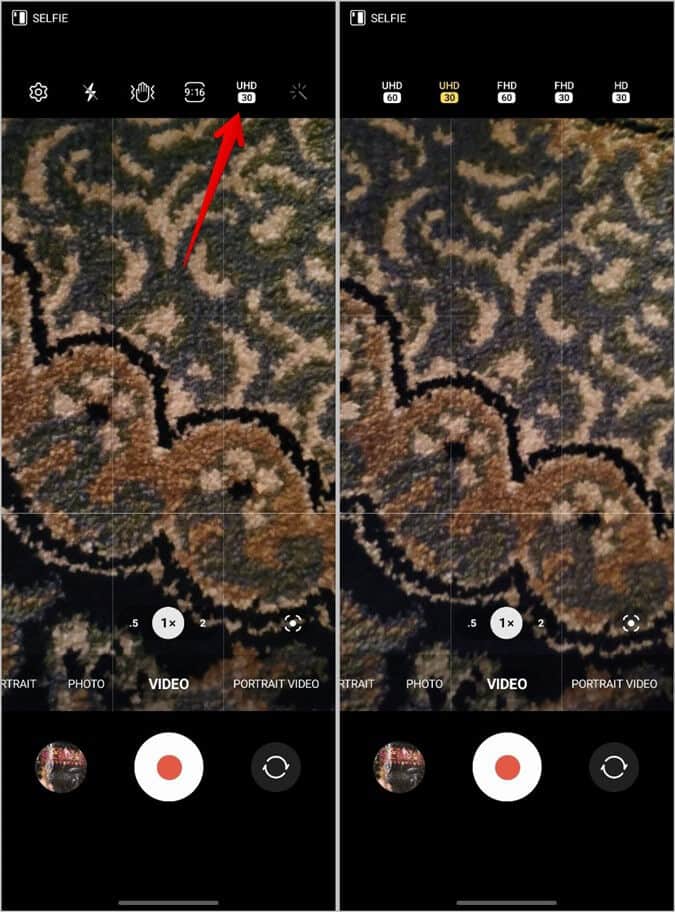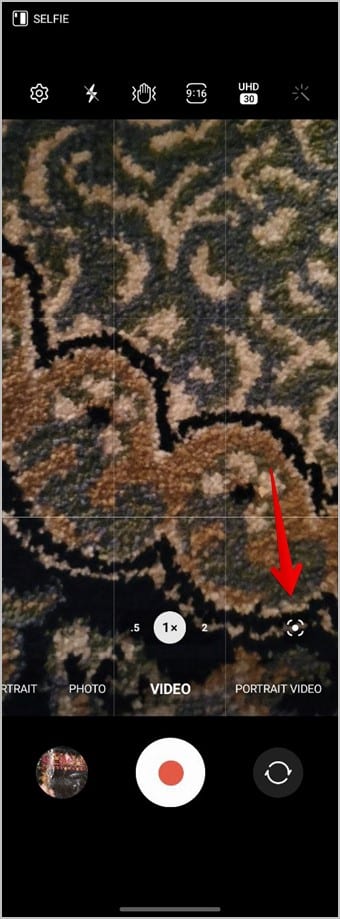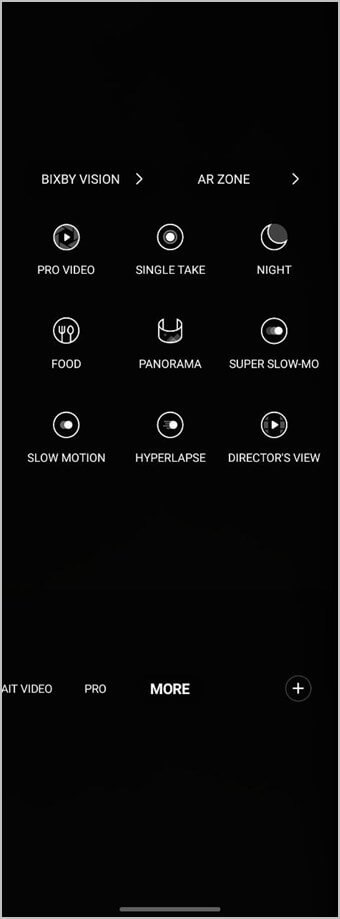Wat betekenen de verschillende pictogrammen in de Samsung Camera-app
Net als andere Samsung-apps zit de camera-app boordevol functies. Soms zie je hier en daar nieuwe pictogrammen opduiken in de app. Dit kan de gebruiker verwarren, tenzij hij de betekenis van de pictogrammen in de camera-app kent. Hiermee gaan we je helpen. In dit bericht hebben we de betekenis van de pictogrammen en symbolen van de Samsung-app uitgelegd. Net als andere Samsung-apps zit de camera-app boordevol functies. Soms zie je hier en daar nieuwe pictogrammen opduiken in de app. Dit kan de gebruiker verwarren, tenzij hij de betekenis van de pictogrammen in de camera-app kent. Hiermee gaan we je helpen. In dit bericht hebben we uitgelegd wat de symbolen en symbolen van de Samsung Camera-app betekenen. Laten we beginnen. Camera. Laten we beginnen.
Basispictogrammen voor camera-apps
Dit zijn de pictogrammen van de Samsung Camera-app die u in elke cameramodus aantreft.
Fotogallerij
Klik op dit pictogram om de vastgelegde foto's in de app Samsung Gallery te bekijken.
Tip: check out Beste Samsung Gallery-instellingen en -functies.
ontspanknop
Zoals verwacht kunt u met deze knop foto's of video's maken. Druk lang op deze knop in de fotomodus om video vast te leggen zonder eerst naar de videomodus te schakelen.
Cameraschakelaar (dubbele pijl)
Klik op dit pictogram om te schakelen tussen de camera's aan de voor- en achterzijde.
groene stip
Er verschijnt een groene stip in de rechterbovenhoek wanneer u de Samsung Camera-app of de camera in een andere app gebruikt. Dit is in feite een privacycode die de gebruiker vertelt dat de camera door een bepaalde toepassing wordt gebruikt.
Pictogrammen voor fotomodus
Deze Samsung-camerapictogrammen verschijnen in verschillende fotomodi, zoals normale foto, portret en enkele opname.
versnelling teken
Deze code brengt je naar de instellingenpagina van de camera waar je onder andere de functie voor het scannen van QR-codes kunt inschakelen, een watermerk aan foto's kunt toevoegen en je selfie- en video-instellingen kunt aanpassen.
bliksem symbool
Het bliksempictogram stelt een zaklamp voor. Tik op het Lightning-pictogram en je ziet drie verschillende pictogrammen:
- Gebruik het bliksempictogram met een balk om de flitser uit te schakelen.
- Tik op het bliksempictogram met een A om automatisch flitsen in te schakelen, wat betekent dat je telefoon automatisch detecteert of flitsen vereist is.
- Tik op het eenvoudige bliksempictogram om de flitser in te schakelen.
Als het bliksempictogram geel is, is de flitser ingeschakeld in de Samsung-camera.
klok icoon
Het klokpictogram vertegenwoordigt de vertragingstimer. U kunt het gebruiken om foto's te maken aan het einde van de opgegeven vertragingstijd nadat u op de ontspanknop hebt gedrukt. Tik op het pictogram en selecteer de vertragingstijd van 2, 5 of 10 seconden. Tik op het eerste pictogram onder het klokpictogram om de timer uit te schakelen.
Als het klokpictogram geel is en 2, 5 of 10 toont, betekent dit dat de vertragingstimer is ingeschakeld met de ingestelde tijd.
3:4 of 9:16
Dit pictogram vertegenwoordigt in feite de beeldverhouding van de afbeeldingen die u gaat maken. Afhankelijk van de momenteel geselecteerde grootte van uw afbeelding, ziet u een geschikt pictogram. Tik op het pictogram om de juiste beeldverhouding voor uw foto's te zien en te selecteren: 1:1, 3:4, 9:16, Volledig.
Vierkant pictogram met afspeelsymbool
Dit pictogram vertegenwoordigt geanimeerde afbeeldingen. Indien ingeschakeld, is het pictogram geel. Tik op het pictogram om het in of uit te schakelen. Voor degenen die het niet weten, legt de Motion Picture-modus een kleine videoclip samen met de eigenlijke foto vast wanneer de opnameknop wordt ingedrukt.
magische stok
Gebruik deze code om een live voorbeeld van filters en gezichtseffecten te zien en deze aan uw foto's toe te voegen. Als het geel is, betekent dit dat een van de filters of gezichtseffecten actief is.
0.5, 1x, 2
Deze pictogrammen vertegenwoordigen het zoomniveau. Druk lang op een ervan om het zoomniveau aan te passen.
Pictogrammen voor XNUMX en XNUMX personen (selfiemodus)
Het persoons- of tweepersoonspictogram onderaan vertegenwoordigt ook het zoomniveau. Tik op het twee personen-pictogram om een groothoekfoto te maken.
maan pictogram
Het maanpictogram vertegenwoordigt de nachtopname. Klik op dit pictogram om het in of uit te schakelen.
Pictogram vervagen in staande modus
Met het pictogram naast de zoomniveaus kunt u achtergrondvervaging aan afbeeldingen toevoegen. U kunt de vervagingsstijl en -sterkte aanpassen in de portretmodus. Tik op het pictogram om de verschillende stijlen te zien en gebruik de schuifregelaar onder elke stijl om de sterkte ervan aan te passen.
T-symbool of T Scan
Dit pictogram verschijnt wanneer de camera tekst detecteert. Klik erop om de tekst uit de zoeker te extraheren.
Filterpictogram in enkele take-modus
Tik in de enkelvoudige modus op het filterpictogram bovenaan om in of uit te schakelen wat u wilt vastleggen. U kunt kiezen uit video's met hoogtepunten, slow motion-clips, gefilterde afbeeldingen, collages en meer.
Pictogrammen voor videomodus
Naast de pictogrammen Instellingen, Bliksem, Hand, Beeldverhouding, Kwaliteit en Effecten waarvan de betekenis hierboven is beschreven, vindt u de volgende Samsung Camera-pictogrammen in de videomodus.
Hand met twee golvende lijnen
Dit pictogram staat voor de Super Steady-modus waarmee je supervloeiende video's kunt maken, zelfs als je onderweg bent. Klik op dit pictogram om videostabilisatie in of uit te schakelen. Houd er echter rekening mee dat u deze modus moet in- of uitschakelen voordat u begint met opnemen. Het kan niet worden gewijzigd tijdens de registratie.
UHD/FHD/HD
Met dit pictogram kunt u de kwaliteit van uw video wijzigen. Klik op het icoon om de beschikbare formaten te zien en kies de gewenste optie.
vierkant met stip
Dit pictogram vertegenwoordigt de automatische kadermodus. Indien ingeschakeld, verandert de zoom automatisch om mensen in beeld te houden.
Bonus: de betekenis van de verschillende cameramodi
De Samsung Camera-app biedt verschillende cameramodi, zoals single take, pro video, super slow motion, enz. Dit is wat elke cameramodus betekent:
- Professionele video: Gebruik deze modus om de temperatuur, ISO-gevoeligheid, enz. van uw video handmatig aan te passen.
- De ene nemen: maak met één klik meerdere foto's en video's in verschillende formaten.
- de nacht: Verminder ruis in donkere omgevingen om betere foto's te maken bij weinig licht.
- het eten: om de kleur van het beeld te verbeteren.
- Superslowmotion: Maak een superslowmotionvideo.
- slow motion: video vastleggen in slow motion, maar sneller dan super slow motion-modus.
- Hyperlapse: time-lapse-video's maken
- Portretvideo: Vervaag de achtergrond van het onderwerp zodat het opvalt in de video.
- Uitlaat breedte: Maak video's van de camera's aan de voor- en achterkant.
Bewerk foto's en video's op Samsung
Ik hoop dat je de betekenis van de pictogrammen in de Samsung Camera-app hebt begrepen. Nadat u een foto of video hebt gemaakt, leert u hoe u foto's bewerkt in de Samsung Gallery-app. Leer ook hoe u video's op Samsung-telefoons bewerkt.