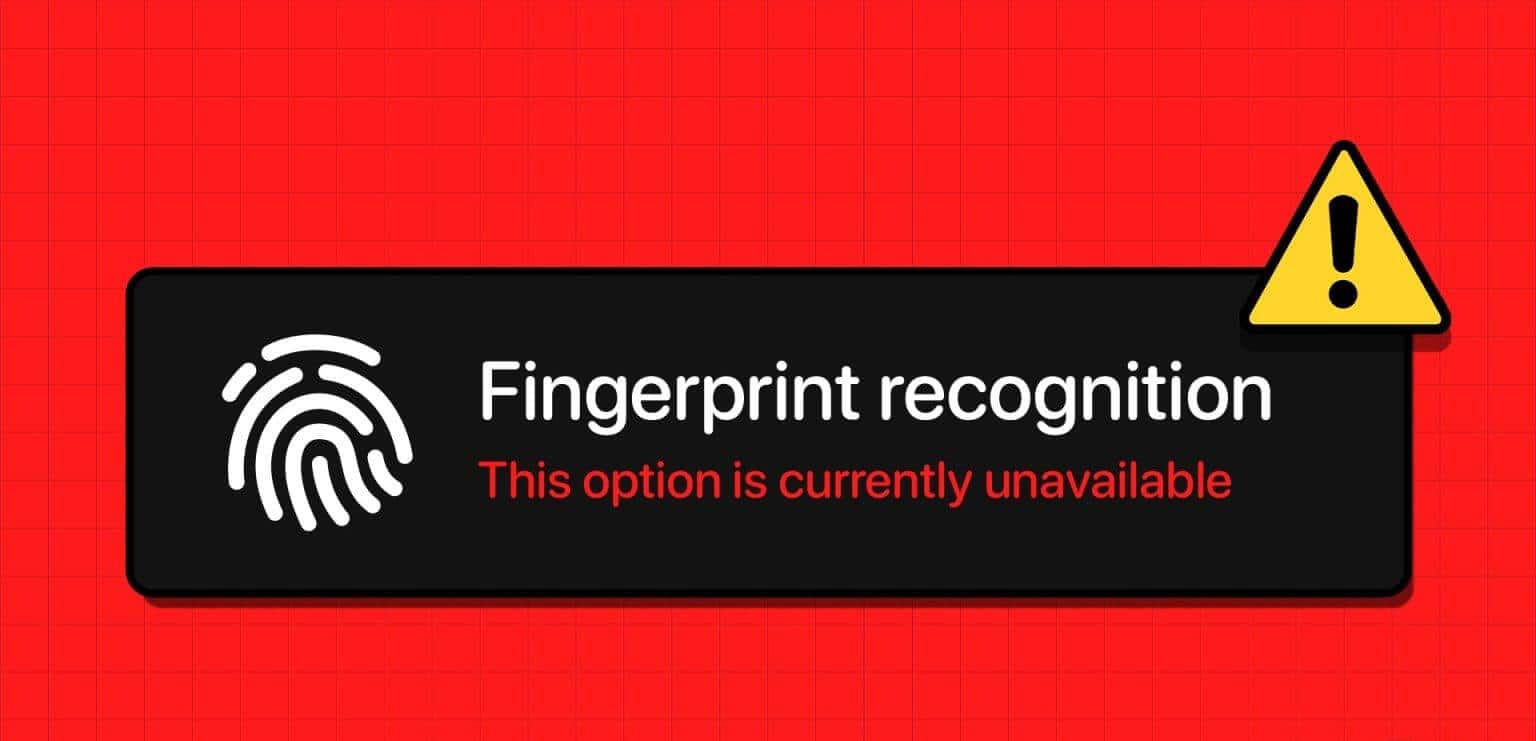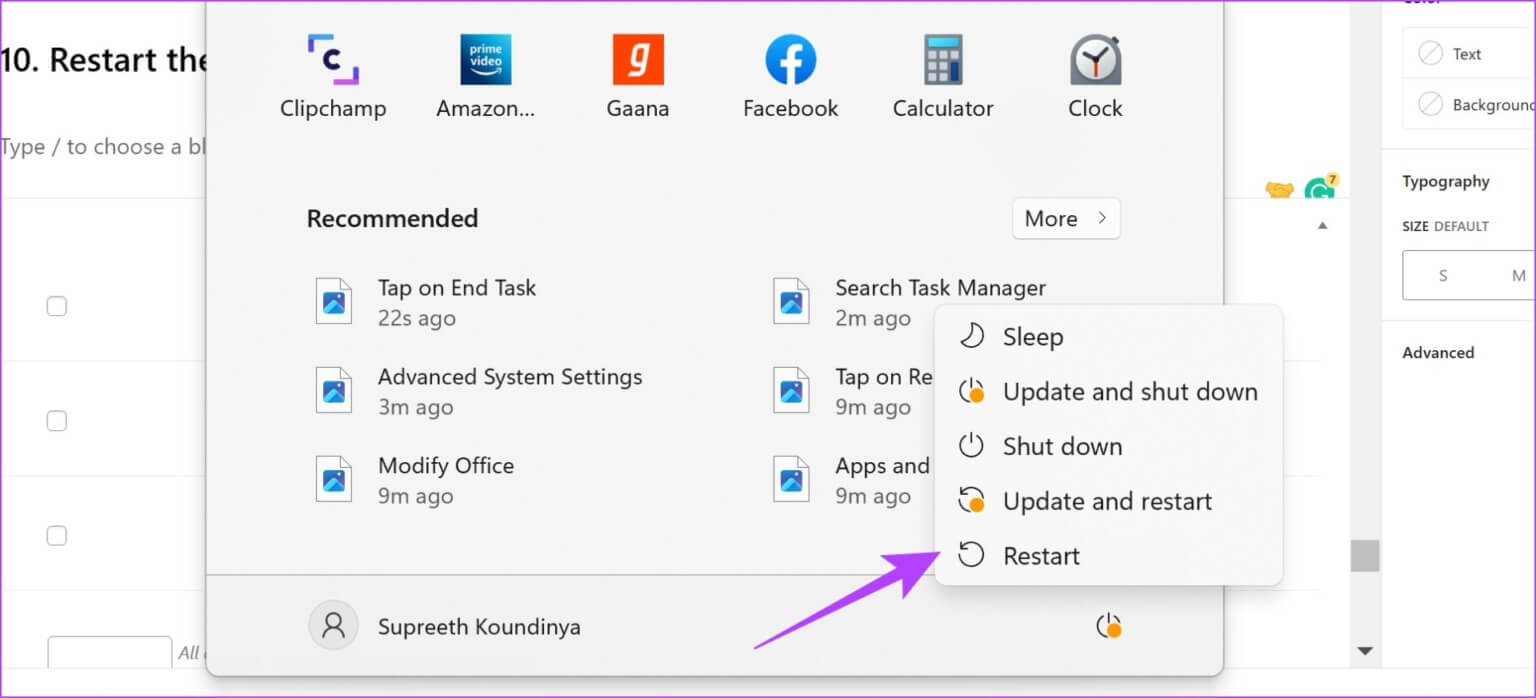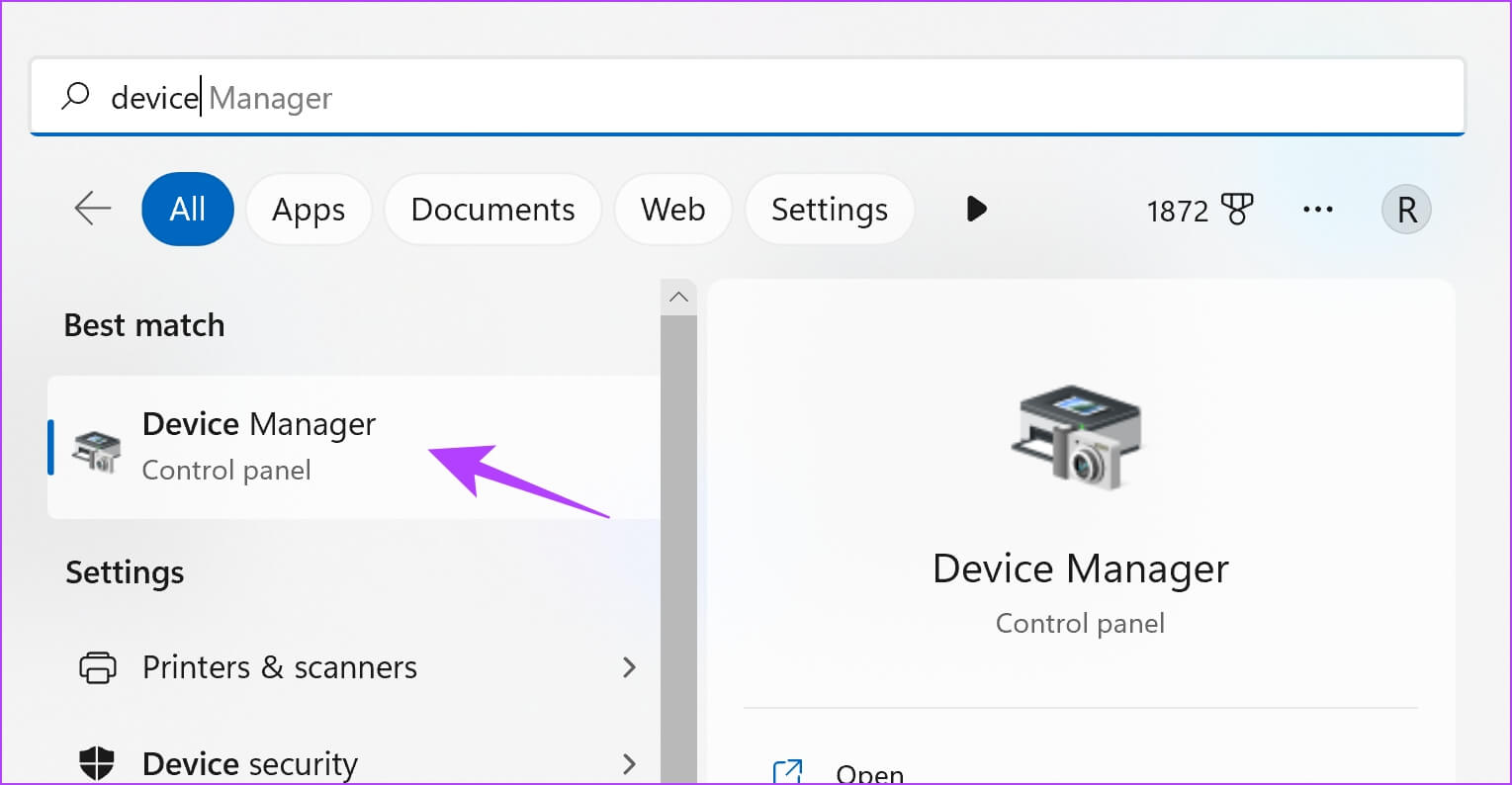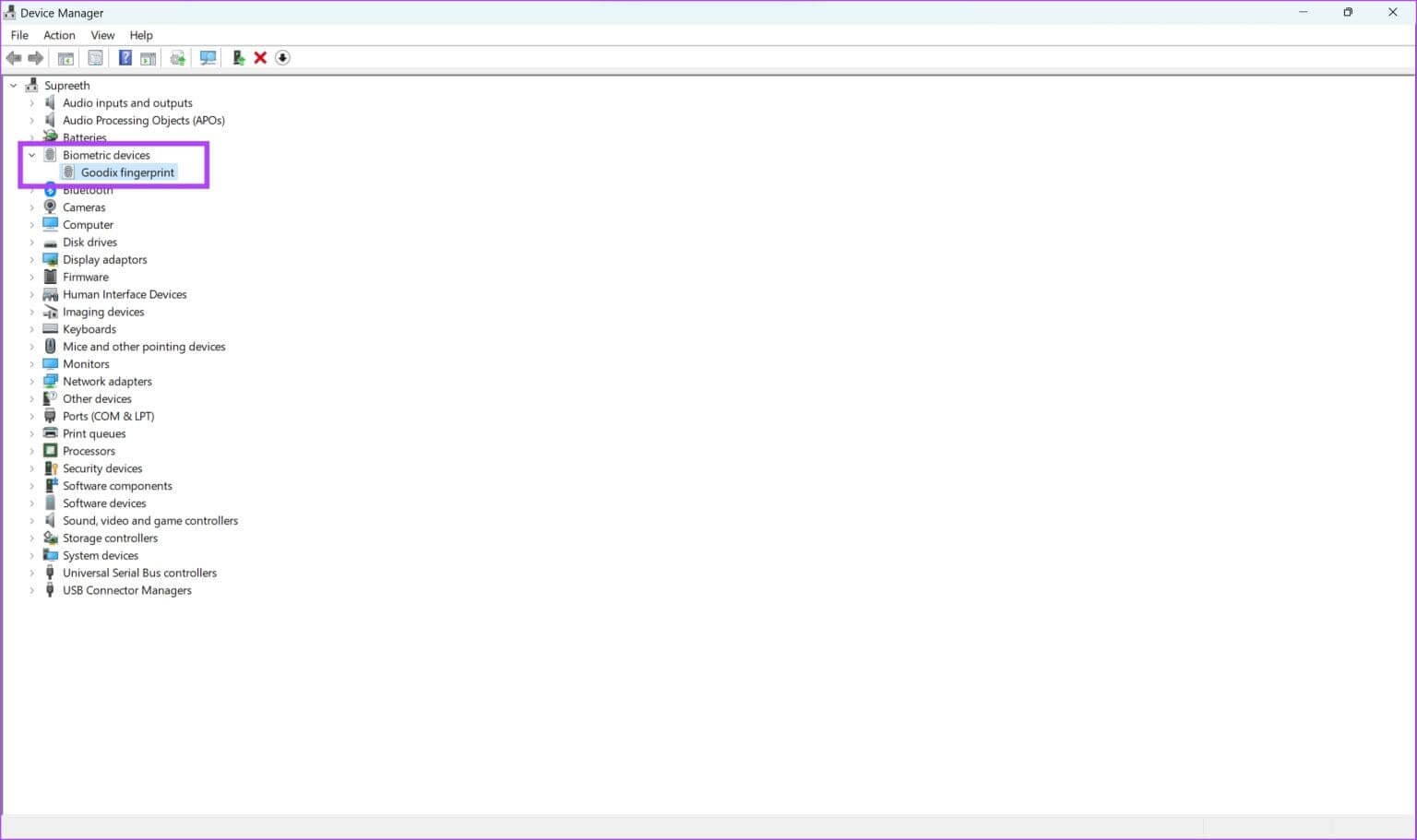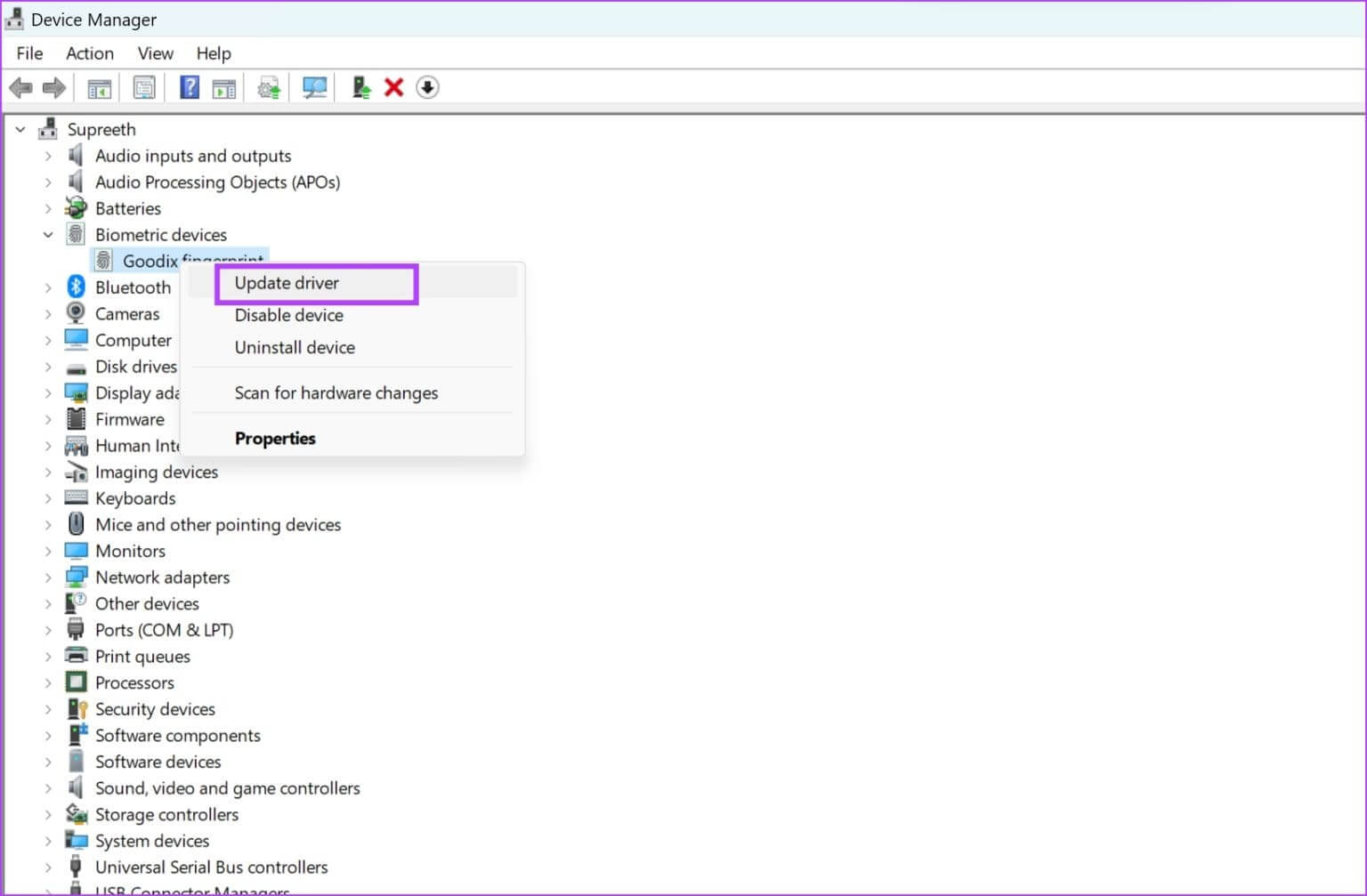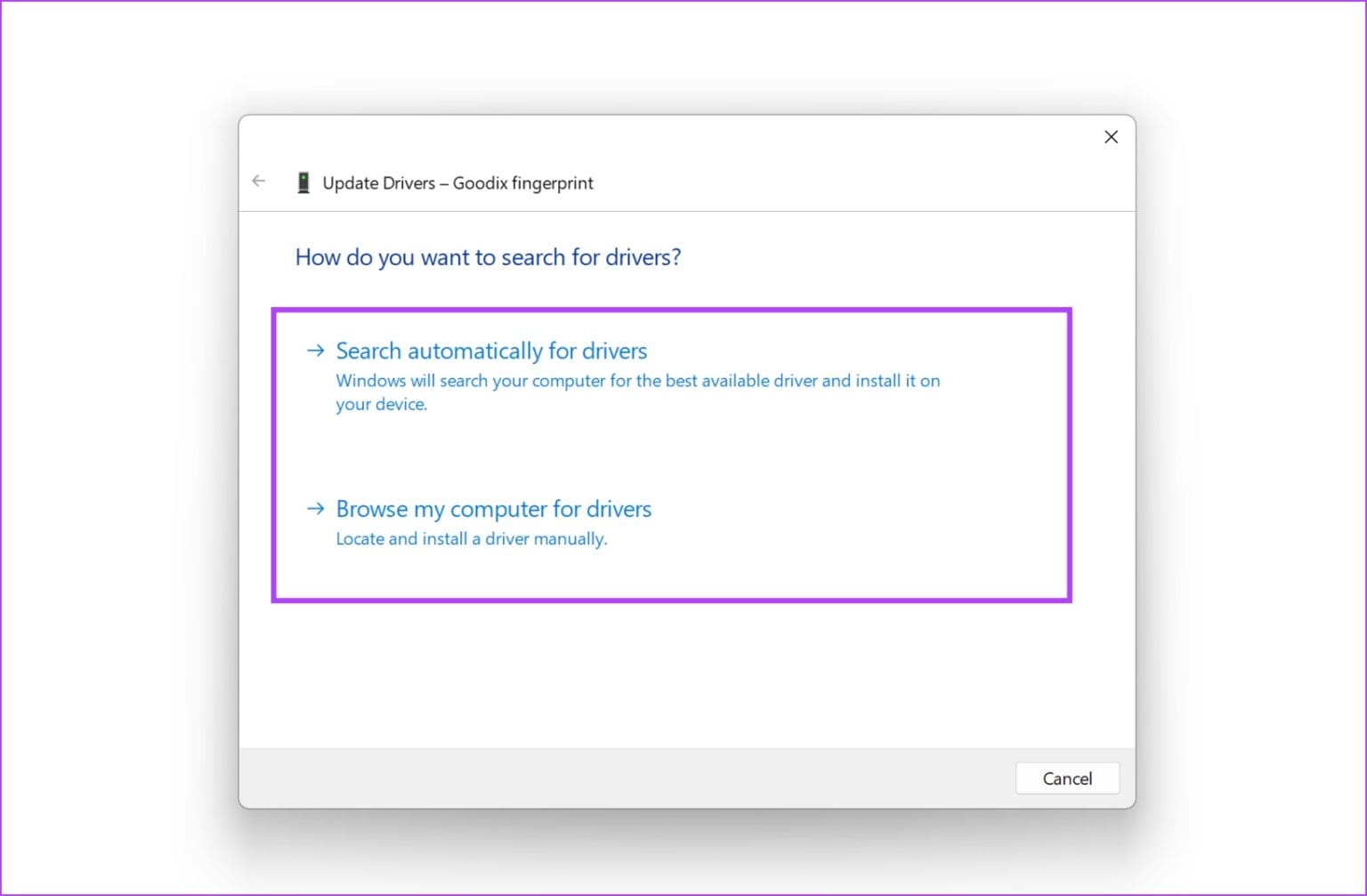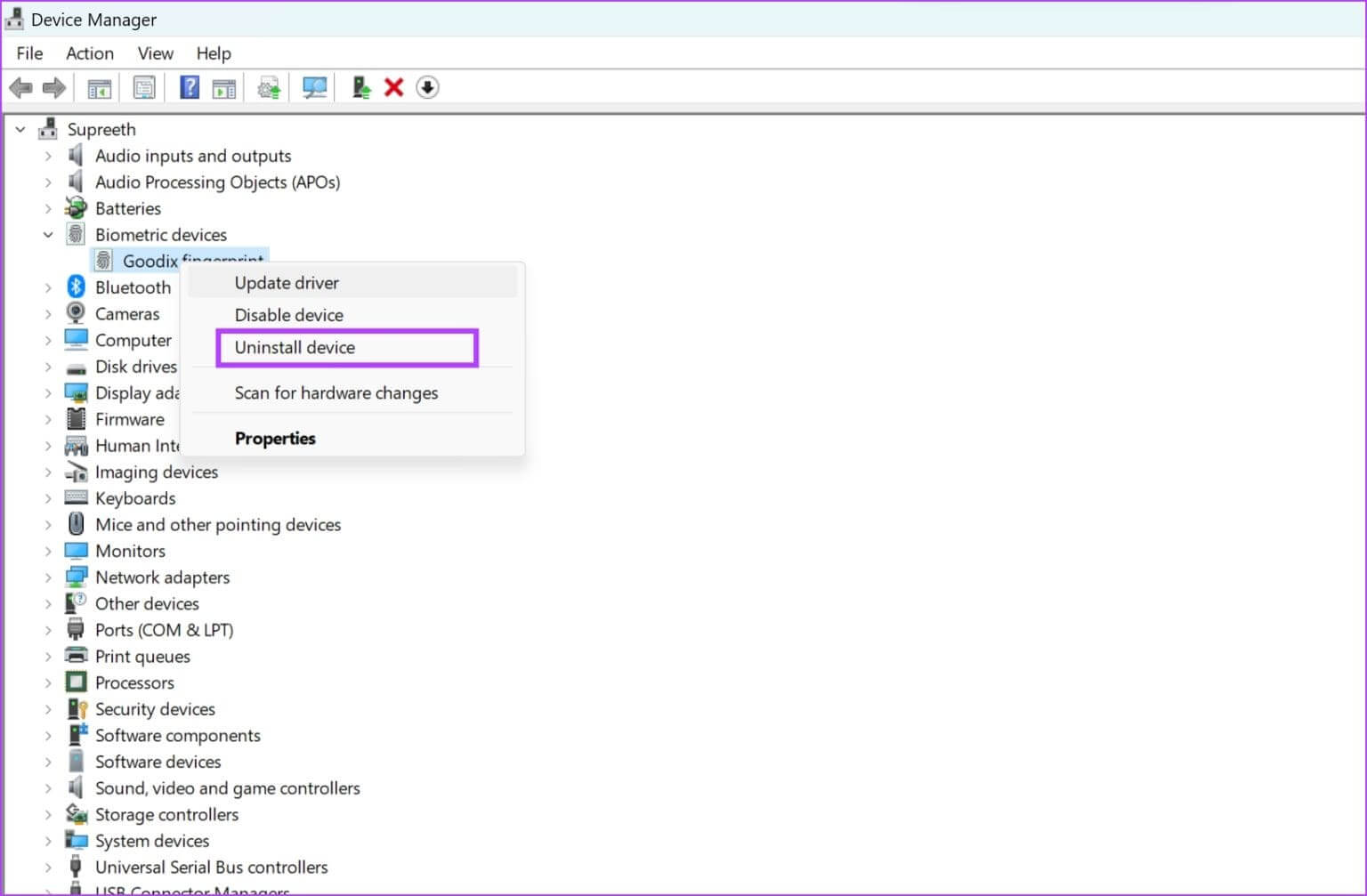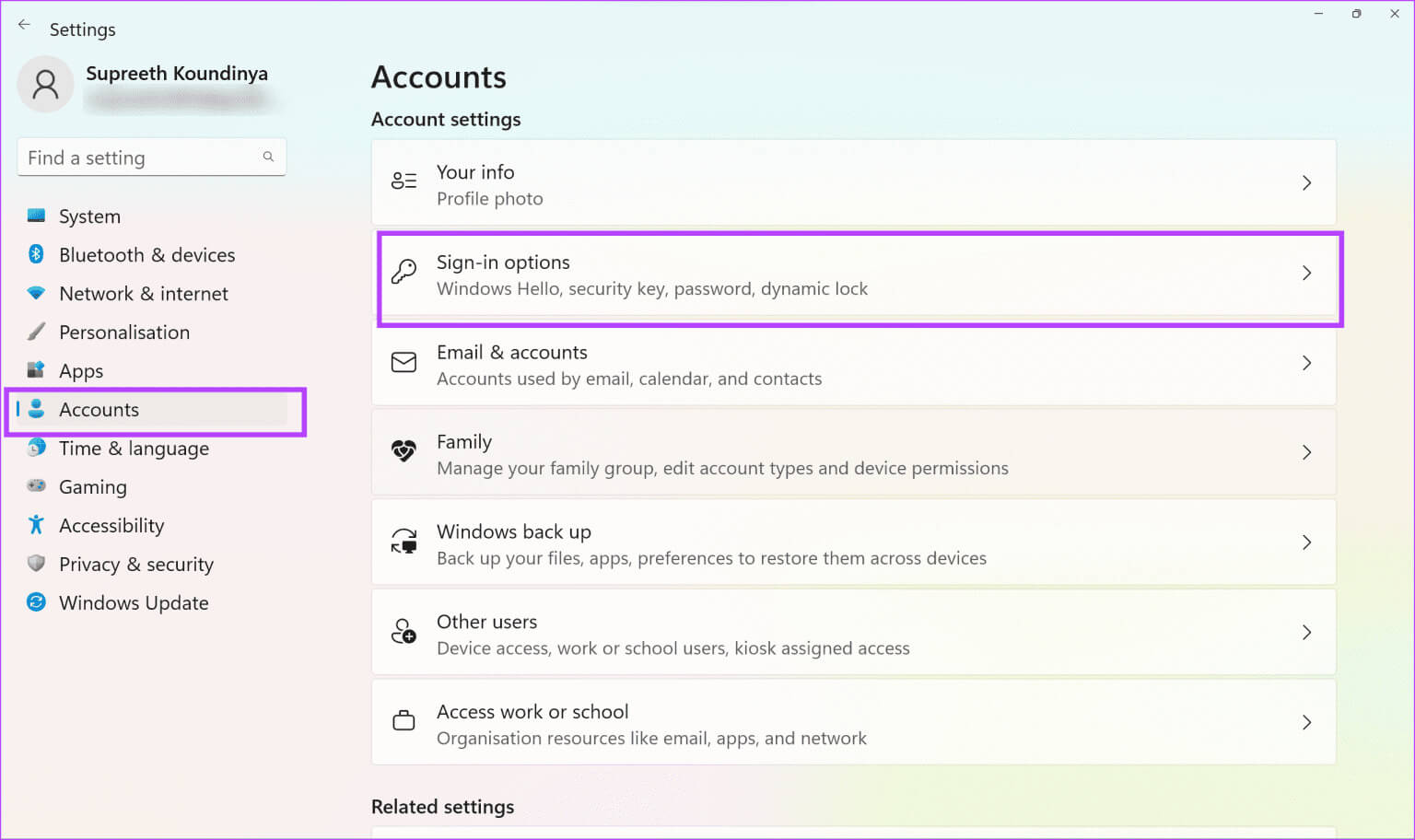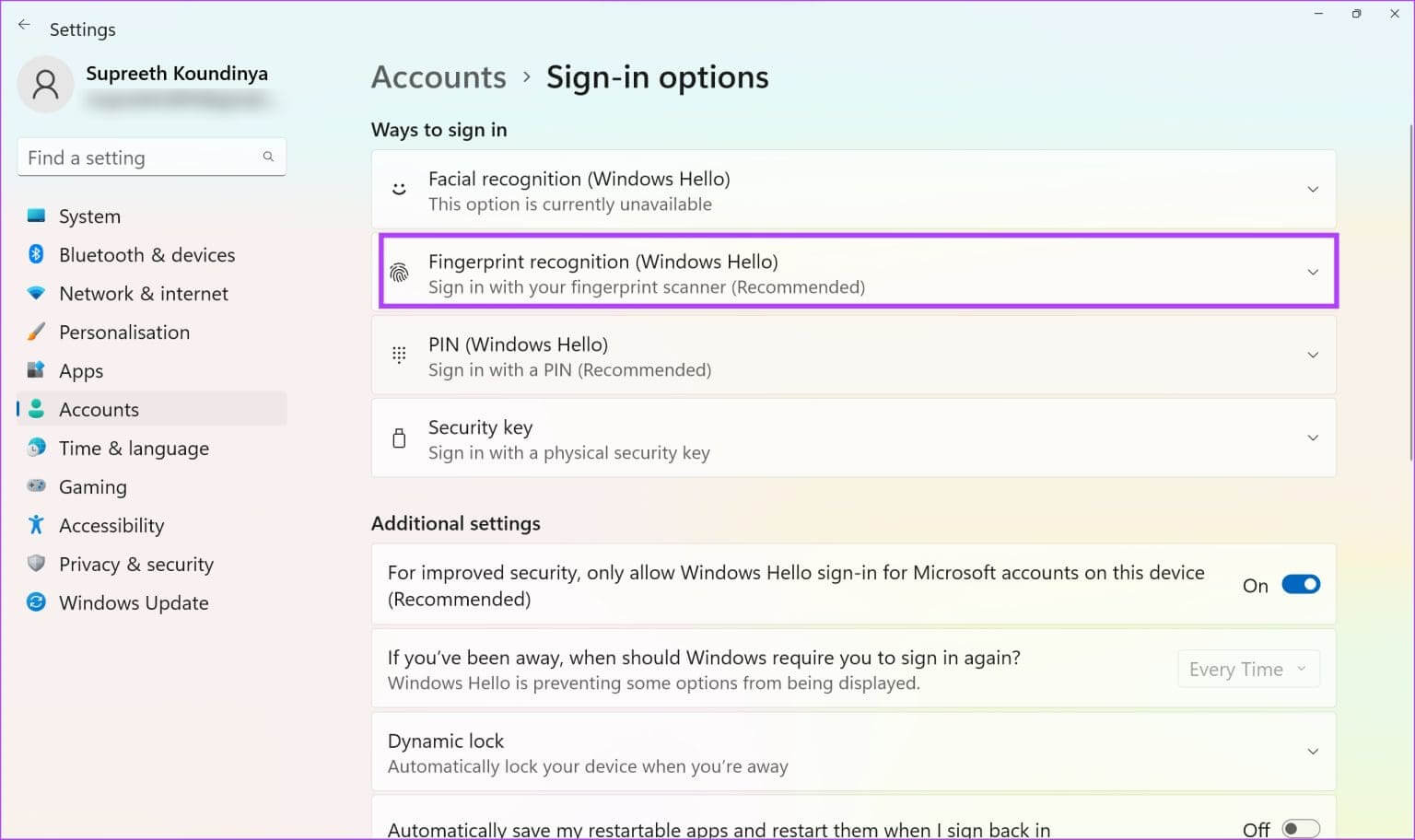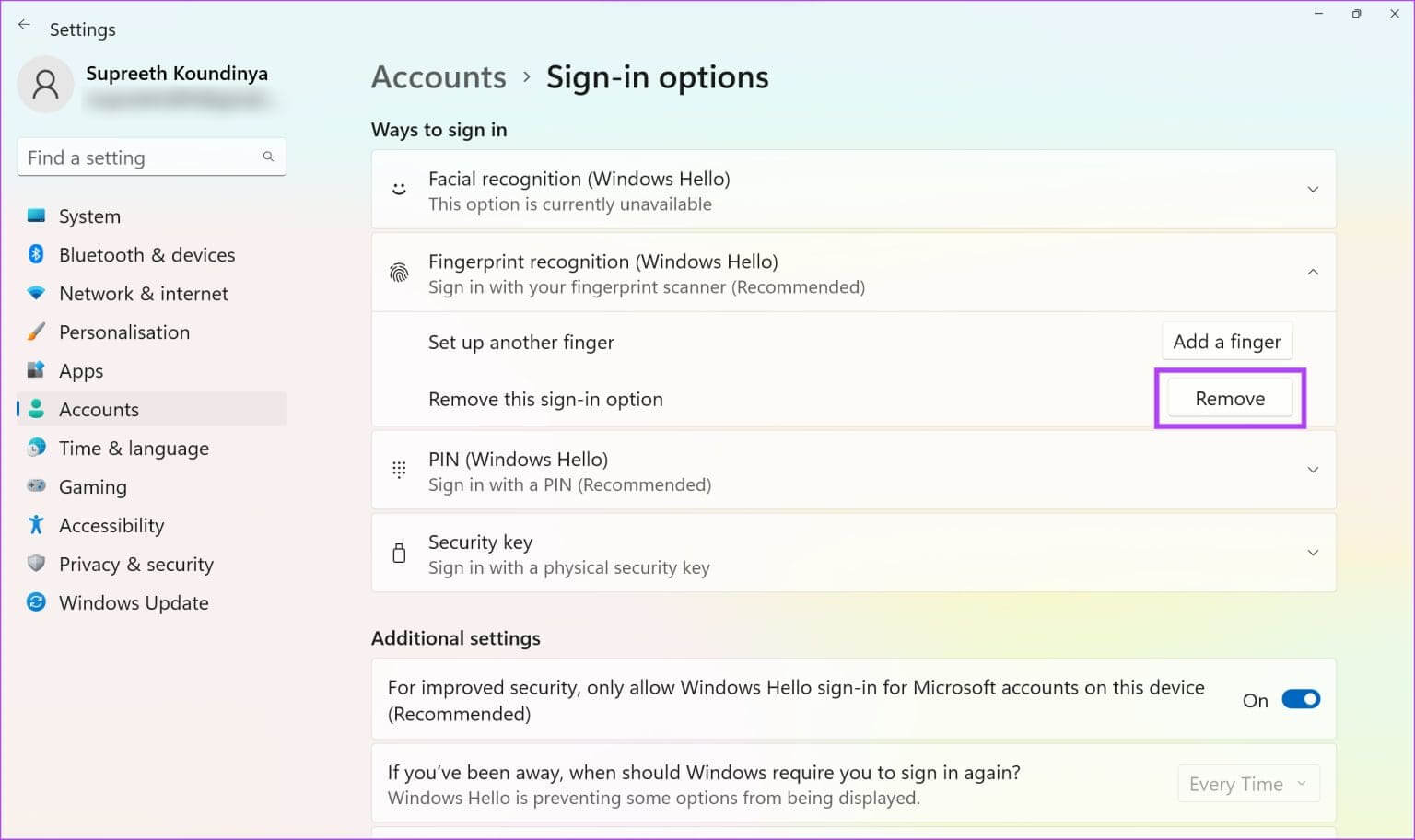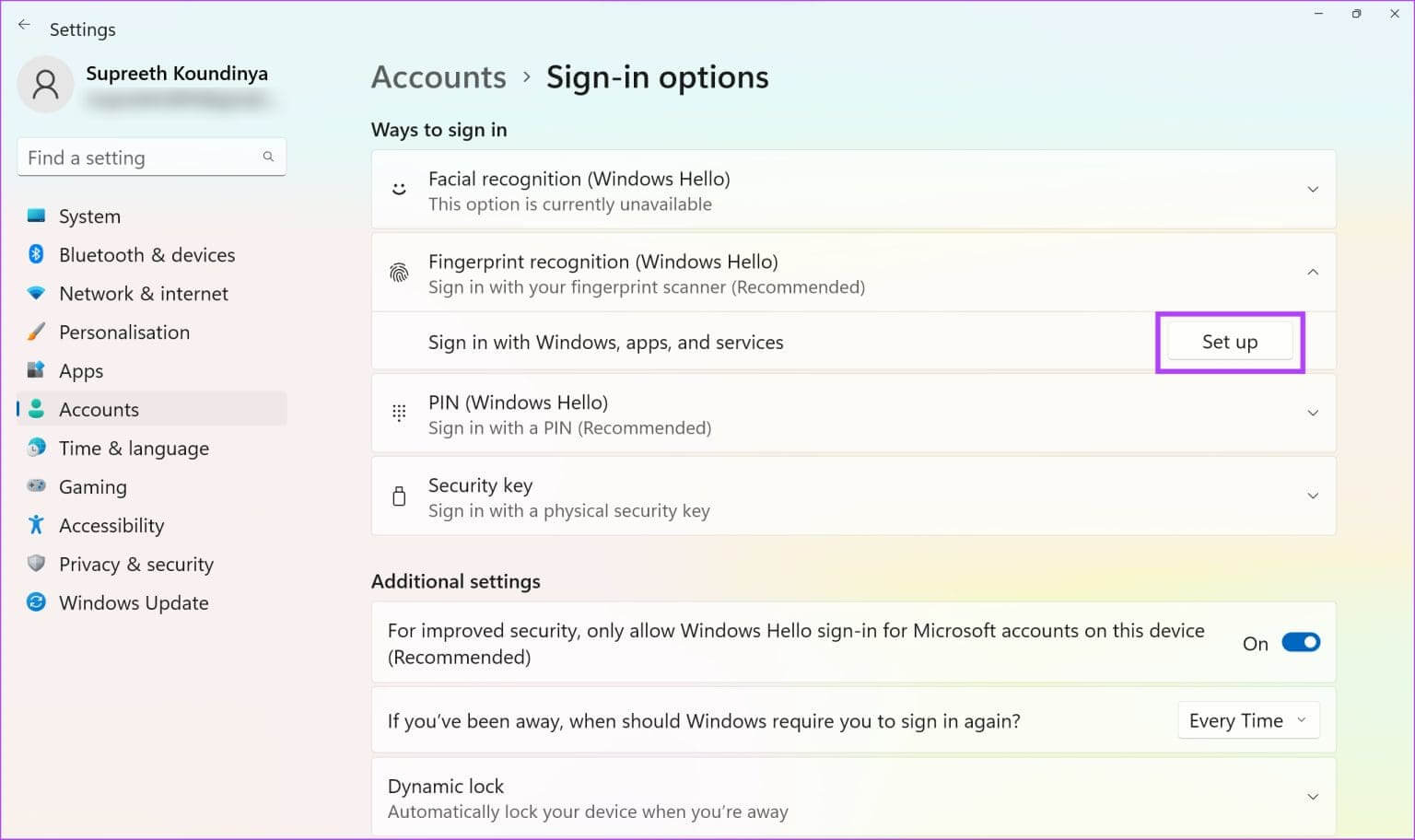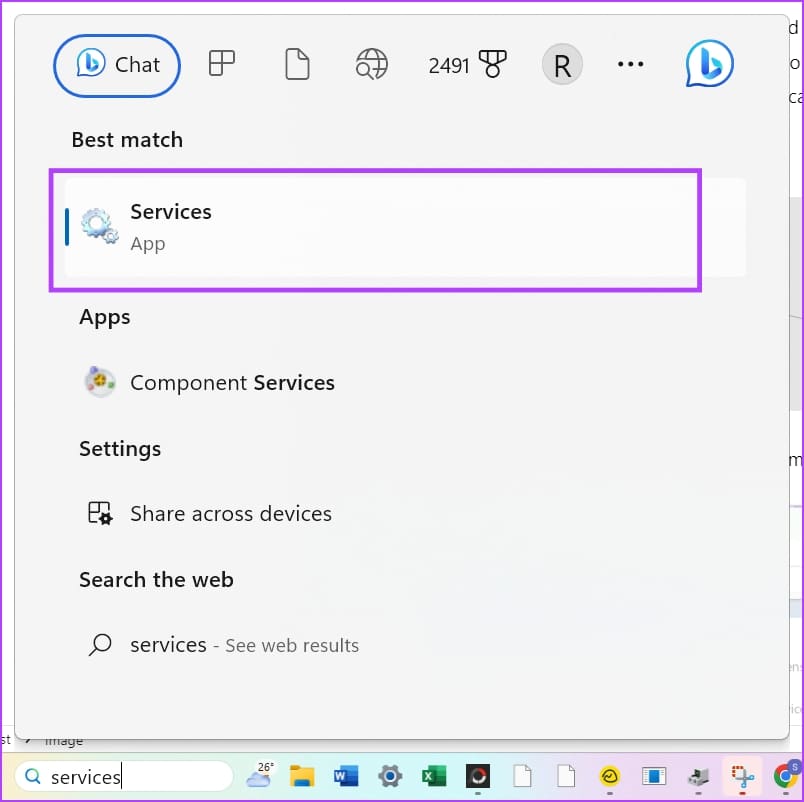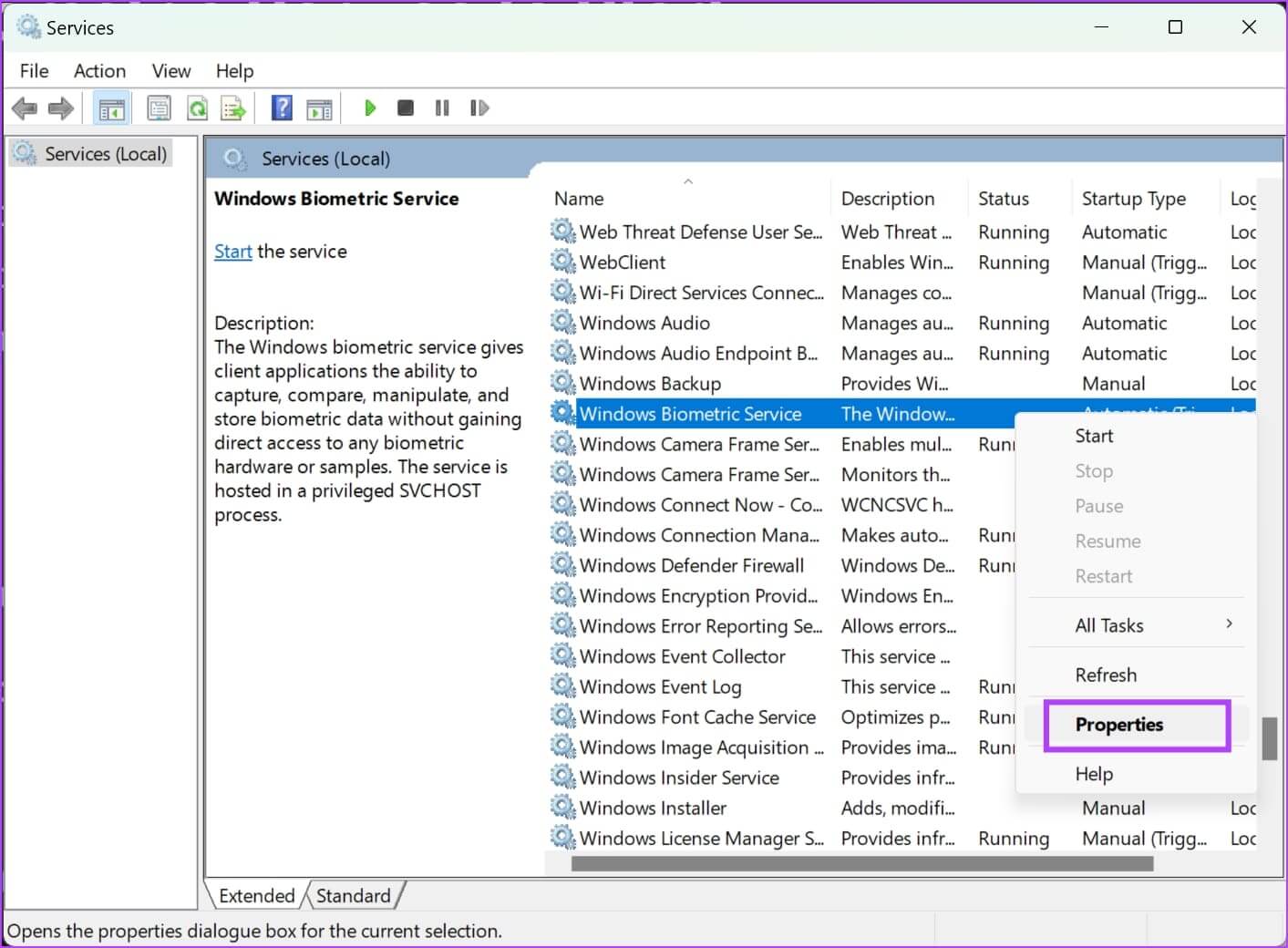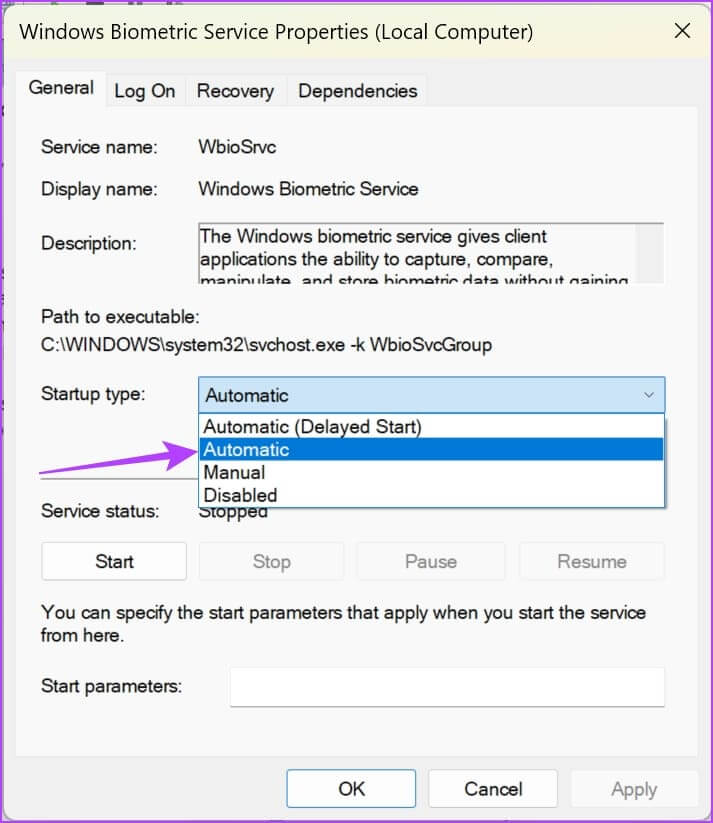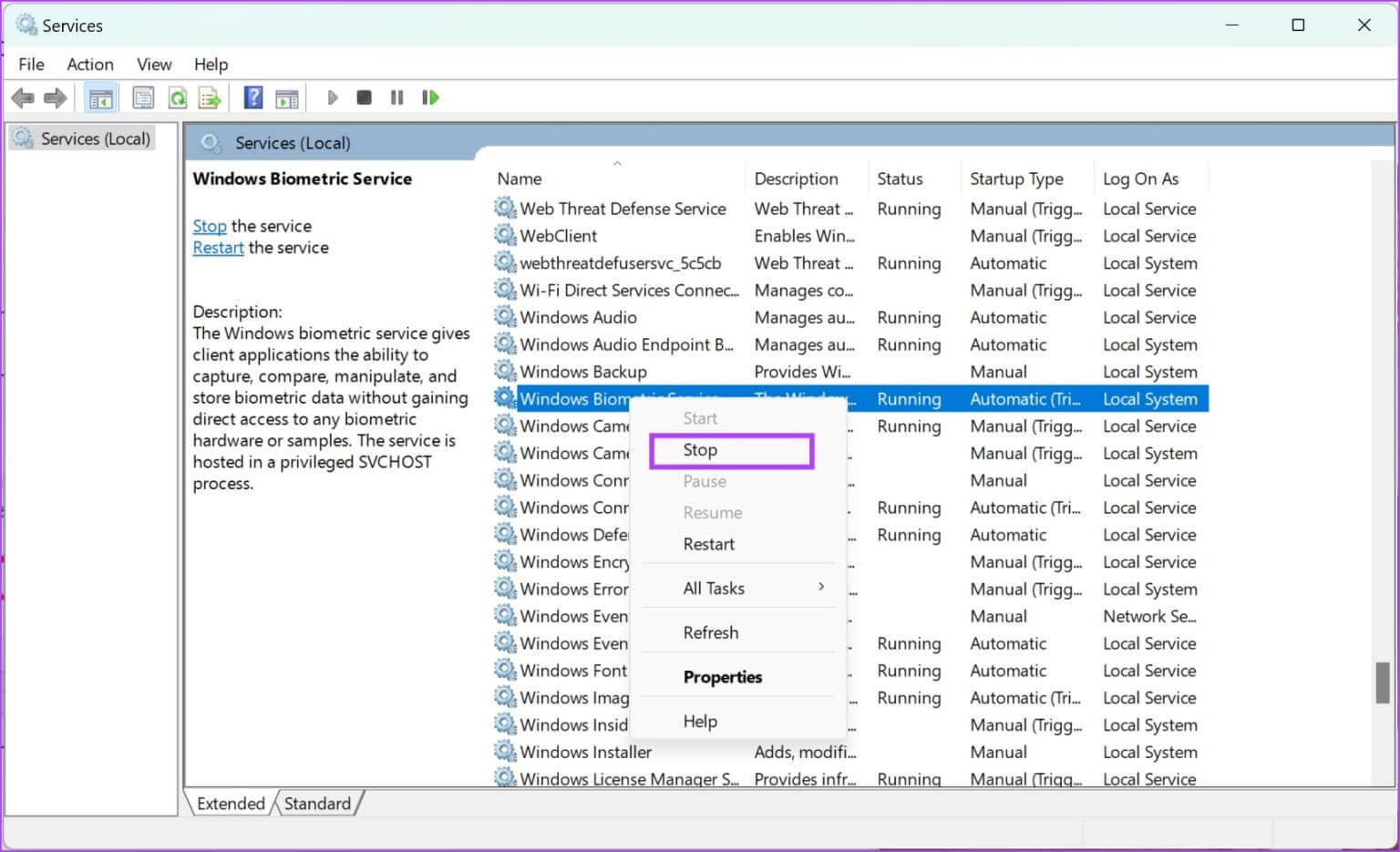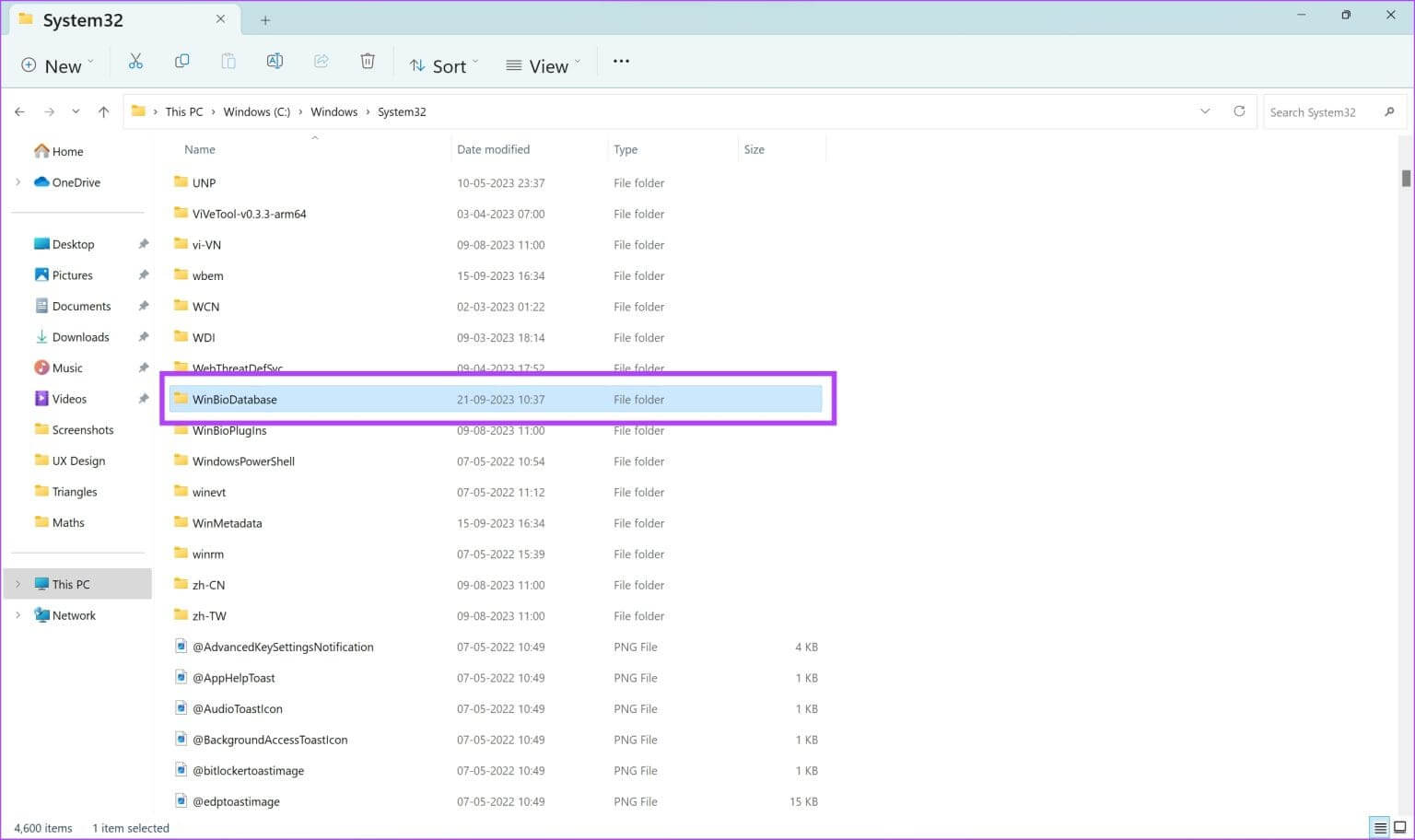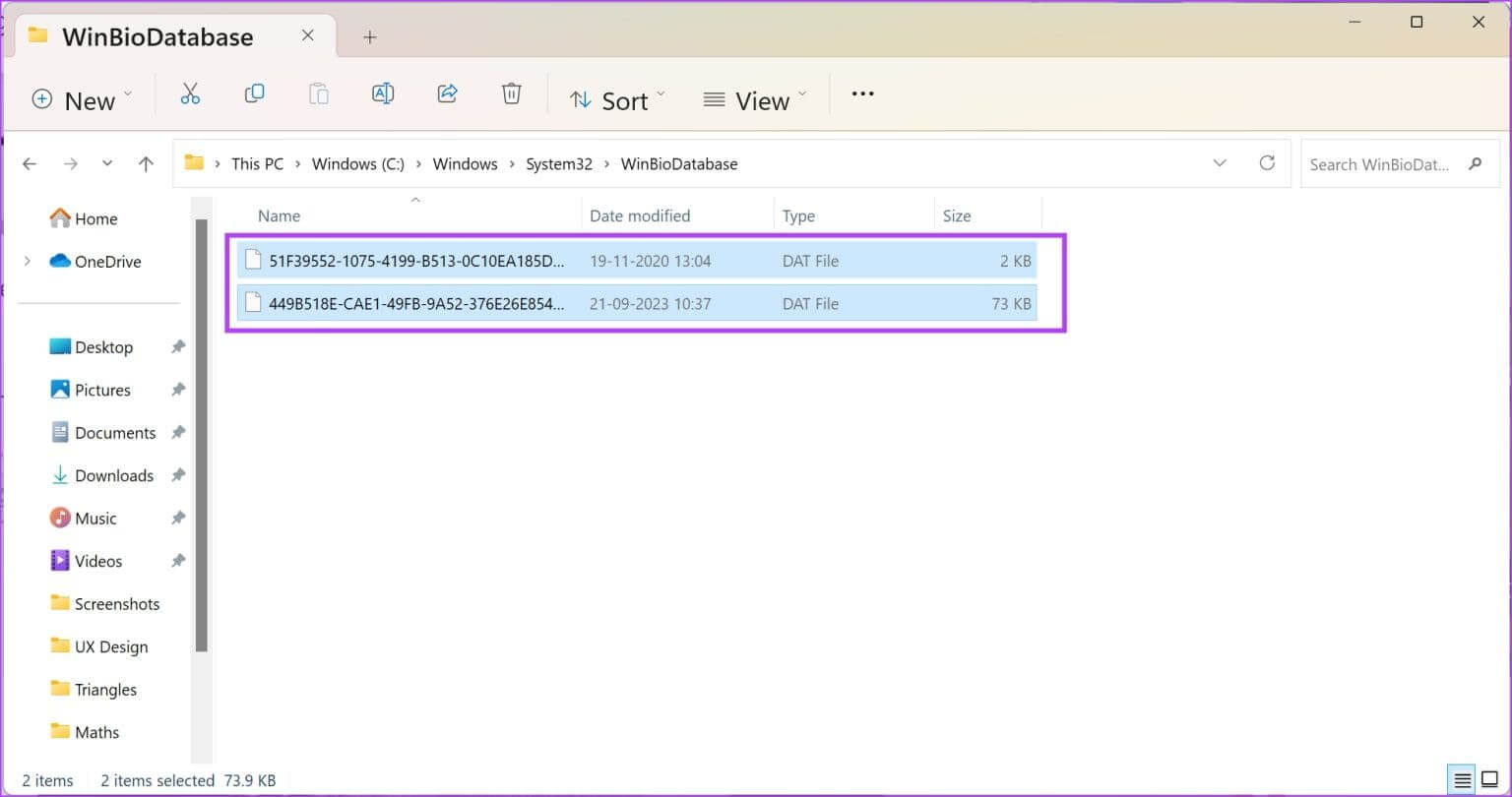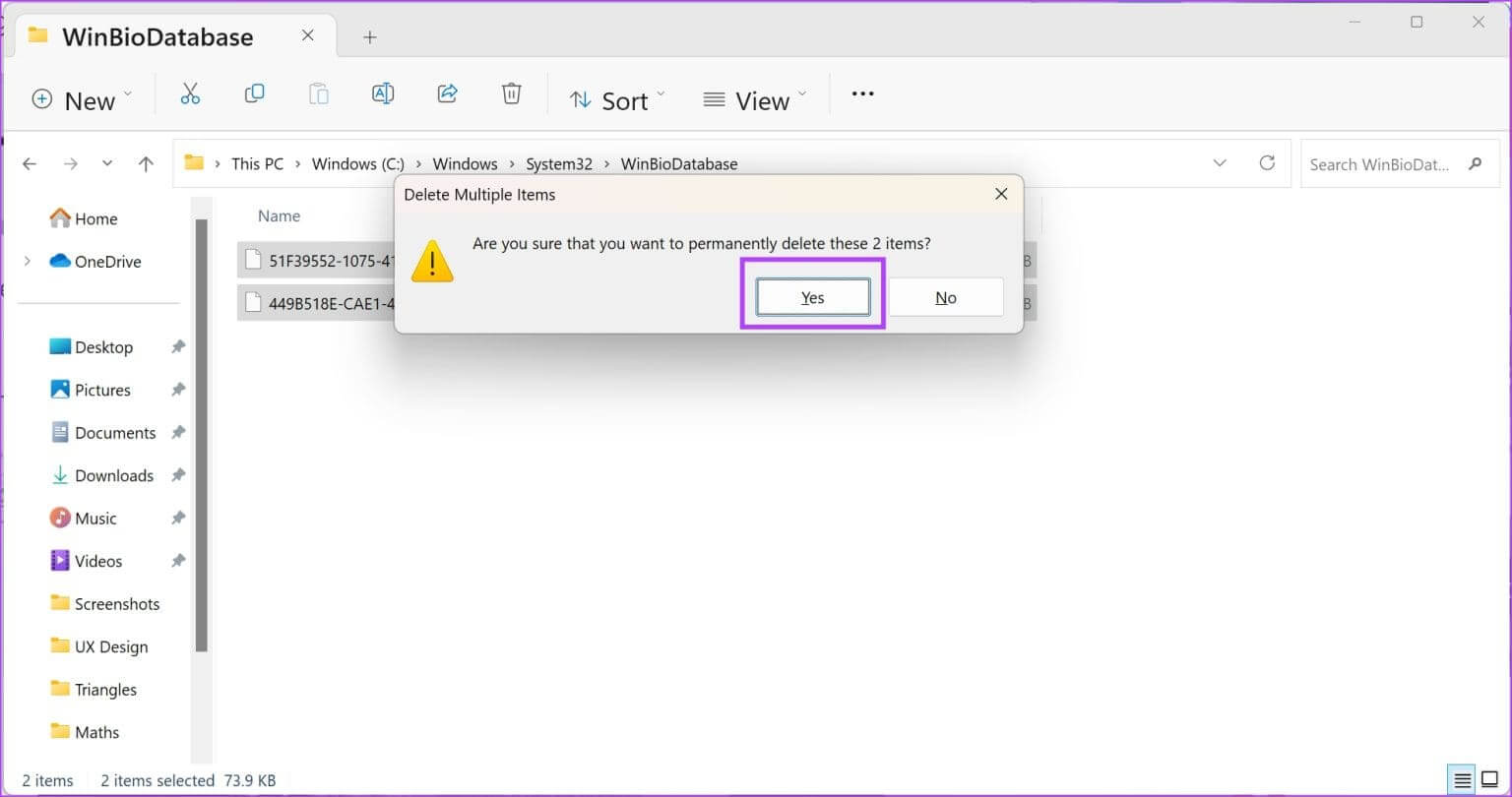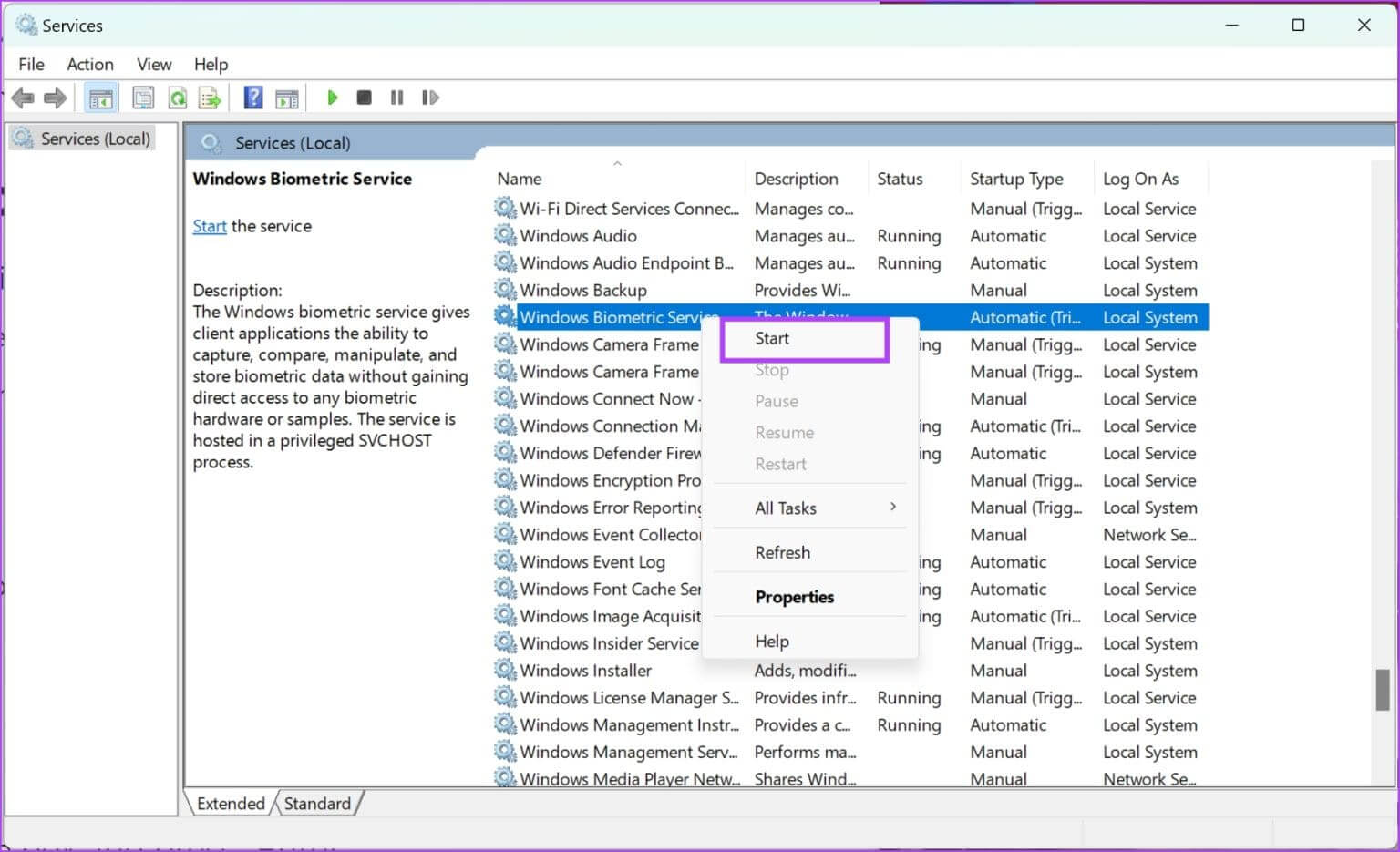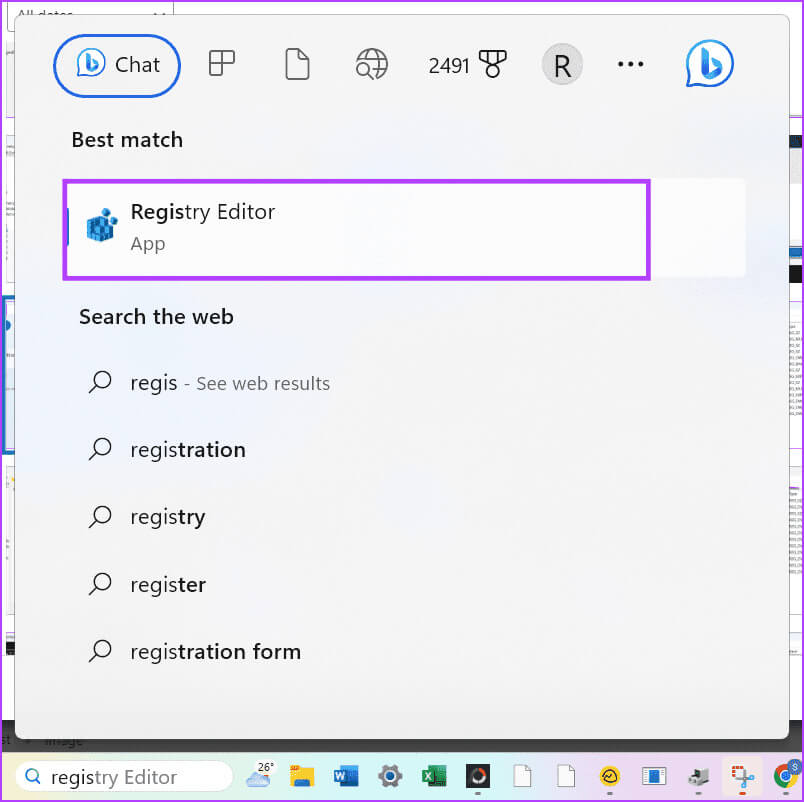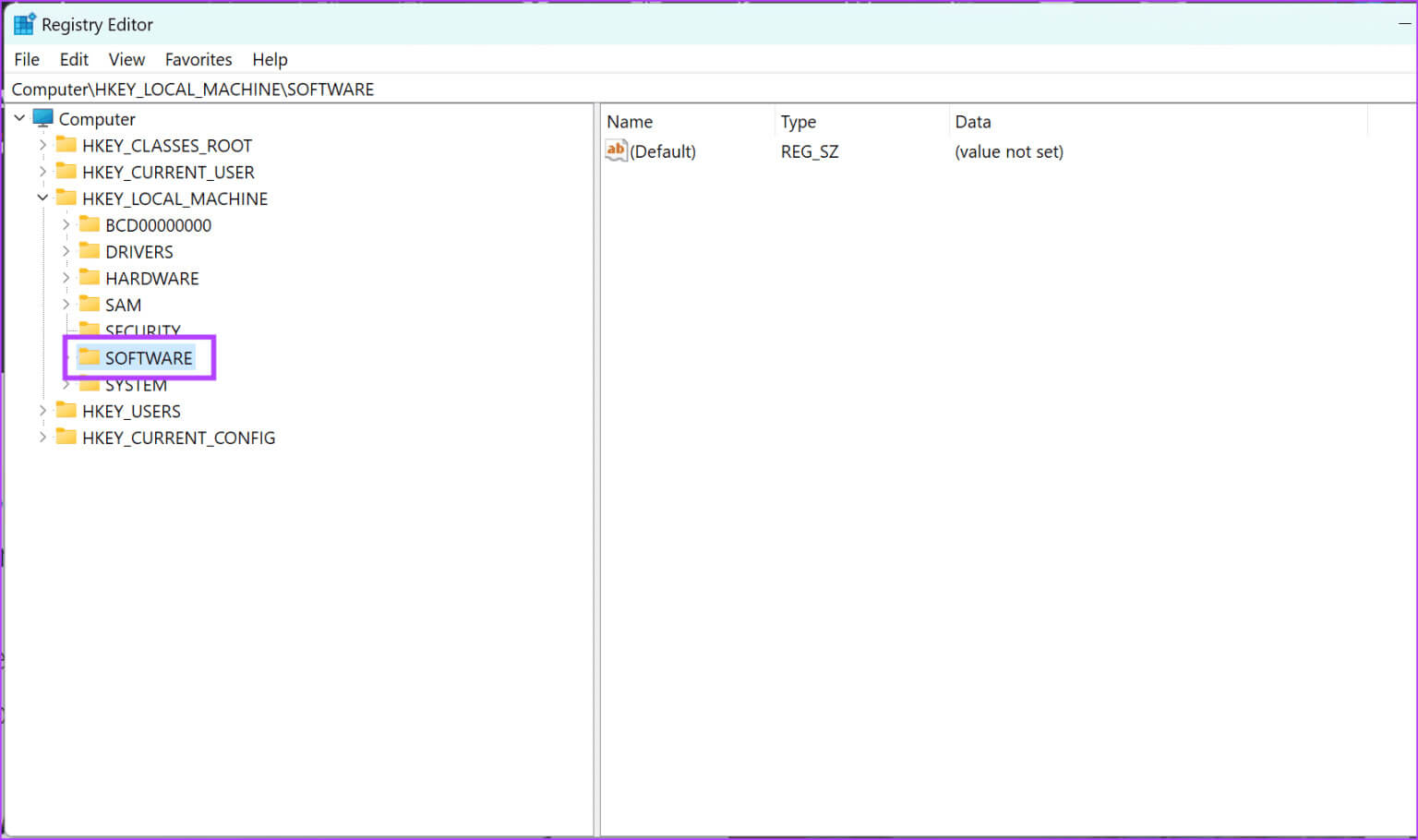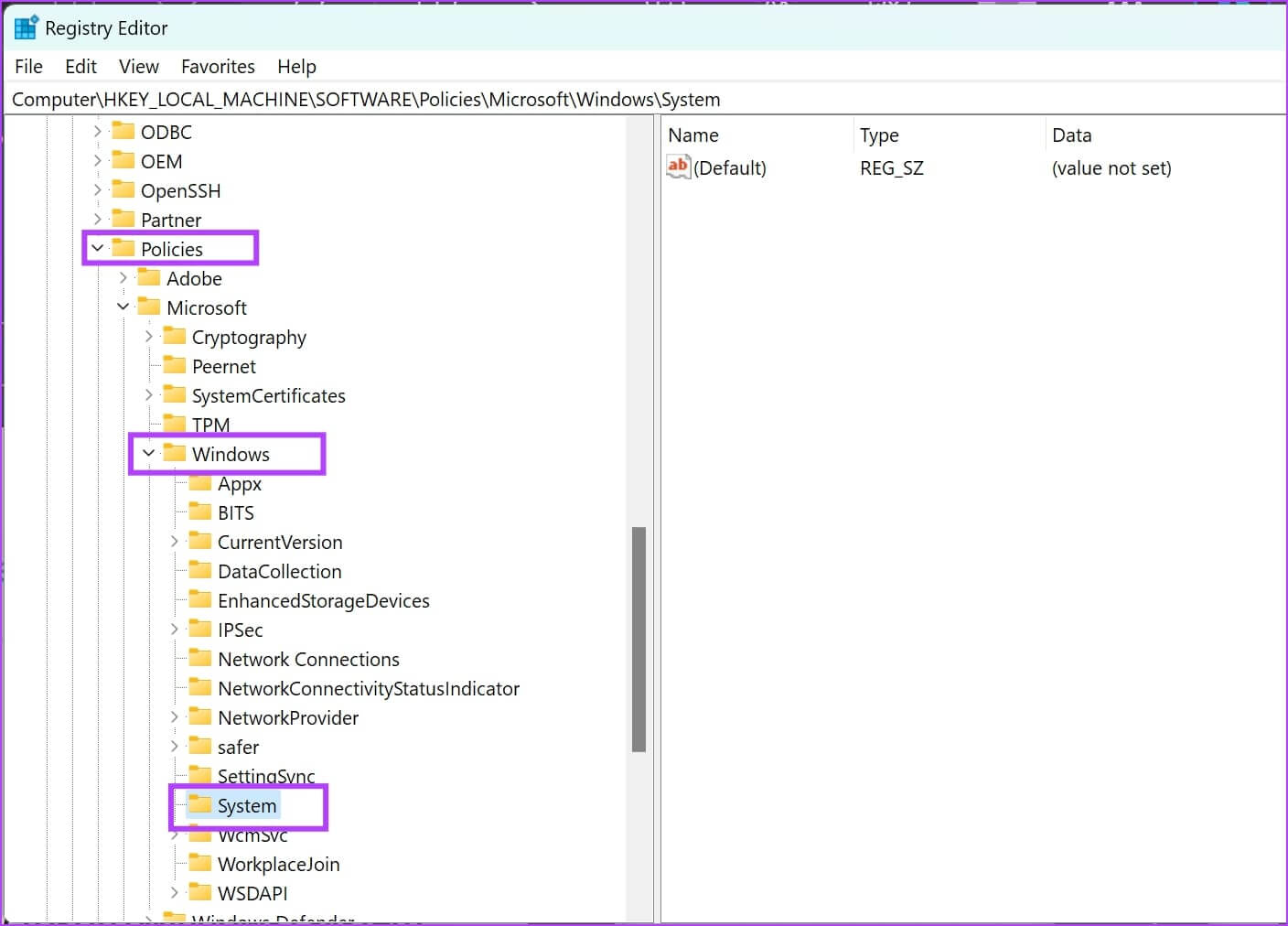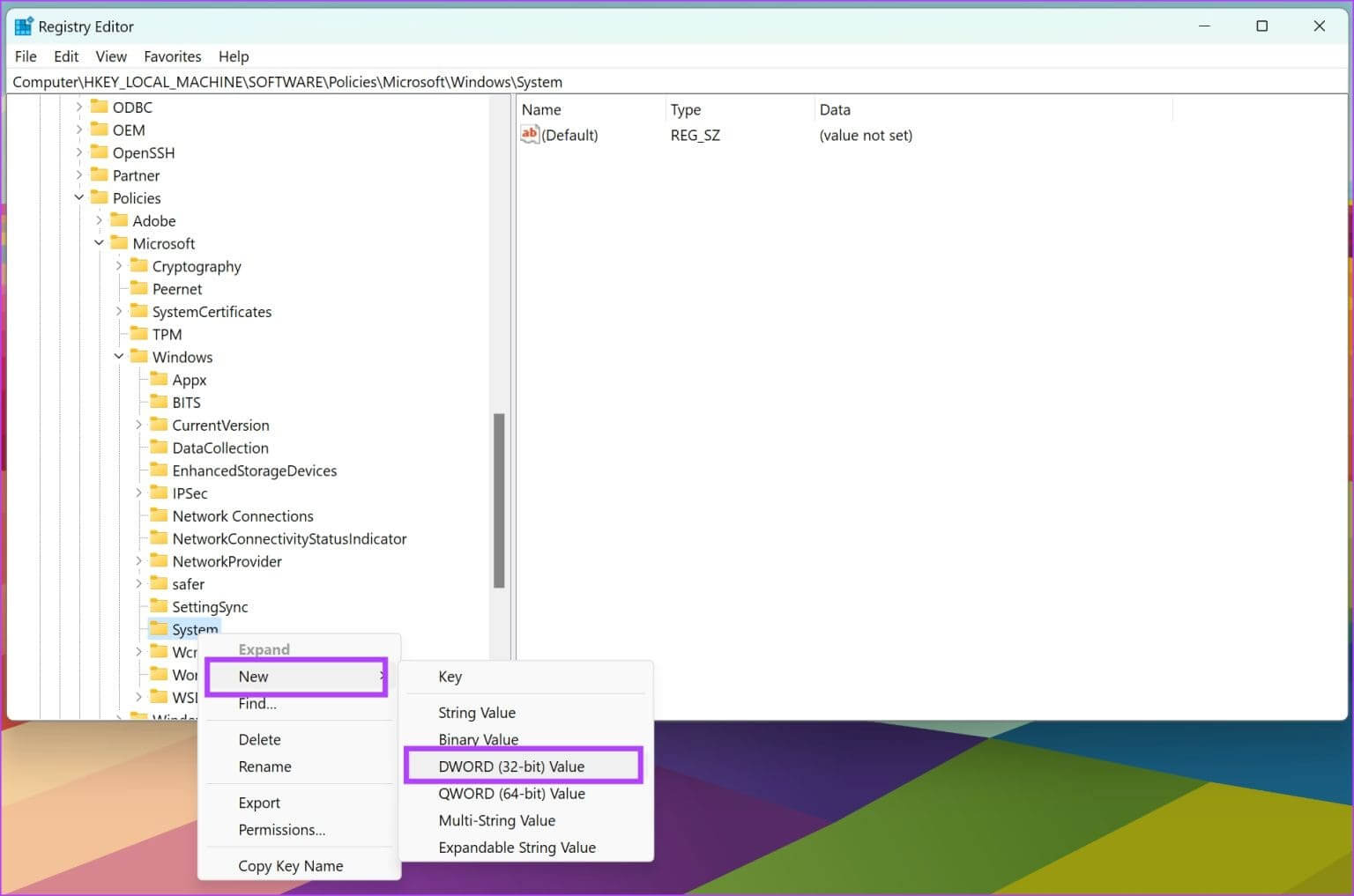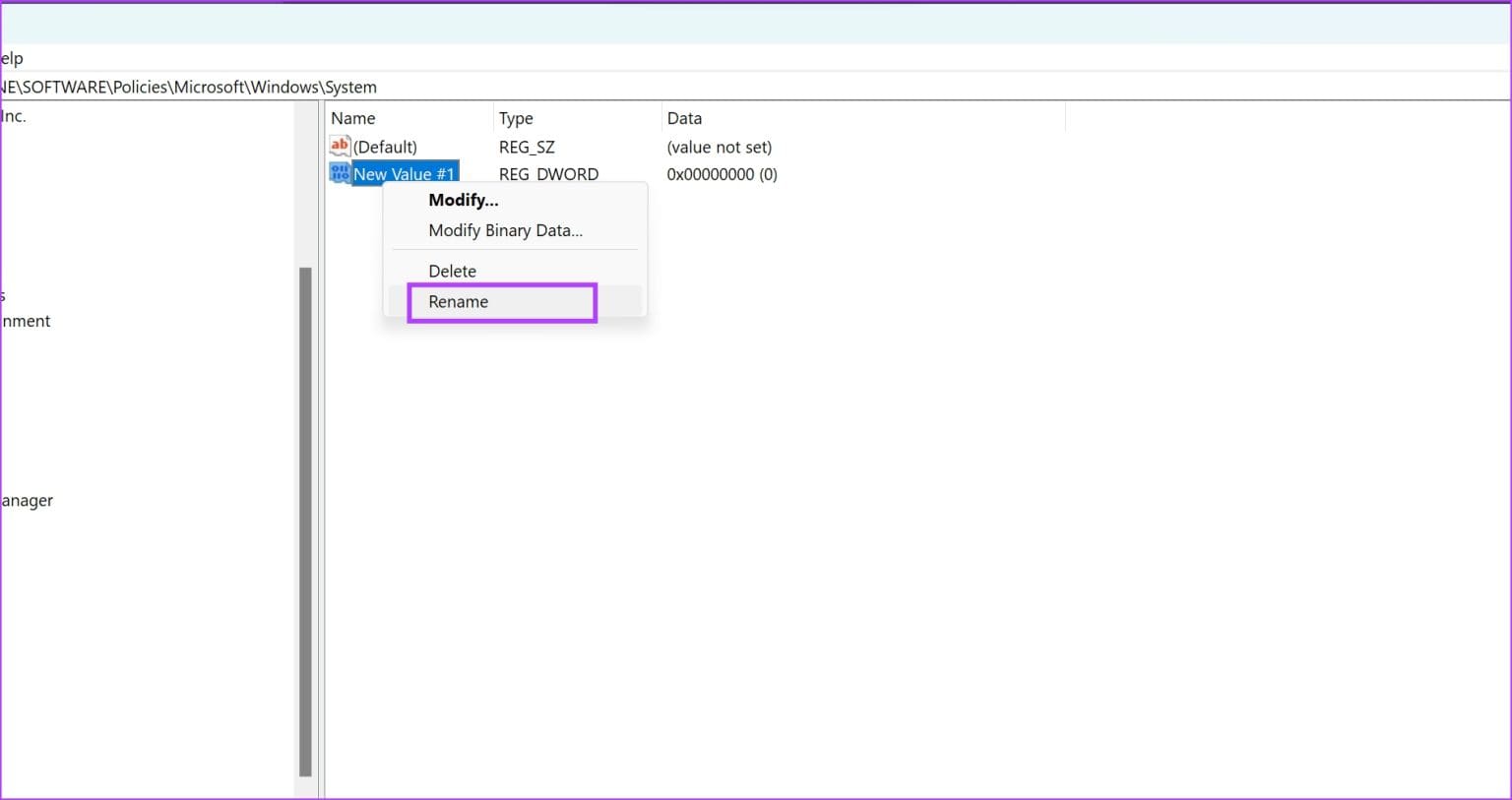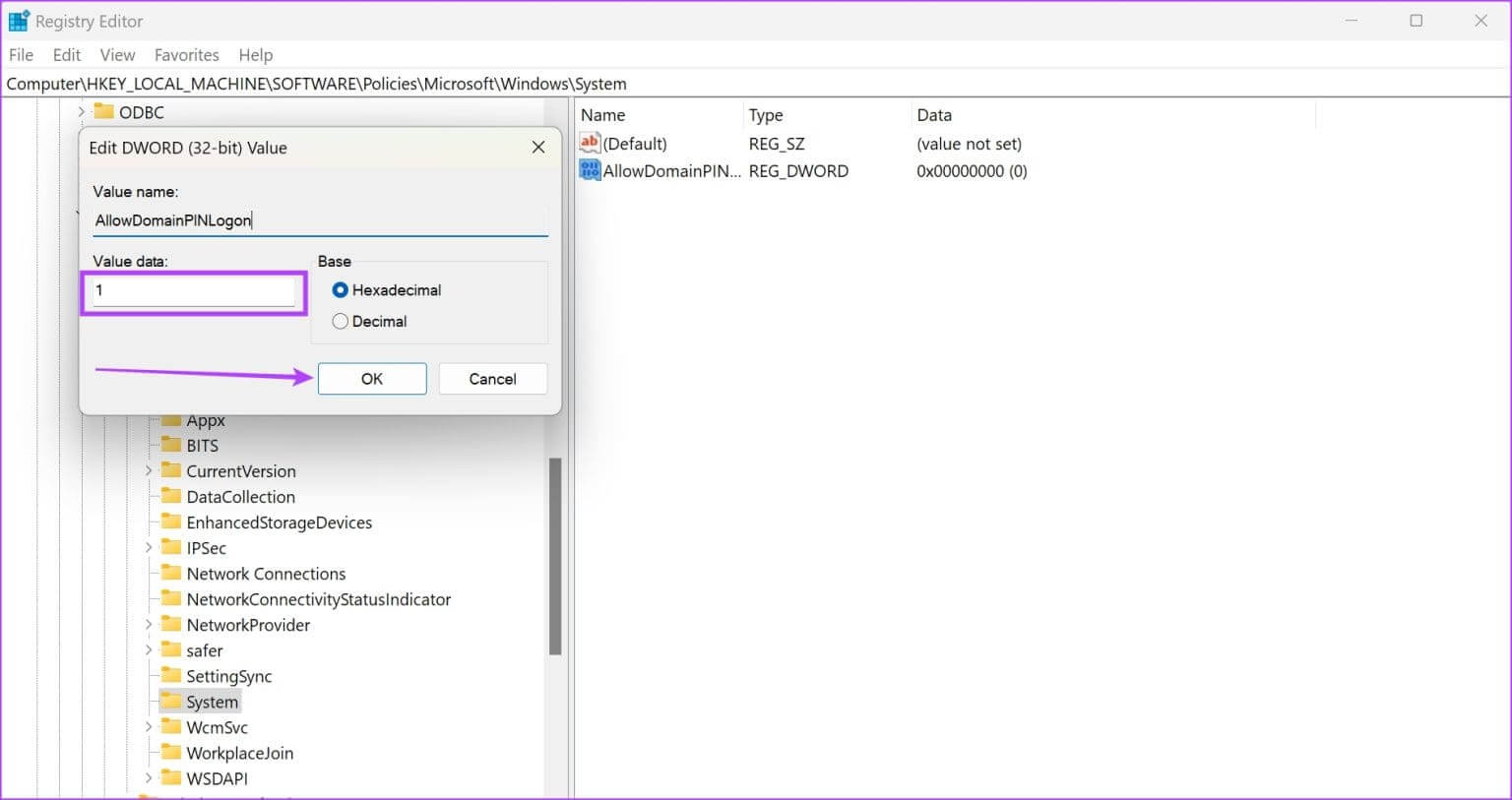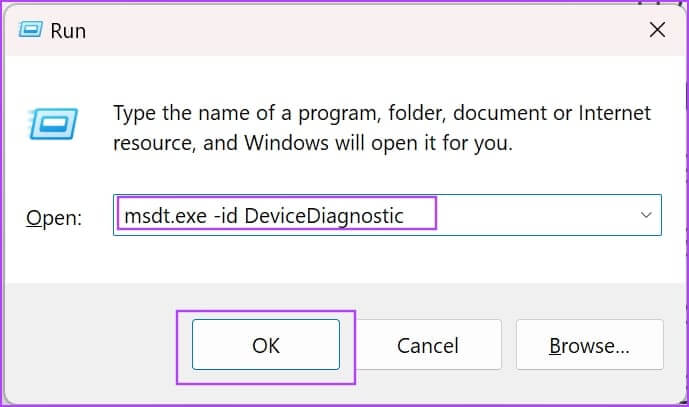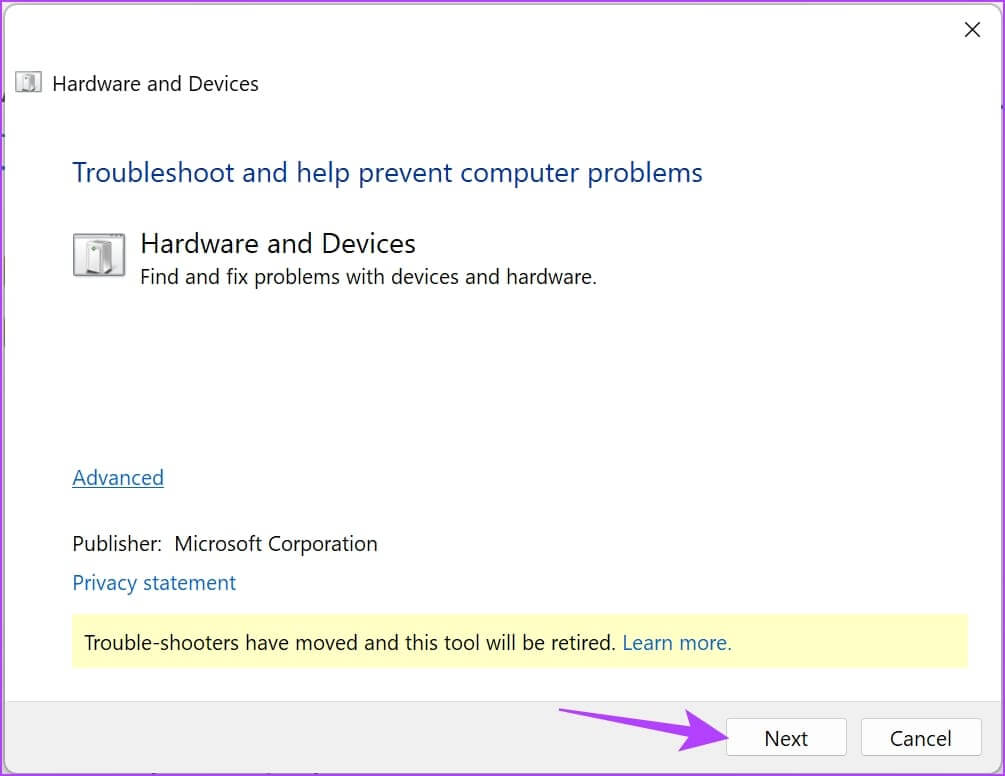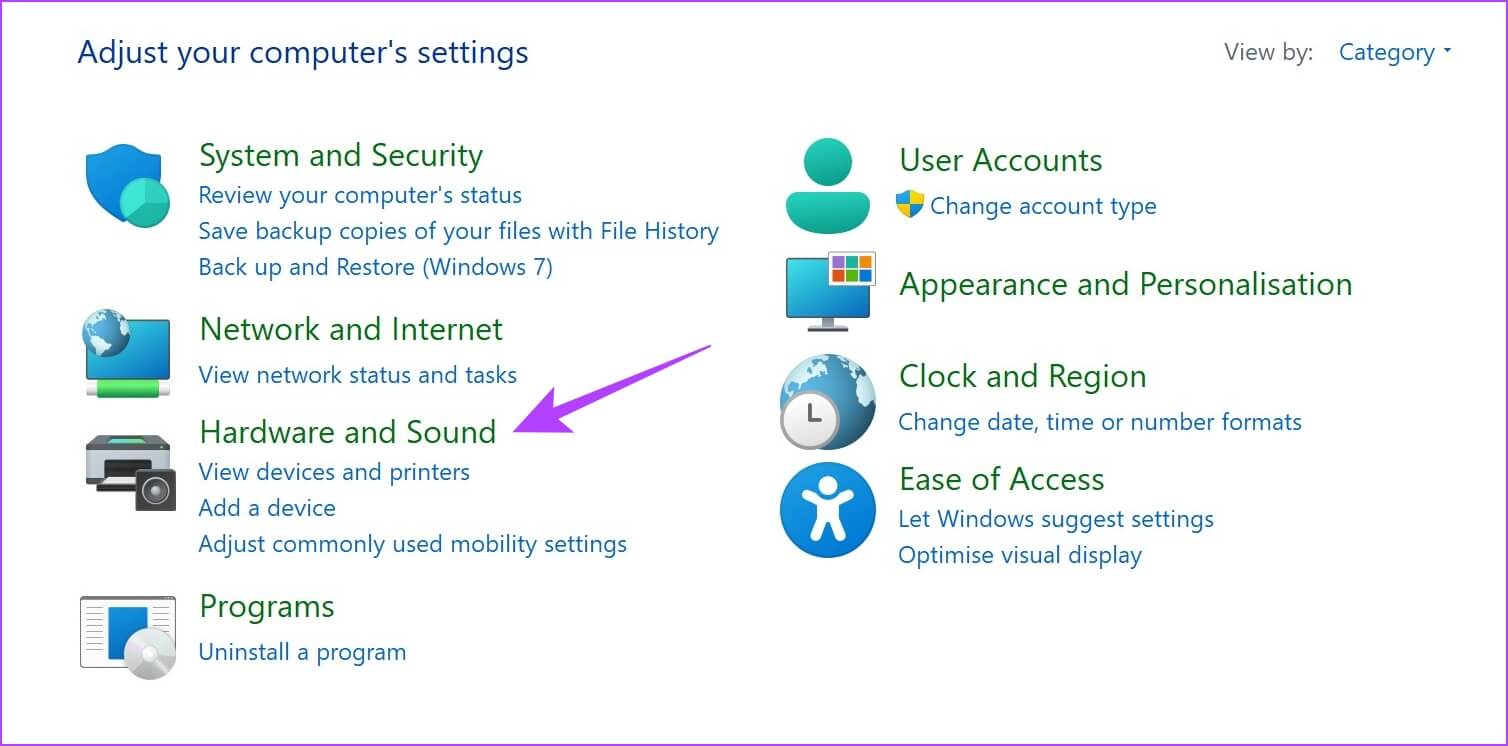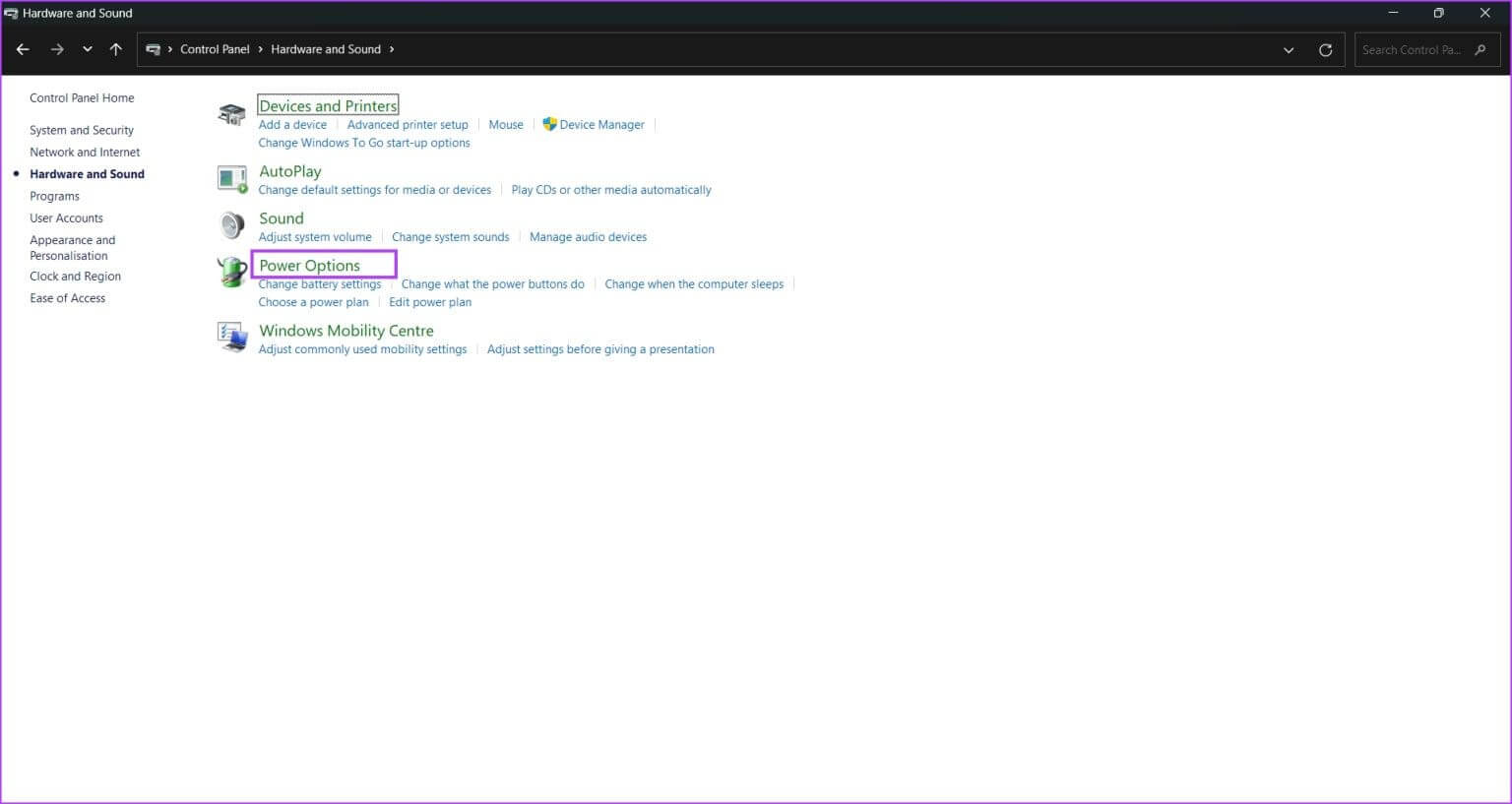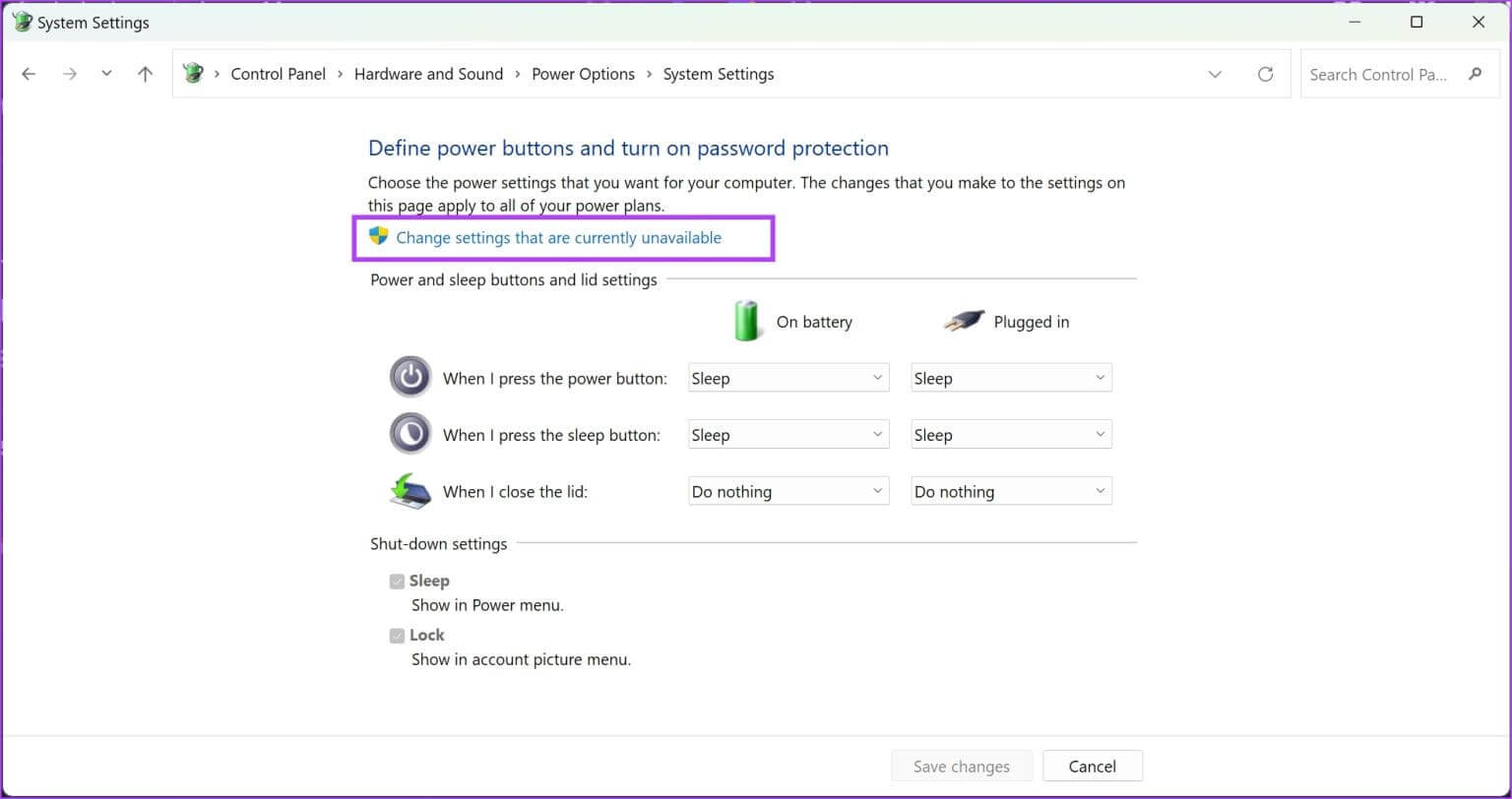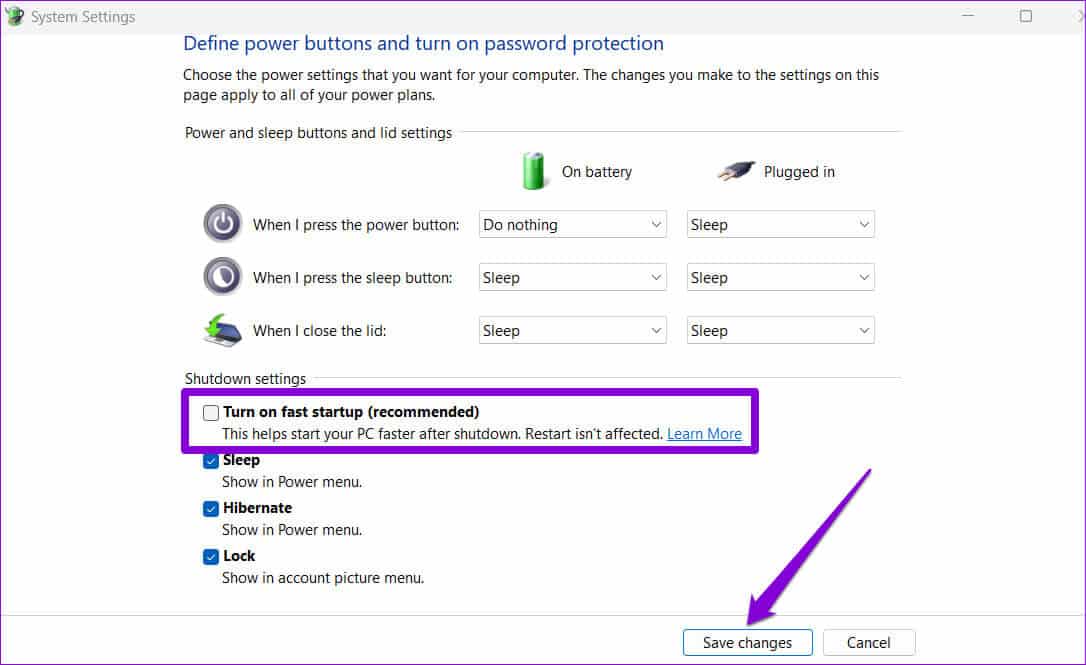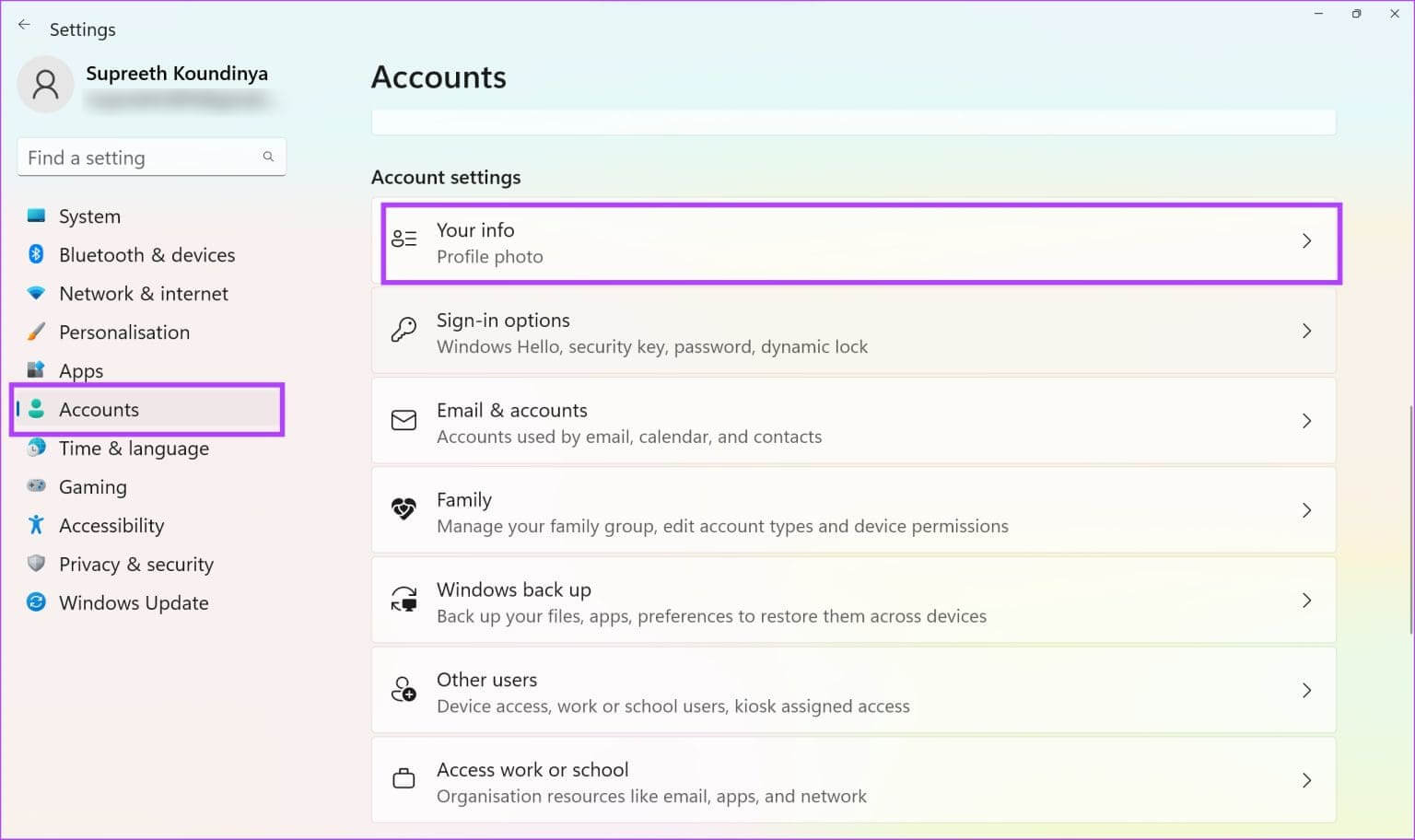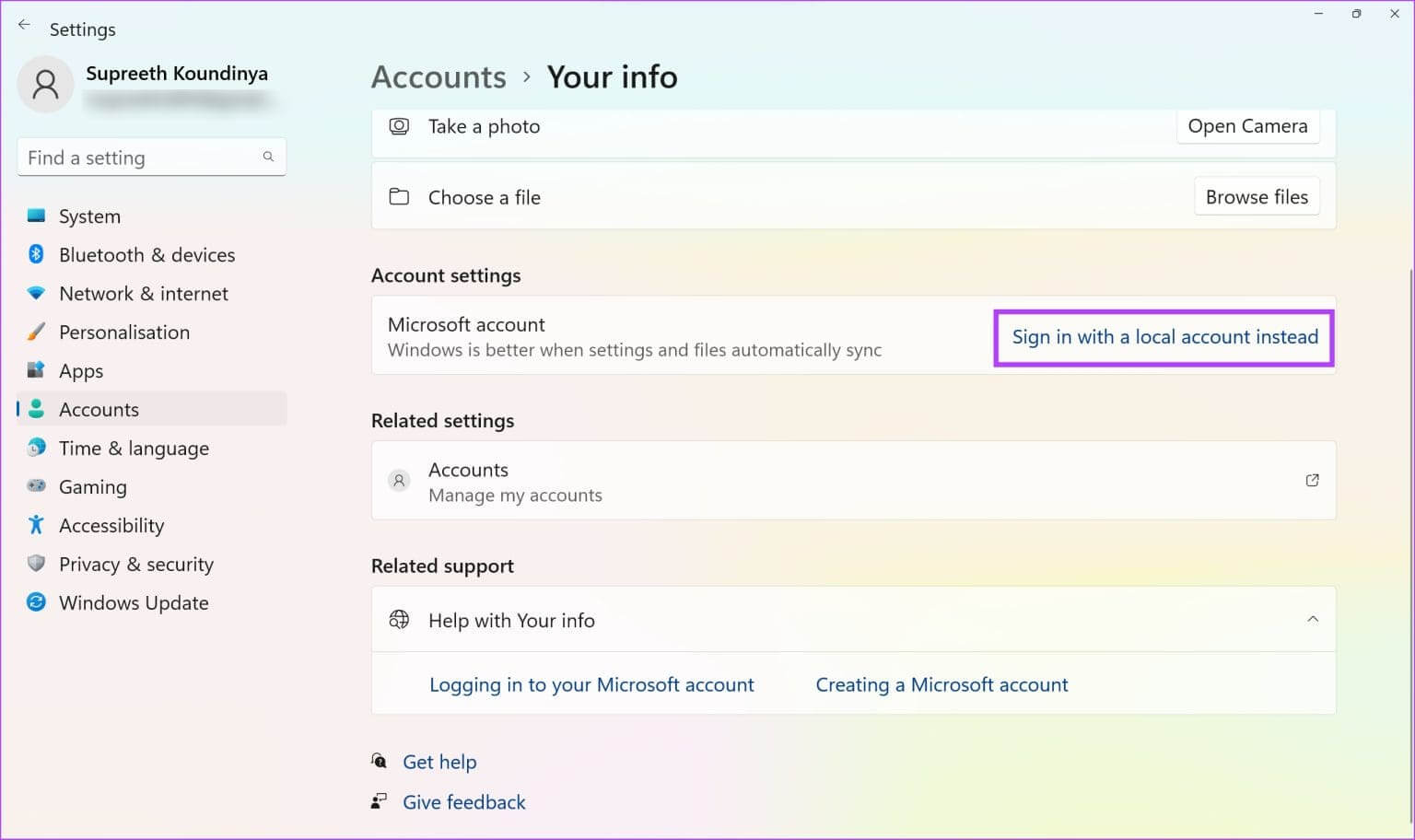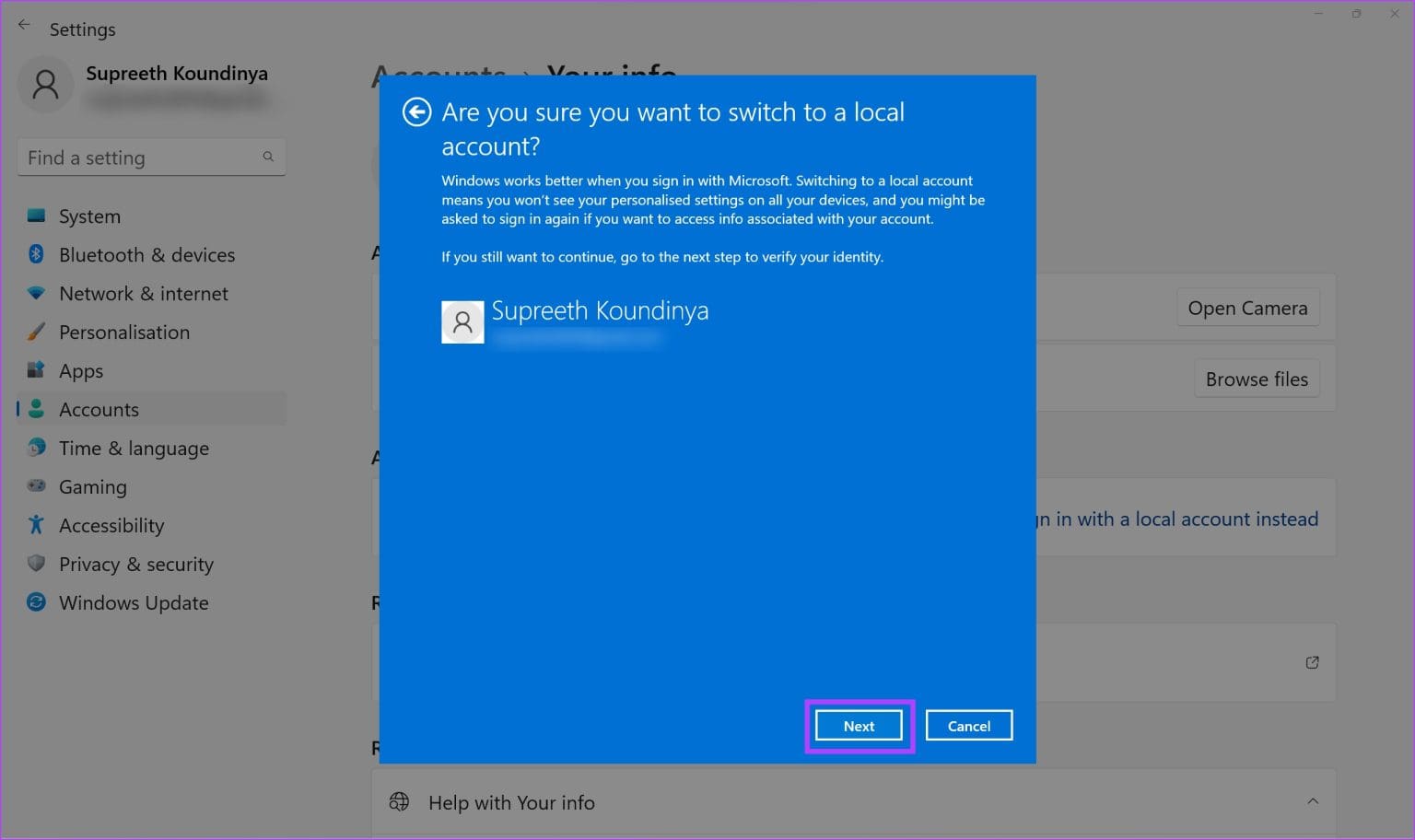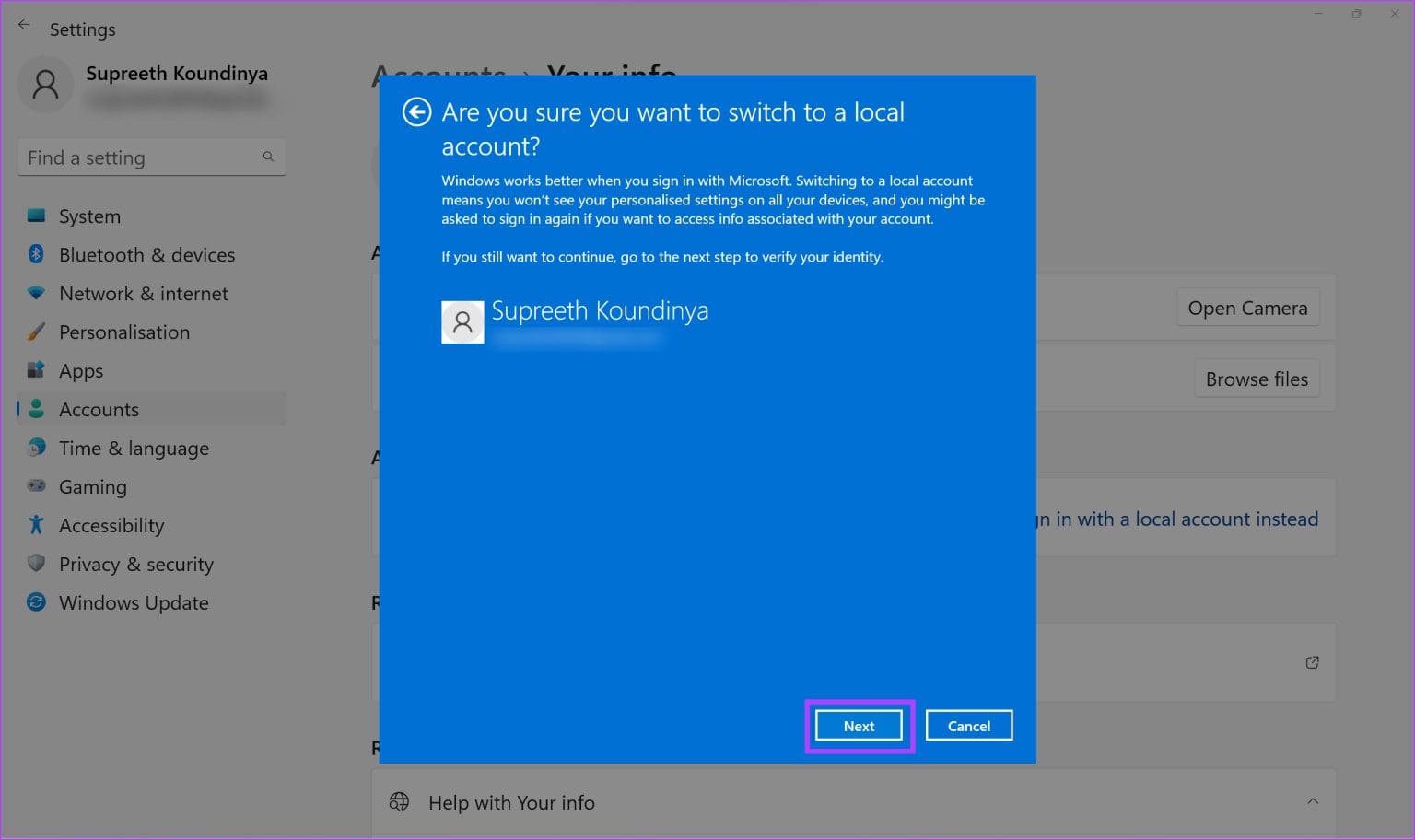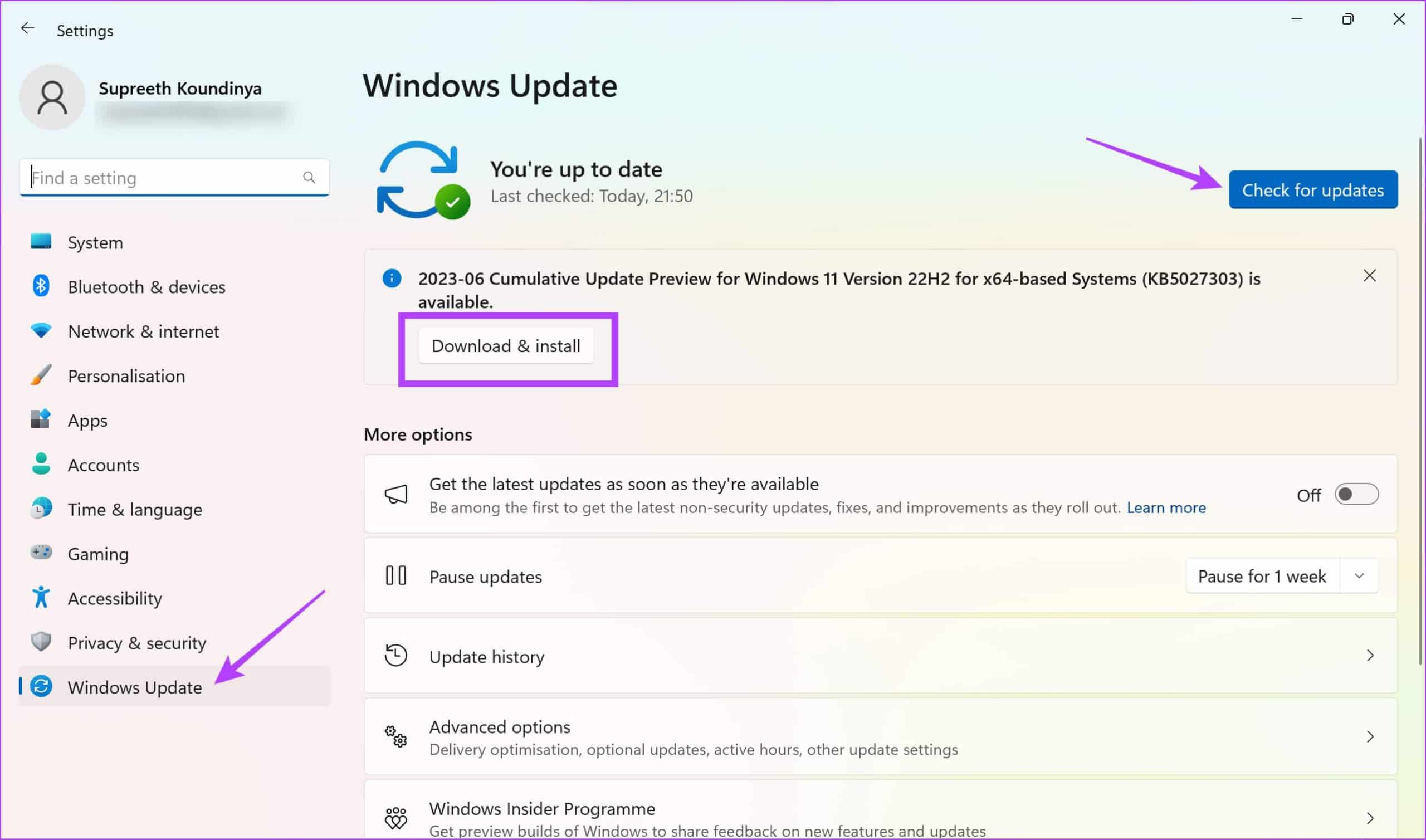11 Oplossing voor het feit dat de Windows Hello-vingerafdrukoptie niet beschikbaar was of niet werkte
is een voordeel Windows Hallo Zeer handig om uw apparaat snel te ontgrendelen of om uw account bij verschillende services te verifiëren. Als u bekend bent met deze functie, kan het frustrerend zijn als deze niet werkt. Mogelijk ziet u een bericht dat de Windows Hello-vingerafdrukoptie niet beschikbaar is als deze niet werkt.
In dit artikel willen we u elf manieren laten zien om effectief van het probleem op uw Windows-computer af te komen. Voordat we verder gaan, moeten we eerst begrijpen waarom de Windows Hello-vingerafdrukoptie überhaupt niet werkt.
WAAROM WINDOWS HELLO-VINGERAFDRUK NIET WERKT OP MIJN COMPUTER
Hier volgen enkele mogelijke redenen waarom de Windows Hello-vingerafdrukoptie niet beschikbaar is op uw computer.
- Er is een bug die het biometrische stuurprogramma op uw Windows-computer beïnvloedt.
- Er is een fout actief in de huidige Windows-sessie.
- De geregistreerde vingerafdruk is beschadigd.
- De vingerafdruklezer kan onderhevig zijn aan fysieke schade.
We zullen de bovenstaande redenen uitleggen en u stapsgewijze instructies geven om het probleem op te lossen. Laten we aan de slag gaan en de Windows Hello-vingerafdruk zoals gewoonlijk laten werken.
WINDOWS HELLO VINGERAFDRUK “Deze optie is momenteel niet beschikbaar”: het probleem oplossen
Hier zijn elf manieren om het probleem met de Windows Hello-vingerafdrukoptie op uw computer op te lossen. Laten we beginnen met het opnieuw opstarten van uw computer.
1. Start uw Windows-computer opnieuw op
Als er een bug actief is als achtergrondproces die van invloed is op uw biometrische apparaat, kan het opnieuw opstarten van uw computer helpen. Zodra u uw computer afsluit, worden alle processen (inclusief fouten) gesloten en is het onwaarschijnlijk dat fouten opnieuw beginnen zodra u uw computer opnieuw opstart.
2. Update of installeer het biometrische stuurprogramma (vingerafdruk) opnieuw.
De stuurprogramma's voor de biometrische hardware op uw Windows-pc zijn mogelijk verouderd en moeten worden bijgewerkt. De update kan bugs en problemen oplossen die u ondervindt met de Windows Hello-vingerafdrukservice. Als het biometrische stuurprogramma via een beschadigd pakket is geïnstalleerd, kan dit bovendien problemen veroorzaken met Windows Hello.
Het bijwerken of opnieuw installeren van deze stuurprogramma's zal u dus helpen, en u kunt dit als volgt doen.
Stap 1: Open Apparaat beheerder Vanuit het startmenu.
Stap 2: Klik om uit te breiden Biometrische apparaten.
3: Klik met de rechtermuisknop op een apparaat biometrische en klik Werk het stuurprogramma bij.
Stap 4: Kies of u lokaal naar het updatebestand wilt bladeren of Windows zelf op internet wilt laten zoeken.
Als u het stuurprogramma opnieuw wilt installeren, klikt u op Het apparaat verwijderen, bevestig uw actie en start uw computer opnieuw op om het stuurprogramma automatisch te installeren.
3. Registreer uw vingerafdrukken opnieuw
Als de op uw computer opgeslagen vingerafdruk beschadigd is, kan het helpen deze te verwijderen en uw vingerafdruk opnieuw te registreren. Hier ziet u hoe u het kunt doen.
Stap 1: Een app openen Instellingen op jouw computer.
Stap 2: bevind zich Accounts in de zijbalk en klik op Aanmeldingsopties.
3: tik op Vingerafdrukherkenning.
Stap 4: Klik "Verwijdering" Om de geregistreerde vingerafdruk te verwijderen.
Stap 5: Klik nu "Bereiden" En registreer uw vingerafdrukken opnieuw.
Nadat uw vingerafdruk is geregistreerd, kunt u controleren of deze zonder problemen werkt. Als dit niet het geval is, kunt u alle onderstaande methoden bekijken.
4. Start de biometrische service automatisch
Als de Windows Biometric-service – een proces dat vereist is om de vingerafdruksensor op uw apparaat te activeren telkens wanneer u uw computer aanzet – niet is ingeschakeld, ondervindt u mogelijk problemen met Windows Hello. Hier leest u hoe u het kunt configureren om automatisch te starten.
Stap 1: Een app openen الخدمات Uit een lijst Begin.
Stap 2: Scroll naar beneden om te vinden “Windows biometrische dienst” En klik er met de rechtermuisknop op.
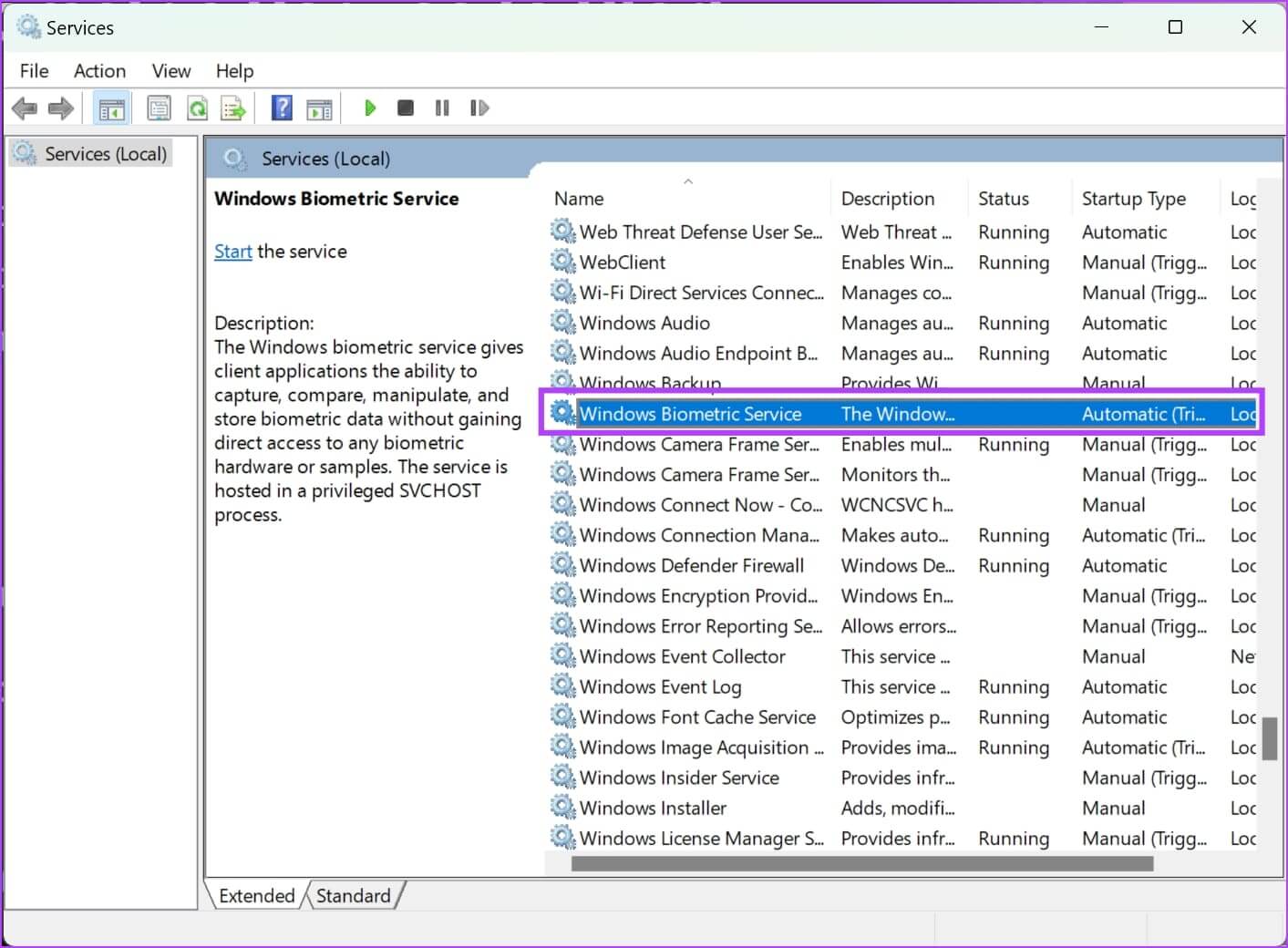
Stap 4: Open de vervolgkeuzelijst Opstarttype en klik op automatisch. Klik “Toepassen” en “OK” om de wijzigingen te bevestigen.
5. Reset de WinBio-database
Uw Windows-pc slaat alle biometrische gegevens op in de WinBio-database. Als een item beschadigd is, kan dit verantwoordelijk zijn voor het foutbericht 'Windows Hello-vingerafdrukoptie is niet beschikbaar'. Hier ziet u hoe u uw WinBio-database kunt resetten en opschonen.
Stap 1: Een app openen الخدمات Uit een lijst Begin.
Stap 2: Scroll naar beneden om te vinden “Windows biometrische dienst” En klik er met de rechtermuisknop op.
3: tik op uitdoen.
Stap 4: Ga nu naar Deze pc -> Windows (C:) -> Windows -> System32 en open map WindBioDatabase.
Stap 5: We zullen alle bestanden hier moeten verwijderen. Maar we raden aan een back-up te maken. Selecteer alle bestanden. Kopieer en plak het ergens anders.
6: Zodra u een kopie van alle bestanden op een andere bestemming hebt gemaakt, kunt u de bestanden verwijderen.
Stap 7: Ga nu terug naar Windows Services en klik met de rechtermuisknop op “Windows Biometrische Dienst”, Klik vervolgens op Start.
Zodra de Biometrische dienst opnieuw is opgestart, moet u uw vingerafdruk opnieuw registreren in de app Instellingen.
Stap 1: Een app openen Instellingen op jouw computer.
Stap 2: bevind zich Accounts in de zijbalk en klik op Aanmeldingsopties.
3: Klik op Kennismaken Vingerafdrukken.
Stap 4: Klik nu "Bereiden" En registreer uw vingerafdrukken opnieuw.
6. Bewerk het register
Als biometrische aanmelding is gedeactiveerd via het register op uw Windows-pc, kunt u dit als volgt inschakelen met de Register-editor.
Stap 1: Open Register-editor Uit een lijst Begin.
Stap 2: Selecteer de map HKEY_LOCAL_MACHINE.
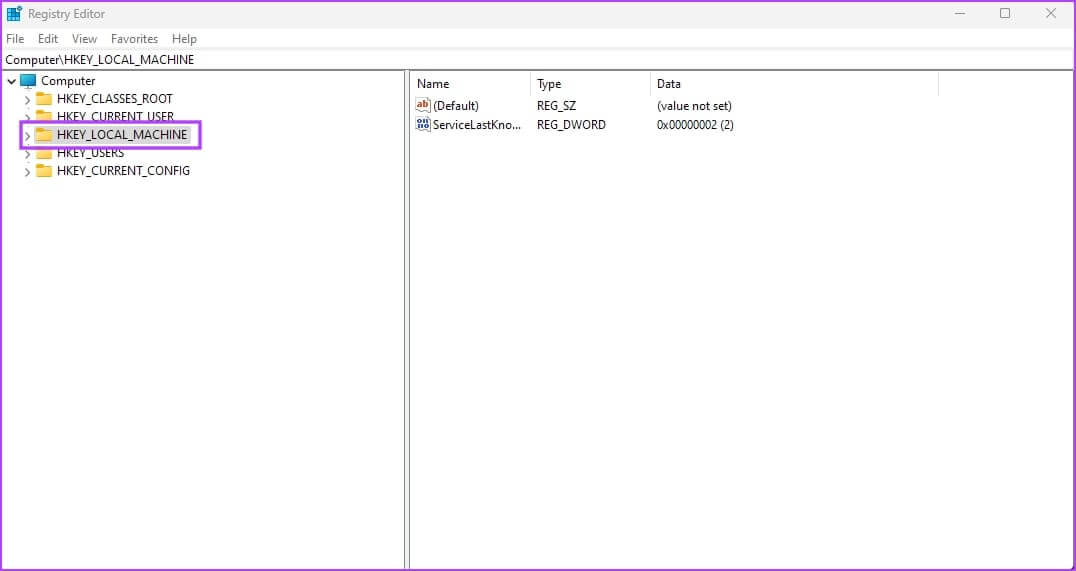
Stap 4: Klik Beleid -> Windows -> En klik met de rechtermuisknop op het systeem.
Stap 5: Klik Nieuw -> DWORD-waarde (32 bit).
6: Klik met de rechtermuisknop op het nieuwe item en klik op Naam wijzigen.
Voer de nieuwe naam in als Sta DomainPINLogon toe.
Stap 7: Dubbelklik Nieuwe invoer.
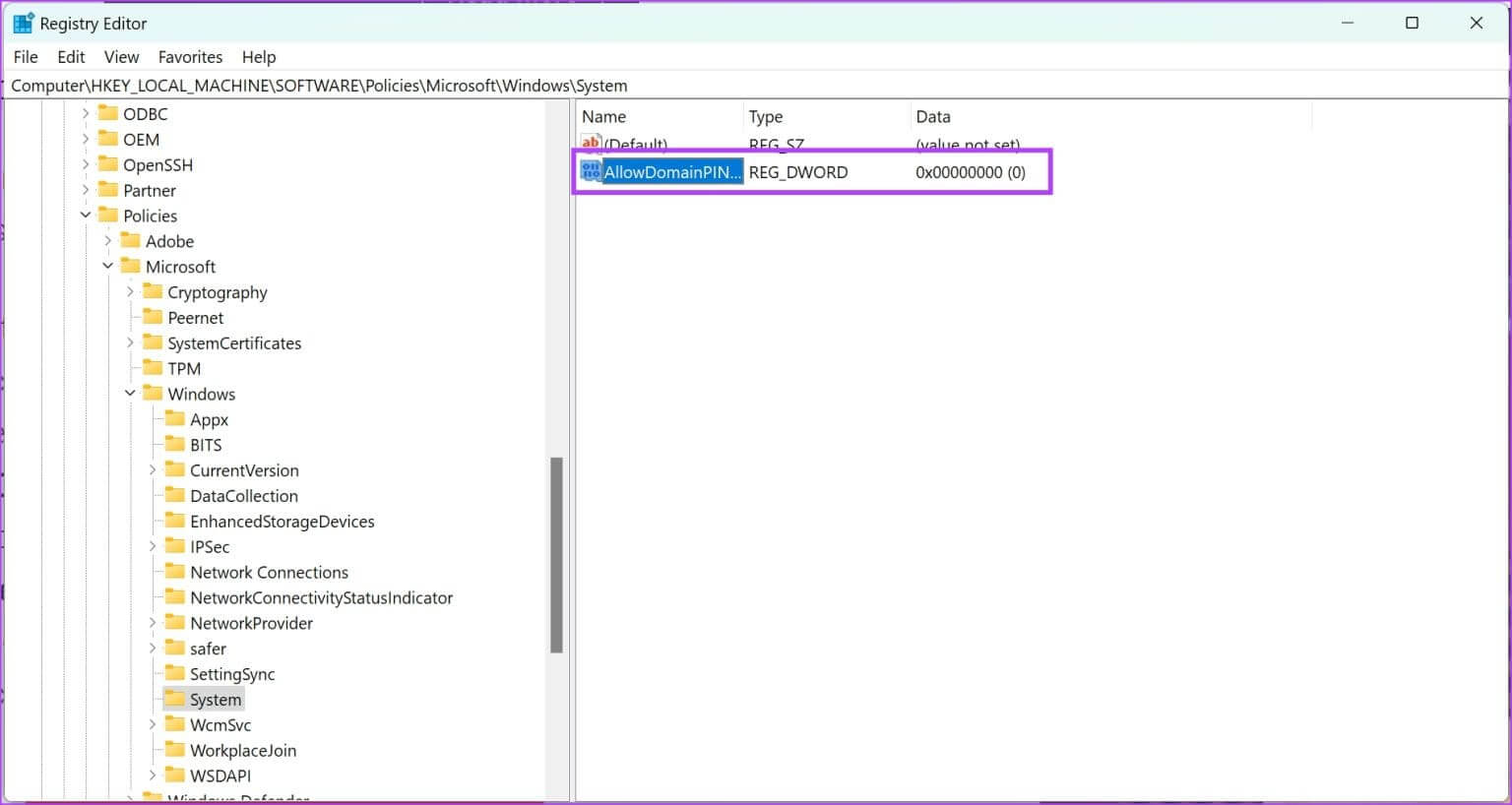
7. Hardwareproblemen oplossen
Als u de service voor het oplossen van hardwareproblemen op uw Windows-pc uitvoert, kunt u problemen met de vingerafdrukscanner oplossen. Hier ziet u hoe u het kunt doen.
Stap 1: Open het venster Uitvoeren op uw computer.
Stap 2: Voer de volgende opdracht in en klik "OKE" Om de hardwarediagnostiekservice te openen.
msdt.exe -id DeviceDiagnostics
3: Klik "de volgende", Het oplossen van problemen begint. Zodra u klaar bent, volgt u de instructies op het scherm om de relevante acties uit te voeren.
8. Snel opstarten uitschakelen
Als u Snel opstarten inschakelt op uw Windows-systeem, worden sommige services en processen mogelijk niet afgesloten terwijl uw computer is uitgeschakeld. Dit is om ervoor te zorgen dat uw computer zo snel mogelijk opstart. Dit kan problemen veroorzaken met Windows Hello als de processen die de fouten beïnvloeden niet volledig worden afgesloten. Hier is hoe Schakel snel opstarten uit op uw Windows-computer.
Stap 1: Open besturingskaart op jouw computer.
Stap 2: tik op "Hardware en geluid".
3: tik op Energiebeheer.
Stap 4: Klik "Kies wat de aan / uit-knoppen doen".
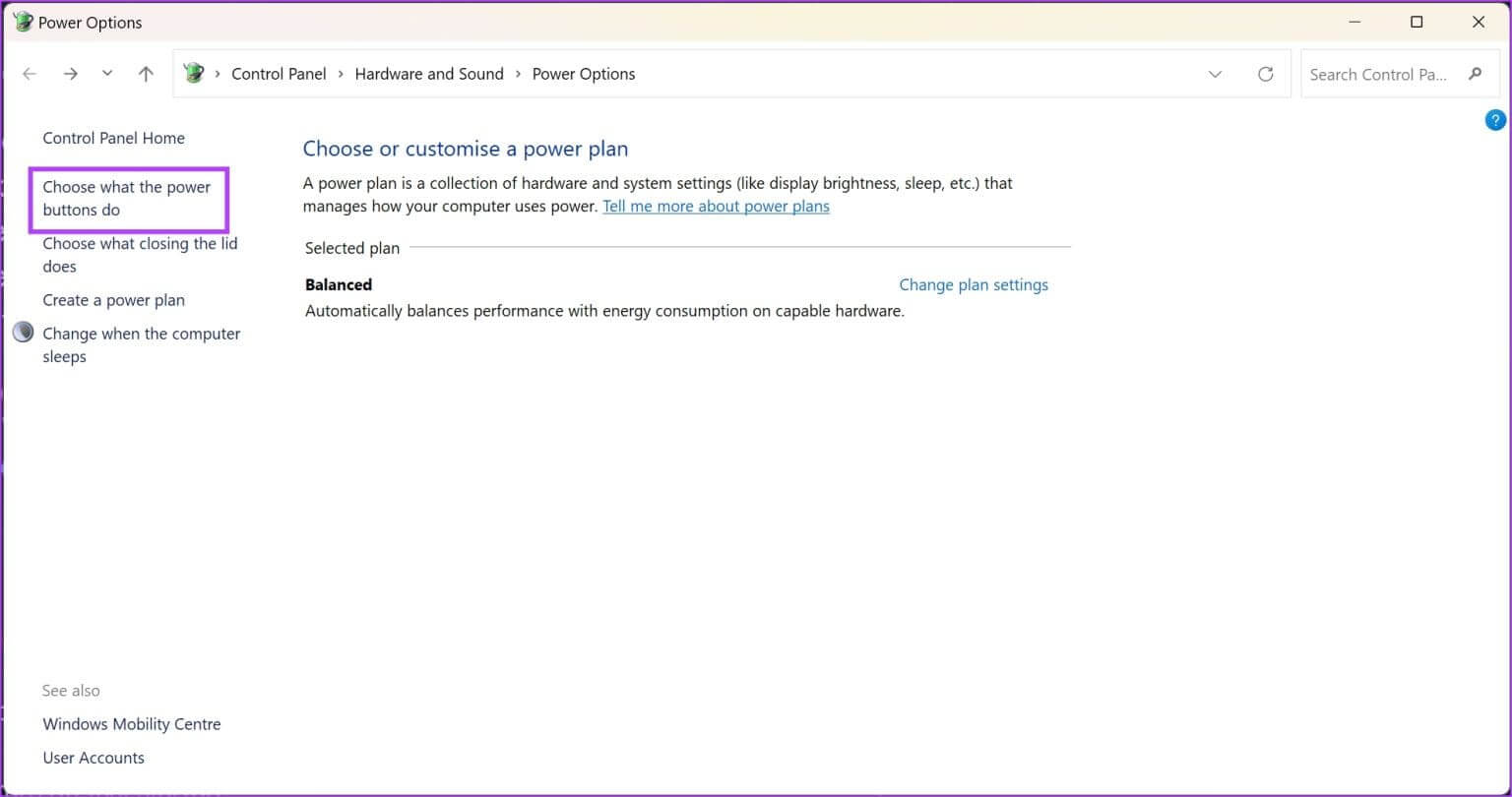
6: Schakel de optie uit "Schakel snel starten in (aanbevolen)" entik op Wijzigingen opslaan.
9. Schakel over naar een lokaal account
Als er problemen optreden met het Microsoft-account dat aan uw Windows Hello-vingerafdruk is gekoppeld, kunt u enkele problemen ondervinden. Converteer dus je bestaande account naar een lokaal account en controleer of de vingerafdrukscanner zonder problemen werkt.
Opmerking: als u overschakelt naar een lokaal account, wordt u bij alle apps uitgelogd en worden uw instellingen niet gesynchroniseerd met alle andere apparaten die uw Microsoft-account gebruiken.
Stap 1: Een app openen Instellingen.
Stap 2: tik op Accounts In de zijbalk. tik op uw informatie.
3: Klik "Meld u in plaats daarvan aan met een lokaal account".
Stap 4: Mogelijk moet u een back-up maken van uw herstelsleutel, als deze bestaat, voordat u doorgaat. Volg de instructies op het scherm om een back-up van uw herstelsleutel te maken. Zo niet, klik dan "Sla deze stap over."
Stap 5: tik op volgende Voor bevestiging.
10. Windows Update
Als meerdere gebruikers problemen ondervinden met de Windows Hello-vingerafdrukservice, brengt Microsoft een update uit om het probleem op te lossen. Je moet er dus voor zorgen dat je het gebruikt De nieuwste beschikbare versie van Windows.
Stap 1: Een app openen Instellingen.
Stap 2: Klik Windows update in de zijbalk.
3: Klik "Controleren op updates".
De stap 4: Klik "Download en installeer" installeren Nieuwe Windows-update.
11. Neem contact op met de klantenondersteuning
Als geen van de bovenstaande methoden werkt, is uw biometrische apparaat of vingerafdrukscanner mogelijk beschadigd. Neem contact op met de klantenondersteuning van de fabrikant van uw apparaat. Zij kunnen u helpen het probleem op te lossen.
Als u nog vragen heeft, kunt u het gedeelte Veelgestelde vragen hieronder bekijken.
Veelgestelde vragen over Windows-vingerafdrukherkenning zijn niet beschikbaar
Q1. Hoeveel vingerafdrukken kan ik toevoegen aan mijn Windows-computer?
Antwoord: U kunt maximaal 10 Windows Hello-vingerafdrukken registreren.
Vraag 2. Heeft de Windows Hello-vingerafdrukservice een internetverbinding nodig?
Antwoord: Nee. Windows Hello heeft geen internetverbinding nodig om uw vingerafdrukgegevens te lezen.
Q3. Waarom herkent Windows mijn vingerafdruk niet?
Antwoord: Probeer het oppervlak van de vingerafdruklezer voorzichtig schoon te maken. Bovendien kunt u proberen uw vinger langer op de lezer te houden. Als niets werkt, kunt u uw vingerafdrukgegevens verwijderen en opnieuw toevoegen.
Beveilig uw Windows-pc met uw vingerafdruk
We hopen dat dit artikel u heeft geholpen bij het oplossen en verwijderen van de fout ‘Windows Hello Fingerprint-optie is niet beschikbaar’ op uw computer. Het beveiligen van uw Windows-computer is van cruciaal belang om al uw gegevens veilig en buiten het bereik van malware te houden. Als niets werkt, kunt u uw Windows-computer nog steeds ontgrendelen met de opgegeven toegangscode!