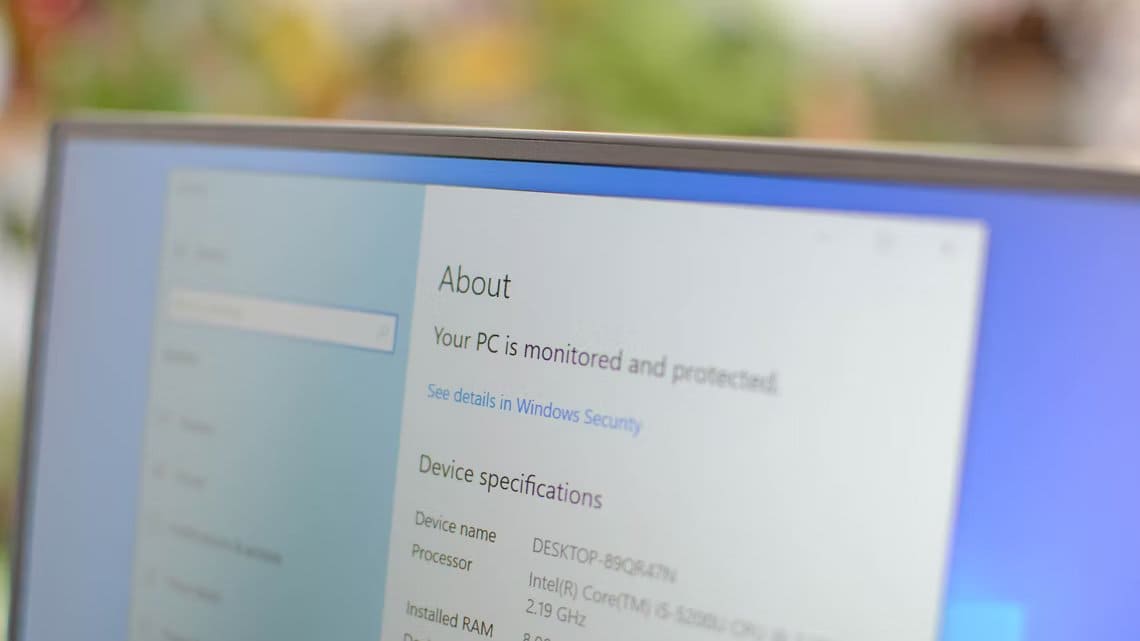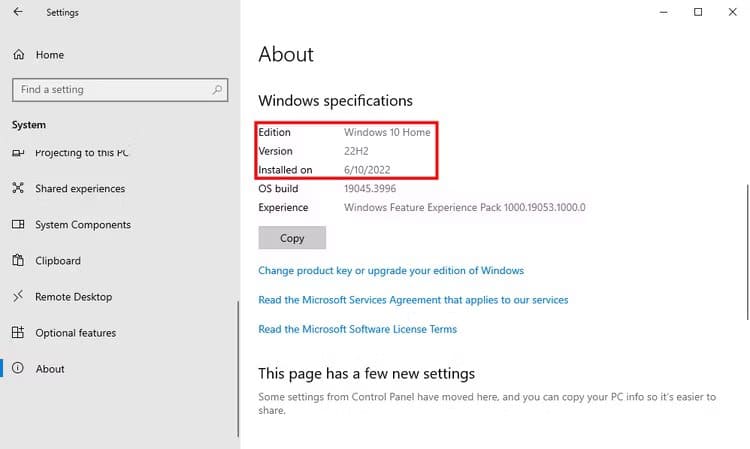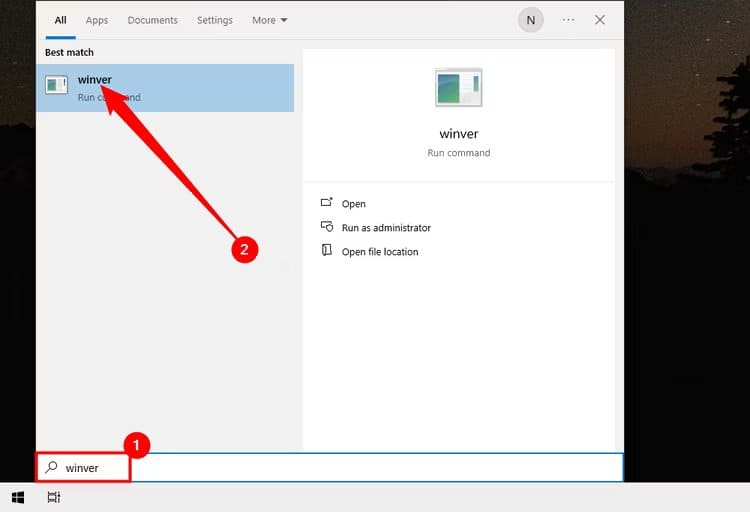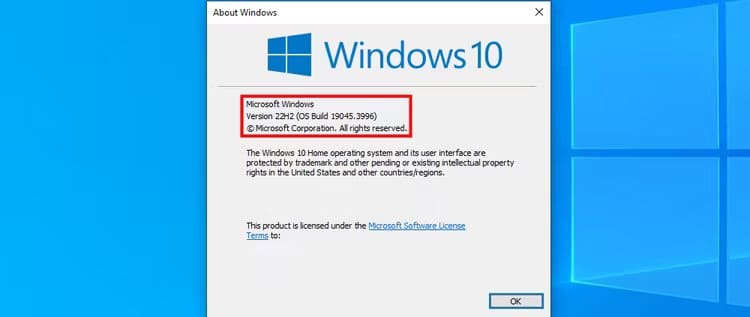Hur du tar reda på vilken version och version av Windows 10 du har
Öppna appen Inställningar och gå sedan till System > Om att visas All information om din version av Windows. Alternativt, öppna Start-menyn och skriv sedan "winver" i sökfältet för att snabbt visa grundläggande information om din Windows-installation.
Du har förmodligen inte riktigt tänkt på Windows-byggnummer tidigare om det inte var en del av ditt jobb. Så här tar du reda på vilken version och version av Windows 10 du kör.
Vad betyder byggversioner?
Windows har alltid använt byggnummer. De representerar viktiga uppdateringar av Windows-operativsystemet. Traditionellt hänvisar de flesta människor till Windows baserat på den självbetitlade huvudversionen de använder - Windows Vista, 7, 8 och så vidare. Inom dessa utgåvor har vi även servicepack att referera till: Windows 7 Service Pack 1, till exempel.
Med Windows 10 har saker och ting förändrats lite. Microsoft har också gjort av med service packs, istället övergått till att släppa två stora versioner varje år. Om du verkligen vill gå tillbaka till en specifik version av Windows är det lättare att gå tillbaka till den efter dess versionsnummer. Microsoft har dolt byggnumret något i ett försök att få Windows 10 att alltid se uppdaterat ut, men det är inte svårt att hitta.
notera
Utöver utgåvorna finns det fortfarande olika utgåvor av Windows 10 — Home, Professional, Enterprise, etc. — med olika funktioner.
Så här kontrollerar du din Windows-version med appen Inställningar
Den nya appen Inställningar ger också information om att bygga, bygga och släppa i en lättanvänd form. Tryck på Windows+i för att öppna Inställningar. I fönstret Inställningar går du till System > Om. Scrolla ner lite så ser du informationen du letar efter.
Gå till System > Om Och scrolla ner. Du kommer att se siffror "Version" och "Build" Här.
- Version. Den här raden talar om vilken version av Windows 10 du använder – Home, Professional, Enterprise eller Education. Om du använder Home och vill uppgradera till Professional kan du uppgradera till Professional inifrån Windows 10. Om du byter till Windows 10 Enterprise eller Education-utgåvor krävs en fullständig ominstallation och en ogenererad privat nyckel som är tillgänglig för vanliga Windows Home-användare.
- Släpp. Byggnumret ger dig den bästa informationen om vilken version av Windows 10 du använder. Numret är ursprungligen baserat på datumet för den senaste större utgåvan och använder formatet ÅÅMM. Till exempel, i skärmdumpen ovan, berättar version "1607" att byggnaden vi kör är från juli 2016. Detta är den stora årliga uppdateringen för Windows 10. Fall Creators Update släpptes i september 2017, så det är version 1709 De senaste Windows 10-uppdateringarna namnges baserat på vilket halvår de släpptes. Till exempel är den senaste Windows 10-uppdateringen 22H2 — vilket talar om för dig att den släpptes under andra halvan av 2017. 2022. En uppdatering som släpps i maj 2024 kommer att kallas 24H1, och så vidare.
- Bygga operativsystemet. Den här raden visar den specifika operativsystemversionen du kör. Det ger dig en slags tidslinje för mindre versioner av versioner mellan stora versioner av byggnummer. I skärmdumpen ovan var build "14393.693" faktiskt den 1607:e versionen som släpptes efter att build 2016 skickades i juli 10. Denna information är något mindre viktig för de flesta än de stora byggsiffrorna, men den hjälper dig ändå att räkna ut det. Bestäm exakt vad du vill. Omstart. Om du är nyfiken kan du kolla in hela bygg- och släpphistoriken för Windows XNUMX på Microsofts TechNet-webbplats.
- Systemtyp. Den här raden talar om för dig om du använder 32-bitarsversionen av Windows 10 eller 64-bitarsversionen. Den talar också om för dig om din dator är 64-bitars kompatibel eller inte. Till exempel anger "64-bitars operativsystem, x64-baserad processor" att du använder en 64-bitarsversion av Windows 10 på en 64-bitars processor. "32-bitars operativsystem, x64-baserad processor" indikerar att du använder en 32-bitarsversion av Windows 10, men du kan installera 64-bitarsversionen på dina enheter om du föredrar det.
Hitta din Windows-version och byggnummer med hjälp av Winver-dialogrutan
Du kan också använda det äldre Windows standby-verktyget (winver) för att hitta en del av denna information. Tryck på Start, skriv "winver" och tryck sedan på Enter. Du kan också trycka på en knapp Windows+R, Och typ winver i dialogrutan Springa, Tryck sedan på Enter.
Den andra raden i rutan Om Windows talar om versionen och versionen av Windows 10. Kom ihåg att versionsnumret finns i formeln ÅÅMM -Så 1607 Det betyder den sjunde månaden 2016. Efter ett par rader ser du vilken version av Windows 10 du använder — Windows 10 Pro i vårt exempel.
Ingen ruta visas "Om Windows” oavsett om du använder en 64-bitars eller 32-bitarsversion av Windows 10, men det ger dig ett snabbare sätt att kontrollera versionen och bygga istället för att navigera genom appen Inställningar.
All denna information – version, utgåva, byggnummer och byggtyp – kan vara viktig om du försöker avgöra om Windows 10 har fått en specifik uppdatering, om du har tillgång till en funktion som bara är tillgänglig i vissa versioner, eller om du ska ladda ner 64- eller 32-bitarsversionen av programmet. Och om du verkligen är intresserad av att hänga med har vi också ett sätt att se ditt versionsnummer direkt på ditt skrivbord.