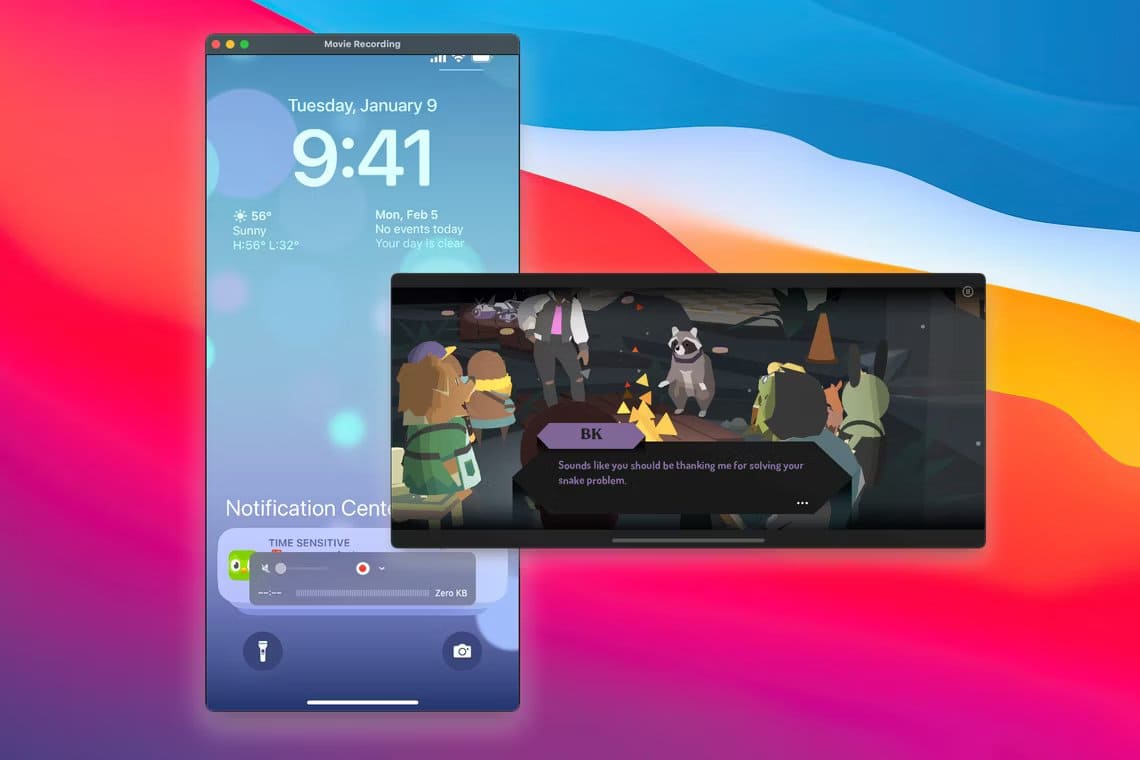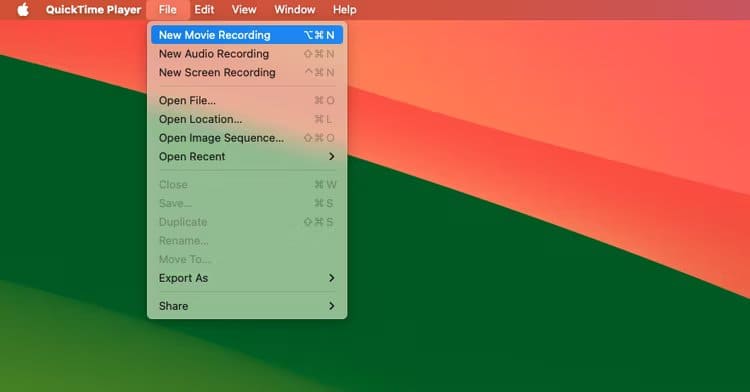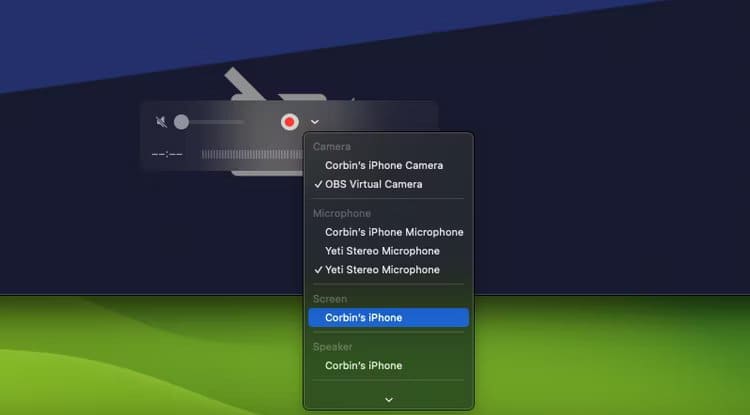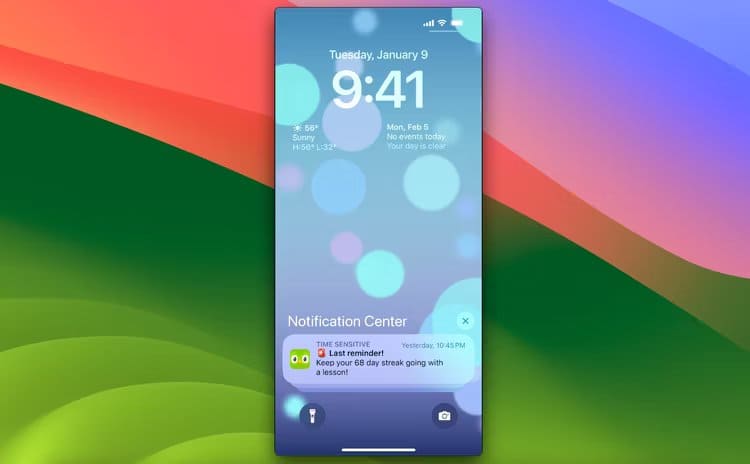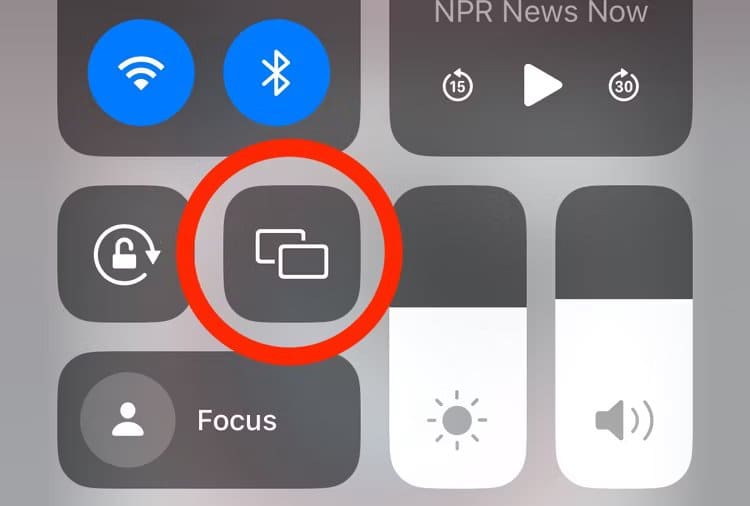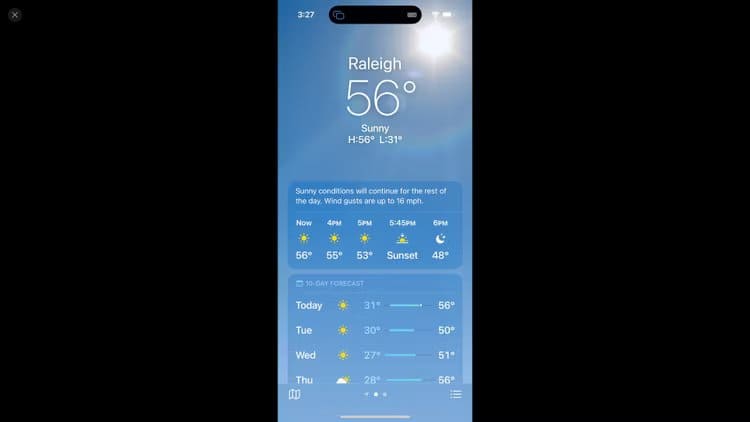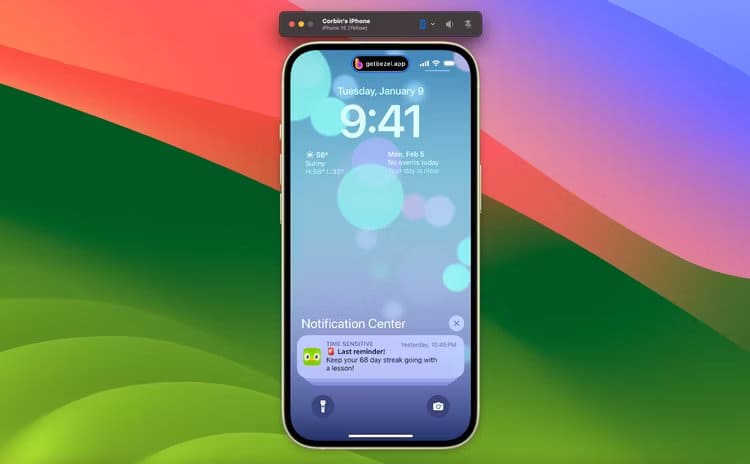Hur man speglar iPhone-skärmen till Mac
Det är superenkelt att spegla din iPhone-skärm till din Mac, oavsett om du tittar på en app för en presentation, övervakar liveuppdateringar eller något annat. Du behöver inte ens några verktyg från tredje part för att göra det här jobbet: den inbyggda QuickTime Player-appen kan göra allt.
Vänd och spela in med QuickTime Player
QuickTime Player är inte bara för att öppna videofiler. Den kan också spela in video från kameror och andra videoenheter, inklusive iPhone- och iPad-skärmar, samtidigt som du får en liveförhandsvisning med ljud i ett fönster som kan ändras storlek.
Öppna först QuickTime Player på din Mac från mappen Program, Launchpad i Dock (vanligtvis i mappen "Övriga" program) eller Spotlight-sökningen. Välj i menyraden Arkiv > Ny filminspelning, eller skriv ett kortkommando Kommando+Alternativ+N.
Anslut sedan din iPhone till din Mac med en USB-kabel, och om du ser några meddelanden om åtkomstförfrågan på någon av enheterna, se till att acceptera dem.
Det sista steget är att trycka på nedåtpilen bredvid inspelningsknappen och välja din iPhone från listan under "Skärm". Du kan också fånga din telefons videokameraflöde eller mikrofoningång via QuickTime Player, men vi vill bara spegla skärmen tills vidare.
Din iPhone-skärm speglas nu i QuickTime Player-fönstret. Du kan inte använda din Macs tangentbord eller mus för att interagera med iPhone, men du får en högupplöst förhandsvisning med ganska låg latens. Du kan också justera volymen i QuickTime Player-kontrollerna för att höra ljud från din iPhone på din Mac.
Om du vill spela in ett utdrag av din spegelvända skärm trycker du helt enkelt på den stora röda inspelningsknappen för att starta och trycker sedan på den igen för att avsluta inspelningen. Du kan sedan spara videon med Arkiv > Spara eller ett kortkommando Kommando+S.
Det finns fler exportalternativ under Arkiv > Exportera som, men du är begränsad till H.264- eller HEVC-videocodec i .MOV-filen. Om du behöver ett annat format, till exempel H.264 MP4 eller WebM-video, bör du spara filen i originalkvalitet och sedan konvertera den med HandBrake eller ett annat videokonverteringsverktyg.
Spegla trådlöst med AirPlay
Om du inte har en USB-kabel kan du även använda AirPlay för att streama din iPhone-skärm till din Mac, men det fungerar lite annorlunda än QuickTime. Om du spelar upp videor via YouTube, Netflix eller andra appar ändras utgången så att endast videon visas (inte appen eller andra element på skärmen) och spegling i helskärm låses. Det är samma upplevelse som att casta din iPhone-skärm till en TV.
Öppna först Kontrollcenter på din iPhone. Om din iPhone inte har en fysisk hemknapp sveper du nedåt från skärmens övre högra sida för att komma åt Kontrollcenter. Om din iPhone har en fysisk hemknapp sveper du uppåt från botten av skärmen.
Tryck nu på knappen Skärmspegling, Som ser ut som två överlappande rektanglar.
Din Mac kommer att visas i listan med skärmspegling, så länge den är ansluten till samma Wi-Fi-nätverk som din iPhone. Välj din Mac från listan så visas den spegelvända skärmen på din Macs skärm.
Precis som med QuickTime Player måste ljud från din iPhone spelas upp via din Mac. Du kan klicka på stängningsknappen i det övre vänstra hörnet för att avsluta AirPlay, eller så kan du stänga av den på din iPhone från Control Center eller (på nyare iPhones) från Activity in Dynamic Island.
Backa istället ramlöst

Bezel Det är ett tredjepartsprogram speciellt utformat för att spegla iPhone-skärmar till Mac. Den har en realistisk enhetsram runt skärmen, lägre latens än QuickTime och AirPlay, ljudstöd och möjligheten att fästa fönstret ovanpå andra öppna fönster.
Om du behöver spegla din iPhones skärm regelbundet, eller om den flytande inspelningsfältet i QuickTime är för irriterande, kan Bezel vara värt att kolla in. Du kunde Ladda ner den från den officiella webbplatsen, Men ett engångsköp ($29 i skrivande stund) krävs för att ta bort vattenstämpeln och låsa upp uppdateringarna.