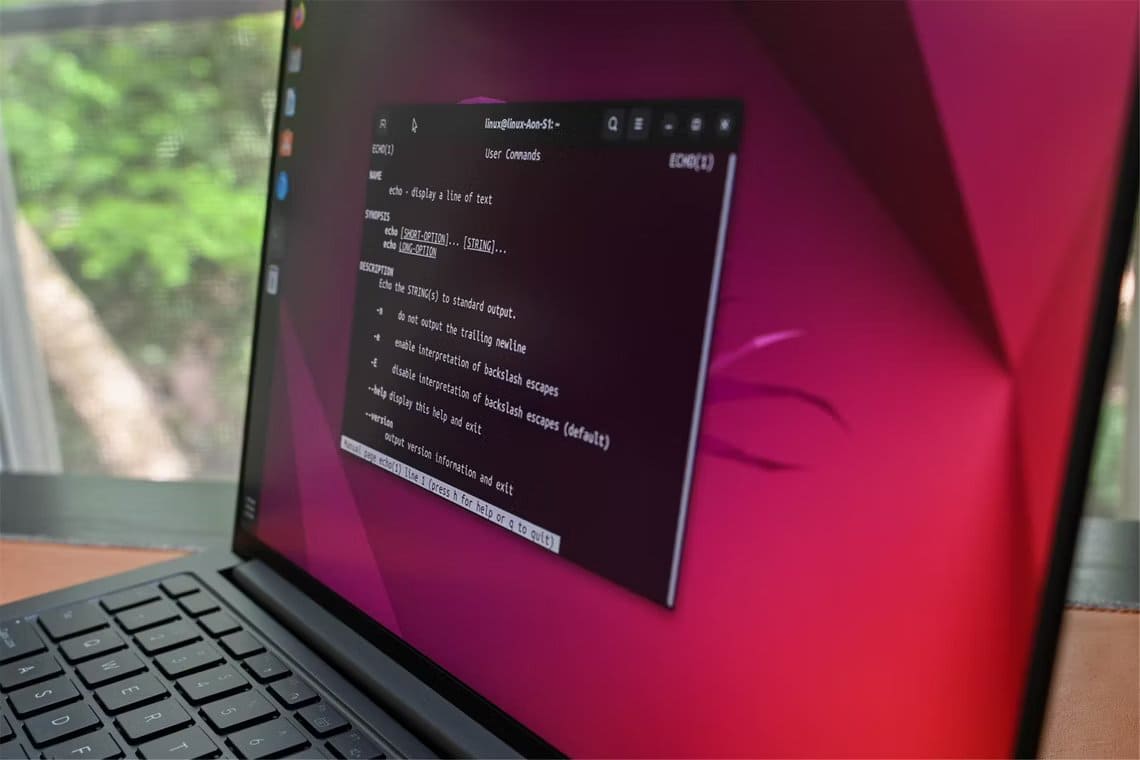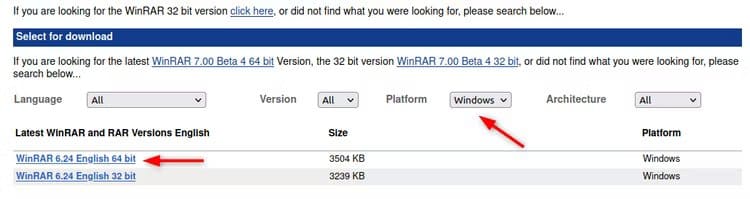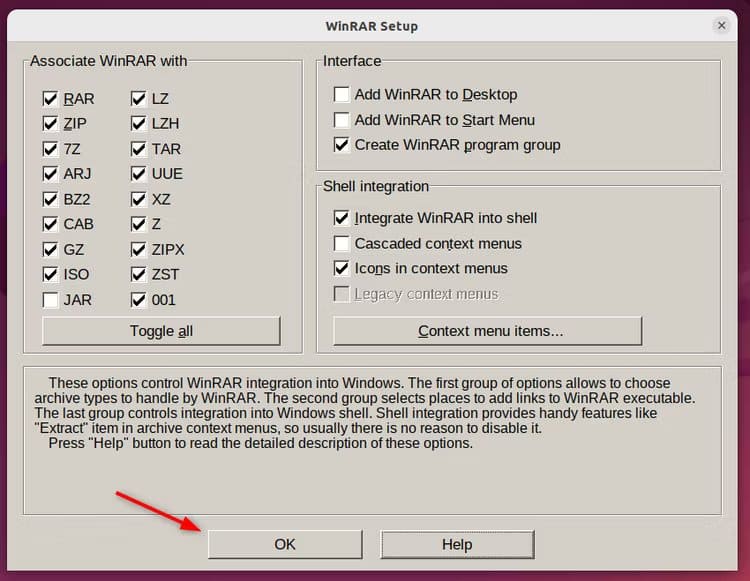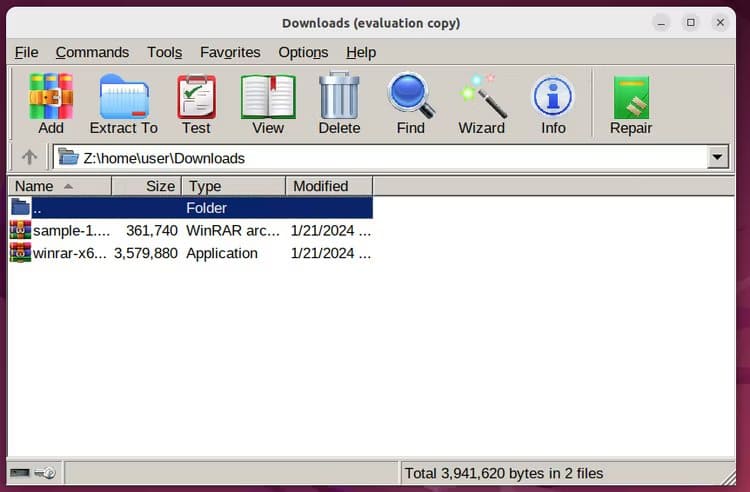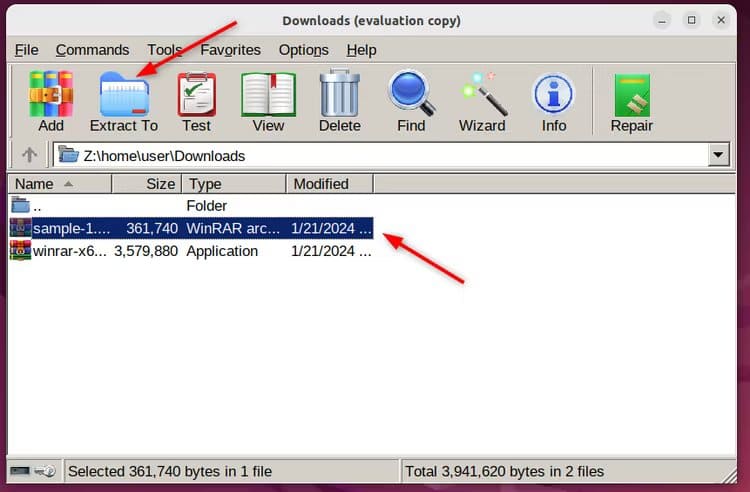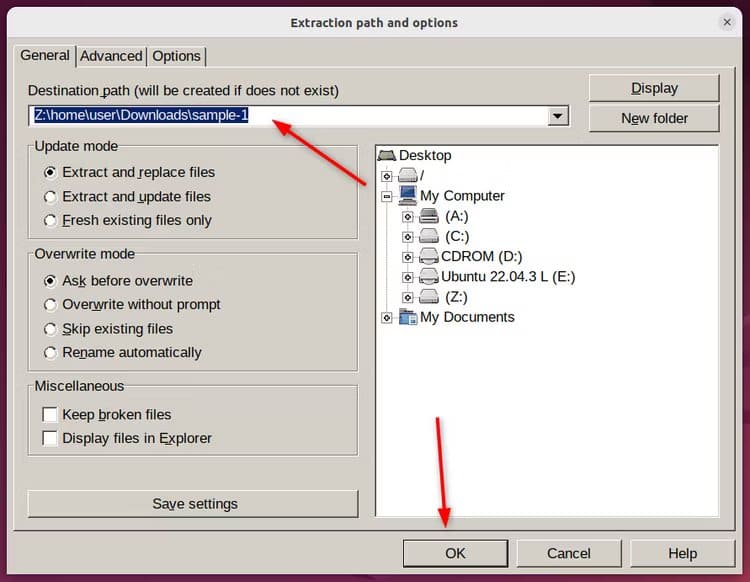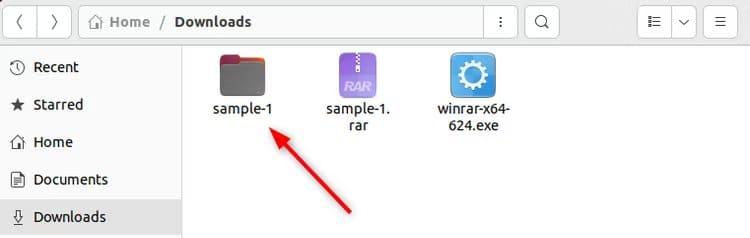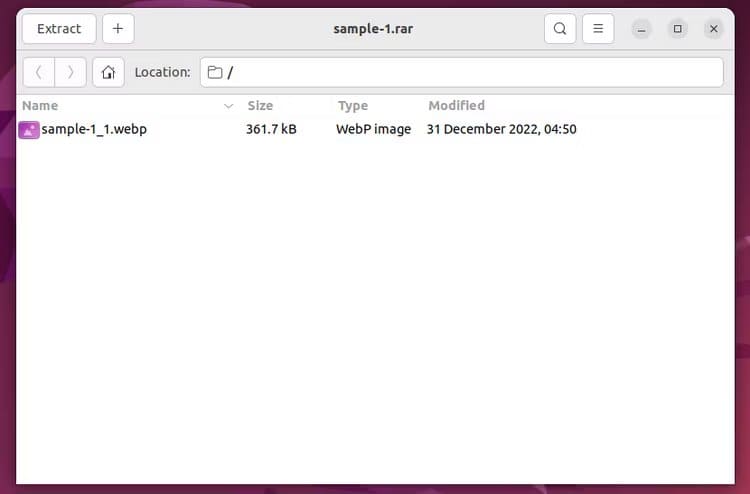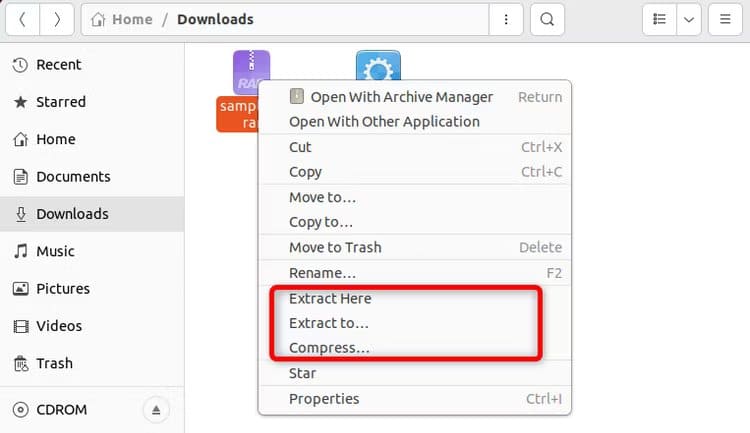Du kan installera det populära arkivhanteringsprogrammet WinRAR på Linux
WinRAR Det är en populär arkivhanterare för Windows som många känner till. Men visste du att du kan använda WinRAR på Linux? Det är inte kommandoradsverktyget rar som de flesta tänker på. Alternativt kan du köra samma WinRAR grafiska verktyg för Windows på ditt Linux-skrivbord. Vi visar dig hur.
Kan du installera WinRAR på Linux?
Ja, du kan installera WinRAR på Linux. Det är dock mer komplicerat än att installera det på Windows. WinRAR har inte officiellt ett grafiskt användargränssnitt (GUI) klient för Linux, eftersom det bara tillhandahåller ett kommandoradsgränssnitt (CLI) verktyg som kallas rar eller WinRAR CLI.
Tja, det finns ett sätt som låter dig köra Windows WinRAR GUI på Linux utan krångel. Lösningen är att använda Wine, ett verktyg som låter dig använda Windows-applikationer på Linux. Wine emulerar inte Windows, men det tillhandahåller ett kompatibilitetslager som konverterar Windows-systemanrop till Linux-systemanrop. Med Wine kan du installera och köra WinRAR på Linux precis som på Windows.
Hur man installerar WinRAR på Linux
För att installera WinRAR på Linux, installera först Wine med din standardpakethanterare. När du är klar, ladda ner Windows WinRAR-installationsprogrammet och kör det med Wine. Efter det kommer du att vara redo att använda WinRAR GUI för att extrahera RAR och komprimera filer på ditt Linux-system.
Låt oss börja med att installera Wine på ditt Linux-system. För att installera Wine på Ubuntu eller Debian-baserade system, kör:
sudo apt installera vin
För att få Wine på RHEL och Fedora, kör detta kommando:
sudo dnf installera vin
För att installera Wine på Arch Linux och dess derivat, använd pacman:
sudo pacman -S vin
Fortsätt efter installationen av Wine Ladda ner WinRAR körbar fil. Se till att välja Windows och 64-bitarsversionen för optimal prestanda.
Navigera sedan till katalogen där du sparade filen med kommandot cd:
cd-nerladdningar
Slutligen kan du installera WinRAR och starta installationsguiden för Wine med:
vin winrar-*.exe
Om du tycker att installationsguiden är för liten, ändra vinupplösningen till 100-200 dpi. Detta kommer att göra det större och tydligare. För att göra detta, skriv helt enkelt winecfg i terminalen och gå till fliken Grafik. Ändra sedan skärmupplösningsvärdet till din föredragna upplösning.
Klicka nu på "installation"Och välj vilka typer av filer du vill att den ska hantera WinRAR. efter att ha valt inställningar Din favorit, klicka "OK" Sedan"Den var klar” för att slutföra installationen av WinRAR.
När WinRAR är installerat kan du köra det från programmenyn.
Extrahera RAR-fil med WinRAR på Linux
För att extrahera en RAR-fil, högerklicka helt enkelt på filen och klicka sedan på "Öppna med WinRAR." Detta startar WinRAR och ger dig den extraherade filen. Ett annat sätt att öppna en RAR-fil är att starta WinRAR från programmenyn och välja filen som ska extraheras.
Låt oss överväga en fil "exempel.rar". För att extrahera den här filen, välj först filen och klicka sedan på knappen "Extrahera till". Dessutom kan du dra och släppa en fil RAR direkt in WinRAR För att extrahera det.
Välj sedan sökvägen där du vill spara den extraherade filen. Klicka sedan på "OK" och vänta tills extraheringen är klar. Du kan sedan stänga WinRAR och komma åt de extraherade filerna.
I den angivna sökvägen ser du din extraherade fil med samma namn som RAR-filen.
Som nämnts tidigare tillhandahåller WinRAR officiellt rar-filen endast för Linux, vilket är ett kommandoradsverktyg. Om du föredrar att extrahera RAR-filer med hjälp av kommandoraden kan du använda kommandot rar.
WinRAR-alternativ för Linux
WinRAR är ett av de bästa verktygen för att hantera RAR-filer på Windows. Men när det kommer till Linux saknar WinRAR en inbyggd version av grafiskt användargränssnitt (GUI). För att installera WinRAR GUI måste du lita på Wine. Med tanke på detta är det värt att utforska några bra alternativ till WinRAR på Linux.
Arkivrulle
Arkivrulle Det är standardverktyget för att hantera arkiv på Linux med GNOME-skrivbordet. Detta verktyg har ett enkelt och intuitivt GUI som låter dig skapa, extrahera och redigera olika arkivfiler, som RAR, ZIP, TAR, etc.
För att få File Roller på Ubuntu kan du använda det här kommandot:
sudo apt installera filrulle
För Fedora och RHEL, kör detta kommando:
sudo dnf -y installera file-roller-nautilus
För att installera File Roller i Arch Linux, kör:
sudo pacman -S file-roller
Efter installation av File Roller kan du extrahera, lägga till eller öppna valfri RAR-fil.