Hur man får Linux att se ut som Windows 10
Vill du använda ett Linux-skrivbord men vill inte tappa det välbekanta utseendet och känslan av Windows 10? De flesta skrivbordsmiljöer har unika layouter och teman som standard, men med lite ansträngning kan du förvandla dem till en spegelbild av ditt Windows 10-skrivbord.
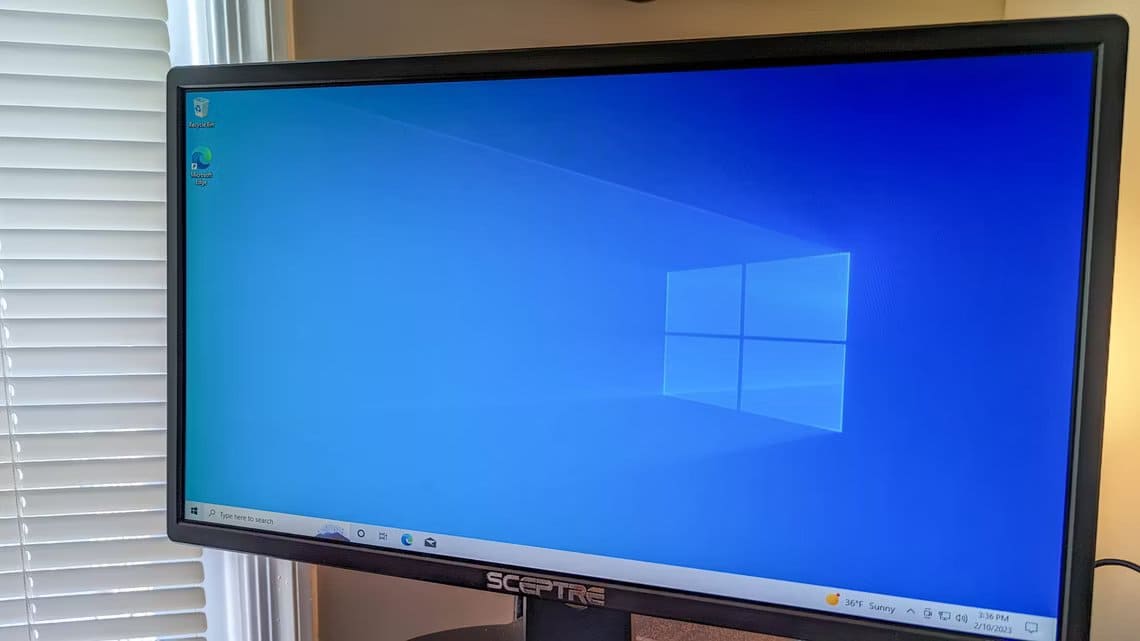
Metod 1: Skaffa Windows 10 GTK-tema
Metoden som fungerar på många skrivbordsmiljöer är att helt enkelt ladda ner Windows 10-temapaketet och ikonpaketet designat för GTK-datorer och släppa dem i lämpliga mappar. Vi kommer att demonstrera detta med Cinnamon (specifikt på Linux Mint 23.3), men det kommer också att fungera på GNOME, Xfce, LXDE och MATE.
Steg 1: Ladda ner och installera temat
Den bästa källan för Windows 10 GTK-temafiler är GitHub release-sida för B00merang-projektet. Det här är lite-versionen, och även om vi kommer att använda den som ett exempel i den här guiden kan du få... Mörk version för Windows 10 Om du föredrar.
I det senaste versionskortet (3.2.1 i skrivande stund), ladda ner ditt Windows 10-tema genom att klicka på "Källkod (ZIP)."
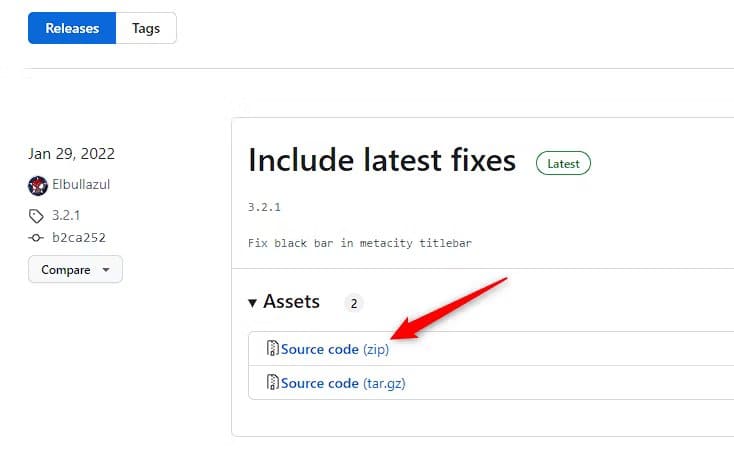
När nedladdningen av zip-filen är klar måste du extrahera innehållet. För en snabb kommandoradslösning, kör först det här kommandot i din hemkatalog för att skapa mappen om den inte redan finns:
mkdir -p ~/.teman
Följ detta med kommandot unzip för att packa upp det och släpp det i mappen teman:
packa upp Nedladdningar/Windows-10-3.2.1.zip -d ~/.teman
Redigera helt enkelt katalogsökvägen och filnamnet om ditt är annorlunda. Detta kommer att extrahera filerna till din nedladdningskatalog.
Vill du använda skrivbordsgränssnittet istället för kommandoraden? Öppna helt enkelt din filläsare och sök efter den nedladdade ZIP-filen. Dess namn bör vara något i stil med "Windows-10-3.2.1.zip". Dubbelklicka på den för att öppna extraheringsdialogrutan, som kommer att se olika ut beroende på din distribution och DE. Oavsett så bör det finnas en märkbar "Extrahera" -knapp som du kan klicka på. I vårt exempel hittar du det i det övre vänstra hörnet av dialogrutan.
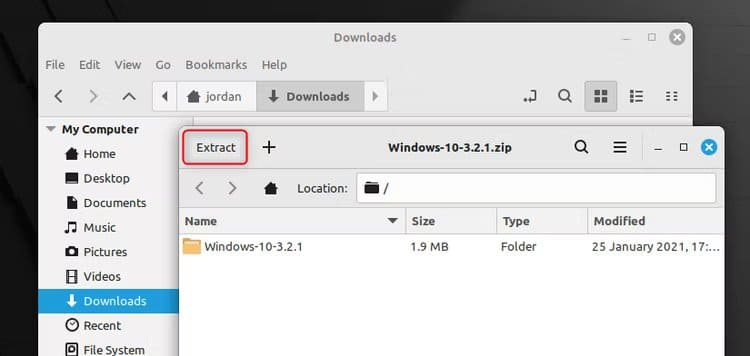
Du kommer att bli ombedd att välja en extraheringsplats, och för enkelhetens skull lämnar vi den som standard: mappen Downloads där vi hittade ZIP-filen.
När extraheringen är klar, leta reda på den extraherade katalogen i din filutforskare, som troligen heter "Windows-10-3.2.1". Kopiera katalogen och med den på ditt urklipp, navigera tillbaka till din hemmapp.
Vid det här laget måste du göra dolda filer synliga i din filläsare. Du kan vanligtvis hitta den här inställningen i rullgardinsmenyn Visa, som i Nemo.
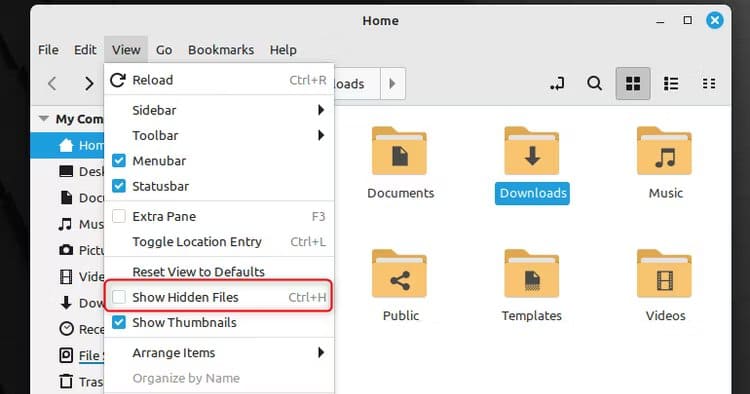
Du bör nu se flera mappar som inte fanns tidigare och vars namn börjar med en punkt som ".local." Du behöver mappen ".themes", men i vår version av Linux finns den inte ännu, så vi skapade bara en.
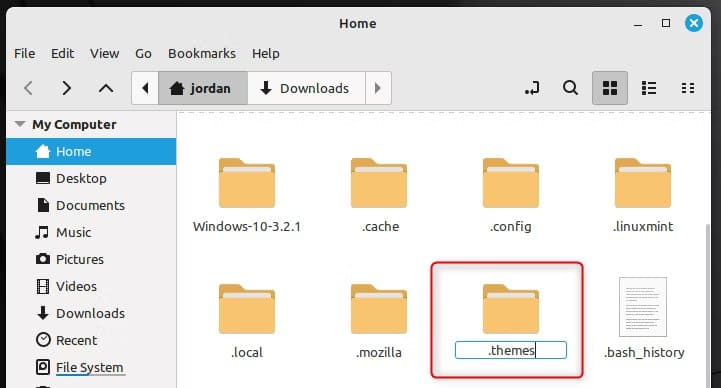
När du har skapat mappen .themes, öppna den och klistra in din temamapp där antingen genom att högerklicka och välja "Klistra in" eller genom att använda kortkommandot Ctrl+V.
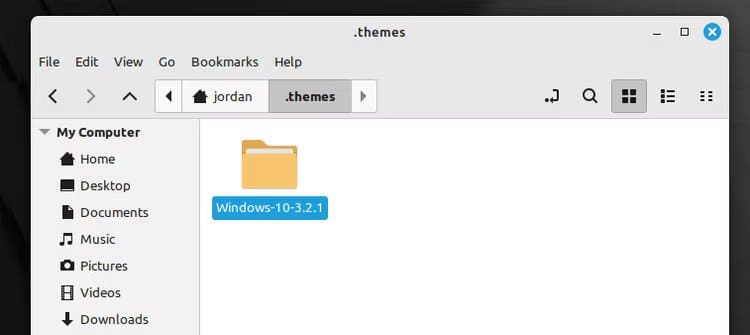
Steg 2: Ladda ner och installera ikonpaketet
Det grundläggande temapaketet har det du behöver för att få den övergripande designen av Windows 10, men om du vill ha dessa glänsande ikoner måste du skaffa och installera dem separat.
Den är tillgänglig från samma projekt, men i Separat ikonförråd. Återigen, ladda ner ZIP-filen för den senaste versionen och packa upp den som du gjorde med temapaketet. Kopiera det uppackade innehållet och klistra in det den här gången i mappen .icons i din hemkatalog. På mitt system finns mappen redan, men du kanske måste skapa den själv.
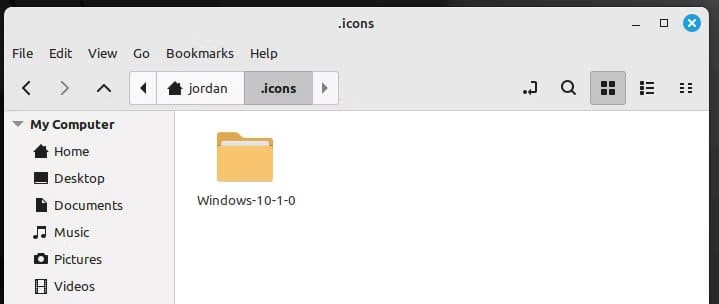
Steg 3: Aktivera Windows 10-tema
Med temat och ikonerna på plats är det dags att måla stadens fönster. Öppna dina DE-inställningar och leta efter deras temapreferenser, som sannolikt kallas "Utseende" eller "Teman" i Cinnamons fall.
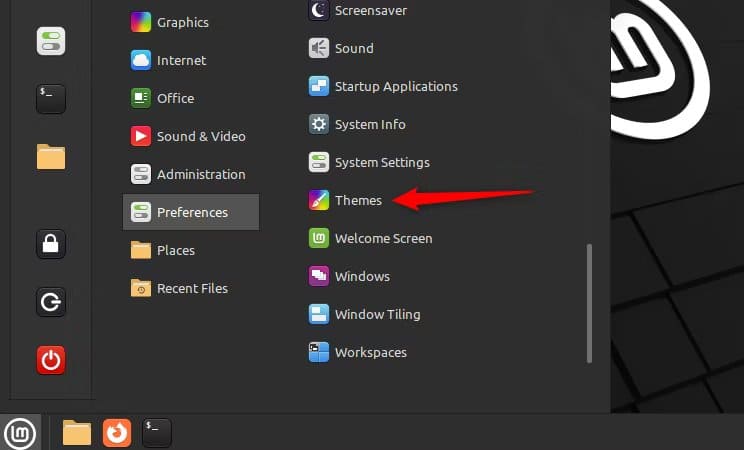
Sedan måste vi välja ett Windows 10-tema för varje tillgänglig kategori. För att få denna förmåga i Cinnamon måste du klicka på "Avancerade inställningar".
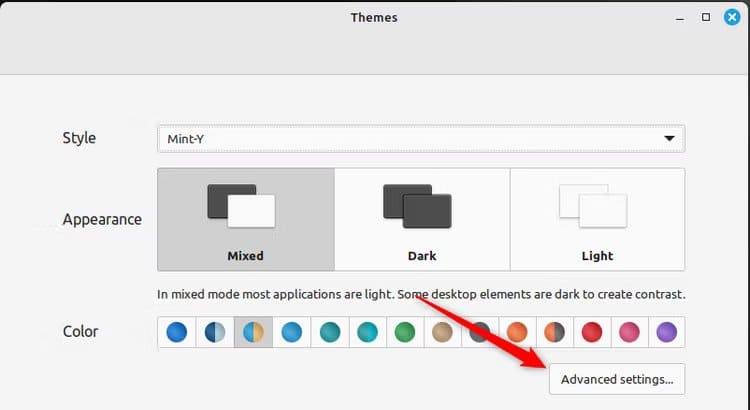
Återigen kommer gränssnittet att se annorlunda ut beroende på din distro och DE. Men i Cinnamon finns det tre kategorier du kan ändra till Windows: Apps, Icons och Desktop. Klicka på knappen i varje kategori för att öppna alternativen.
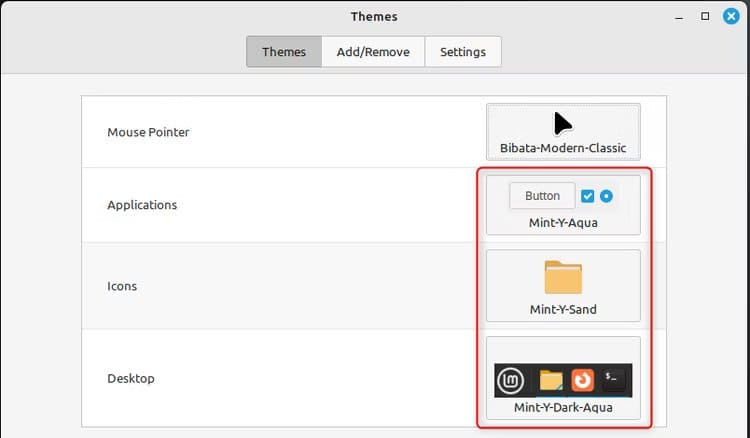
Du kan behöva rulla för att avslöja det, men det kommer att finnas ett alternativ som heter Windows-10-1.2.3 (eller vilket tema eller kodversion du laddade ner heter).
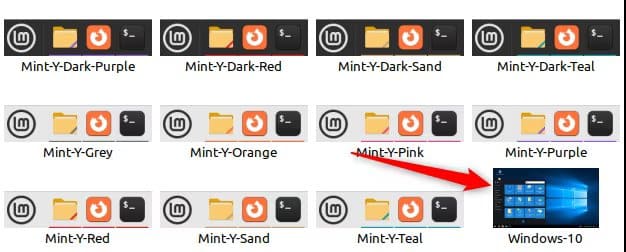
Sista handen är förstås den klassiska Windows 10-tapeten. Det finns en stor samling gamla grejer där Imgur. Jag ville ha den ljusblå varianten av glasdelen, som jag hittade på 4k bakgrundsbilder.
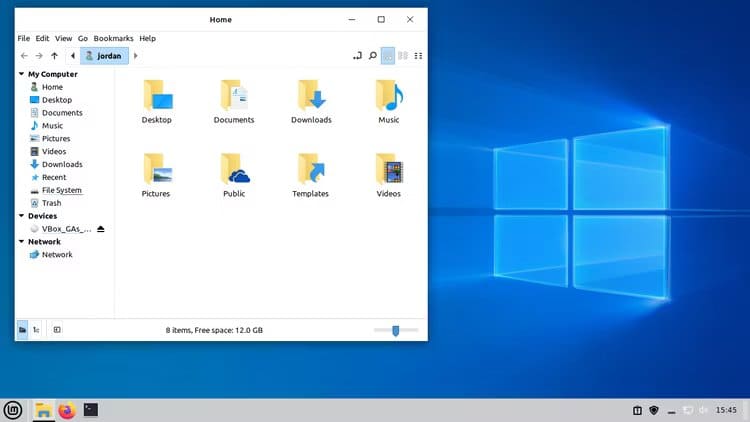
Vi ser mycket bättre ut nu, men vissa saker är lite fel. Speciellt aktivitetsfältet ser inte riktigt bra ut. Tänk på att dessa teman bara kan gå så långt i kloning av Windows 10. Om du är villig att utforska dina skrivbordsinställningar finns det ofta inställningar som tar dig närmare 2017-erans Windows Nirvana.
Till exempel, i Cinnamon, kan jag ersätta Mint-logotypen i Start-menyn genom att högerklicka på den och välja Konfigurera > Utseende > Ikon.
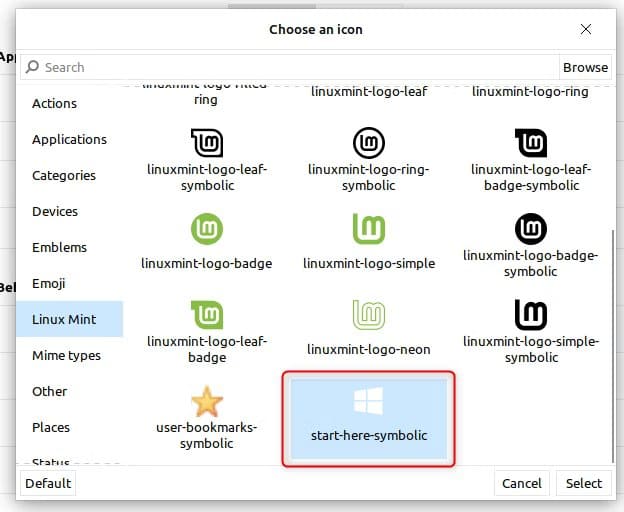
Om jag vill se fönstertitlar i öppna aktivitetsfältsappar kan jag högerklicka på valfri appikon och gå till Applet-inställningar > Konfigurera > Panel > Knappetikett och välj sedan "Fönstertitel."
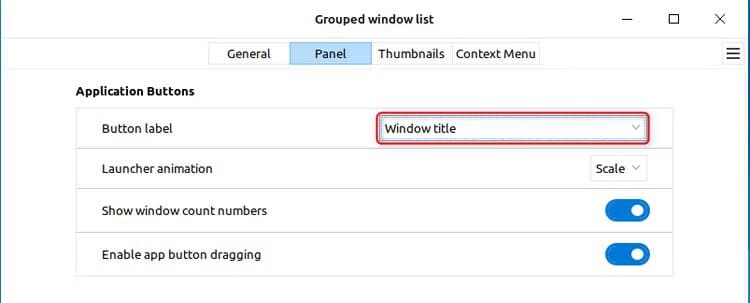
Jag kan också få min datorikon etc på mitt skrivbord. Om du högerklickar var som helst på skrivbordet och väljer Anpassa > Skrivbordsinställningar. Slå bara på de du vill ha. (Observera att "Hem" är vad du kallar "Användarfiler" på Windows.)
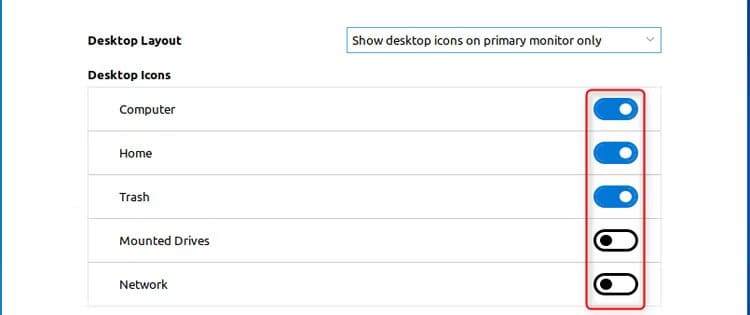
Nu ser Cinnamon-skrivbordet väldigt bra ut.
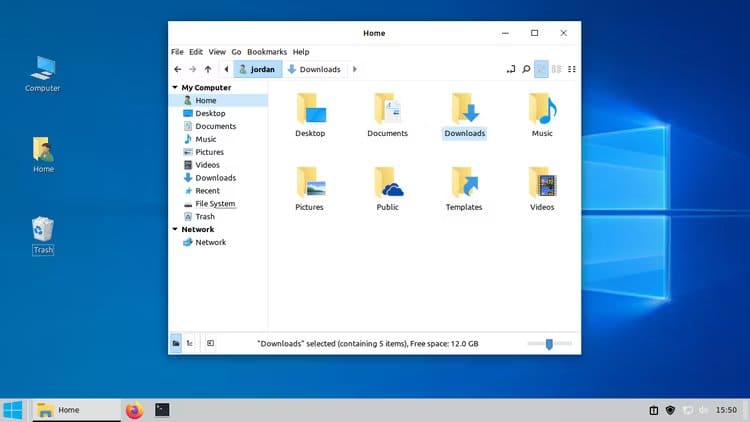
Metod 2: Använd community-temanpaketet
Vissa skrivbordsmiljöer har ett inbyggt verktyg för att hitta och installera teman som skapats och delas av communitymedlemmar. Enligt min erfarenhet tenderar dessa saker att bli träffade. Det kanske inte är en så perfekt kopia som du hoppas, så du kan behöva manuella justeringar ändå. Ikoner kan saknas. Uppdateringar av själva skrivbordsmiljön kan också bryta temat, vilket tvingar dig att justera ytterligare eller rulla tillbaka teman helt och hållet.
Det kan dock spara dig besväret med att ladda ner, packa upp och installera teman ordentligt; Gemenskapstemat automatiserar vanligtvis detta. Faktum är att de ibland laddar ner samma temapaket som jag visade hur man laddar ner manuellt. Så när de fungerar kan gemenskapsteman vara bra. Dessutom kan detta fungera på skrivbordsmiljöer som inte stöder GTK-teman, såsom KDE Plasma.
Detta kommer naturligtvis att se olika ut beroende på din skrivbordsmiljö, men i Cinnamon kan du gå till Teman > Lägg till/ta bort och skriva "windows 10" i sökfältet för att hitta ett tema som laddats upp av communityn. Klicka på nedladdningsknappen bredvid den du vill ha.
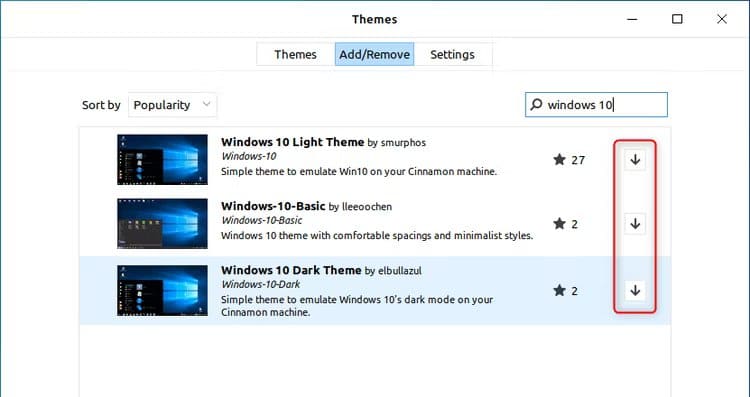
När du har laddat ner temat måste du gå tillbaka till fliken Teman och aktivera det. Du kanske måste scrolla för att hitta den.
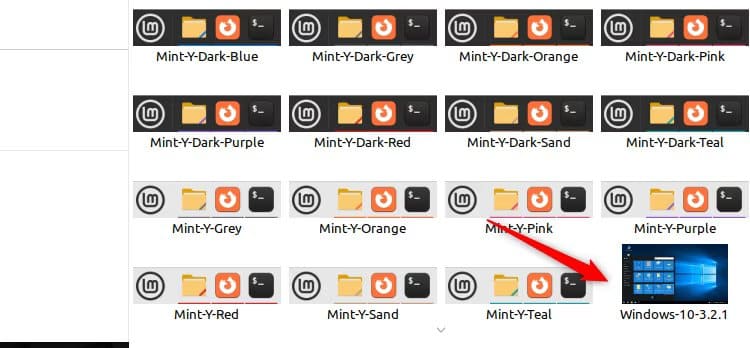
Välj det och om allt går bra får du ditt alldeles egna Windows 10-tema.
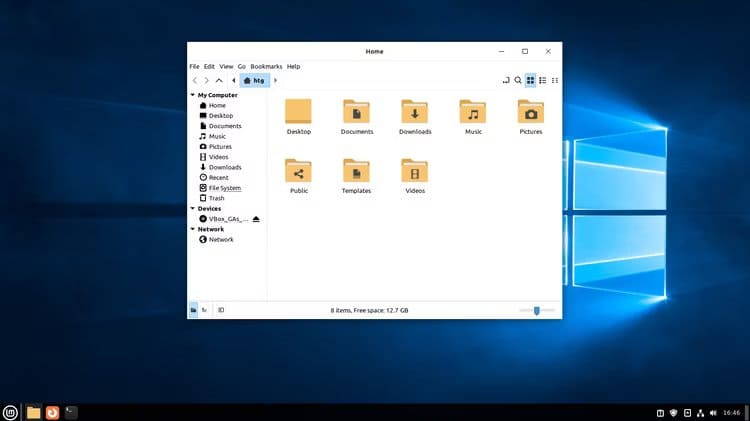
Jag har själv lagt till en klassisk Windows 10-bakgrund. Som du kan se är dock ingen av dessa ikoner igen. Åtminstone i Cinnamon måste du installera dem manuellt, vilket jag förklarade ovan. Du kanske vill göra de ytterligare justeringarna jag nämnde ovan också.
Varför klona Windows 10 med Linux?
För mig är det okonventionella gränssnittet som vissa skrivbordsmiljöer tillhandahåller en del av överklagandet med att byta till Linux. Men alla är inte som jag, och du kanske vill byta till Linux utan att din dators skrivbordsvärld vänds upp och ner. Även om du är som jag är det här fortfarande ett bra knep för att veta om du ersätter din Windows-installation med Linux på datorn till en vän eller släkting som inte vill stå ut med besväret med Windows längre.
Det finns också nostalgifaktorn. Även om Windows 10 inte är ett helt föråldrat tema ännu, byts det sakta ut via uppgraderingar av Windows 11. Allt eftersom tiden går, och Microsoft slutar stödja Windows 10 helt, kommer den här typen av tema att bli mer nischade.
