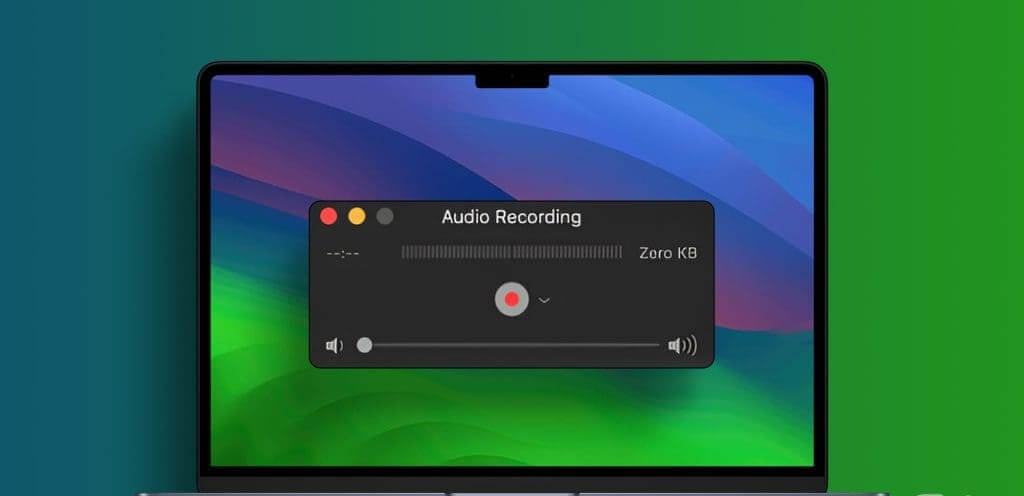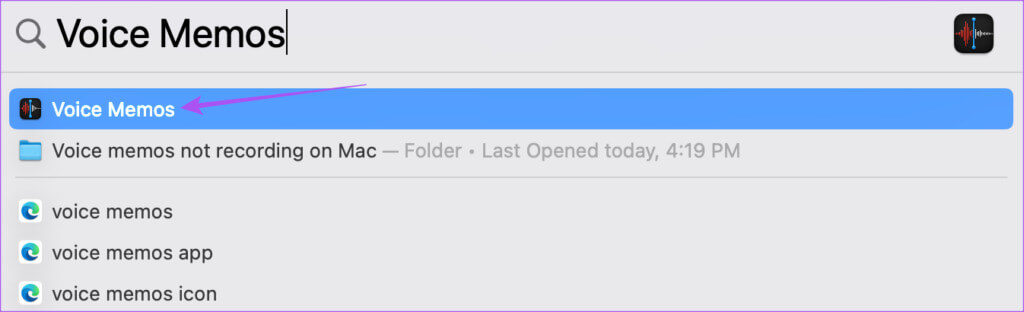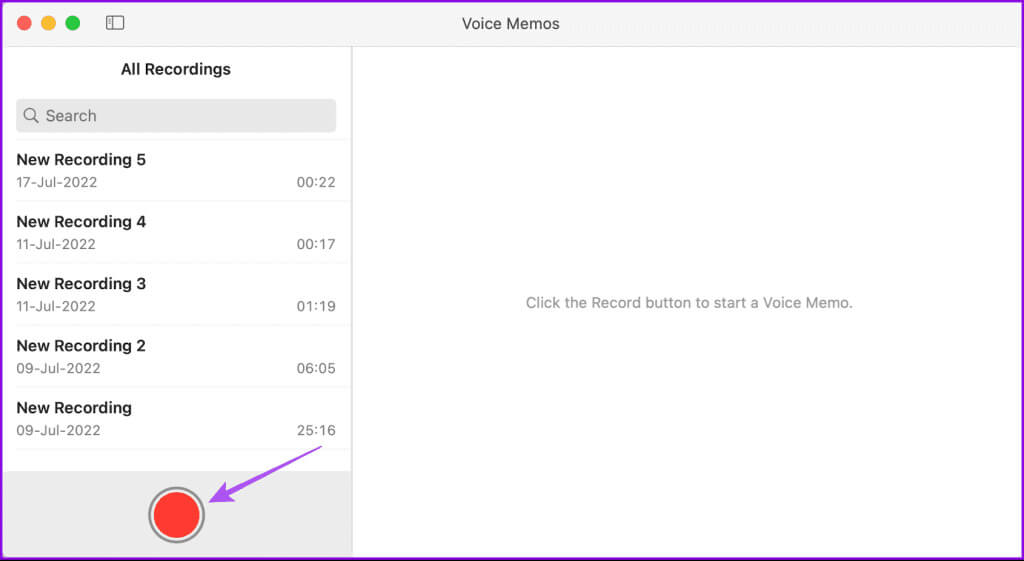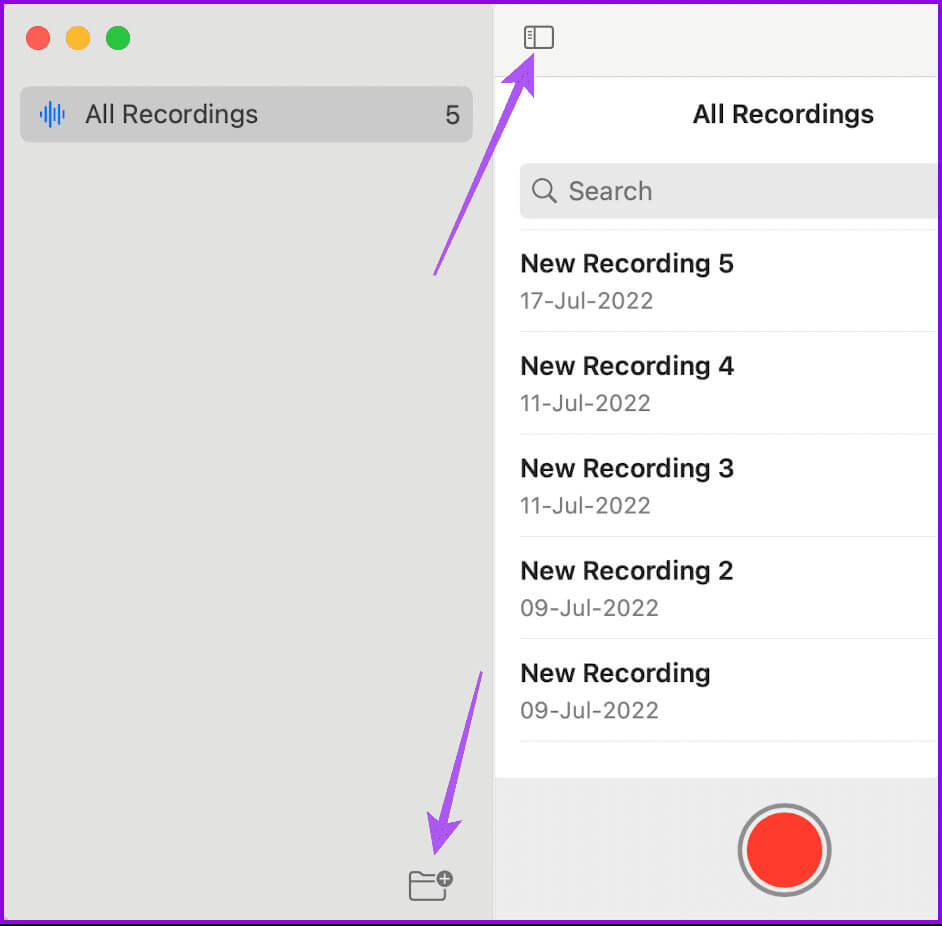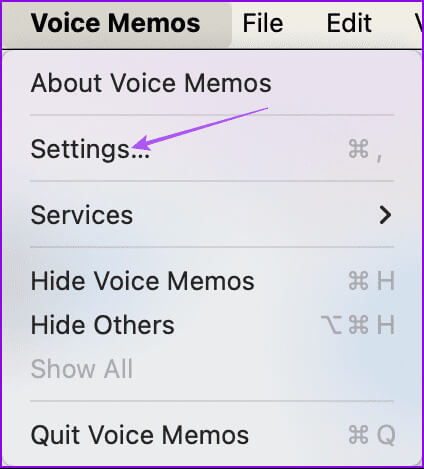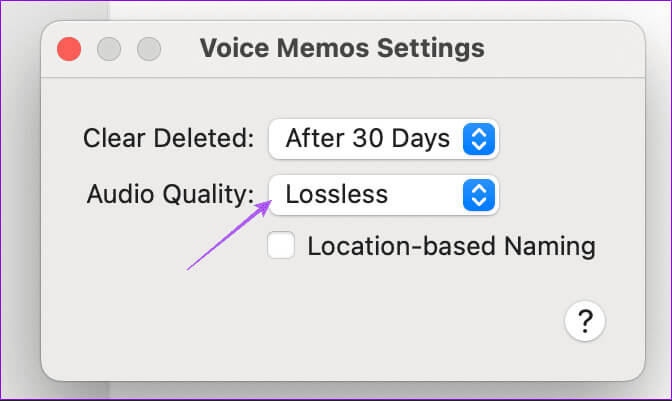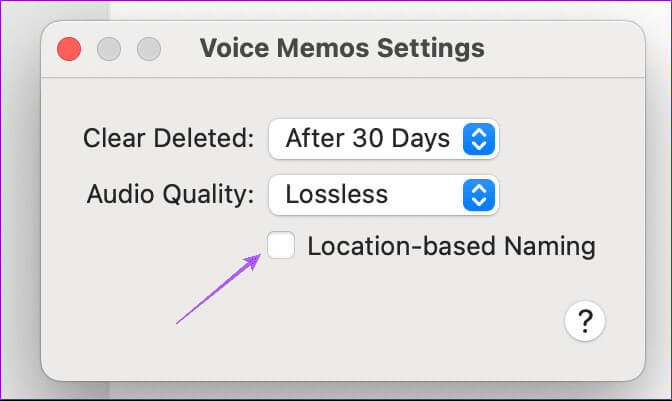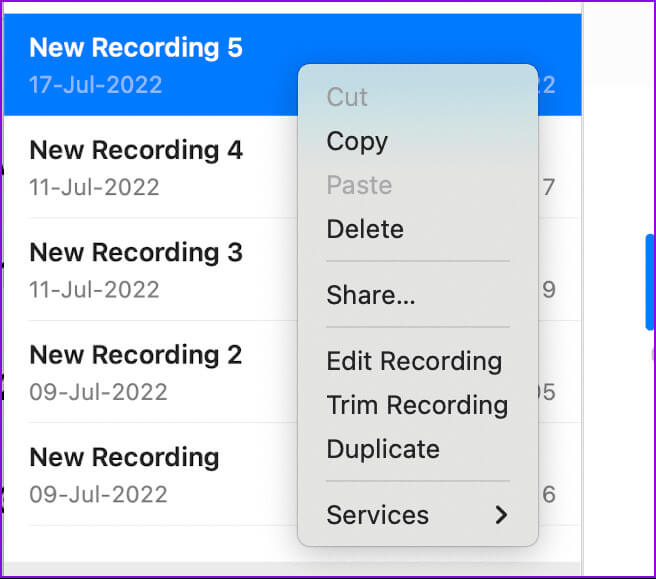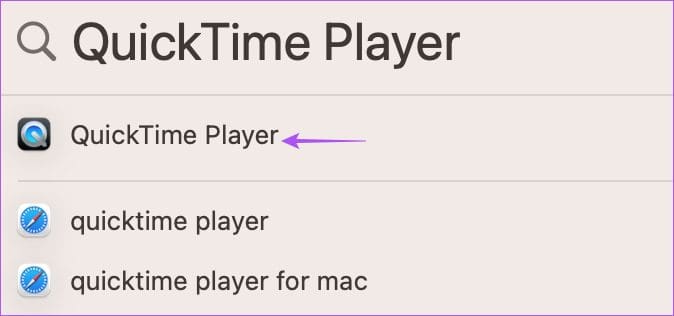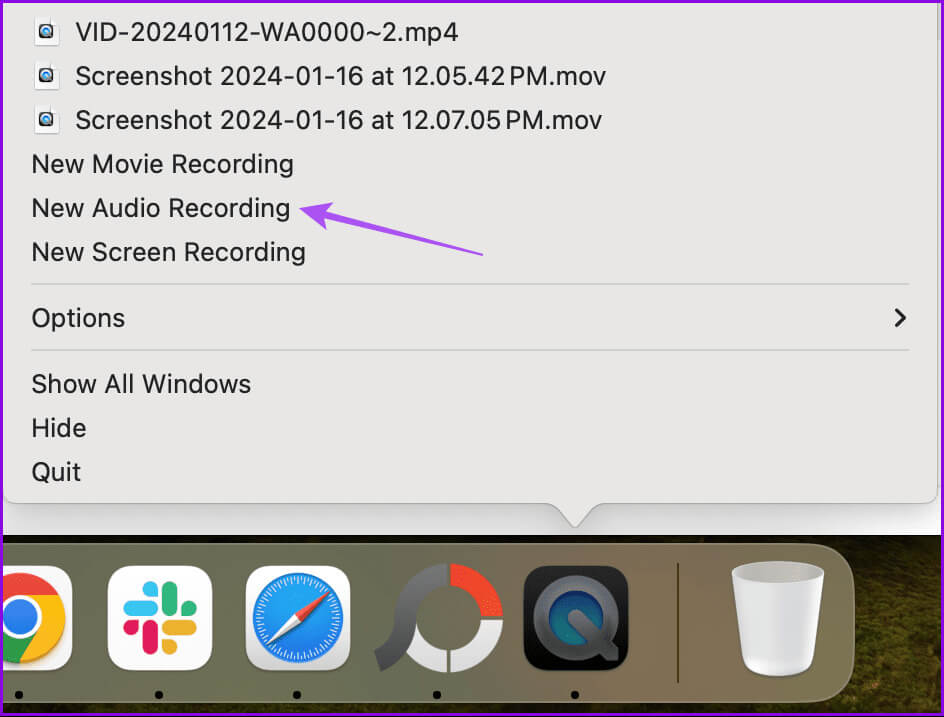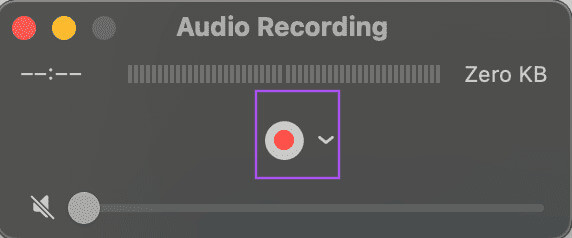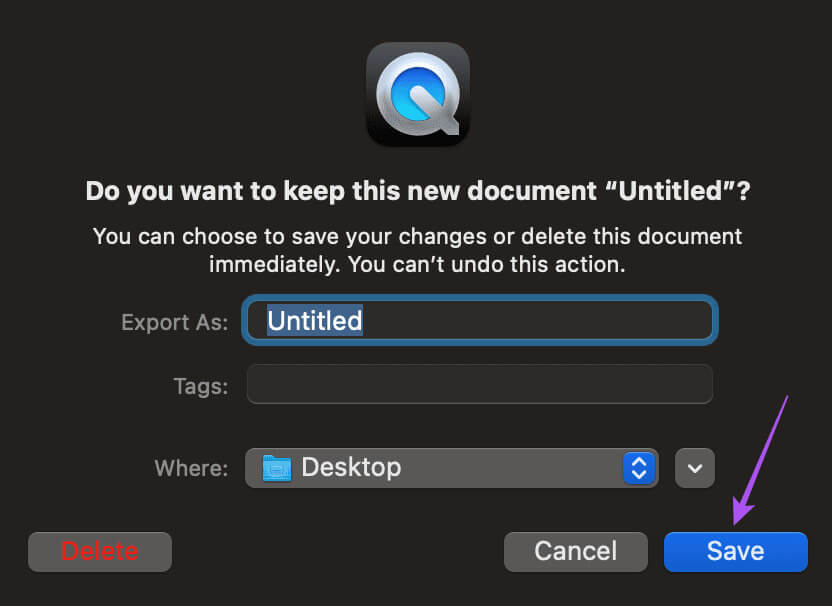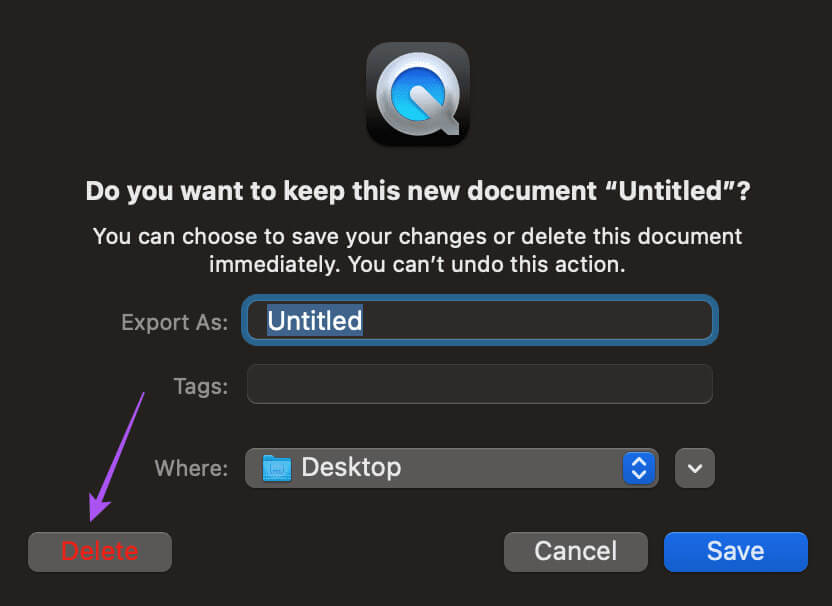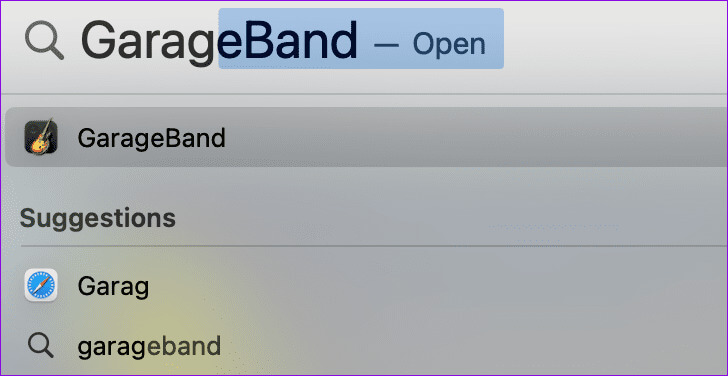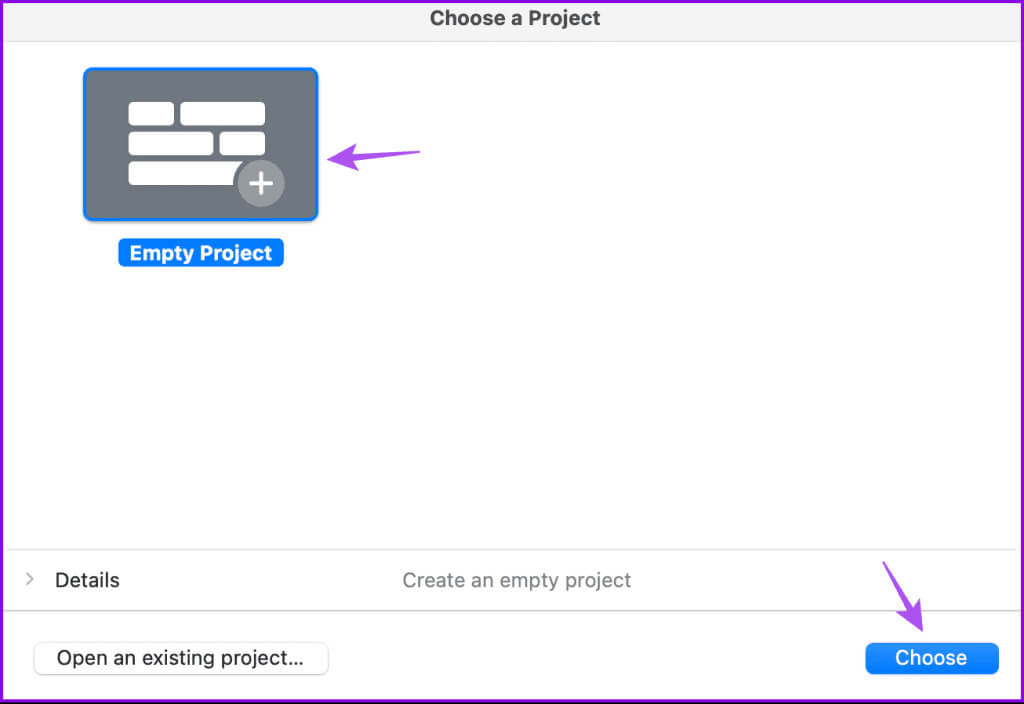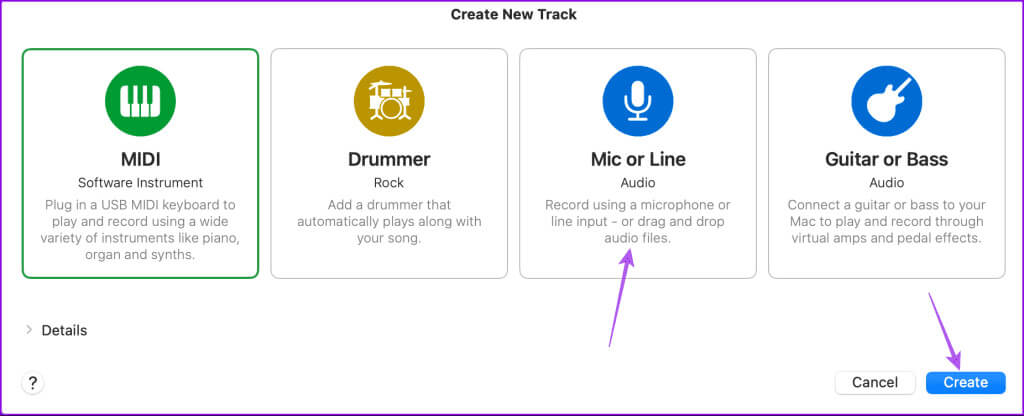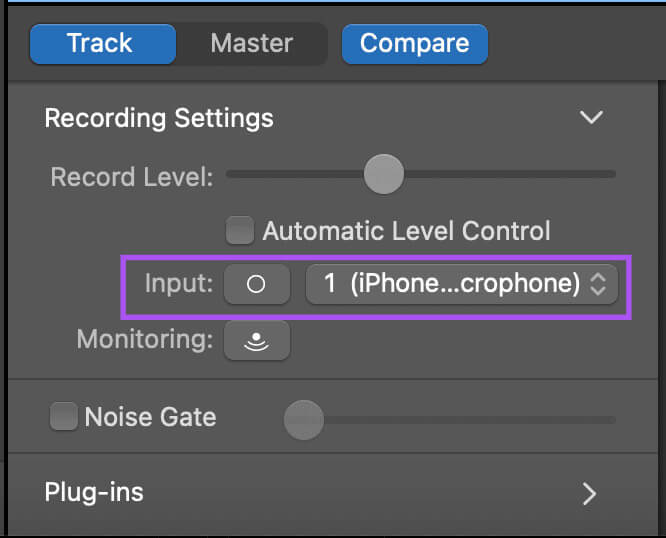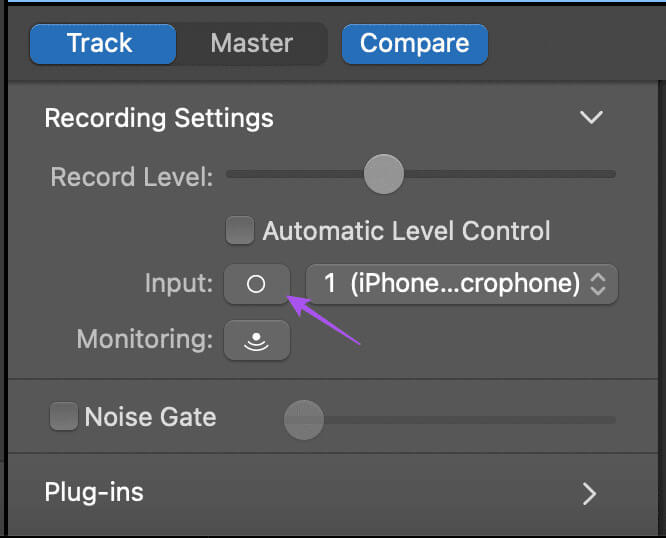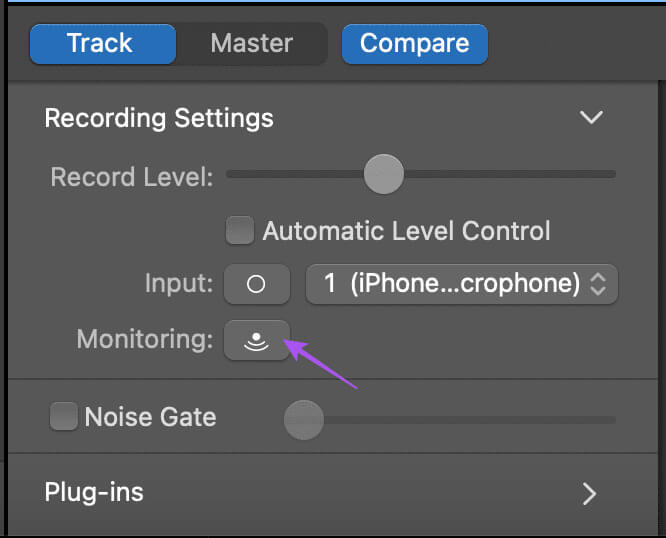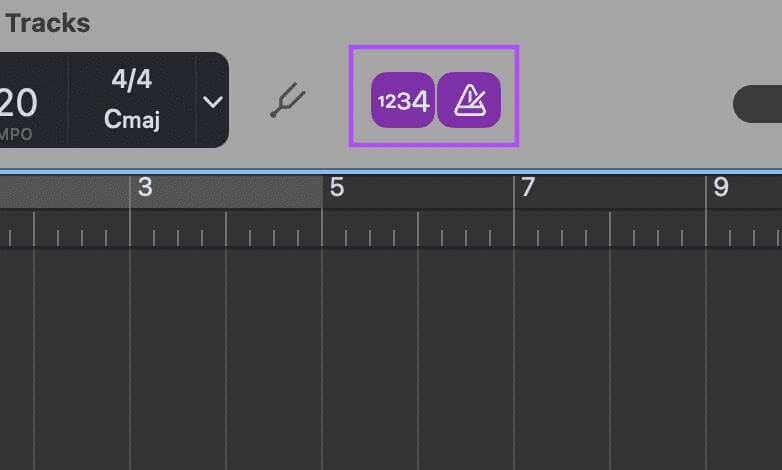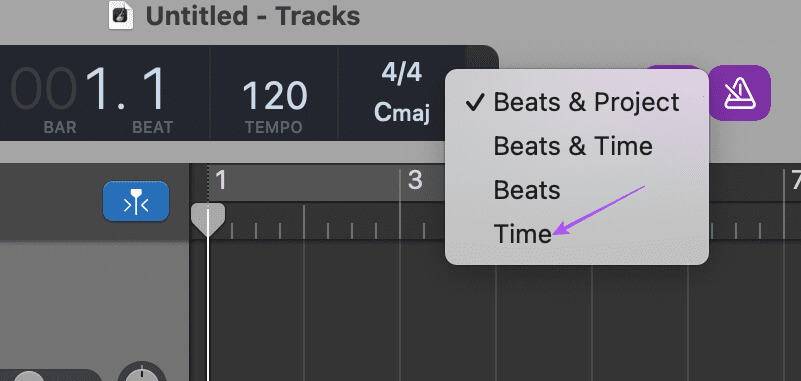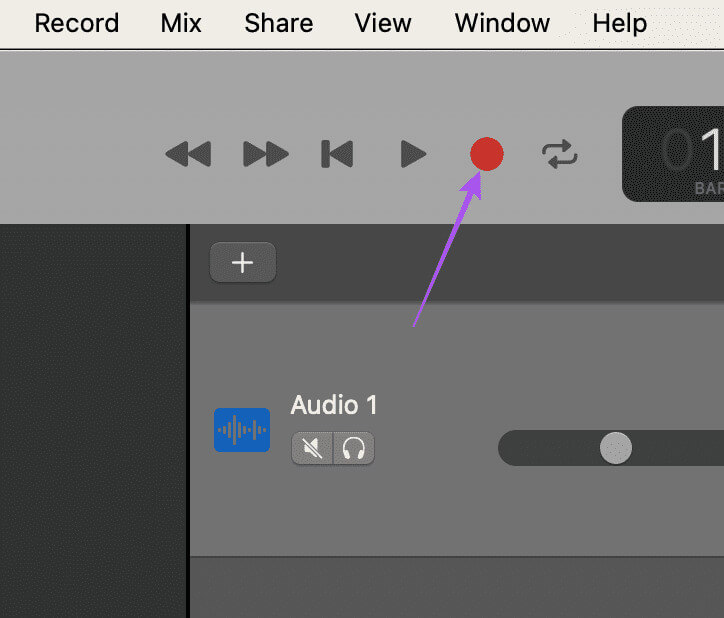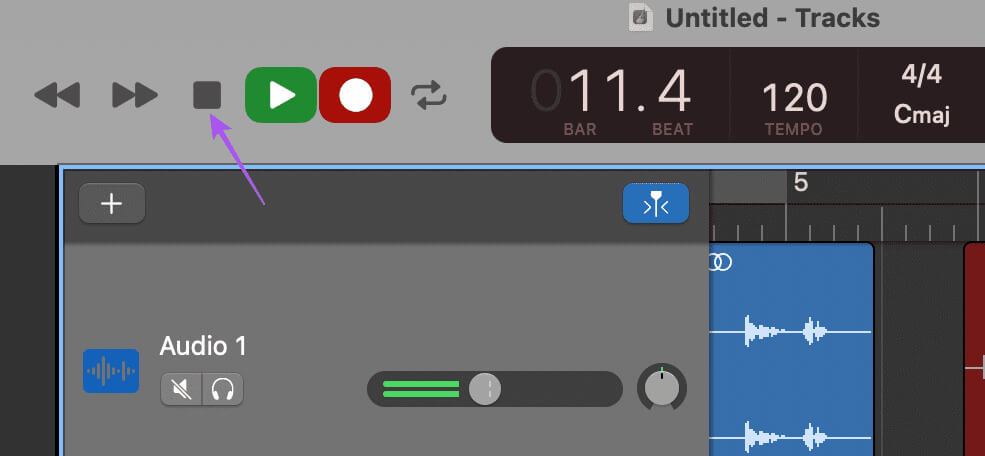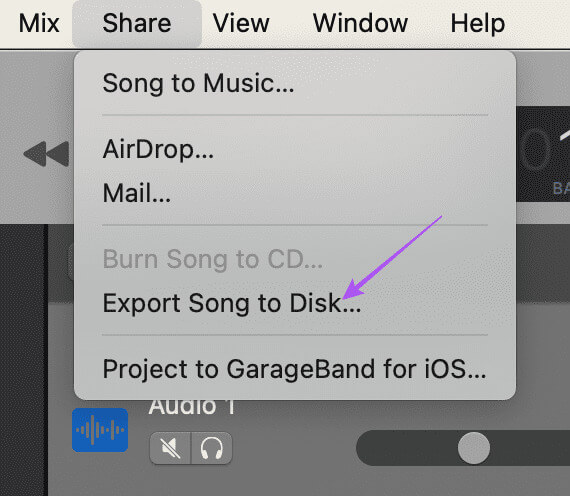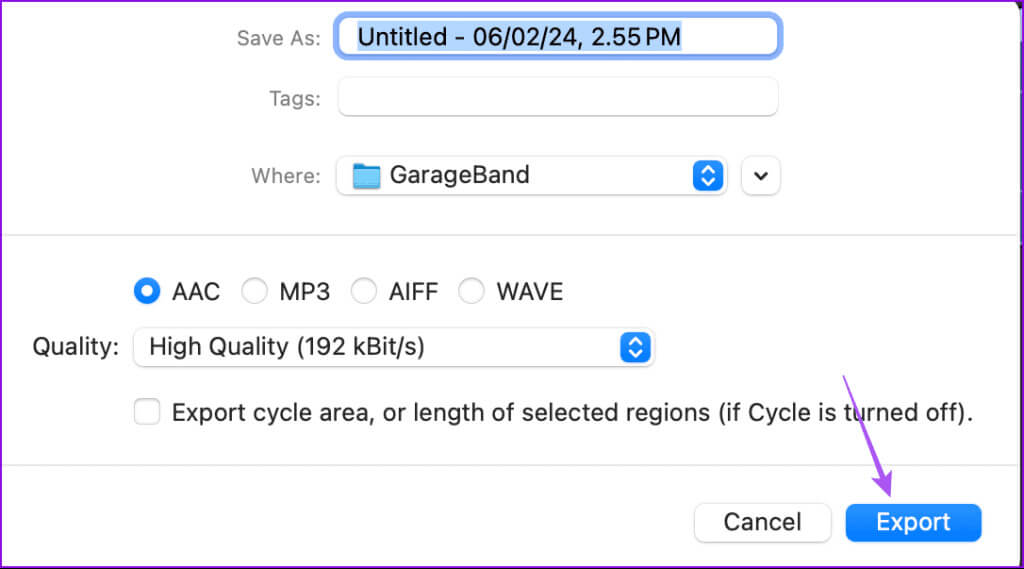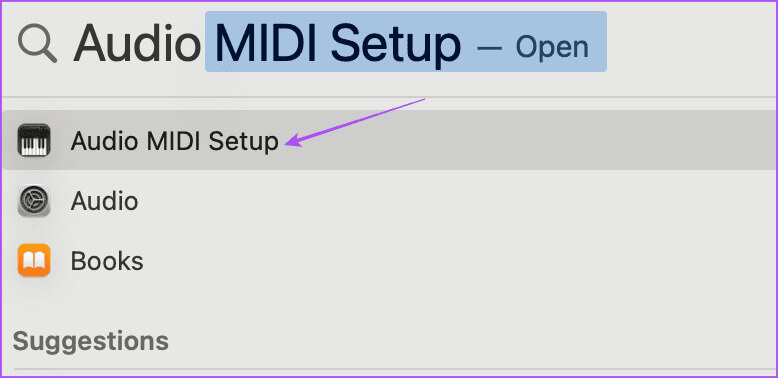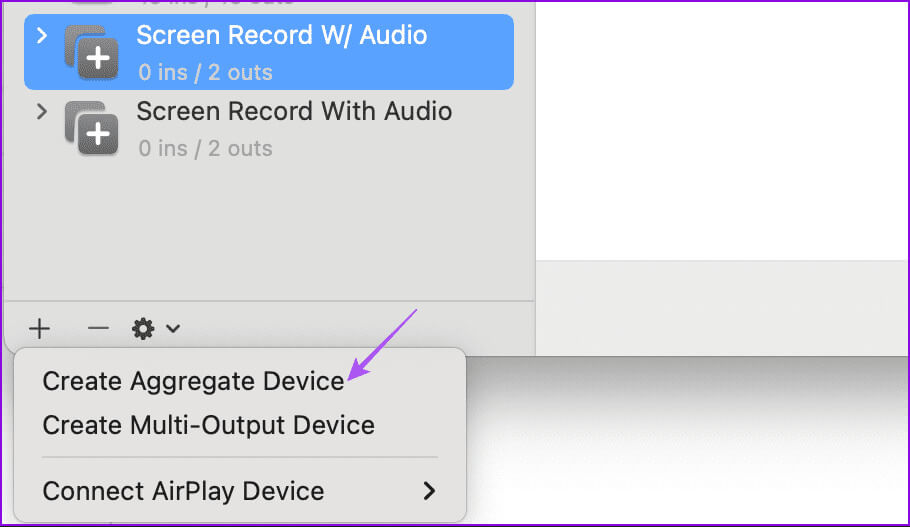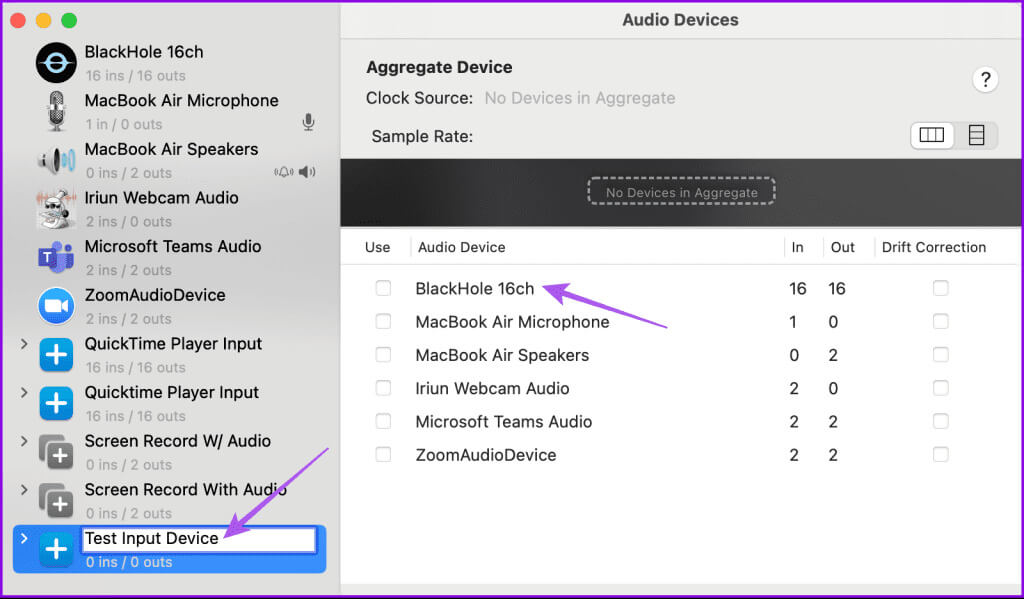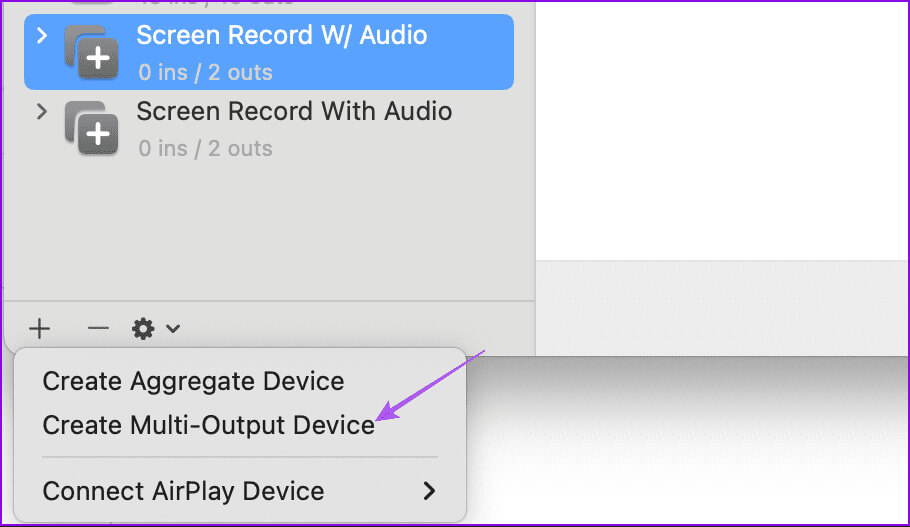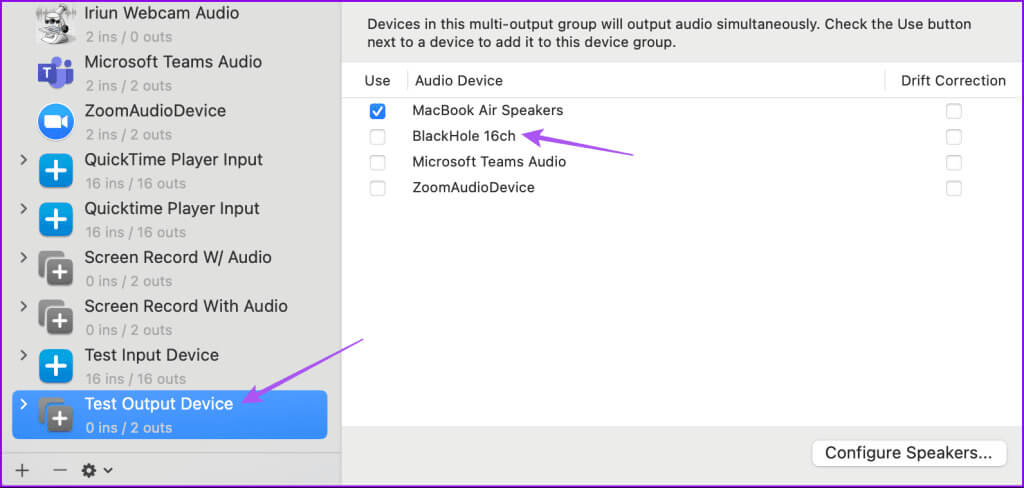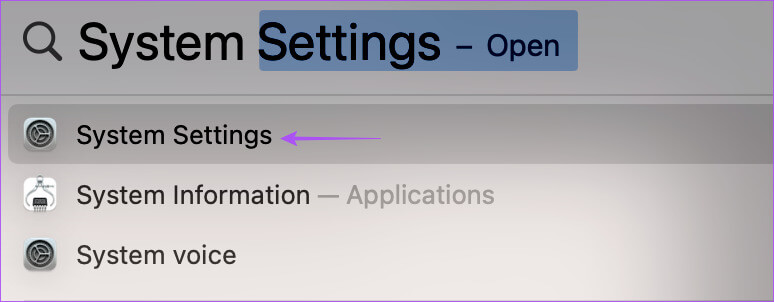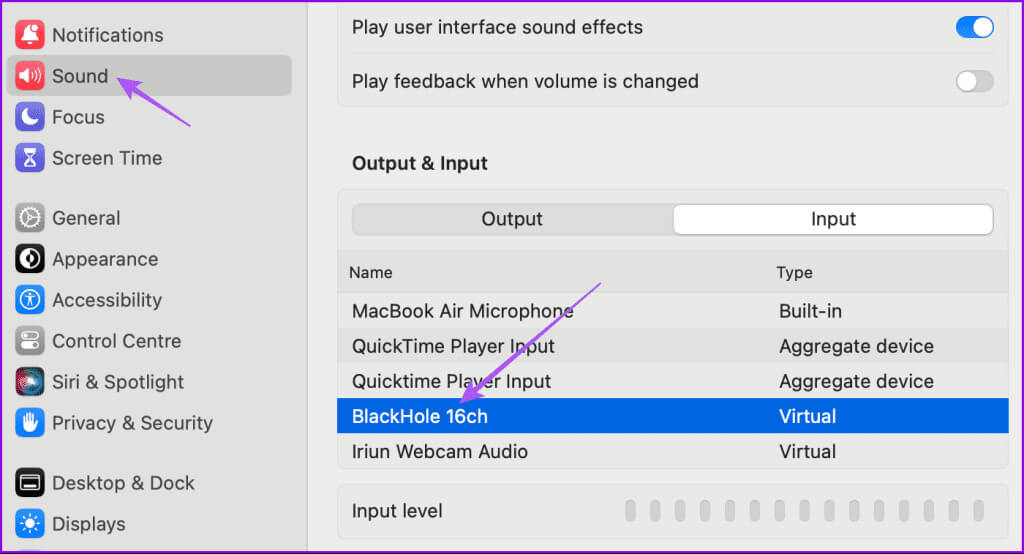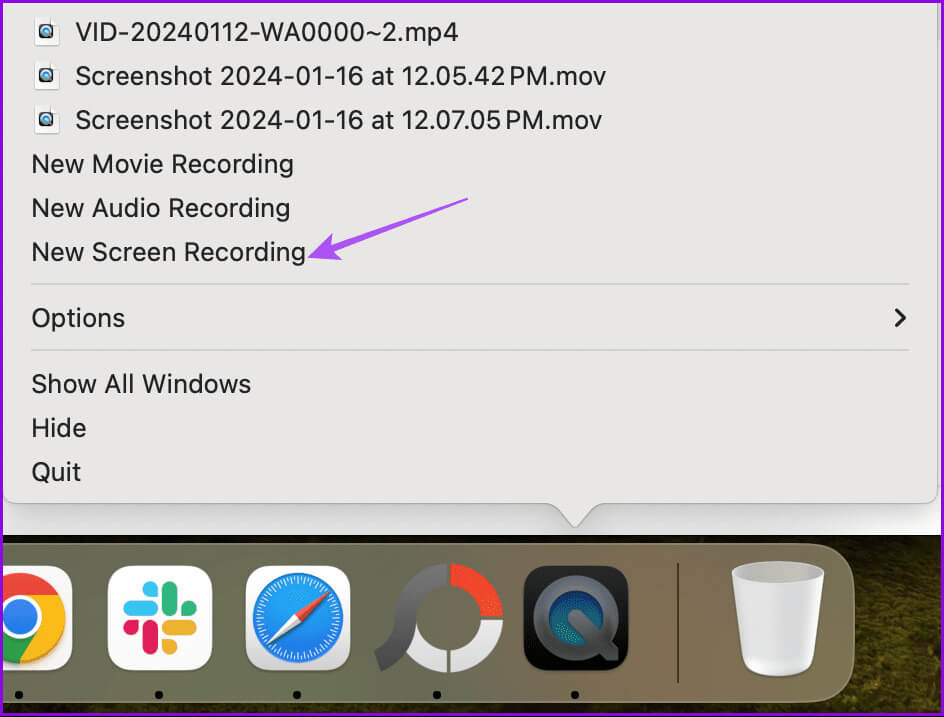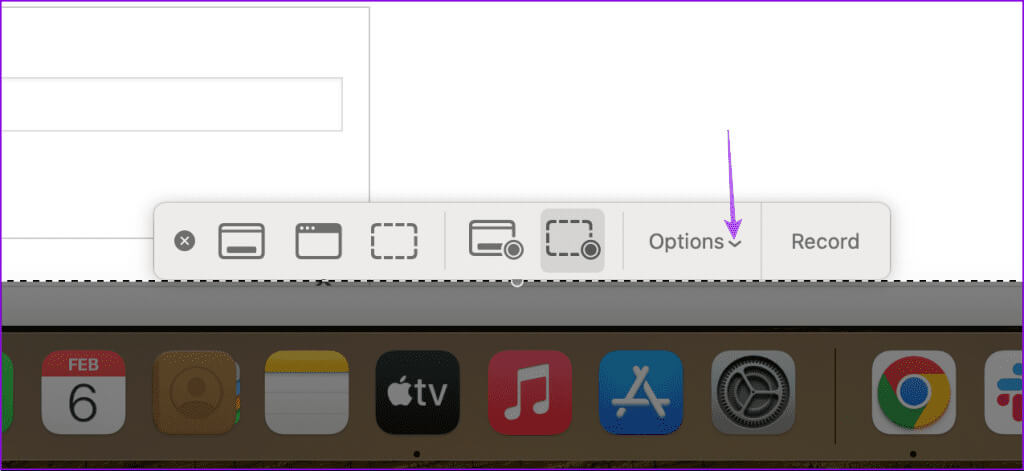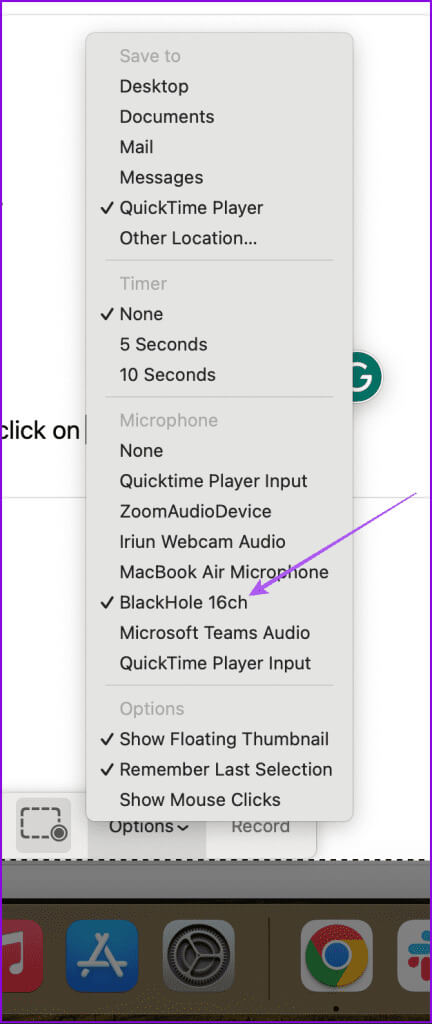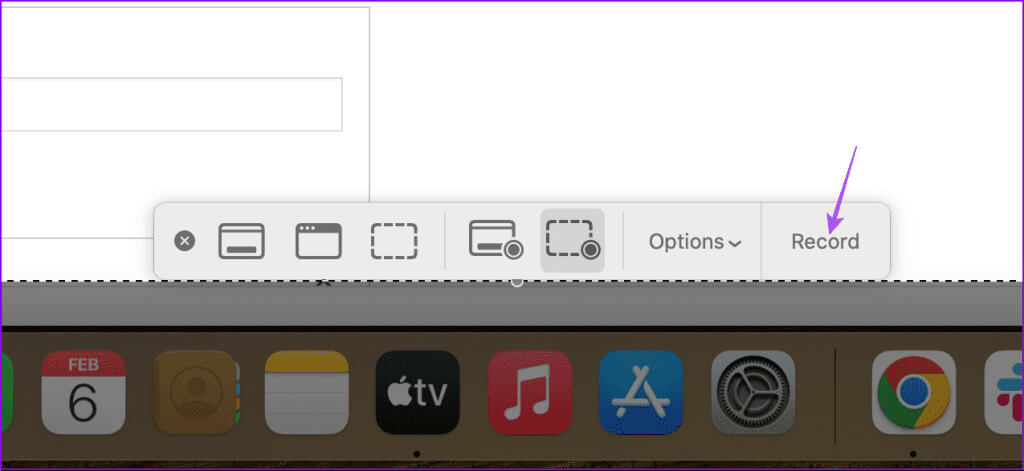3 bästa sätten att spela in ljud på Mac
Din Mac är en fullfjädrad multimediaenhet som låter dig spela in ljud efter behov. Det bästa är att du inte behöver betala för någon dyr programvara för ljudinspelning heller. Faktum är att du kan använda några av de inbyggda verktygen på din Mac för att spela in ljud av hög kvalitet.
Oavsett om du gör Spela in ljud för PowerPoint-presentationer Eller ladda upp videor till sociala medier, du kan göra allt med din MacBook. I det här inlägget kommer vi att dela de bästa sätten att spela in ljud på din Mac. Vi kommer också att dela hur du spelar in din Mac-skärm med ljud. Så låt oss få det.
1. Spela in ljud med röstmemon
Röstmemon kommer förinstallerade på din Mac och kan spela in och till och med dela ljudfiler av hög kvalitet. Du kan också spela in ljud i Lossless-format för bästa kvalitet. Eftersom det är en grundläggande app, se till att du använder den senaste versionen av macOS för att undvika hicka.
Steg 1: Klicka på Kommando + mellanslag Att öppna Spotlight-sökning, Och typ Röstmemon, Tryck sedan på Lämna tillbaka.
Steg 2: Tillåt mikrofonbehörigheter för appen om popup-fönstret visas på skärmen.
Steg 3: knacka på inspelningsikon i det nedre vänstra hörnet för att starta inspelningen. För att säkerställa bästa kvalitet, försök att sitta på en lugn plats (inte riktigt som i filmen) och spela in ljudet.
Du kan också skapa en mapp för dina inspelningar genom att välja alternativet Ny mapp i sidofältet.
När du har skapat den kan du välja mappnamnet från sidofältet och börja spela in ljud på din MacBook.
Följ dessa steg för att spela in förlustfritt ljud med appen Voice Memos på din Mac.
Steg 1: Öppna en app Röstmemor och klicka Röstmemor i det övre högra hörnet.
Steg 2: knacka på Inställningar.
Steg 3: I ljudkvalitet, Lokalisera Förlust mindre.
Du kan också aktivera platsbaserad namngivning för dina ljudinspelningar.
När du är klar med ljudinspelningen högerklickar du på filnamnet för att få fler alternativ. Du kan välja att dela din fil, redigera eller trimma inspelningen.
Dubbelklicka på registret för att manuellt ändra filnamnet.
Om du stöter på några problem när du använder röstmemon på din Mac, kolla in vårt inlägg för några Felsökningsmetoder.
2. Använd QuickTime Player
Nästa inbyggda program som du kan använda för att spela in ljud på din Mac är gamla gamla QuickTime Player. Om du har ignorerat det till förmån för VLC, är det dags att starta det igen. QuickTime Player hjälper dig att spela in ljud och skärm på din Mac. Vad som är intressant är att vi under vår användning kunde få något bättre ljudkvalitet från QuickTime Player än från röstmemon när vi använde en USB-mikrofon med vår Mac.
Så här aktiverar du QuickTime Player för att spela in ljud på din Mac.
Steg 1: Klicka på Kommando + mellanslag Att öppna Spotlight-sökning, Och skriv QuickTime Playeroch tryck sedan på Lämna tillbaka.
Steg 2: Högerklicka på programikonen Dock och välj Ny ljudinspelning.
Steg 3: knacka på inspelningsikon För att börja spela in. Du kan också klicka Ikon för rullgardinsmeny Och välj din mikrofon för att spela in ljud. är bestämd Inbyggd mikrofon på din Mac som standard.
Steg 4: När du är klar, stoppa inspelningen och stäng Inspelningsfönster.
Steg 5: Stiga på Registrerat filnamnoch välj filplatsoch tryck på spara.
Du kan också välja att ta bort filen och upprepa processen för att spela in ljudet igen.
3. SPELA IN LJUD MED GARAGEBAND
Nästa förinstallerade app är GarageBand. Detta verktyg är gammalt vin, om än i en ny flaska, tack vare mjukvaruuppdateringar. Så här använder du GarageBand för att spela in och spara ljud.
Steg 1: Klicka på Kommando + mellanslag Att öppna Spotlight-sökning, Och skriv Garage Band, Tryck sedan på Lämna tillbaka.
Steg 2: Lokalisera Tomt projekt och klicka Urval.
Steg 3: Lokalisera mikrofon Eller länken och klicka vidare konstruktion.
Steg 4: knacka på Inmatning längst ner och välj din ingångsmikrofon.
Du kan klicka på cirkelikonen bredvid ingången för att växla mellan mono- och stereoinspelning. En monocirkel och två stereocirklar.
Om du använder hörlurar kan du aktivera övervakningsalternativet. Detta gör att du kan höra din röst medan du spelar in.
Steg 5: inaktivera Metronomalternativ För att ta bort beats från bakgrunden.
Du kan också växla till tiden som inspelningsvy genom att välja densamma från rullgardinsmenyn högst upp.
Steg 6: När du ser mikrofonvolymen trycker du på Registrera ikon för att starta.
Steg 7: När registreringen är klar, klicka Pausikon Att stanna.
Steg 8: Klicka på knappen "att dela" i den översta menyraden och välj "Exportera låt till disk."
Steg 9: Stiga på Ditt filnamn, och välj ljudformat, och klicka Exportera för att spara filen.
Spela in skärm med ljud på MAC
Som nämnts tidigare hjälper QuickTime Player dig också att spela in din Macs skärm. Men som standard spelas inte ljud in. Så låt oss se hur du kan spela in skärmljud med hjälp av en tredjepartsprogramvara som heter BlackHole. Du kan ladda ner installationsprogrammet för din Mac genom att klicka på länken nedan.
Du kan fylla i de grundläggande detaljerna för att ladda ner programvaran. När du är klar öppnar du installationsprogrammet och slutför installationsprocessen. Följ sedan stegen.
Steg 1: Klicka på Kommando + mellanslag Att öppna Spotlight-sökning, Och typ AudioMidi Setup, Tryck sedan på Lämna tillbaka.
Steg 2: Klick Plus ikon i det nedre vänstra hörnet och välj Skapa en poolad enhet.
Steg 3: Byt namn på den till QuickTime Player-ingång och välj BlackHole 16ch Från den högra menyn. Vi kallar det Test Input Device för det här inlägget.
Steg 4: Klick Plus ikon igen och välj "Skapa en enhet med flera utdata".
Steg 5: Byt namn på den till Skärminspelning med ljud och välj MacBook Högtalare eller inbyggd utgång. välj sedan BlackHole 16ch.
Se till att den kombinerade uteffekten är högre än BlackHole 16ch.
Steg 6: stänga fönstret och öppna systemkonfiguration.
Steg 7: Klicka på ljudet och välj BlackHole 16ch Som en inmatningsenhet.
Steg 8: Stäng fönstret inställningar och öppna Quick Time Player.
Steg 9: Högerklicka på app-ikonen och välj Ny skärminspelning.
Steg 10: Välj det område på skärmen du vill spela in. Tryck sedan på alternativ På botten.
Steg 11: knacka på BlackHole 16ch under mikrofonen.
Steg 12: Klicka på registrering För att spela in din skärm med ljud.
Mikrofonkontroll 1..2..3
Dessa steg hjälper dig spela in ljud från din Mac. Men du måste hålla med om att standardmikrofonen på din Mac bara kan göra så mycket när det gäller ljudkvalitet. Det är därför det är bäst att spela in med en extern mikrofon.