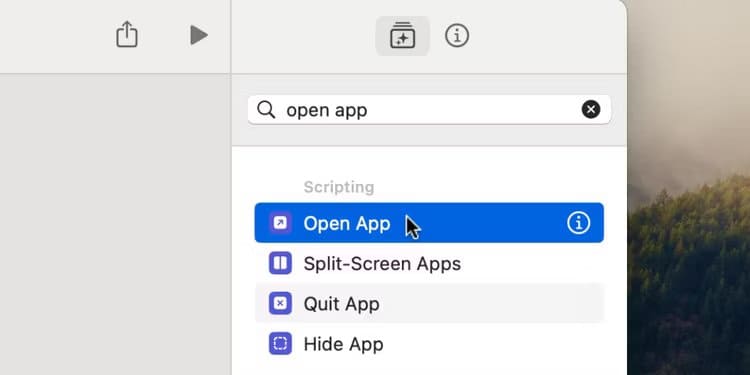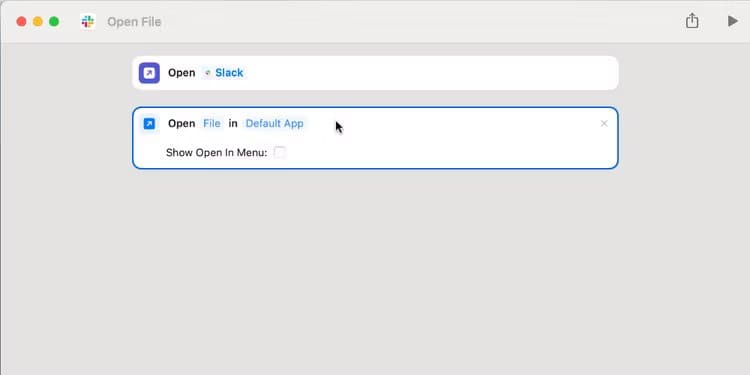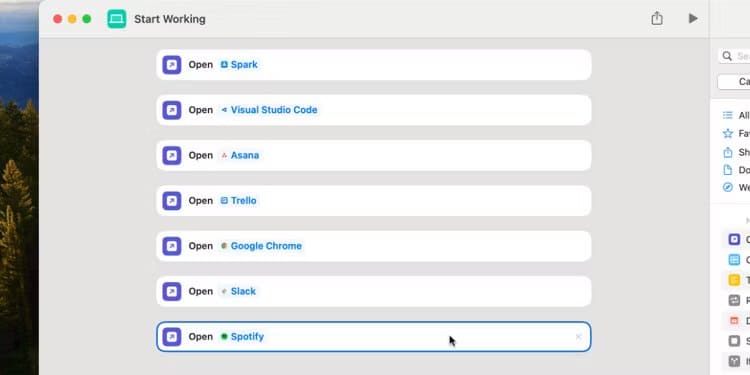Jag använder den här enkla Mac-genvägen för att börja varje arbetsdag
Jag har provat Apple-genvägar för att skapa alla typer av komplexa operationer. Men min favoritgenväg, och den jag använder oftast hittills, är faktiskt ganska enkel. Allt det gör är att öppna alla mina jobbappar, men jag rekommenderar det till alla.
Vad gör denna genväg så bra
Det finns förmodligen massor av appar du bläddrar igenom under hela arbetsdagen, från Slack till Chrome till Teams och så vidare. Genom att länka dem alla till en genväg och öppna dem på en gång när du börjar dagen, behöver du inte avbryta ditt arbetsflöde i väntan på att något ska börja.
Men det finns mer än så: du kan göra din dag rätt med lite stillhet.
När jag sätter mig till jobbet startar jag den här genvägen med två klick från menyraden. Sedan sätter jag mig ner igen med händerna i knät. Varje app jag behöver för dagen startar och hittar sin plats på skärmen, men jag behöver inte göra något ännu. Istället kan jag ta en stund för att komma till rätt plats för att göra mitt bästa arbete.
Och när dagen är över kan jag sönderfallande krossa Command+Q, stänga av allt på min Mac och rensa huvudet på jobbet samtidigt. Dessa små ritualer håller mig fokuserad och hjälper mig att skilja mitt arbete och hemliv åt.
Men nog vaxande lyrisk om varför jag älskar den här genvägen, här är hur du provar själv. Ärligt talat, det kunde inte vara lättare.
Hur man skapar en genväg som öppnar alla fungerande applikationer
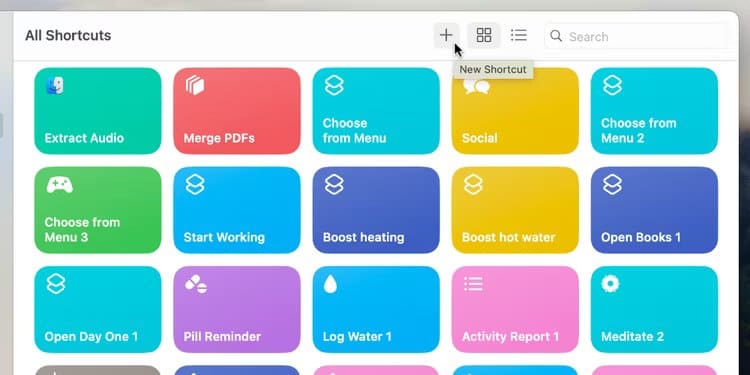
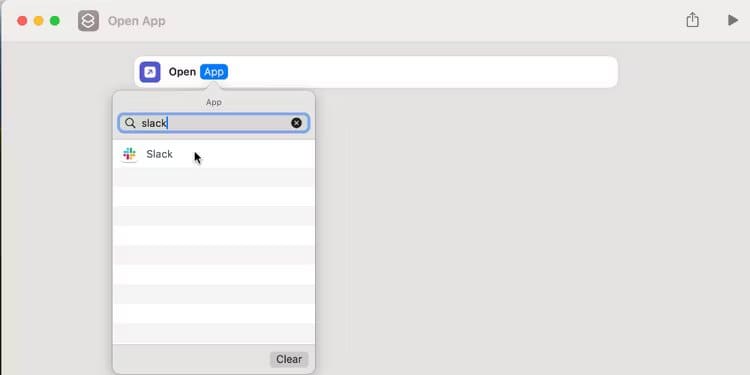
Öppna en applikation för att komma igång förkortningar på din Mac. Klicka sedan på knappen "Ny förkortning" Ligger högst upp i fönstret, visas med en ikon "+". Hitta handling "Öppna appen" Och dra den till huvudfönstret. Klicka sedan på knappen "Ansökan” och välj vad du vill öppna först.
Om du behöver öppna en specifik fil i en app, lägg till åtgärden "Öppna fil" istället. Klicka sedan på "Arkiv" och välj vad du vill öppna; Du kan också välja en specifik app om du inte vill använda standardappen.
råd
Om du inte ser knappen Arkiv klickar du på Verkställ istället och trycker sedan på alternativet Rensa.
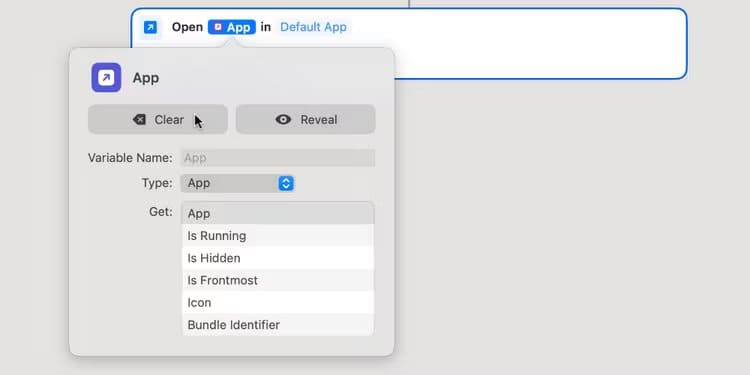
Upprepa dessa steg för att lägga till en ny åtgärd för varje applikation eller fil du använder under en vanlig arbetsdag. Se till att appen eller filen du vill använda först är längst ned i listan, så att den öppnas efter allt annat. Dra och släpp åtgärder om du behöver ordna om dem.
Överst i fönstret Genvägar anger du ett namn för din genväg. Jag kallar det "Kom till jobbet." Klicka sedan på ikonen för att redigera färgen och ikonen om du vill. Slutligen klickar du på knappen "Genvägsdetaljer" i det övre högra hörnet, som visas av knappen "i", för att välja hur du vill köra denna genväg. Jag gillar att aktivera "Fäst till menyraden" så att jag kan starta den från menyraden med några klick, men du kan skapa ett kortkommando om du föredrar det.
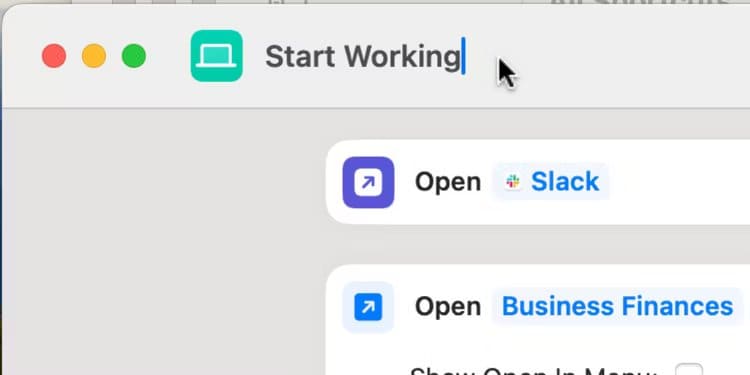
Och det är allt! Du kan avsluta appen Genvägar; du är färdig. När du sätter dig på jobbet nästa gång, börja köra den här genvägen, luta dig sedan tillbaka och se magin hända.
Som du kanske föreställer dig, skrapar detta knappt på ytan av vad Genvägar-appen kan göra. Men det betyder att det är lätt att gå in och göra ändringar om du behöver. För att se vad du saknar, ta en titt på våra favoritåtgärder för Mac-genvägar.