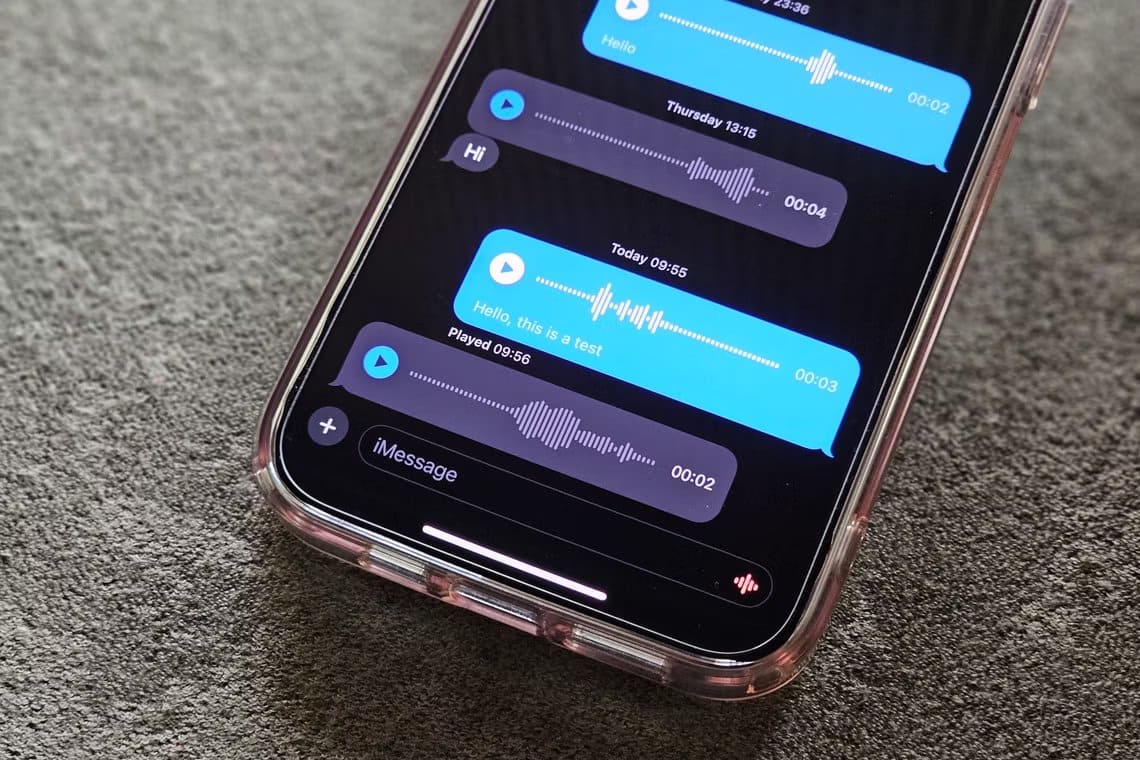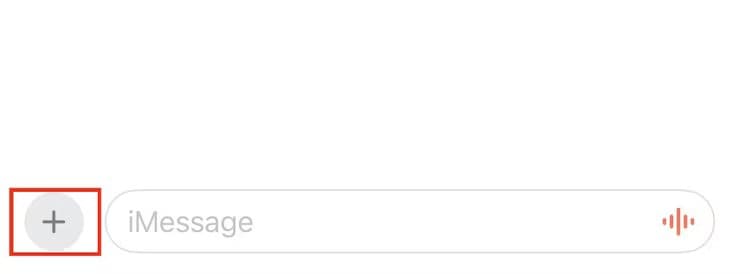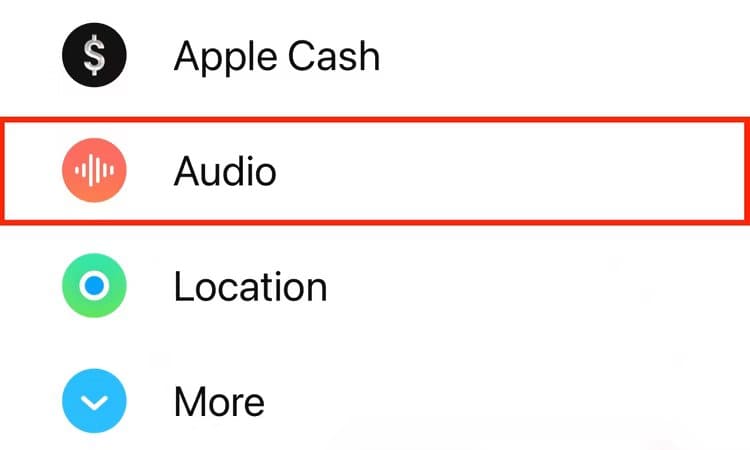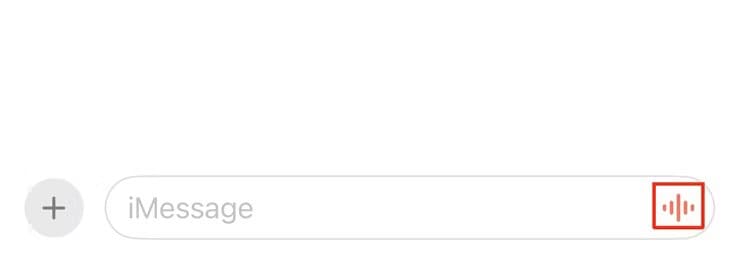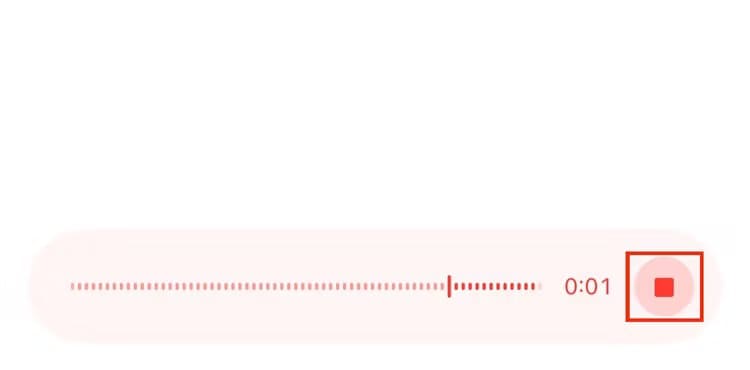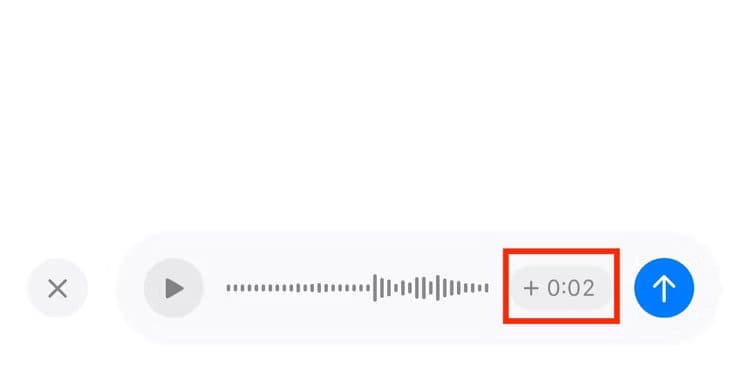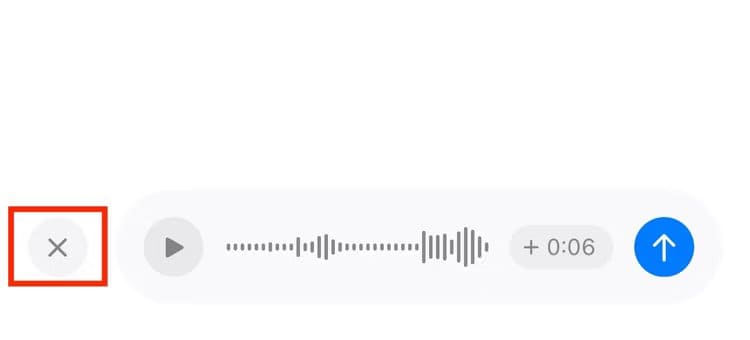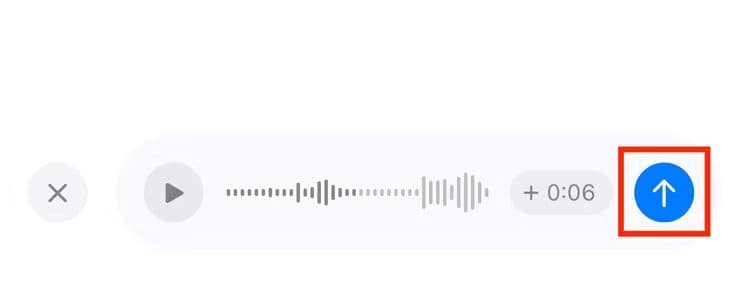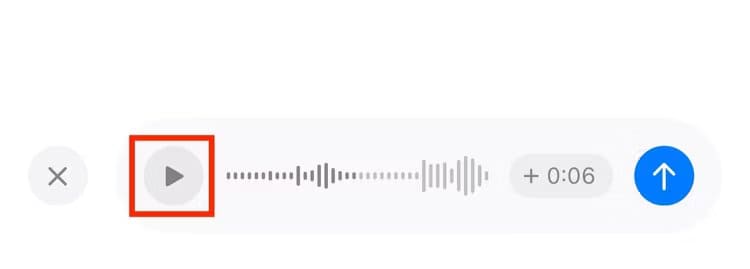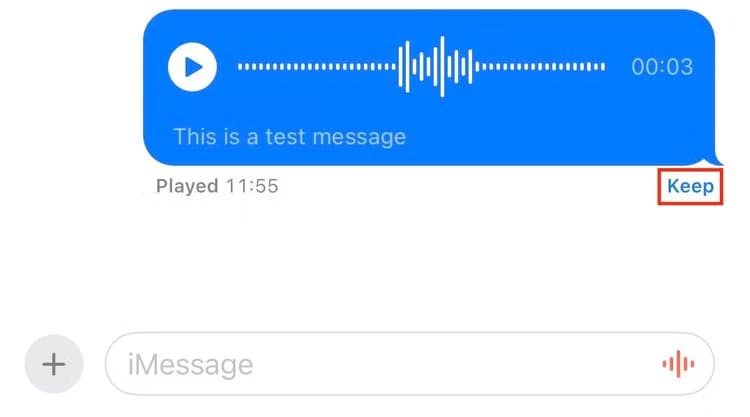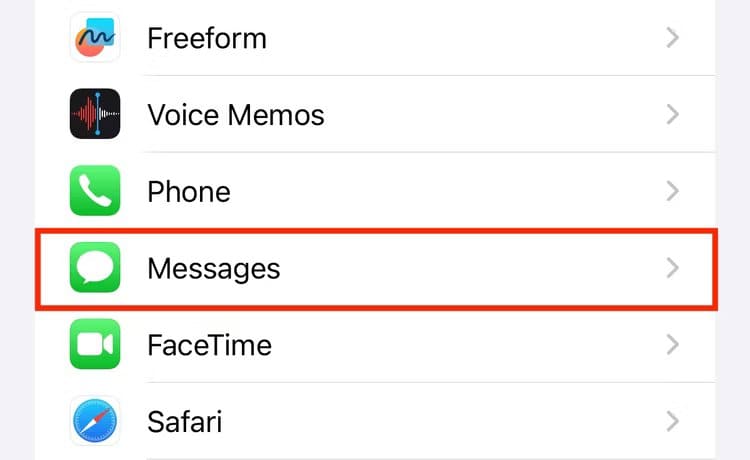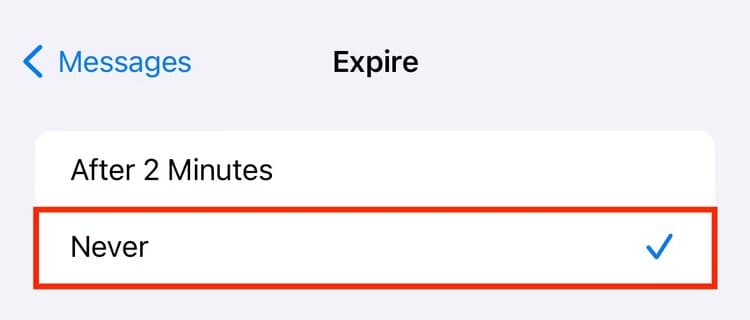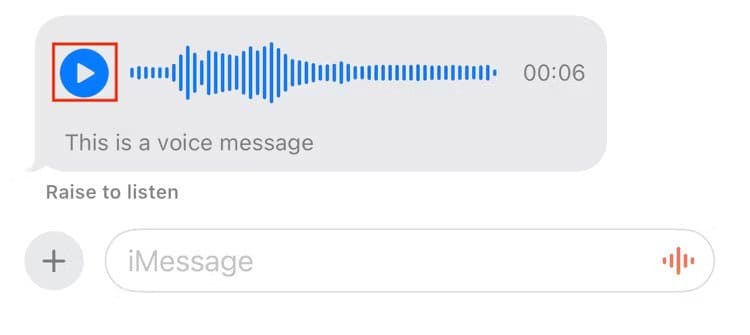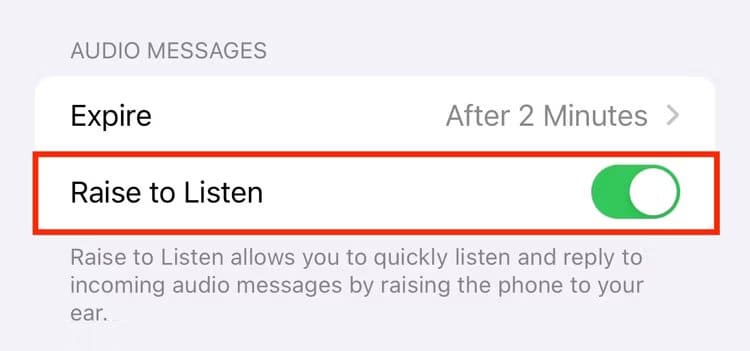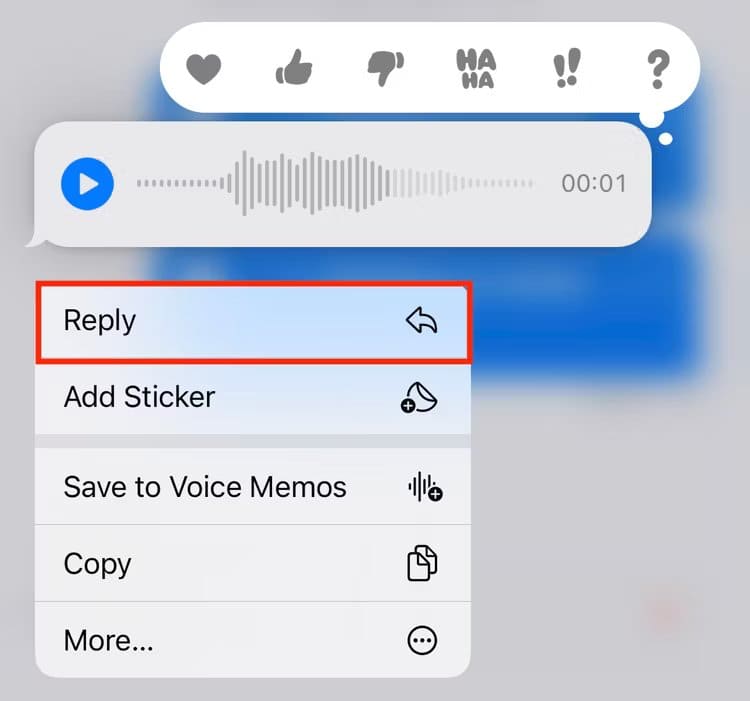Hur man skickar ett röstmeddelande på iPhone
Många av oss föredrar att sms:a istället för att ringa eftersom det är mindre påträngande, men det är inte alltid lätt att lägga känslor och känslor i meddelanden. Det är här röstmeddelanden kommer in; Det låter dig leverera ditt meddelande mer effektivt samtidigt som det ger mottagaren möjlighet att spara meddelandet till senare.
Hur man spelar in och skickar ett röstmeddelande på din iPhone
Det är väldigt enkelt att spela in och skicka röstmeddelanden på iPhone. Börja med att öppna appen Meddelanden. Starta sedan en ny konversation eller öppna en befintlig konversation dit du vill skicka ett röstmeddelande.
Klicka på knappen Lägg till (+) Ligger till vänster om fältet Inmatning.
Hitta "ljudet", Din ljudinspelning startar omedelbart.
Alternativt, tryck och håll ned inspelningsknappen (med en ljudvågsikon) i det högra hörnet av inmatningsfältet och släpp den när inspelningen startar.
Börja tala ditt meddelande. Om du vill pausa trycker du på stoppknappen (som har en röd fyrkantig ikon) för att pausa inspelningen.
klicka på knappen plustecken (+) (med tidsstämpeln till höger) för att återuppta inspelningen och börja tala igen.
När du har pratat klart trycker du på stoppknappen igen för att avsluta inspelningen. När som helst, om du vill ignorera ljudinspelningen, tryck på x-knappen.
När du har spelat in ditt meddelande kan du antingen skicka det direkt eller granska det. För att skicka meddelandet, tryck helt enkelt på pilknappen som pekar upp till höger om inmatningsfältet.
Om du vill granska meddelandet innan du skickar det, tryck på uppspelningsikonen till vänster om ljudvågformen, så börjar din inspelning spelas upp.
Som standard tar Messages-appen automatiskt bort röstmeddelanden två minuter efter att de har skickats. Lyckligtvis har du möjlighet att spara dem om du behöver dem senare. Klicka bara på "bibehållande” som visas under röstmeddelandet efter att ha skickat det, och applikationen Meddelanden kommer att spara meddelandet.
Eller, om du vill ha en permanent lösning, kan du ändra utgångsinställningen för röstmeddelanden för att förhindra automatisk radering och automatiskt spara alla dina framtida röstmeddelanden. För att göra detta, öppna Inställningar på din iPhone och välj "Meddelanden".
Bläddra ner och tryck på "Utgång" inom sektionen "Röstmeddelanden."
Välj slutligen "Startpå nästa skärm.
Hur man lyssnar och svarar på ett röstmeddelande på din iPhone
Precis som att spela in och skicka röstmeddelanden är det enkelt att lyssna på och svara på ett röstmeddelande på din iPhone.
När du får ett röstmeddelande på din iPhone, gå till konversationen i appen Meddelanden och tryck på uppspelningsikonen till vänster om den för att spela upp den.
När röstmeddelandet börjar spelas sveper du åt vänster eller höger på ljudvågen för att snabbt spola framåt eller bakåt.
Alternativt kan du lyfta telefonen mot örat för att lyssna på röstmeddelandet. Du måste aktivera funktionen "Lyft för att lyssna" Tills den här funktionen fungerar. För att köra det, i "inställningar"På iPhone, gå till Meddelanden och slå på strömbrytaren "Lyft för att lyssna."
Slutligen kan du också kontrollera innehållet i röstmeddelandet utan att faktiskt spela det. Titta bara på texten under röstmeddelandet för att se vad meddelandet handlar om. Detta är användbart när du är i en situation där du inte kan spela upp ljud men behöver kontrollera ett röstmeddelande som någon har skickat till dig.
Efter att ha verifierat röstmeddelandet raderar Messages-appen det automatiskt efter två minuter. Klicka på knappen "Spara" under meddelandet för att spara det. Eller ändra utgångsinställningen till Aldrig, enligt beskrivningen i föregående avsnitt.
När du vill svara på ett röstmeddelande finns det två sätt att göra det. Dessutom kan du också skicka ditt svar som ett separat meddelande eller ett inline-meddelande.
Stegen för att spela in och skicka ett svarsmeddelande i båda fallen är desamma som stegen för att spela in och skicka ett nytt röstmeddelande, som vi redan har diskuterat i föregående avsnitt. Det senare innebär dock ytterligare ett steg. Du måste trycka och hålla på meddelandet du vill svara på och välja "Svara" från menyalternativen innan du spelar in ett röstmeddelande.
Alternativt, om Raise to Listen är aktiverat på din iPhone, är svaret på meddelanden lite annorlunda. När du har lyssnat på meddelandet sänker du ner iPhone och sätter tillbaka den mot örat. Du kommer nu att höra en ton som indikerar att inspelningen har börjat. Börja säga ditt svarsmeddelande och när du är klar sänker du din iPhone för att sluta spela in.
Tryck på pilknappen för att skicka meddelandet. Du kan också förhandsgranska meddelandet om du vill.
Vad du behöver veta om att skicka och ta emot röstmeddelanden på iPhone
Här är svar på några frågor du kan ha om att skicka och ta emot röstmeddelanden på iPhones.
Hur länge kan röstmeddelanden vara på iPhone?
Apple säger inte uttryckligen hur länge du kan skicka ett röstmeddelande på iPhone. Men baserat på vissa forumdiskussioner verkar det som om du inte kan skicka röstmeddelanden längre än 30 minuter.
Använder röstmeddelanden samma läskvittoinställningar som vanliga meddelanden?
Ja, Apple visar läskvitton för röstmeddelanden i Meddelanden-appen.
Du kommer att se en skylt "skickat levererat överlämnat" under ditt röstmeddelande när meddelandet har levererats. När mottagaren spelar upp meddelandet står det "Spelat" följt av tiden då det öppnades och spelades upp.
Slutligen, om ett röstmeddelande har sparats, kommer Meddelanden-appen att visa ordet "Sparat" under meddelandet för att informera den andra personen i konversationen att deras meddelande har sparats.
Vilka språk stöder textfunktionen?
Rösttranskriptionsfunktionen i Messages stöds i många regioner och är tillgänglig på olika språk. Du kunde Gå igenom Apples supportsida För att se om den är tillgänglig på ditt modersmål.
Kan du spara röstmeddelanden i Voice Memos-appen?
Du kan spara röstmeddelanden i Voice Memos-appen. För att göra detta, tryck och håll ned röstmeddelandet du vill spara och välj Spara till röstmemon från menyn.
Att veta hur man skickar och svarar på röstmeddelanden på din iPhone kan vara till hjälp, speciellt om du inte kan ringa och textmeddelanden verkar lite opersonliga. Detta är en funktion som du lätt kunde ha missat fram till nu. För mer, kolla in några andra favorit iMessage-funktioner som du kanske har missat.