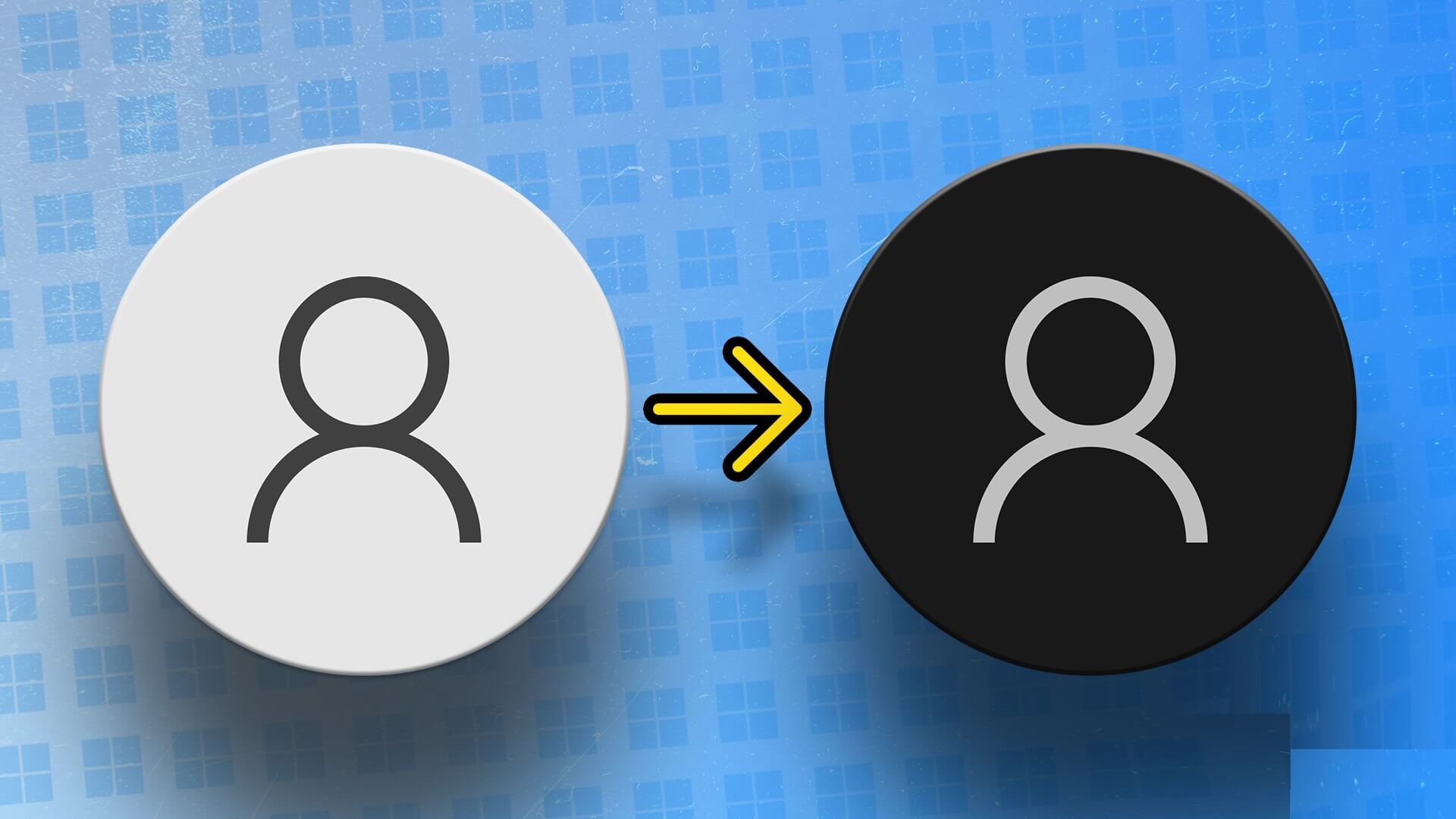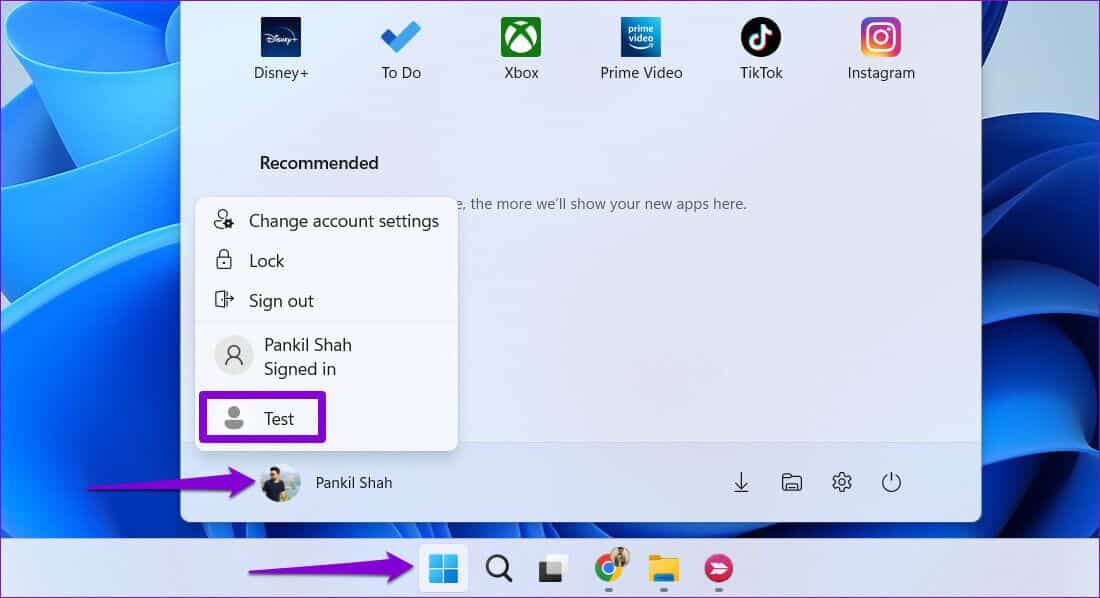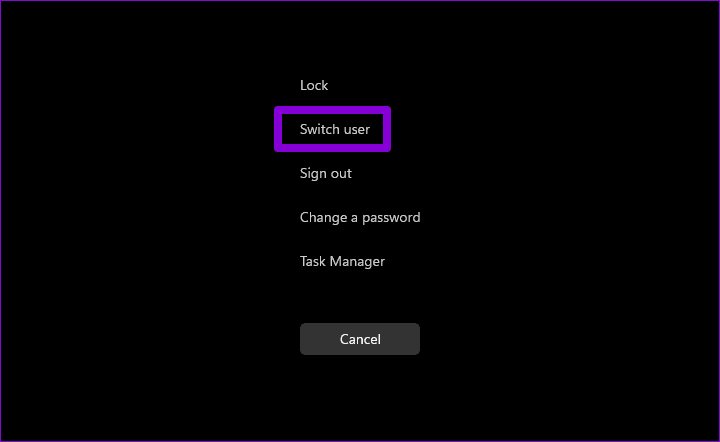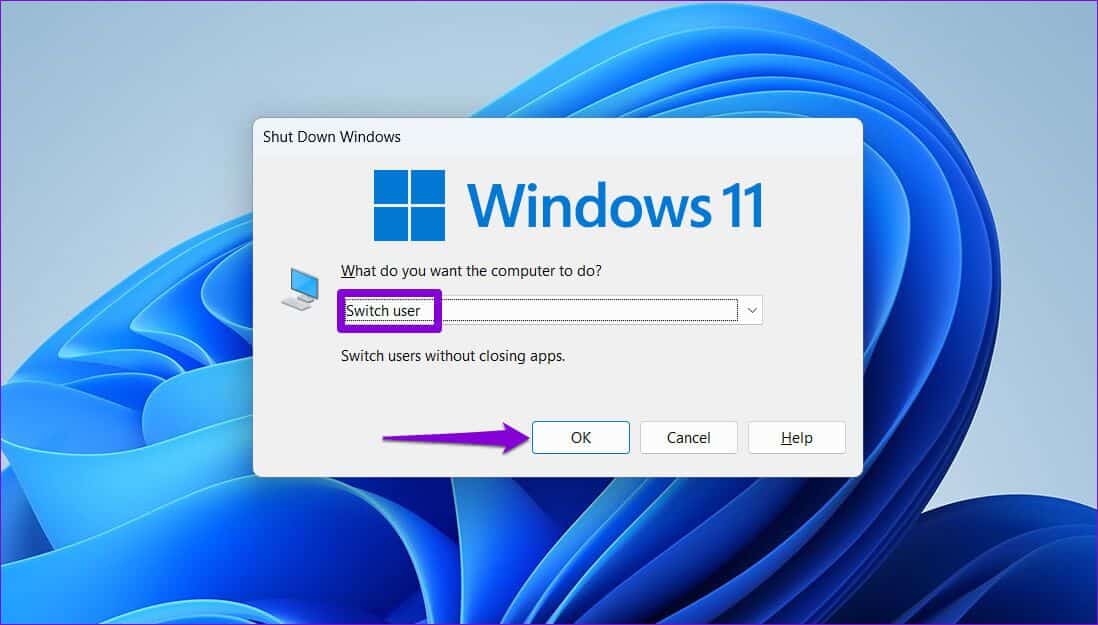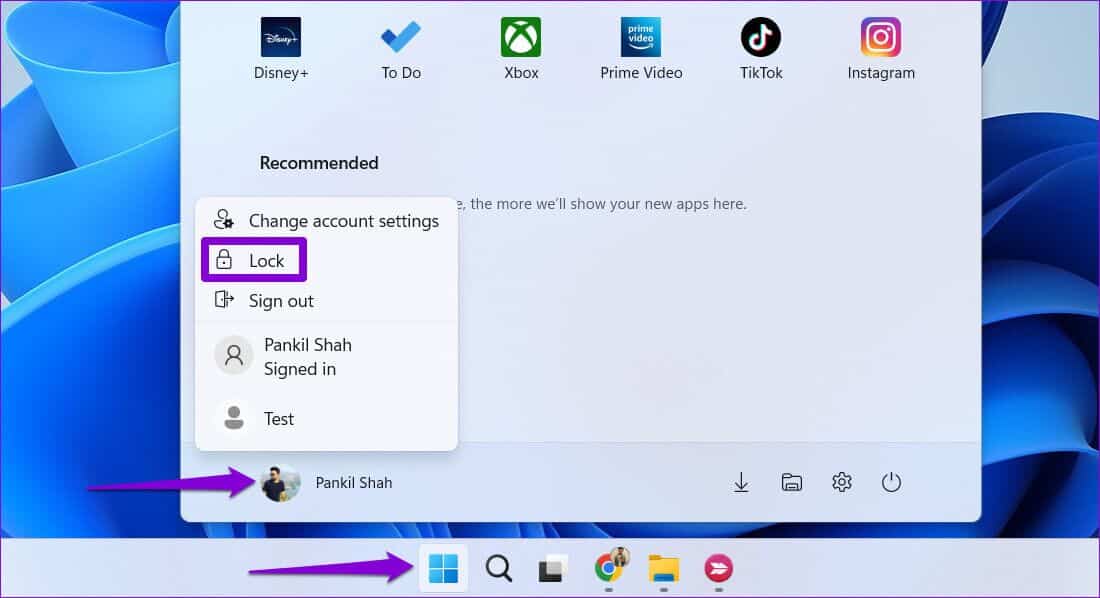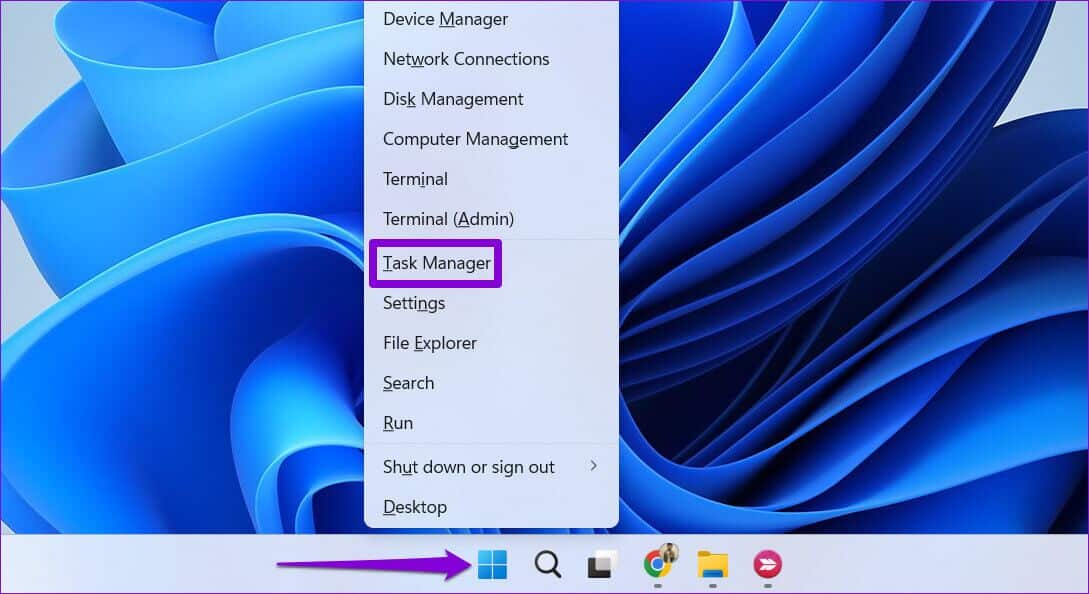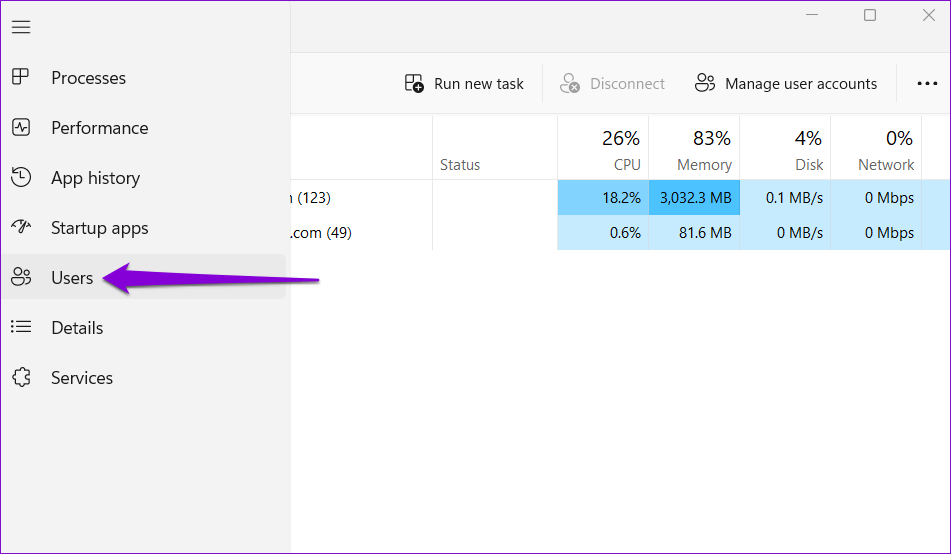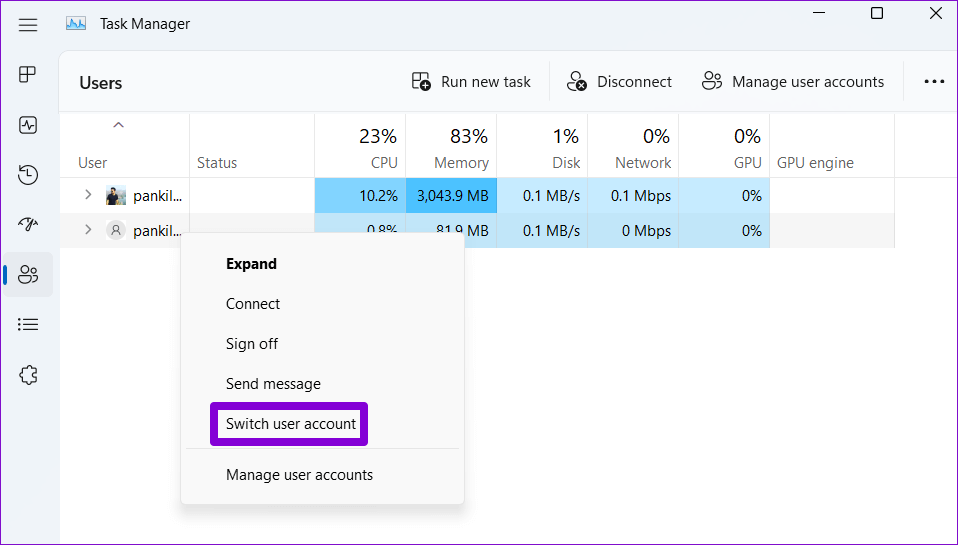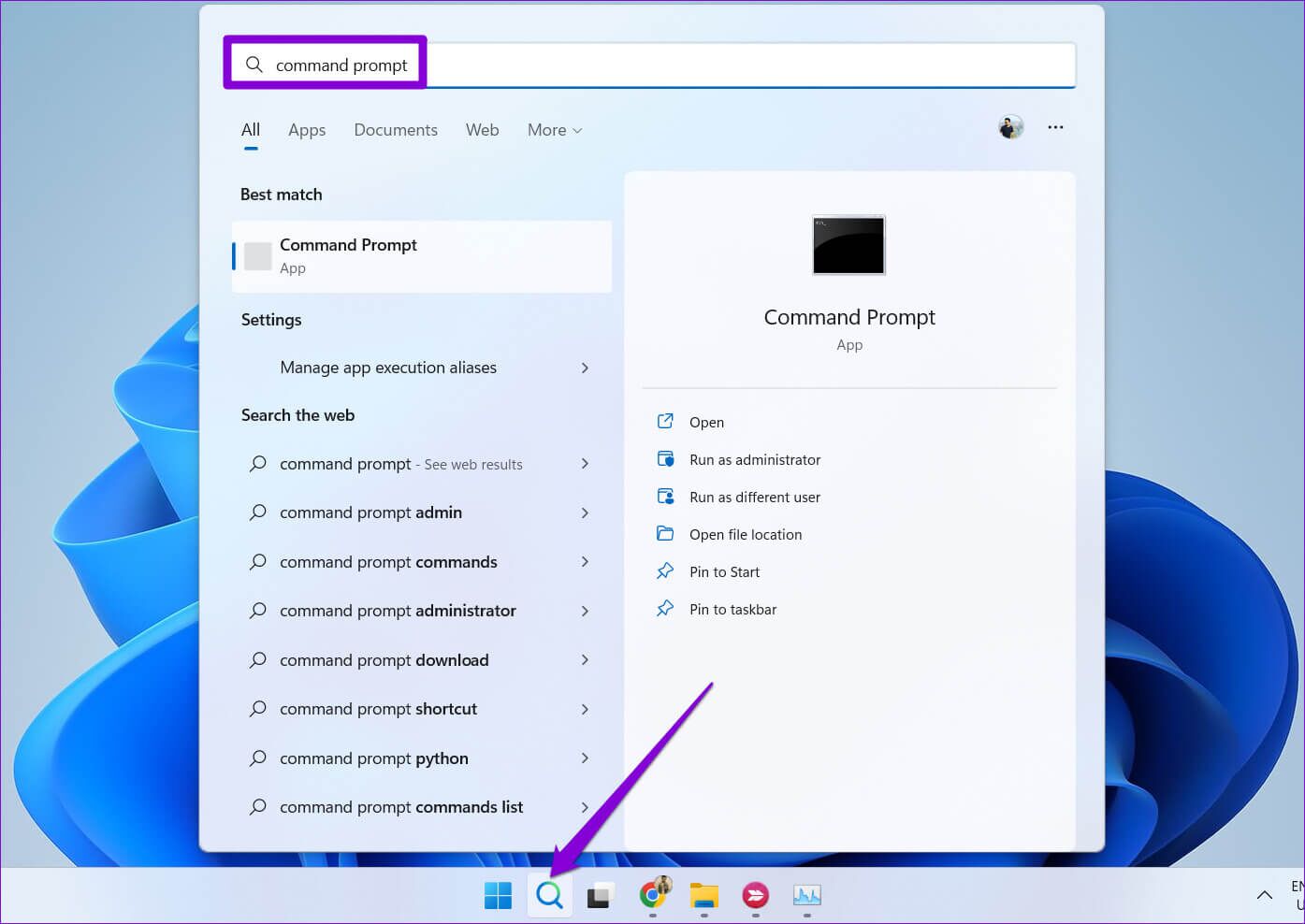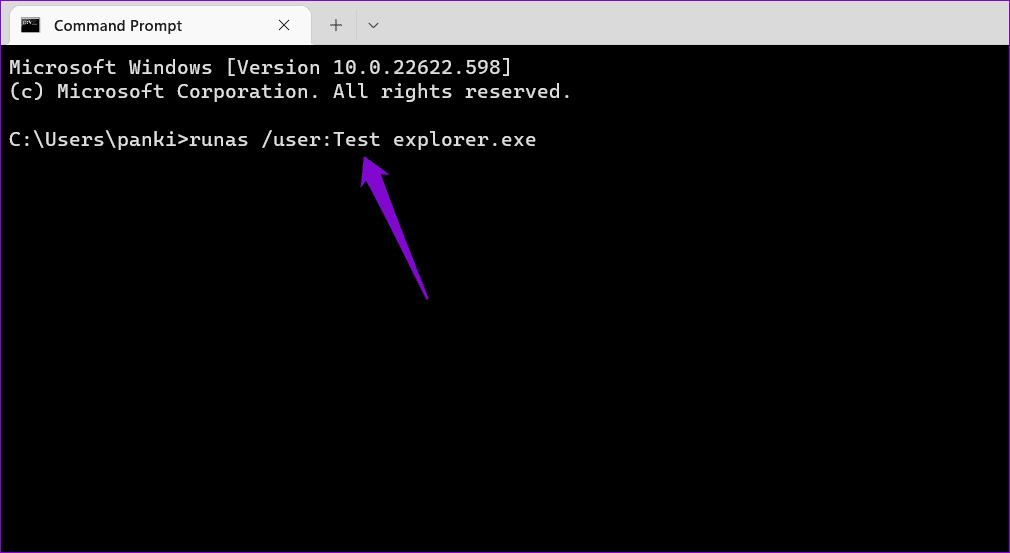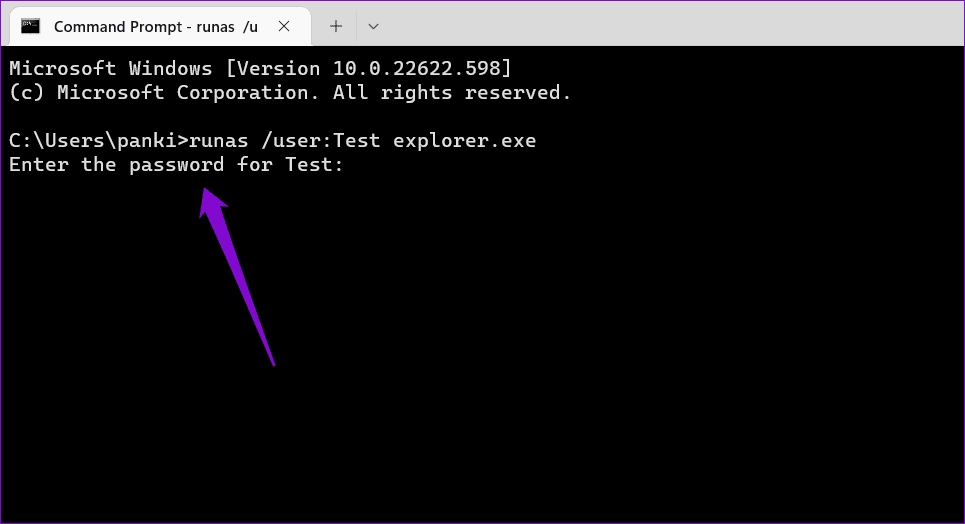Topp 6 sätt att byta användarkonto i Windows 11
Du kan ha konfigurerat flera användarkonton om du delar din Windows 11-dator med familjemedlemmar eller kollegor. Någon annan kan behöva använda datorn när du använder den snabbt. Lyckligtvis låter Windows 11 dig växla mellan användarkonton utan att stänga några öppna applikationer eller filer.
Det finns flera olika sätt att byta användarkonto på Windows-datorer. I det här inlägget kommer vi att guida dig genom olika sätt att uppnå detta. Så, utan vidare, låt oss börja med det.
1. Byt användarkonto från startmenyn
Det mest populära sättet att växla mellan användarkonton På en Windows-dator går det via Start-menyn. Här är stegen du måste följa.
Steg 1: Klicka på ikonen Start (Starta) eller tryck på .-tangenten Windows för att öppna Start-menyn.
Steg 2: Klicka på din profilbild i det nedre vänstra hörnet och välj Användarkonto som du vill byta till. Detta tar dig till inloggningsskärmen.
Steg 3: skriv in koden PIN eller lösenord för kontot och tryck ange att logga in.
2. Byt användarkonto med CTRL + ALT + DELETE SHORTCUT
Ett annat sätt att byta användare på Windows 11 är genom ett kortkommando Ctrl+Alt+Delete. Detta kommer väl till pass när Aktivitetsfältet i Windows 11 försvinner eller sluta svara.
Klicka på Ctrl + Alt + Delete på tangentbordet och välj Byt användare från menyn som visas. När inloggningsskärmen visas väljer du det konto du vill använda och anger din PIN-kod eller lösenord för att logga in.
3. Byt användarkonto via den stängda "fönsterdialogrutan"
Att använda dialogrutan Stäng av Windows är det gamla sättet att stänga av en Windows-dator eller Starta om den eller lägg den i viloläge. Du kan också använda den för att byta användarkonton på Windows. Så här gör du.
Steg 1: Tryck på tangenterna Windows + D För att snabbt navigera till skrivbordet.
Steg 2: Klicka på Alt + F4 på tangentbordet för att öppna dialogrutan Stäng av Windows. använda sig av Rullgardinsmenyn för att välja Byt användare och klicka på OK.
När inloggningsskärmen visas loggar du in på det andra kontot.
4. Byt användarkonto från låsskärmen
Tillgänglighet för Windows 11 låsskärm Ett annat sätt att växla mellan användarkonton. För att låsa din Windows 11-dator, öppna Start-menyn, klicka på din profilbild i det nedre vänstra hörnet och välj ett lås från snabbmenyn. Alternativt kan du använda ett kortkommando Windows + L För att snabbt låsa din dator.
När låsskärmen visas väljer du Användarkonto som du vill använda och logga in med din PIN-kod eller lösenord.
5. Byt användarkonto via Aktivitetshanteraren
Aktivitetshanteraren är ett användbart verktyg som låter dig tvinga applikationer att stänga, övervaka systemprocesser och starta nya uppgifter på Windows. Det låter dig också byta till ett konto som du redan har loggat in på.
Följ dessa steg för att byta användarkonto med Task Manager.
Steg 1: Högerklicka på Start-ikonen och välj Aktivitetshanteraren från listan. Alternativt kan du trycka på Ctrl + Skift + Esc på tangentbordet för att snabbt öppna aktivitetshanteraren på Windows.
Steg 2: Använd det vänstra sidofältet för att växla till Fliken Användare.
Steg 3: Högerklicka الحساب du vill byta till och välj Byt användarkonto.
6. BYT ANVÄNDARKONTON MED KOMMANDOPROMPT ELLER WINDOWS POWERSHELL
Slutligen kan du växla mellan användarkonton på Windows 11 med hjälp av kommandoradsverktyget. du får Använd kommandotolken eller Windows PowerShell för det här syftet. Här är stegen du måste följa.
Steg 1: Klicka på sökikonen i aktivitetsfältet för att öppna söklistan. skriva Kommandotolken eller Windows PowerShell och tryck på Enter.
Steg 2: I Styrenhet , klistra in följande kommando och tryck på Enter.
runas /user:AccountName explorer.exe
byta ut Kontonamn I kommandot ovan med namnet på det faktiska kontot för kontot.
Steg 3: Skriv lösenordet för användarkontot och tryck på Enter.
När du slutför stegen ovan kommer Windows 11 att byta till det angivna användarkontot.
BYT ANVÄNDARKONTON PÅ WINDOWS
Som vi precis såg finns det många sätt att byta användarkonto på Windows 11. Om du vill göra det med Start-menyn, kortkommandot eller kommandoradsgränssnittet är helt upp till dig. Även om vi bara pratade om Windows 11 i det här inlägget, fungerar dessa metoder för Windows 10 också. Låt oss veta vilken av ovanstående metoder du föredrar mest.