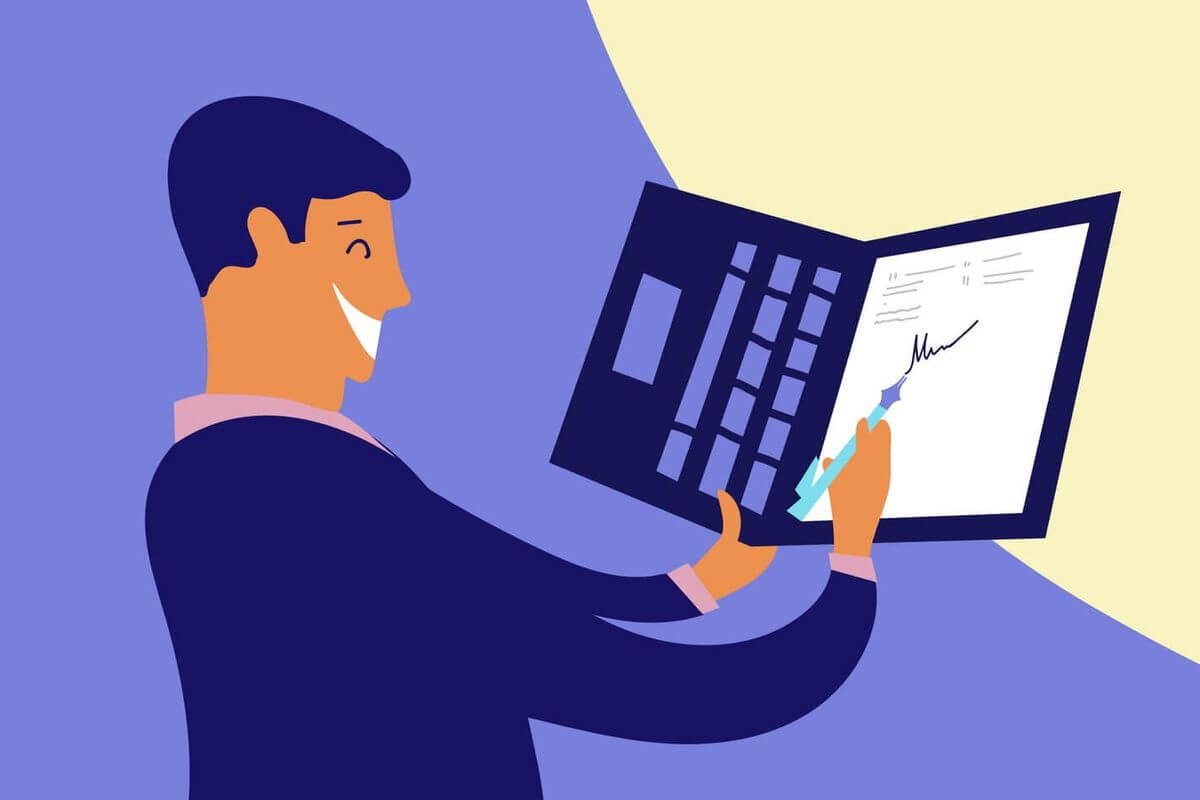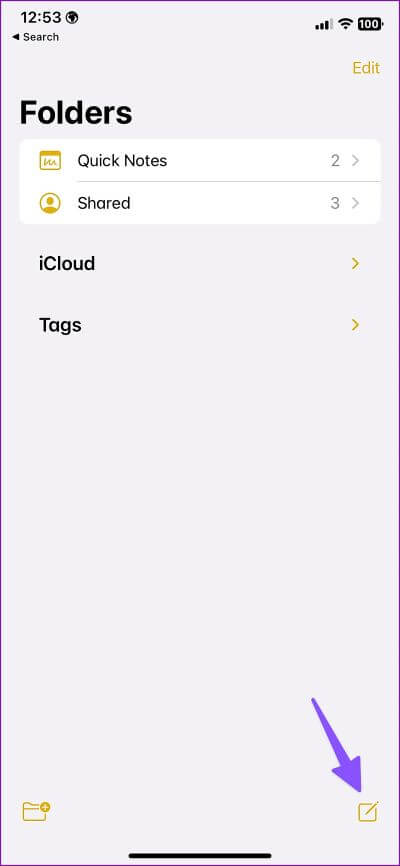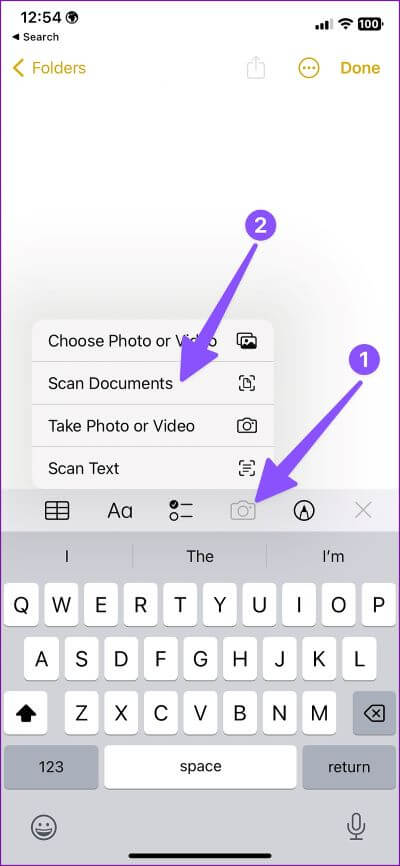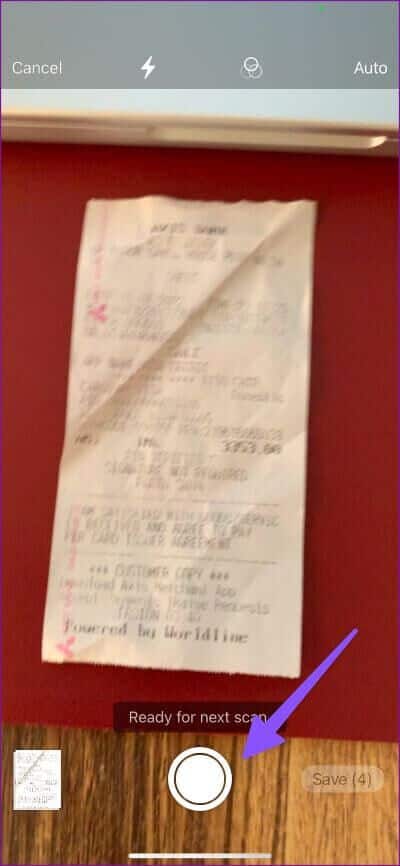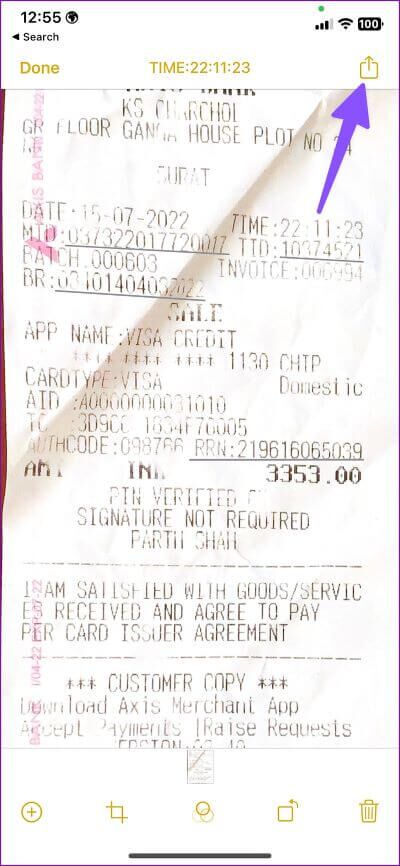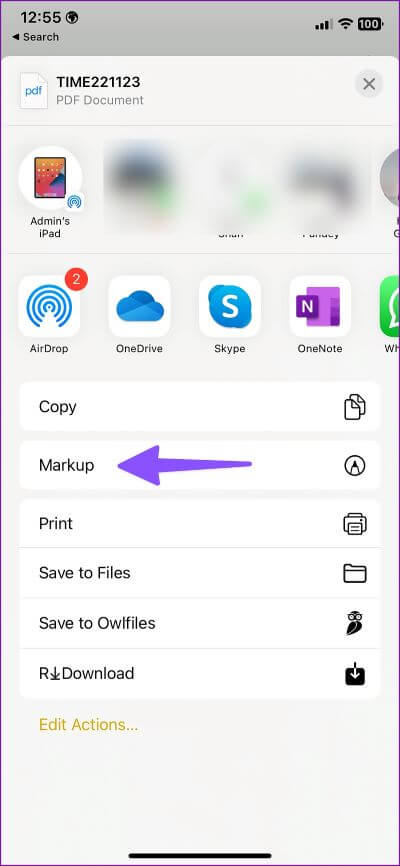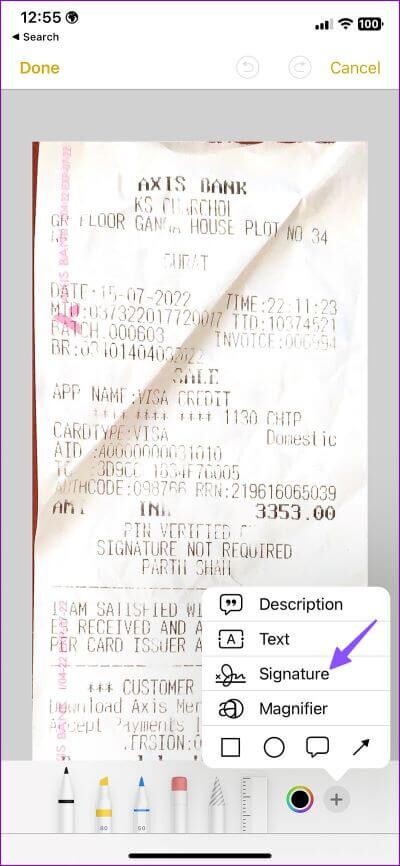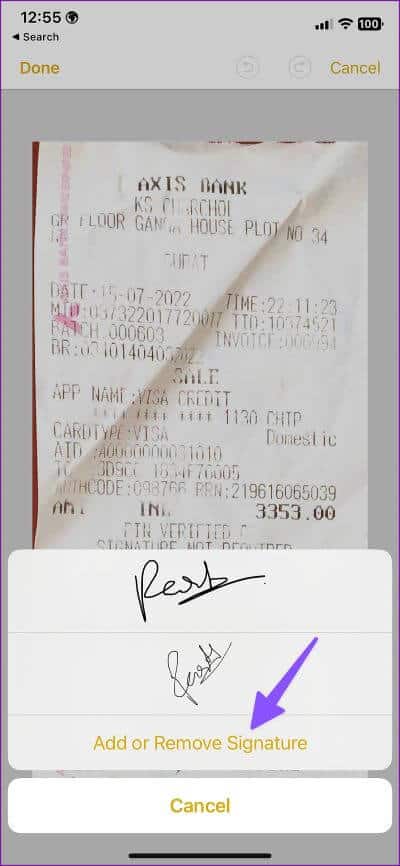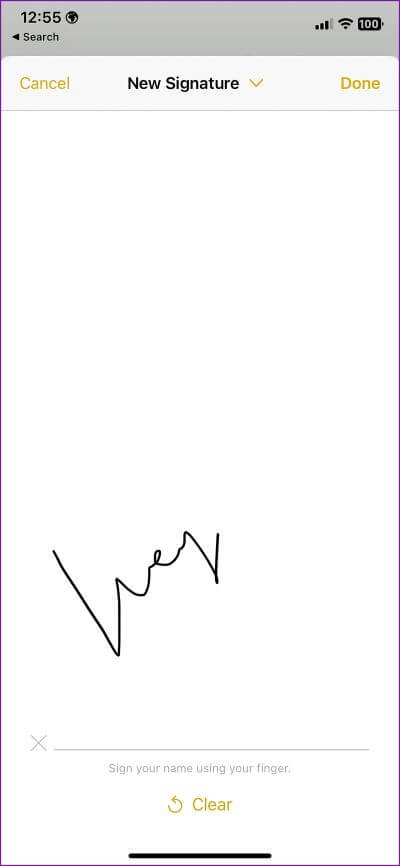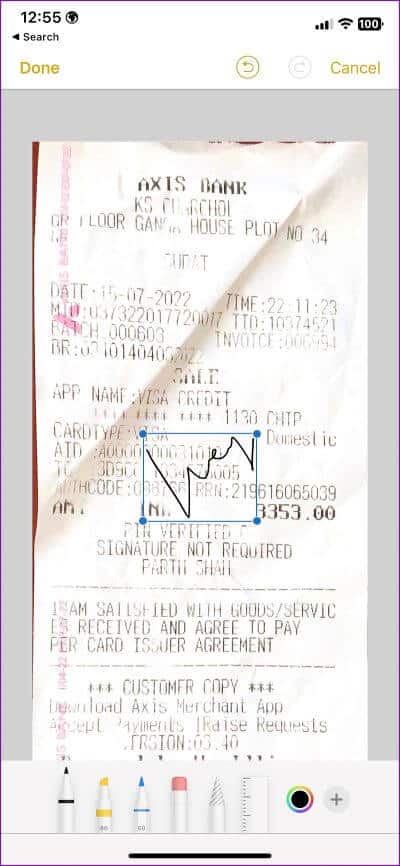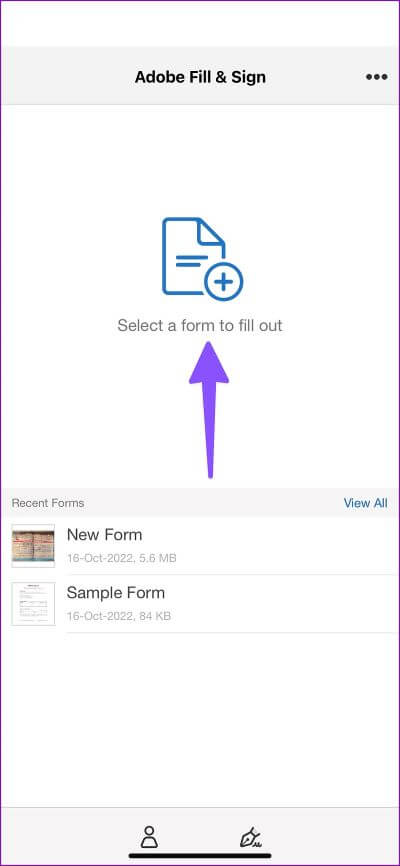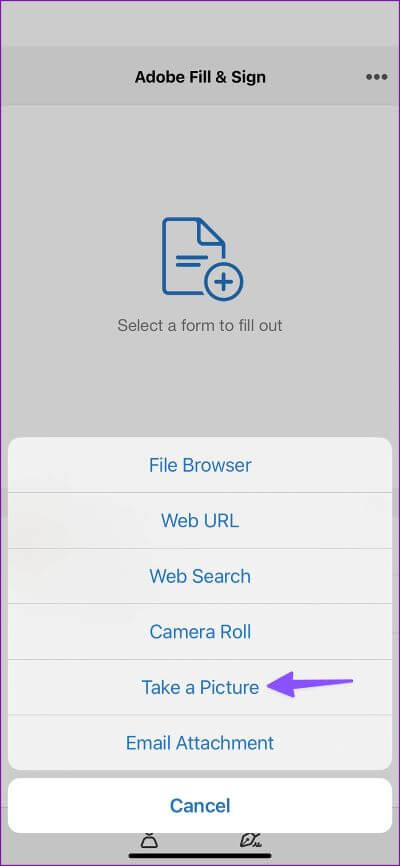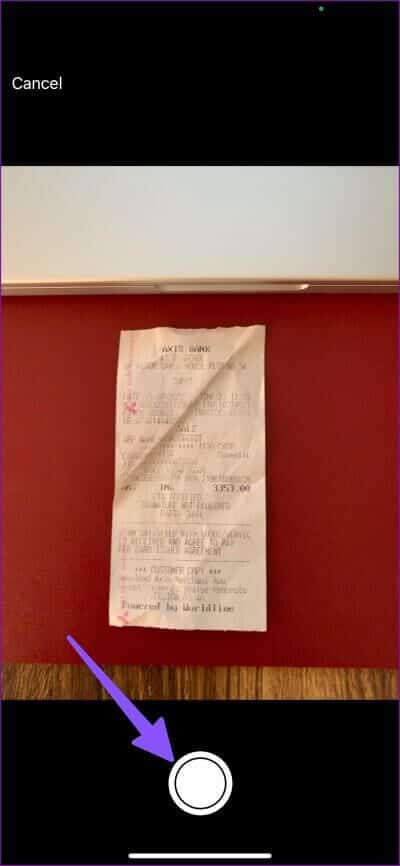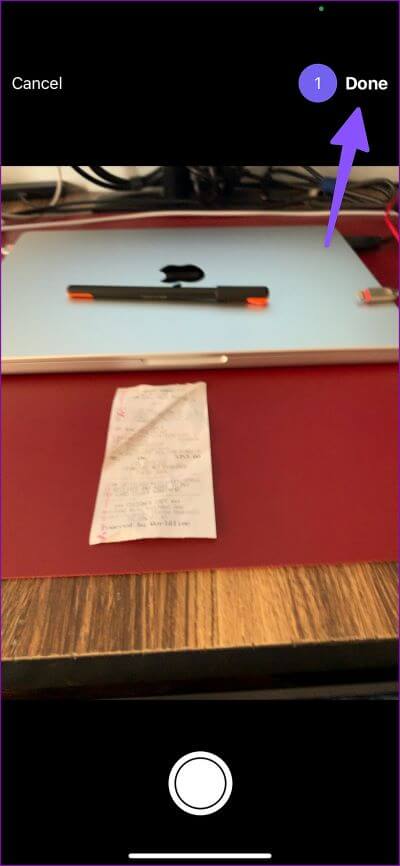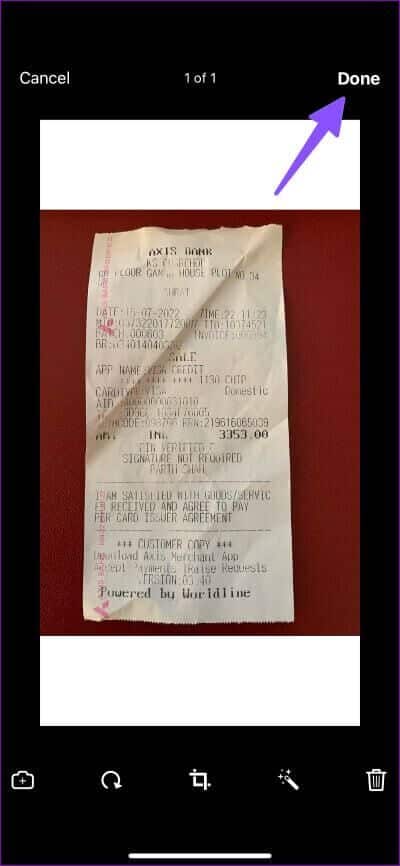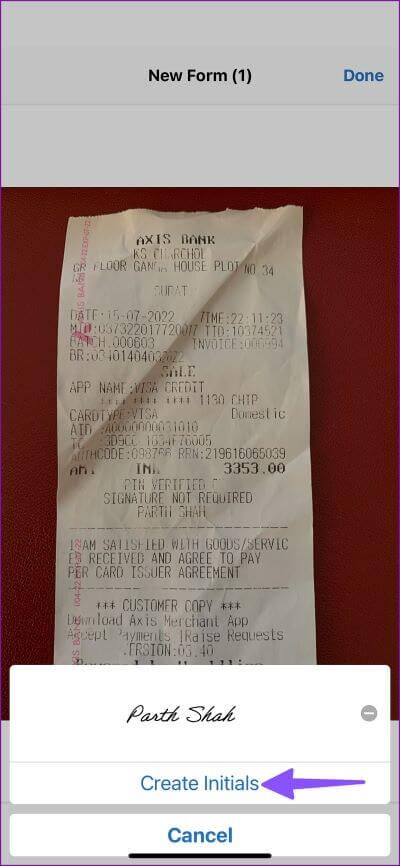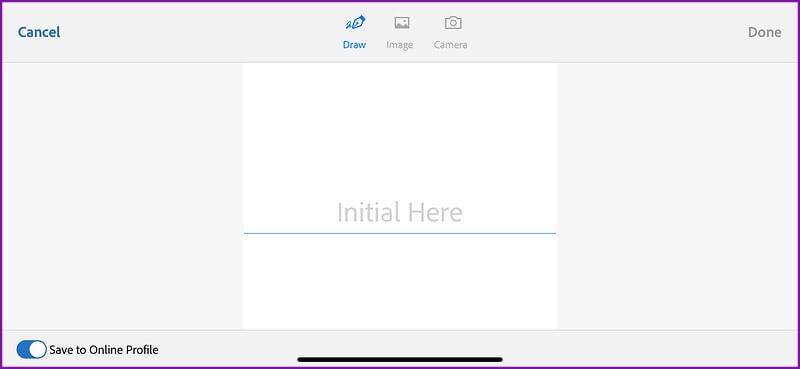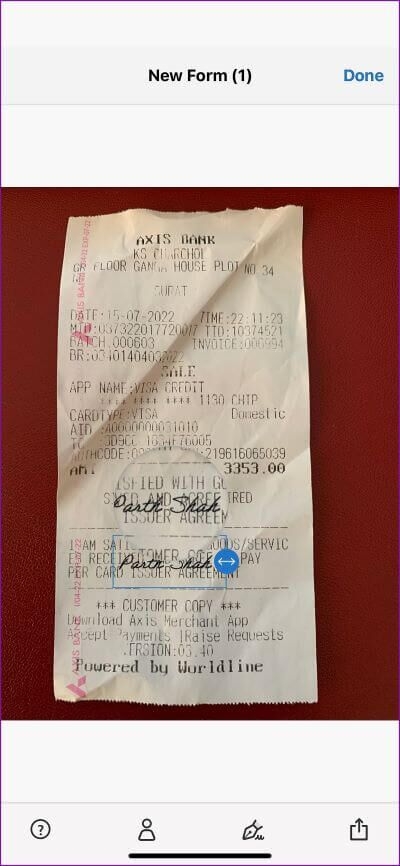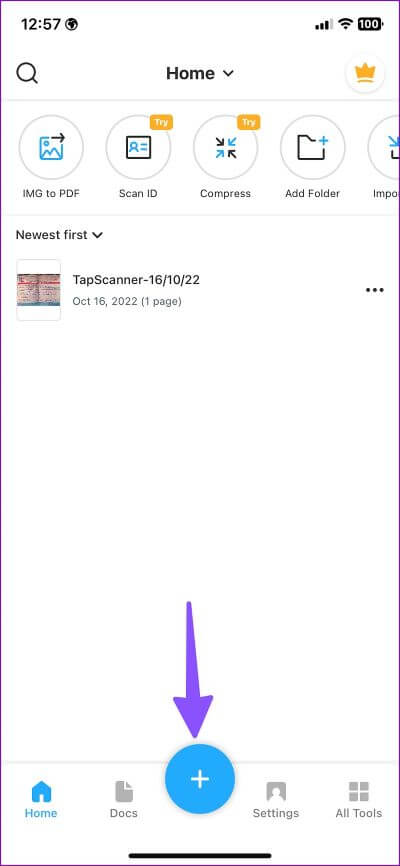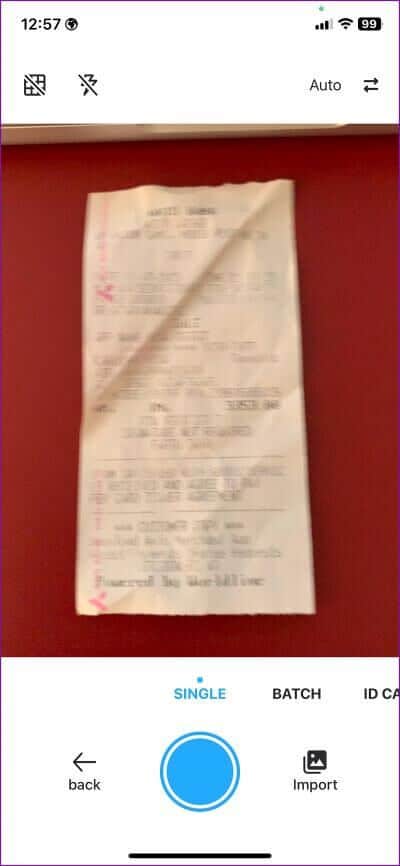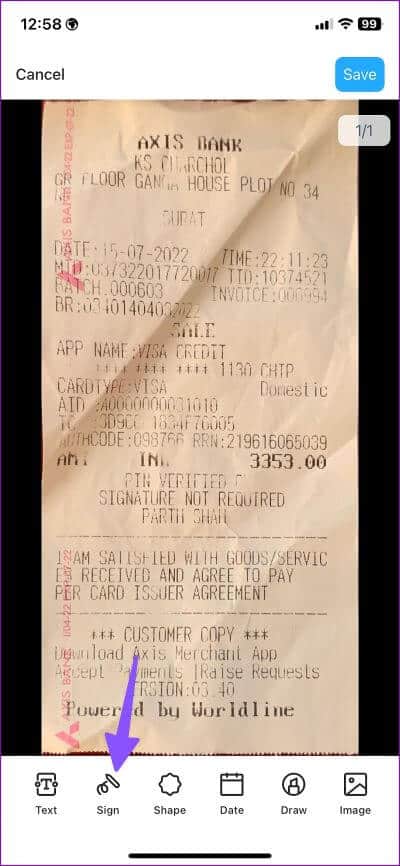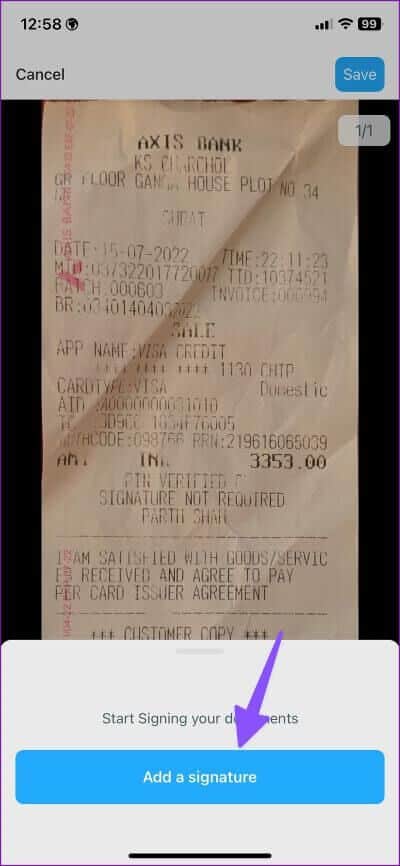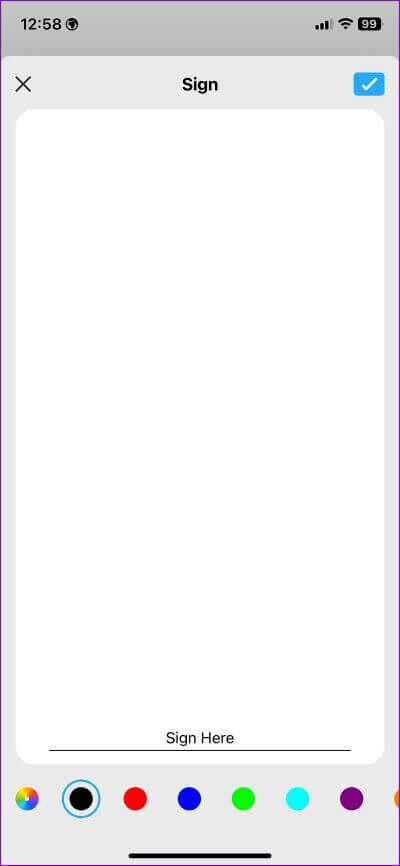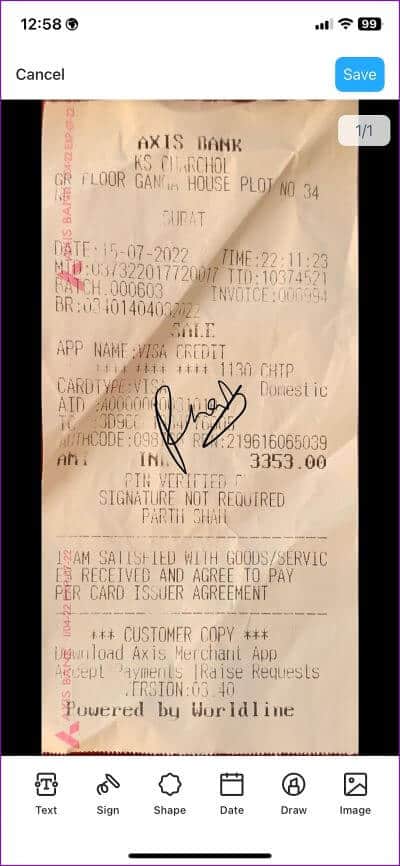أفضل 3 طرق لمسح المستندات ضوئيًا وتوقيعها على iPhone و iPad
هل تلقيت اتفاقية إيجار أو اتفاقية عدم إفشاء (NDA) عبر البريد؟ بدلاً من توقيعه وإرساله مرة أخرى ، يمكن لمستخدمي iPhone و iPad فعل الشيء نفسه بسهولة على الجهاز. فيما يلي أفضل الطرق لمسح المستندات ضوئيًا وتوقيعها على iPhone و iPad.
هناك عدة طرق لمسح المستندات ضوئيًا وتوقيعها على جهاز iPhone أو iPad. يمكنك استخدام تطبيق Notes الافتراضي أو الاعتماد على تطبيقات الطرف الثالث لإنجاز المهمة. دعونا نظهر لكم كيف.
1. استخدم تطبيق الملاحظات
يحتوي تطبيق Notes الافتراضي على ماسح ضوئي مدمج لمسح المستندات ضوئيًا أثناء التنقل. يمكنك عمل تعليق توضيحي وإضافة أسهم وحتى إدراج توقيع على مستند ممسوح ضوئيًا. هذا ما عليك القيام به.
الخطوة 1: افتح تطبيق Notes على جهاز iPhone الخاص بك.
الخطوة 2: اضغط على أيقونة الإنشاء في الزاوية اليمنى السفلية.
الخطوة 3: حدد رمز الكاميرا من القائمة التالية.
الخطوة 4: انقر على “مسح المستندات”.
الخطوة 5: قم بتوجيه كاميرا iPhone الخاصة بك إلى مستند ، وسيقوم تلقائيًا بمسحها ضوئيًا والنقر عليها.
الخطوة 6: اضغط على معاينة المستند من الزاوية اليسرى السفلية. حدد تم وانقر فوق حفظ.
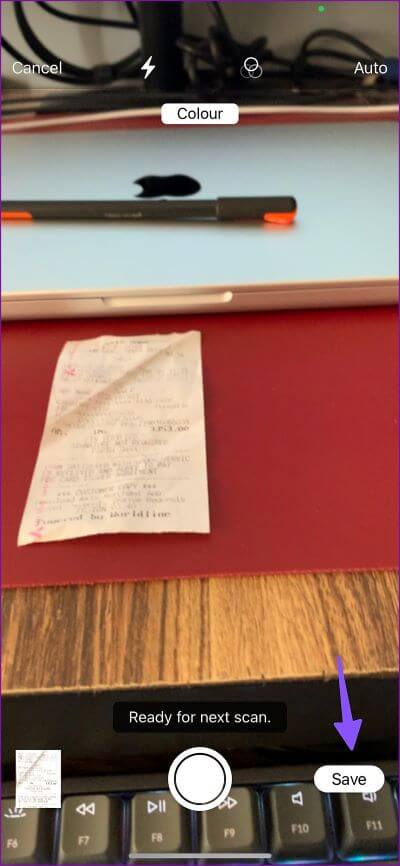
الخطوة 7: افتح المستند الممسوح ضوئيًا واضغط على زر المشاركة في الزاوية العلوية اليمنى.
الخطوة 8: حدد Markup من قائمة المشاركة.
الخطوة 9: اضغط على أيقونة + في الزاوية اليمنى العليا.
الخطوة 10: اضغط على التوقيع.
الخطوة 11: حدد “إضافة أو إزالة التوقيع”.
الخطوة 12: اضغط على أيقونة + في الزاوية اليسرى العليا.
الخطوة 13: قم بتسجيل اسمك بإصبعك. اضغط على مسح لإعادة المحاولة.
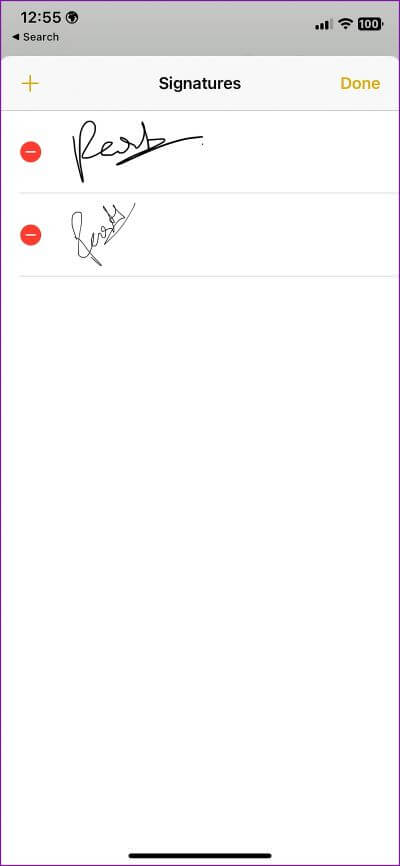
الخطوة 14: حدد تم في الزاوية العلوية اليمنى. سيضيف الخيار توقيعك على المستند.
الخطوة 15: قم بتغيير حجم توقيعك. قم بسحب وإسقاط اللافتة إلى المكان المطلوب. انقر فوق تم في الزاوية العلوية اليسرى ، وأنت على ما يرام.
يسمح لك تطبيق Notes أيضًا بمسح النص من مستند. عند فتح الكاميرا في تطبيق Notes ، حدد “Scan Text” واستخدم “Live Text” لاستخراج نص من بطاقة زيارة أو مستند.
2. استخدام ADOBE FILL & SIGN
إذا كنت مشتركًا بالفعل في اشتراك Adobe Creative Cloud ، فاستخدم تطبيق AdobeFill and Sign على جهاز iPhone لمسح المستندات ضوئيًا وتوقيعها. دعونا نظهر لكم كيف.
الخطوة 1: قم بتنزيل Adobe Fill & Sign من متجر التطبيقات.
الخطوة 2: قم بتسجيل الدخول باستخدام تفاصيل حساب Adobe الخاص بك.
الخطوة 3: اضغط على + في الأعلى. ستجد عدة خيارات لاستيراد وثيقة للتوقيع.
الخطوة 4: حدد “التقاط صورة” لفتح الكاميرا المدمجة.
الخطوة 5: يجب أن تفتح أداة Adobe Scan في التطبيق. امنح الإذن اللازم لفتح الكاميرا.
الخطوة 6: وجه كاميرا هاتفك إلى المستند واضغط على زر الغالق.
الخطوة 7: لن يعرض التطبيق مستندًا ممسوحًا ضوئيًا في معاينة الكاميرا. حدد “استخدام الصورة” في الركن الأيمن السفلي.
الخطوة 8: انقر فوق تم في الزاوية اليمنى العليا ، وسيقوم التطبيق بتحليل الصورة لمسح مستند ضوئيًا.
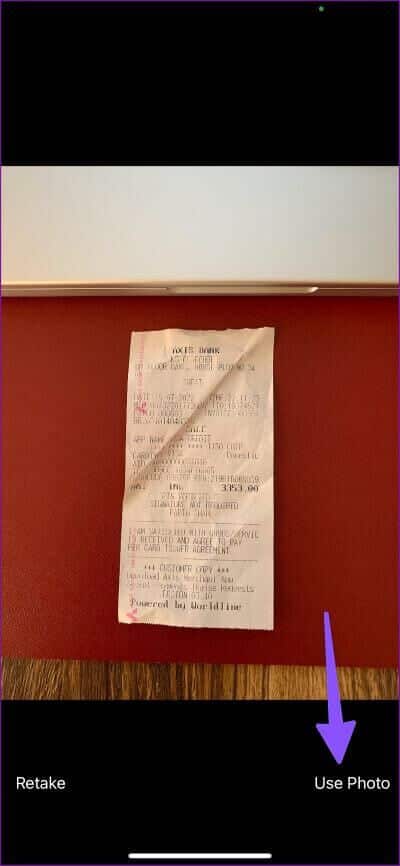
الخطوة 9: يمكنك اللعب بالعديد من أدوات التحرير مثل التدوير والقص والمرشحات لإجراء التغييرات اللازمة.
تم الانتهاء من الجزء العلوي ، والمستند الممسوح ضوئيًا جاهز للتحرير. سيفتح واجهة التحرير في التطبيق. الآن ، دعونا نوقع الوثيقة.
الخطوة 1: اضغط على زر التسجيل في شريط القائمة السفلي.
الخطوة 2: حدد إنشاء الأحرف الأولى.
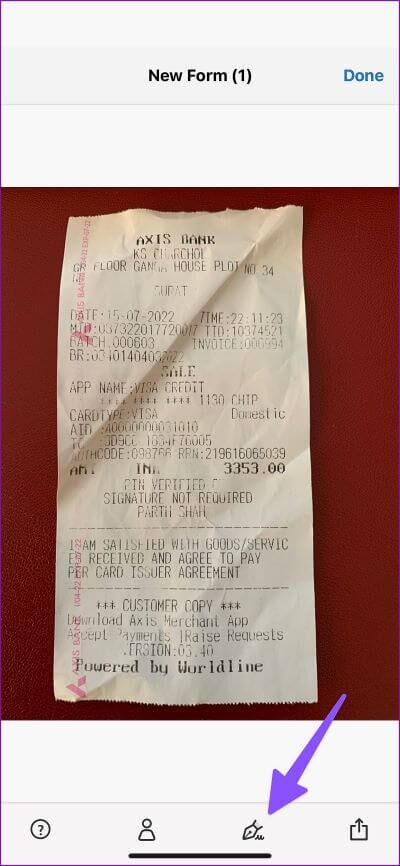
الخطوة 3: يمكنك رسم توقيعك أو استيراد توقيع من معرض الصور أو الكاميرا.
الخطوة 4: انقر فوق تم وضع توقيعك في المكان المطلوب في المستند. المستند الموقع جاهز للمشاركة عبر تطبيق المراسلة أو البريد الإلكتروني.
3. TAPSCANNER
يعد TapScanner تطبيقًا مفيدًا آخر تابعًا لجهة خارجية لمسح المستندات ضوئيًا وتوقيعها على جهاز iPhone أو iPad.
الخطوة 1: قم بتثبيت TapScanner من الرابط أدناه.
الخطوة 2: اضغط على زر + لفتح الكاميرا ومسح مستند ضوئيًا.
الخطوة 3: تحقق من أدوات التحرير واضغط على التالي.
الخطوة 4: معاينة المستند الممسوح ضوئيًا من الصفحة الرئيسية. حدده وابدأ التحرير.
الخطوة 5: اضغط على Annotate وحدد Sign.
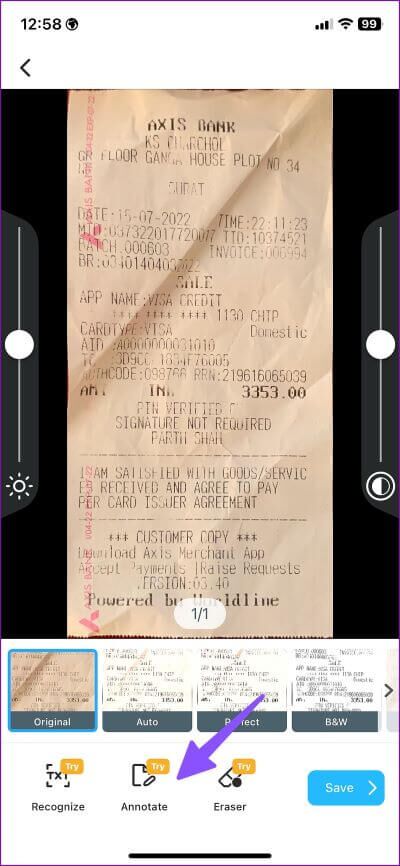
الخطوة 6: انقر على “إضافة توقيع”.
الخطوة 7: يمكنك رسم توقيع أو استيراده من المكتبة. حدد رسم.
الخطوة 8: بخلاف Notes وتطبيقات Adobe ، يمكنك تغيير لون التوقيع في TapScanner. يمكنك حتى استخدام عجلة الألوان لتحديد لون مناسب لإشاراتك.
الخطوة 9: تحقق من المعاينة واضغط على علامة الاختيار لإدراج تسجيل الدخول الخاص بك في المستند.
تعد القدرة على توقيع مستند جزءًا من الاشتراك المدفوع. يجب أن تدفع 49.99 دولارًا لفتح الوظيفة.
التوقيع والمشاركة أثناء التنقل
نوصي باستخدام iPad مع قلم لرسم توقيعك في التطبيقات المدعومة. سيحقق نتائج أفضل من استخدام إصبعك على iPhone. ما التطبيق الذي ستختاره من القائمة للتوقيع على المستندات ومسحها ضوئيًا على جهاز iPhone الخاص بك؟ شارك تفضيلاتك في التعليقات أدناه.