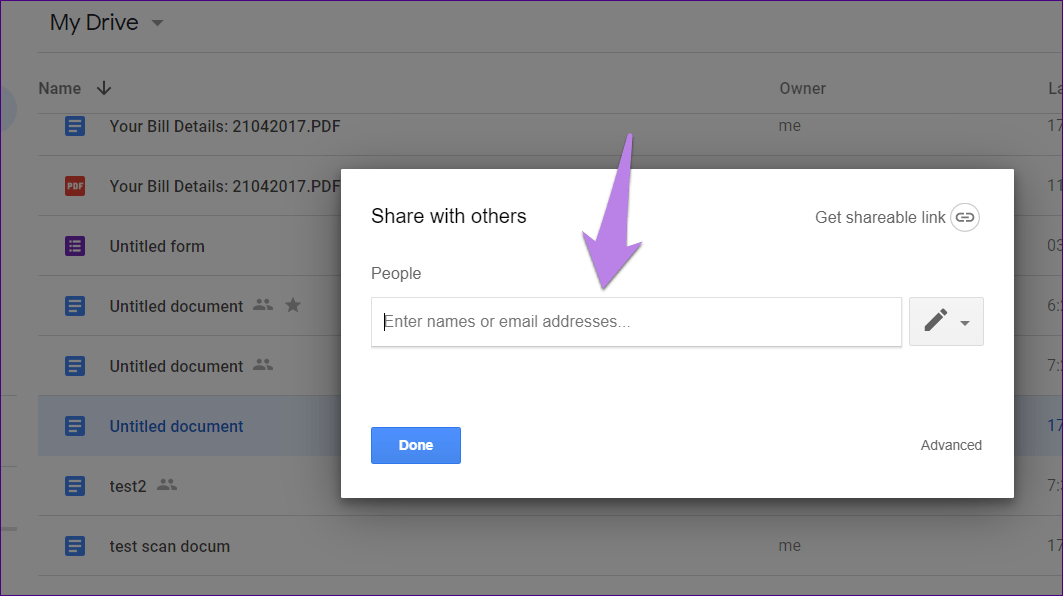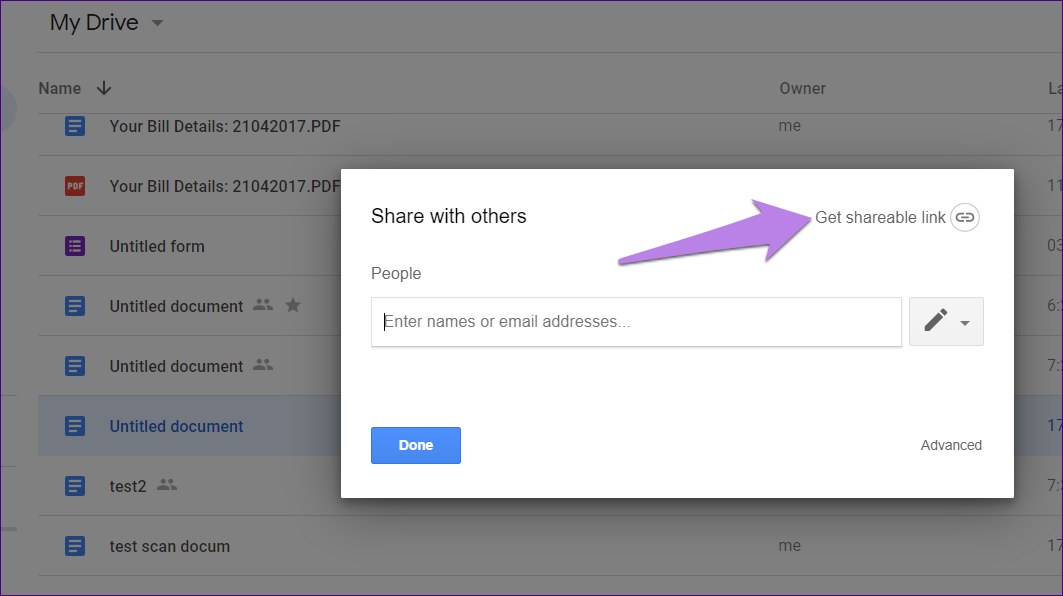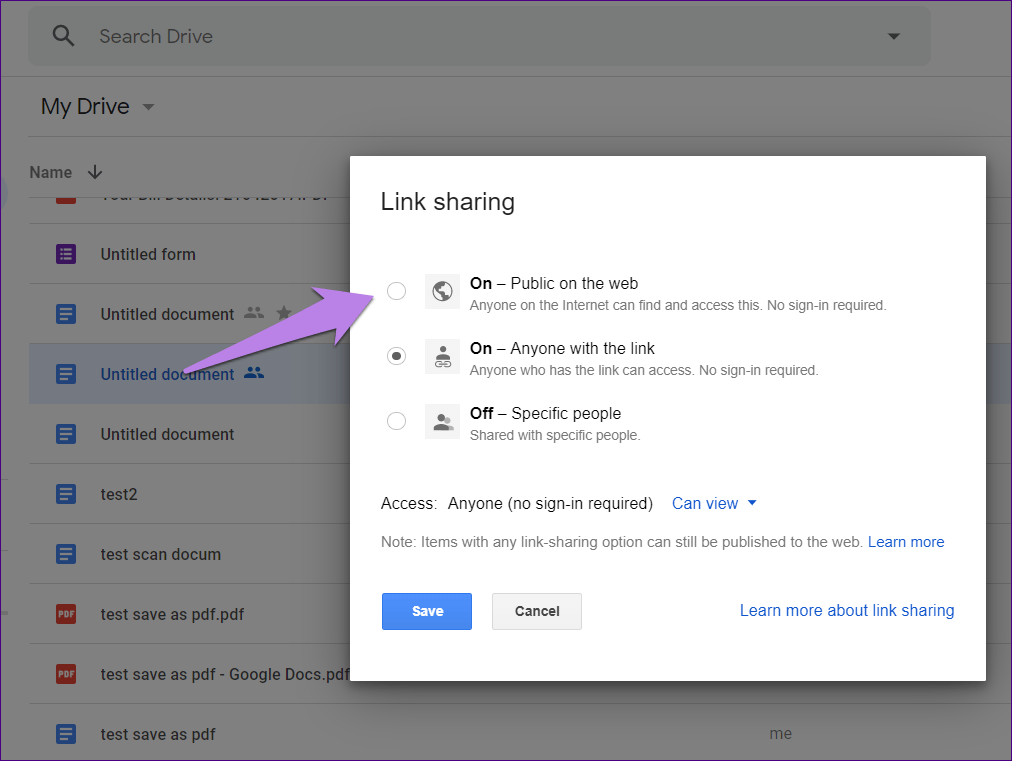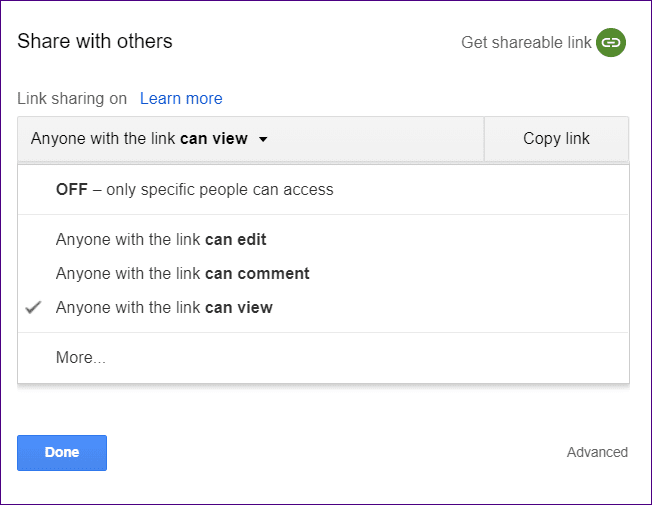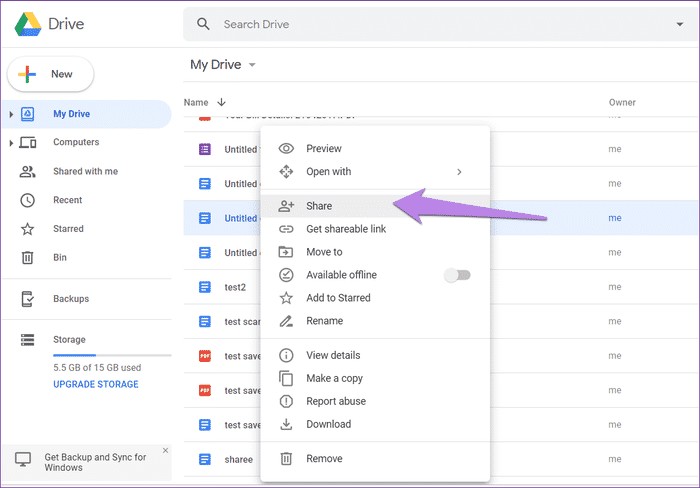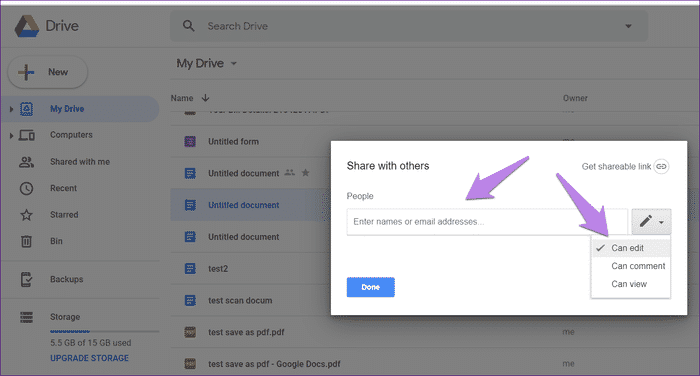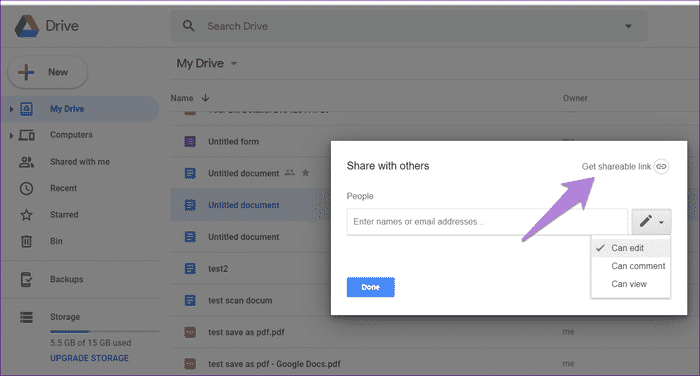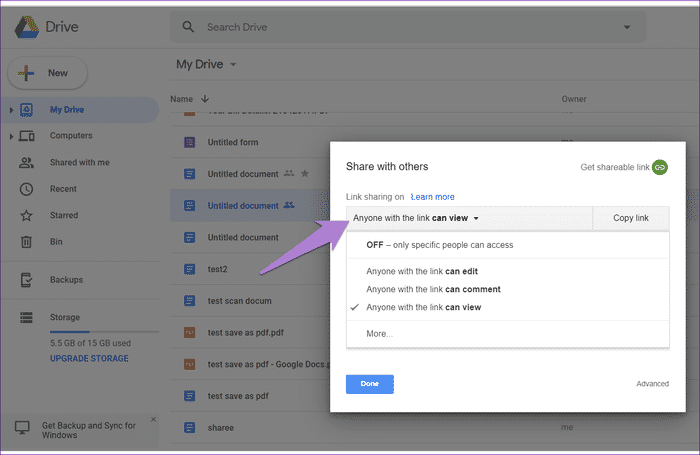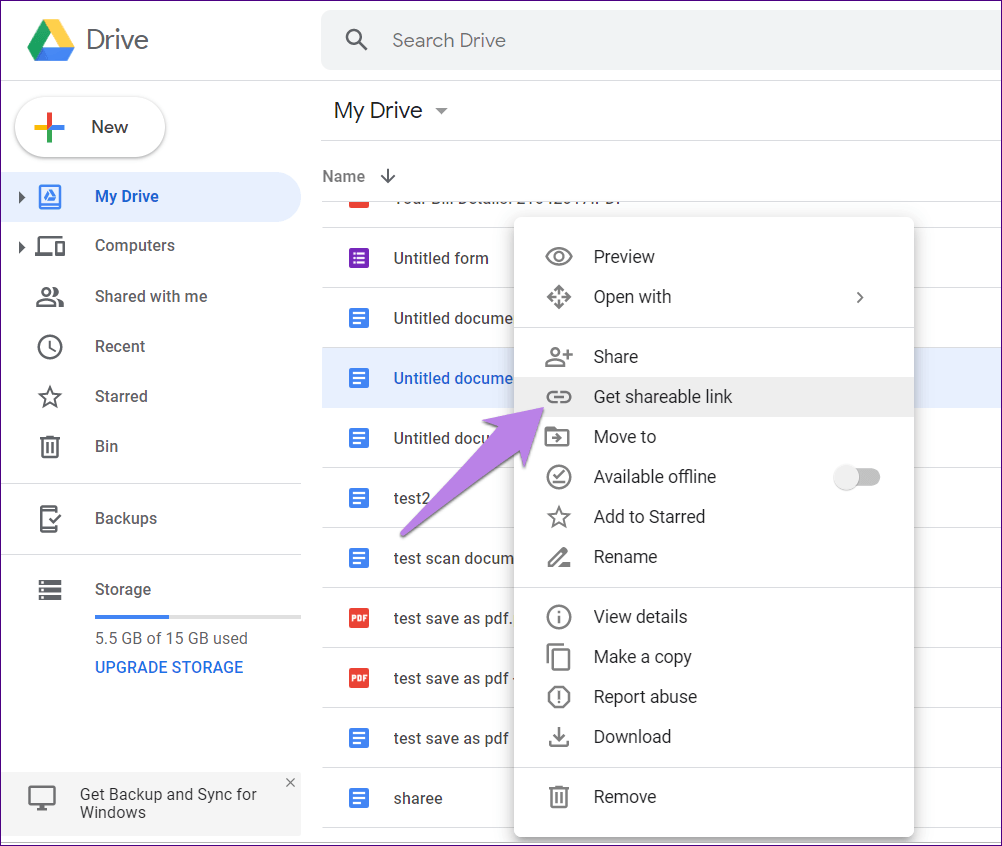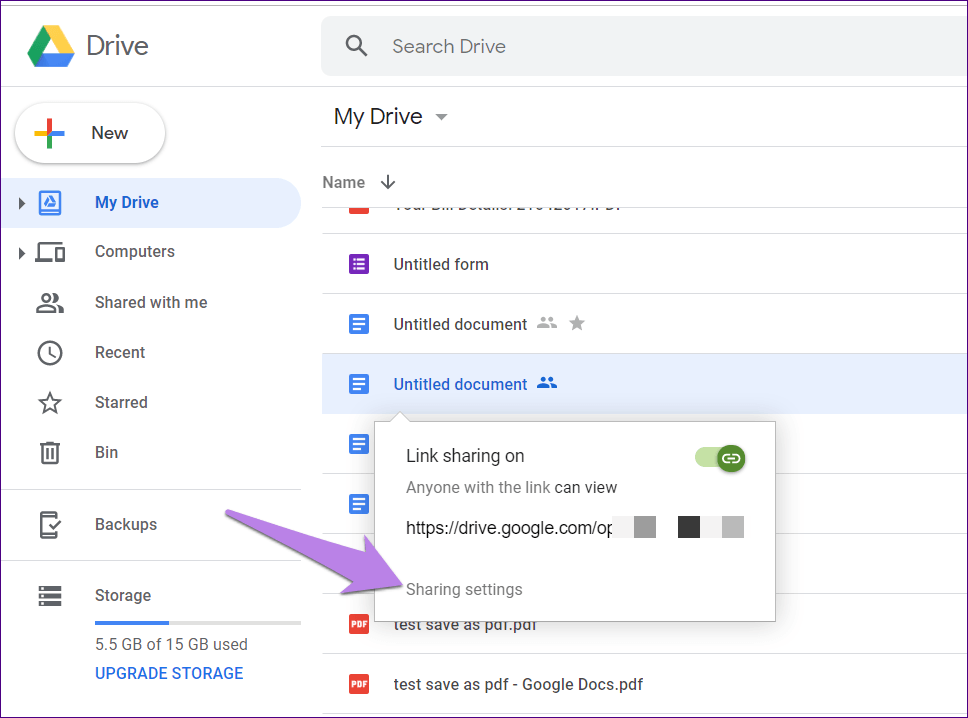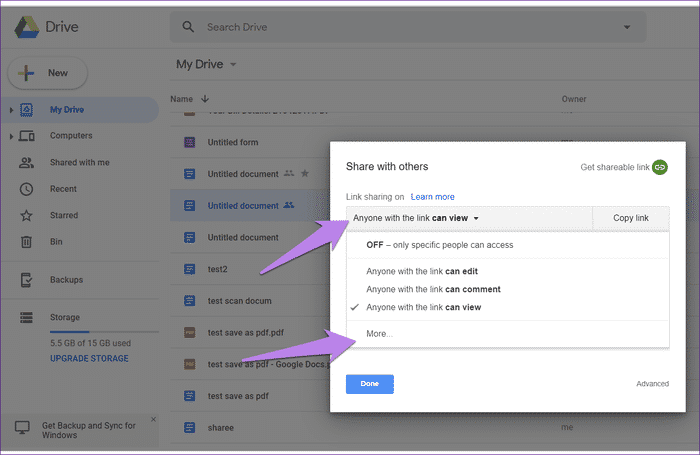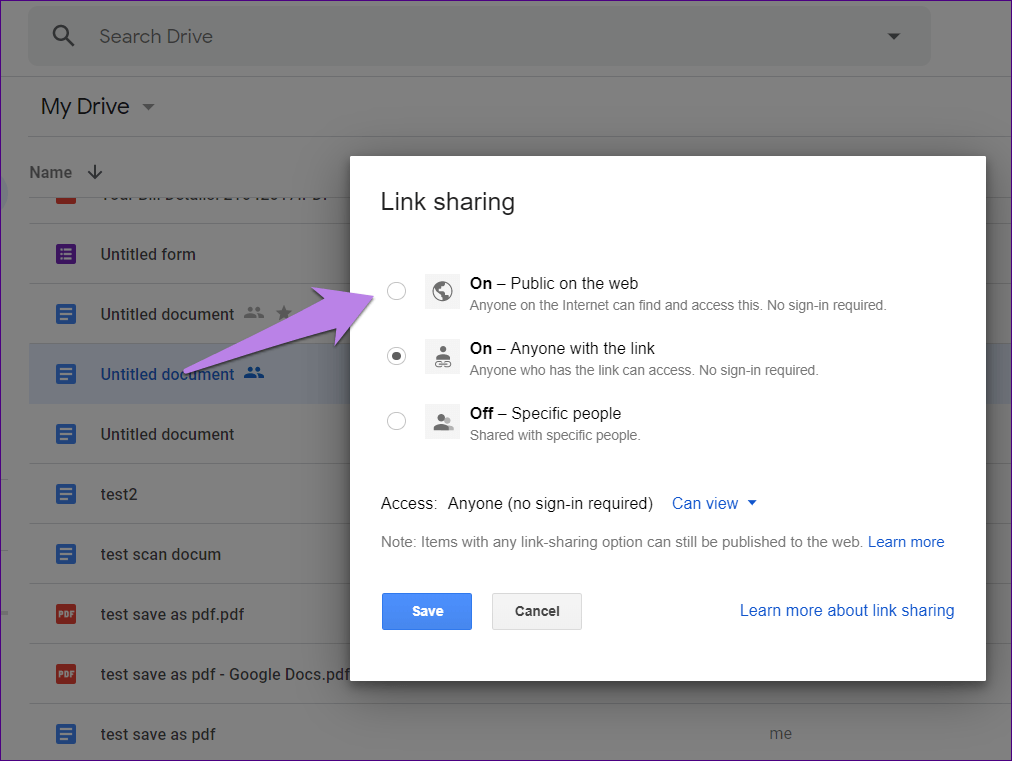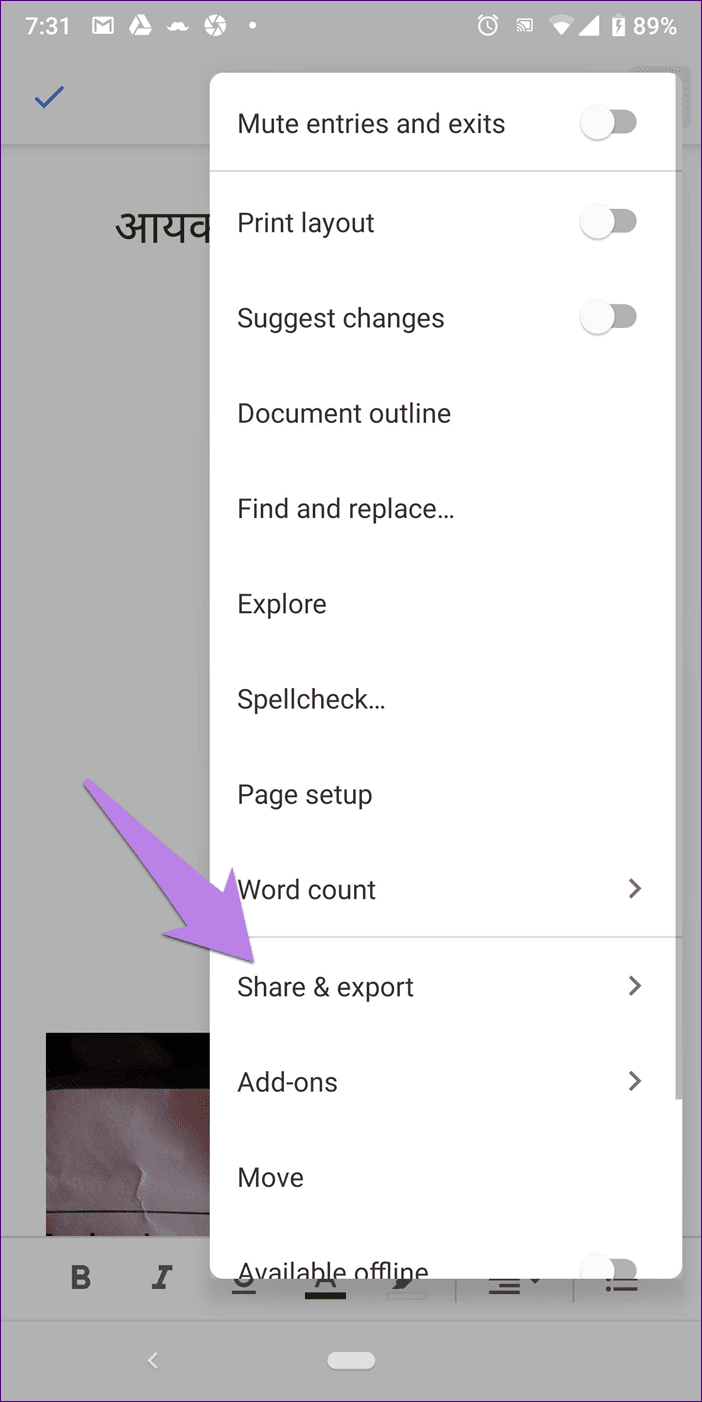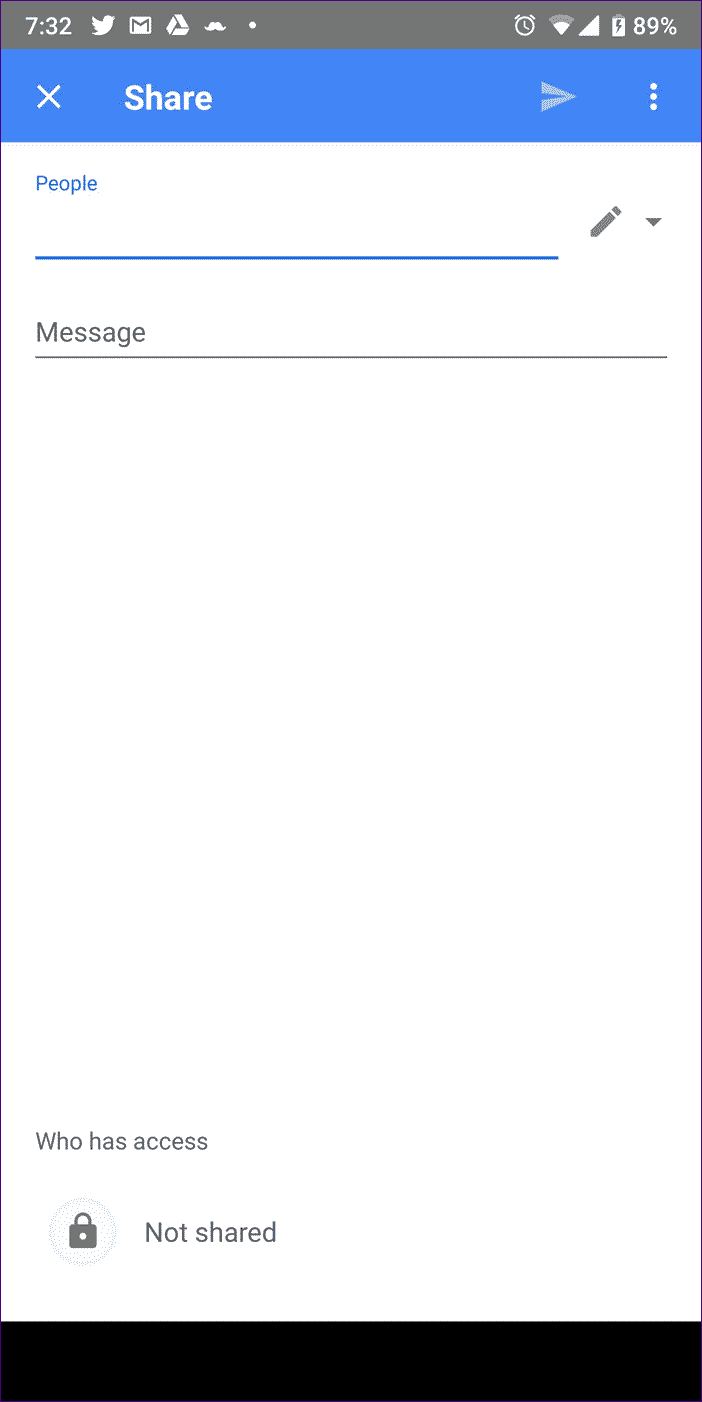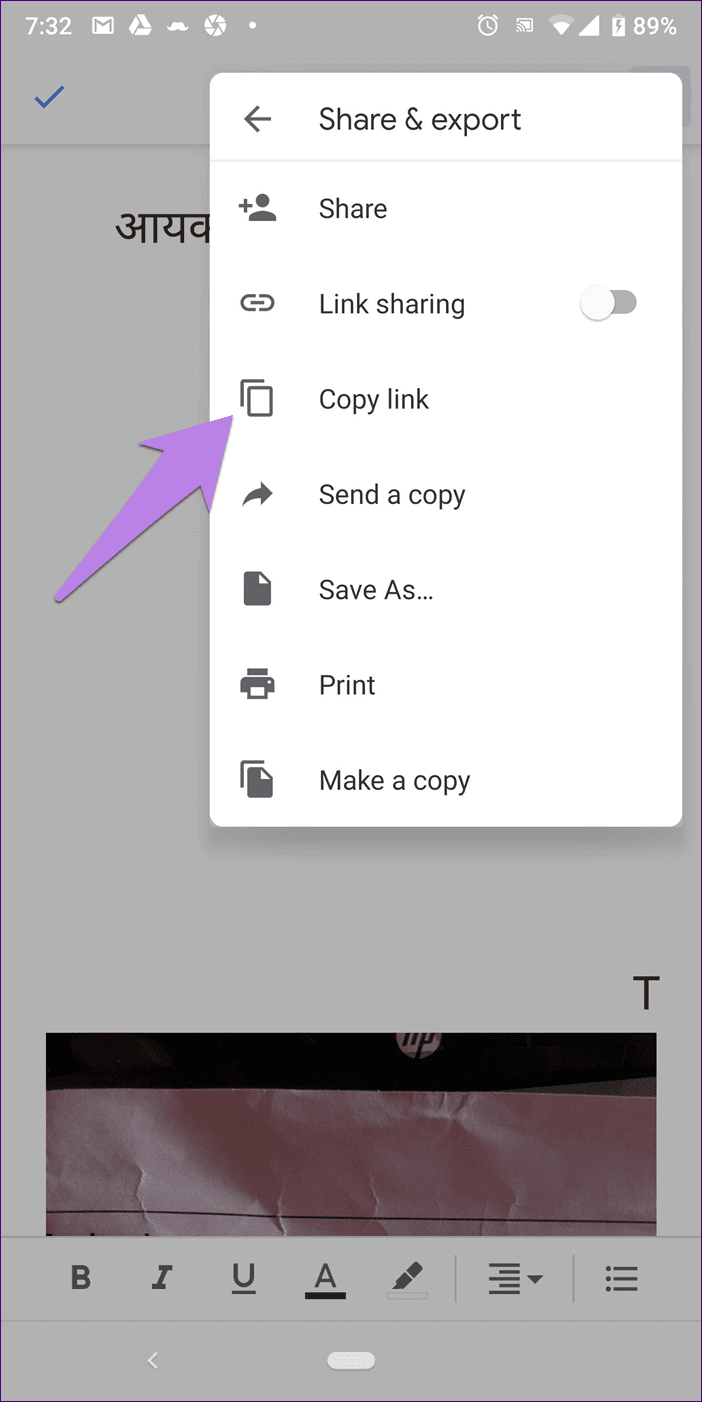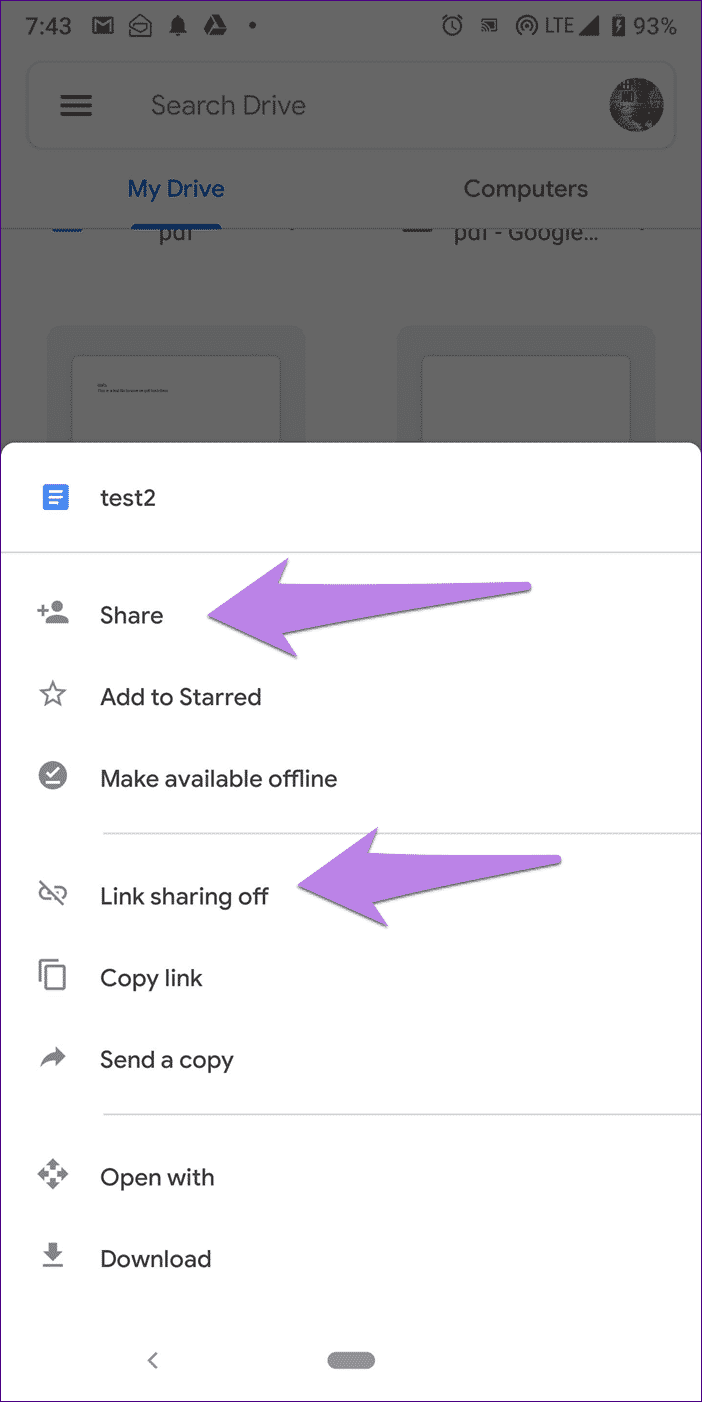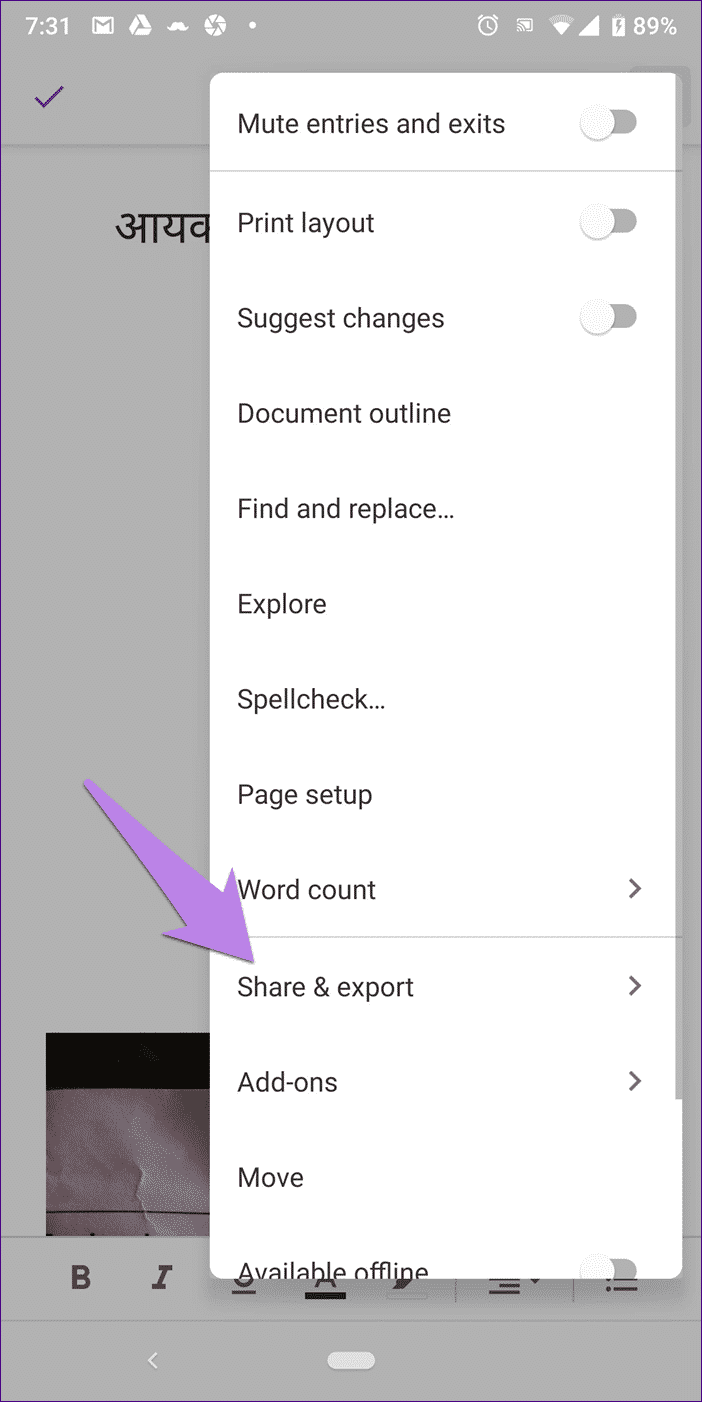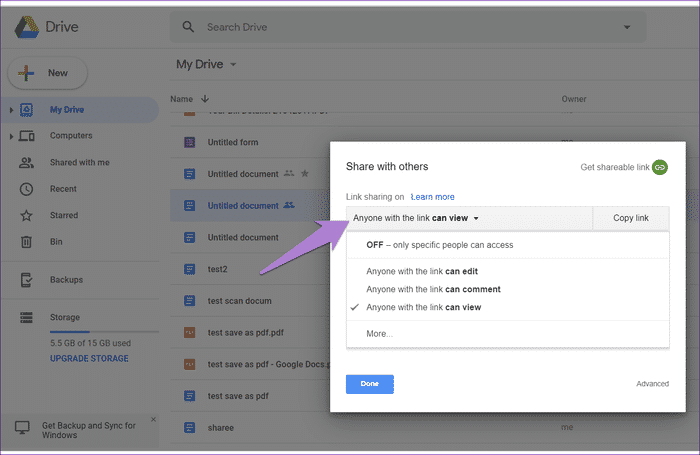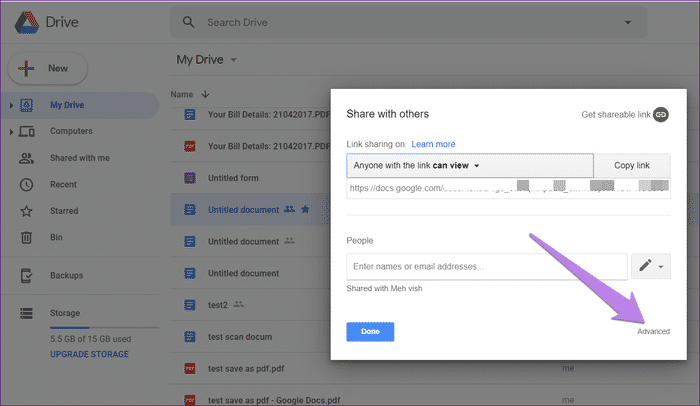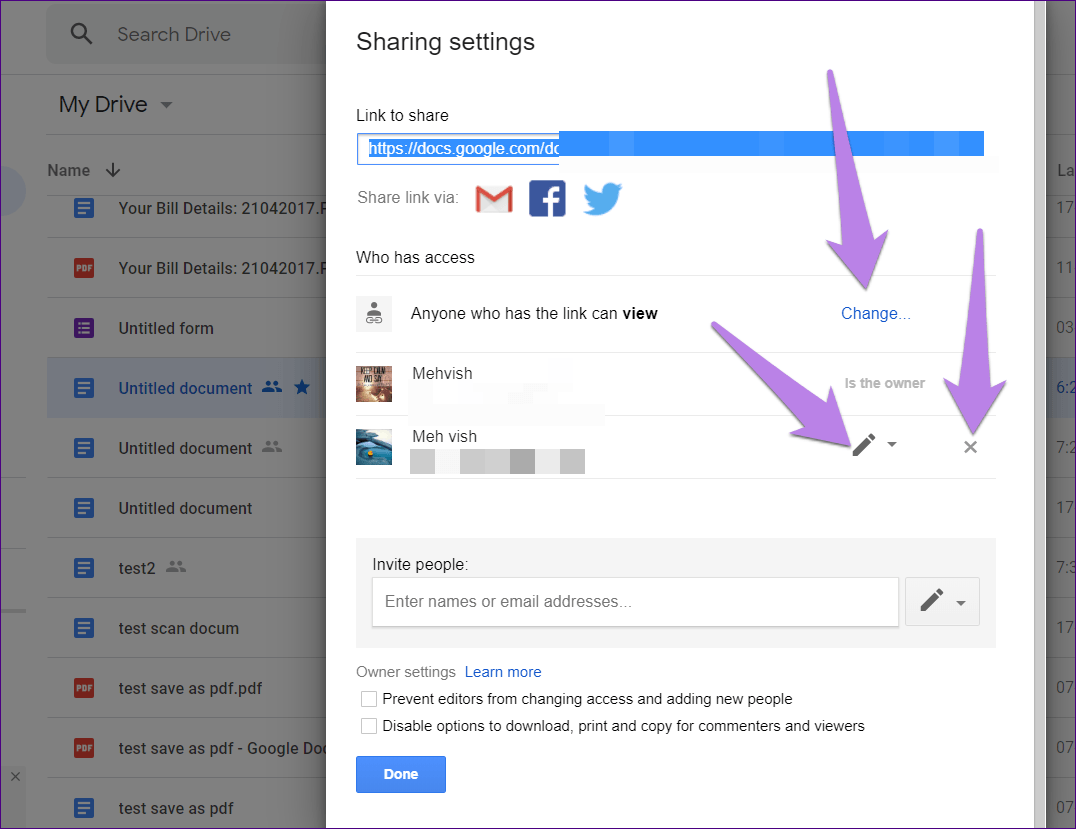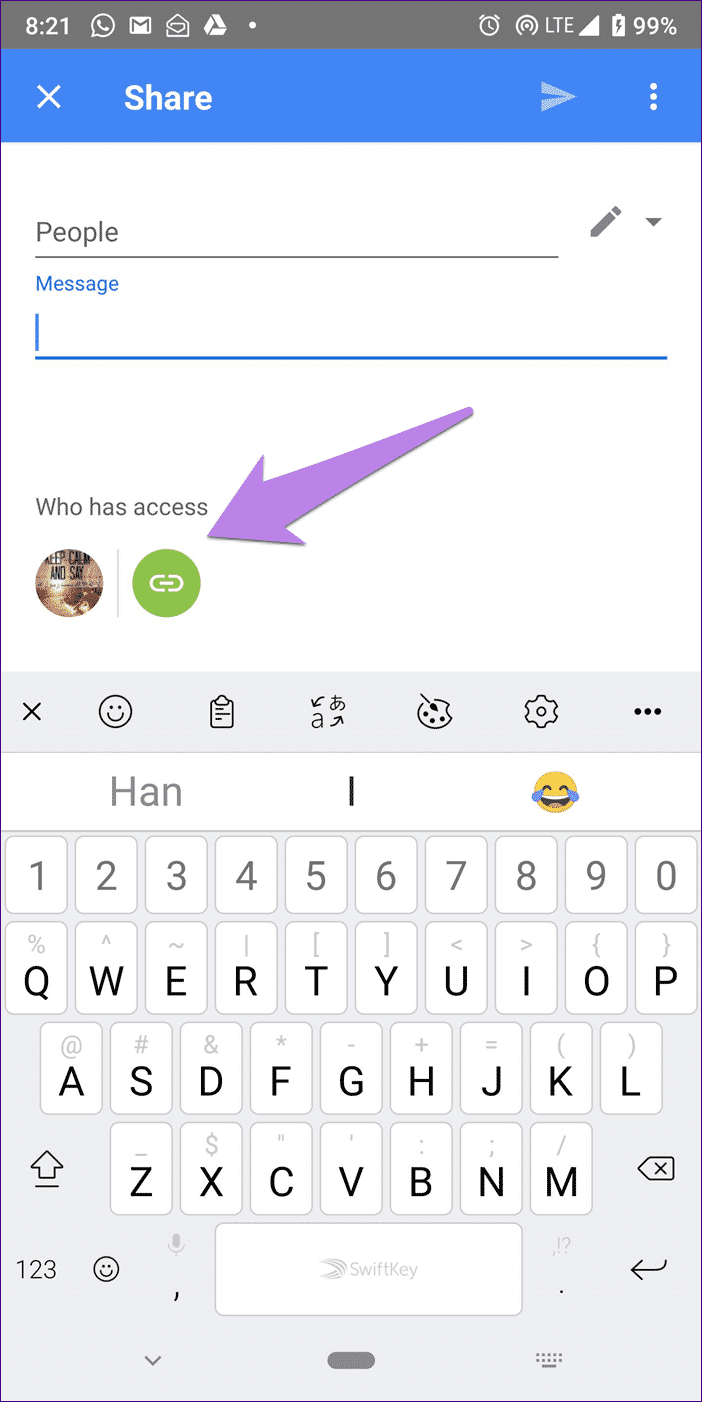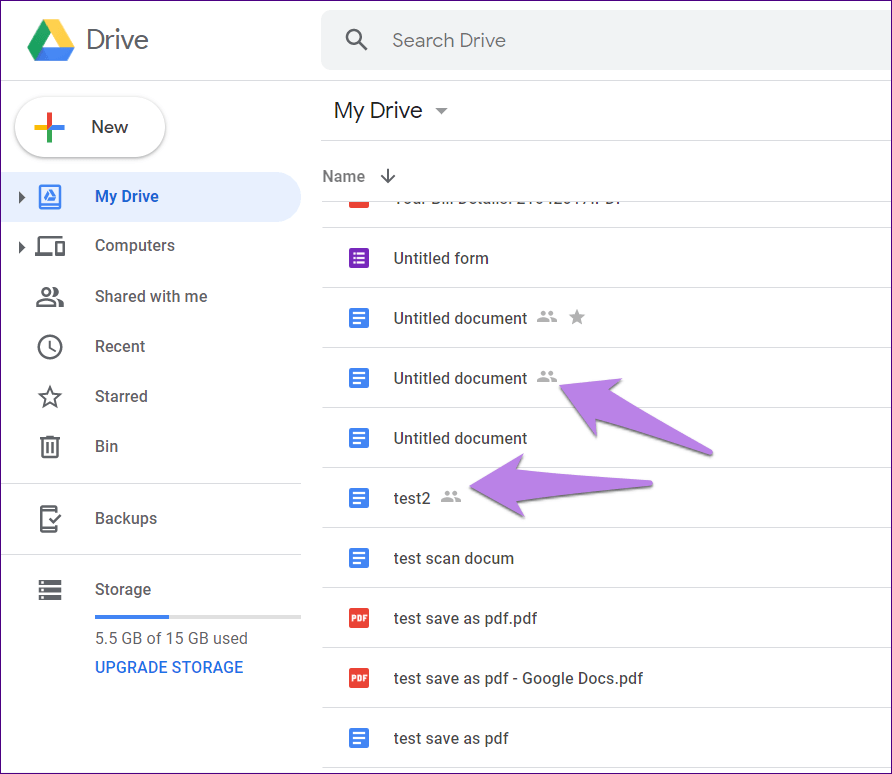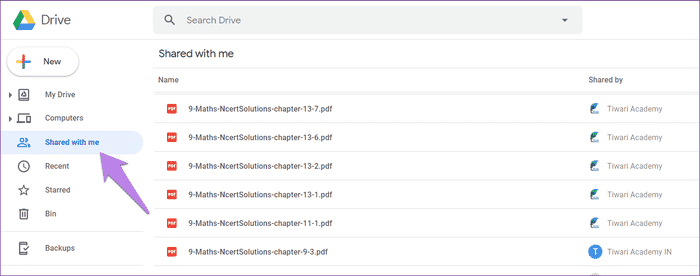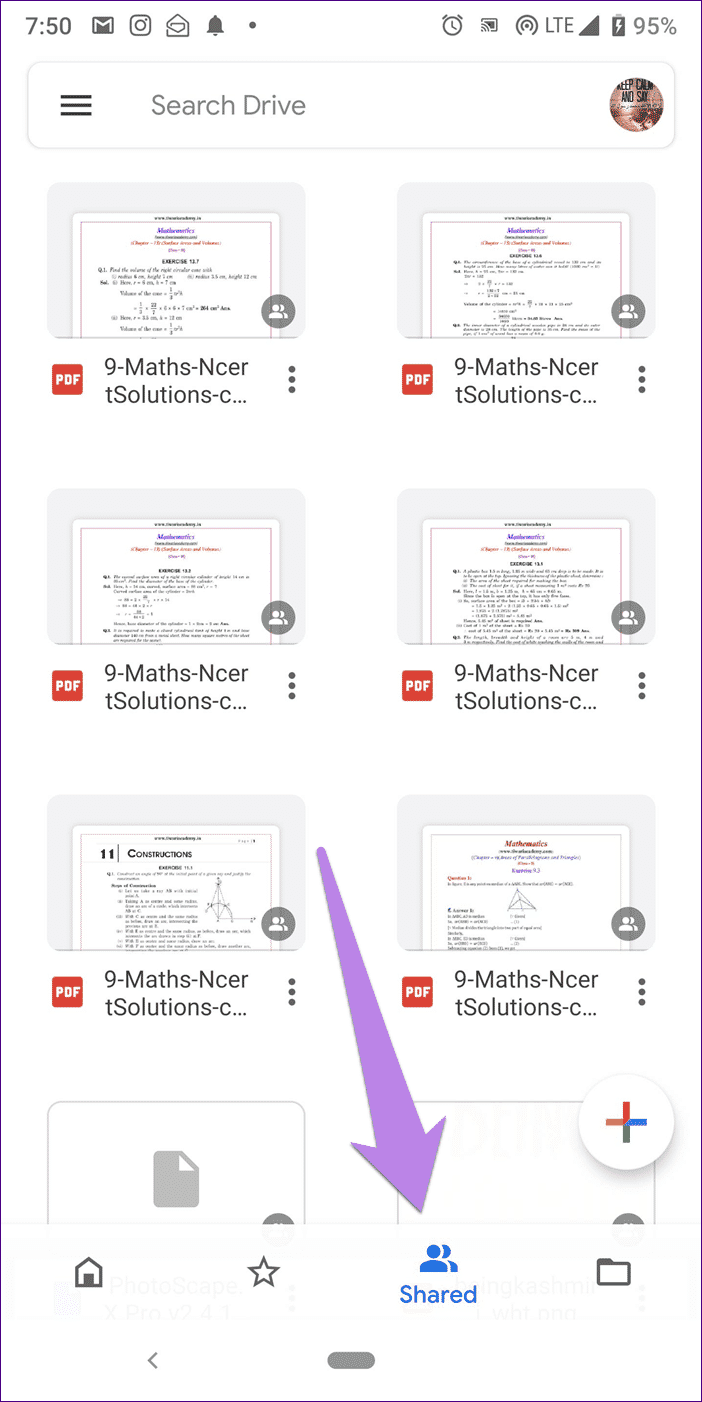Google Drive'daki izinleri ve klasörleri paylaşma açıklaması: ayrıntılı bir kılavuz
Z ٹ t¹t¯ Google Drive , Bulut depolama hizmeti, kesinlikle olağanüstü bir araç. Bulutta farklı dosya türlerini kaydetmenize ve bu dosyaları ve klasörleri başkalarıyla paylaşmanıza olanak tanır. Bu, kullanarak başkalarıyla kolayca işbirliği yapabileceğiniz anlamına gelir sürücü.
Ancak Google Drive, aşağıdakiler gibi farklı dosya türleri içerir: evraklar Formlar, e-tablolar vb. Ve bu dosyaların paylaşılma şekli farklıdır. Örneğin, birine bir arkadaşınıza dosya düzenleme izni verirsiniz, ancak bilinmeyen bir kişiye dosya vermeyi iki kez düşünürsünüz.
Paylaşım sürecini sizin için kolaylaştırmak için burada işlem hakkında ayrıntılı bir rehber sunuyoruz Google Drive paylaşımı Ve izinleri. Hadi kontrol edelim.
GOOGLE SÜRÜCÜ TÜRÜ VE PAYLAŞIMI
Drive'da dosya ve klasör paylaşmanın üç yolu vardır.
1. Kişilerinizle paylaşın
Kişi Google Kişilerinizdeyse, adını verilen seçeneğe girmeniz yeterlidir ve size e-posta ile bildirim gönderilir. Yöntem, kişi listenizdeyse Google dışı kişiler için de çalışır.
2. Bağlantı yoluyla paylaşın
Bazen istiyoruz Profili paylaş Yeni müşteri olarak iletişim listemizde olmayan biriyle. Bu gibi durumlarda bağlantıyı oluşturabilir ve daha sonra başkalarıyla paylaşabilirsiniz. Bağlantıya sahip olan herkes paylaşılan dosyaya erişebilir.
3. Dosyaları İnternet'te yayınlayın
Editör gibi araçlardan dosyalar eklenebilir Google Dokümanlar Kağıtlar ve slaytlar veWeb sitelerindeki formlar Herkesin görmesi için. Bu, Google Drive tarafından izin verilen ve web üzerinde Herkese Açık olarak adlandırılan üçüncü paylaşım türüdür.
- Not: Tüm yöntemler Google dışındaki hesaplarla dosya paylaşmak için kullanılabilir.
İzin türü
Drive'ın sağladığı üç tür izin vardır.
1. Düzenleme yapılabilir
Bu izin, yukarıda belirtilen ilk yöntemi kullanarak kişilerinizle dosya paylaşırken varsayılan olarak ayarlanır. Bu izinle, dosyalara erişimi olan diğerleri dosyaları düzenleyebilir, yani dosyalarda değişiklik yapabilir. Dosyayı başkalarıyla da paylaşabileceklerine dikkat etmek de önemlidir.
Klasörlerde izin bulacaksınız ”Organize edilebilir, eklenebilir ve değiştirilebilir". Diğer bir deyişle, klasör içindeki dosyaları ekleme, düzenleme, silme ve taşıma gibi tüm düzenleme ve düzenleme görevlerini gerçekleştirebilir.
- Not: Google dışı kişilerle paylaşırken, varsayılan izin yalnızca görüntülenecek şekilde ayarlanmıştır.
Başkalarıyla işbirliği yapmak istediğinizde ve dosya paylaştığınız kişilere güvendiğinizde bu izni kullanın. Örneğin, arkadaşlarınızla bir üniversite projesi üzerinde çalışıyorsanız.
2. görüntüleyebilir
Açıkçası, bu izinle, başkalarının herhangi bir dosyayı düzenleme hakkı olmayacaktır. Sadece klasör içindeki dosyaları açabilir ve görüntüleyebilir ve bunlarda herhangi bir değişiklik yapamazlar. Ayrıca başkalarıyla dosya paylaşamazlar.
Bunu yalnızca başkalarının verileri görüntülemesini istediğinizde kullanın. Örneğin, bir klasörü resimlerle paylaşmak için kullanılabilir. Bu şekilde, diğerleri görüntüleri silmeden veya herhangi bir şekilde değiştirmeden kolayca görüntüleyebilir.
- Not: Klasörleri görüntüleme veya düzenleme izinleri ile paylaşırken, aynısı içindeki tüm dosyalar için de geçerlidir. Ancak, isterseniz tek tek dosyaların izinlerini değiştirebilirsiniz.
3. Yorum yapabilir
Bu izin yalnızca dosyalar için kullanılabilir ve başkalarının yorum ve öneri eklemesine izin verdiği için Görüntüleyebilir izninin değiştirilmiş bir sürümüdür. Ancak dosyayı düzenleyemez veya başkalarıyla paylaşamazlar. "Görünüm" den daha fazla, ancak "düzenleme" den daha az hak içerdiğini söyleyebilirsiniz.
GOOGLE DRIVE dosyaları bilgisayar ve mobil uygulamalarda nasıl paylaşılır
Önce masaüstünden başlayalım.
bilgisayar
Adımlar farklı katılım türleri için farklılık gösterir.
Kişilerinizle paylaşın
Masaüstünde Drive'ı açın ve paylaşmak istediğiniz dosyayı sağ tıklayın. Ardından menüden Paylaş'ı seçin.
Açılır kutuya, dosyayı paylaşmak istediğiniz kişinin ilk harflerini yazın. Google benzer kişileri otomatik olarak görüntüler. Birini seçin. İzinler kutusunu e-posta gelen kutusunun yanında bulacaksınız. İstediğiniz izni seçmek için üzerine tıklayın.
Paylaşılabilir bir bağlantı oluşturun
Paylaşılabilir bir bağlantı oluşturmak için iki yol vardır.
İlk şekilde , Yukarıdaki açılır kutudan paylaşılabilir bir bağlantı alma seçeneğini tıklayın.
Bir sonraki ekranda ، İzin atama yeteneğine sahip bağlantıyı göreceksiniz. Bağlantıyı kopyalayın ve gereken yere yapıştırın. İzni değiştirmek için izin kutusunu tıklayın.
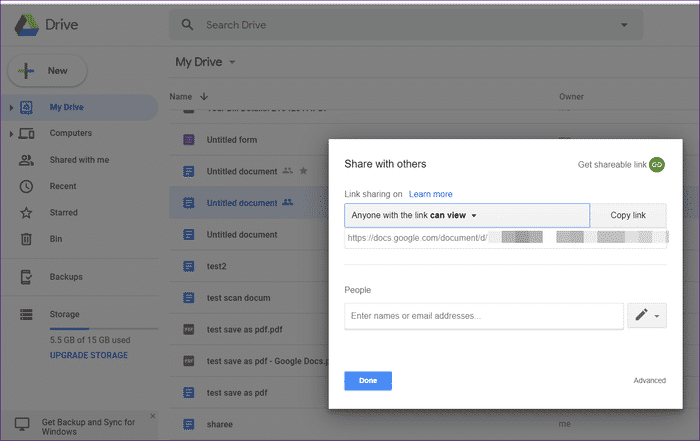
İkinci şekilde , Drive'daki dosyayı sağ tıklayın ve Paylaşılabilir Bağlantı Al'ı seçin. Kutu açılacaktır. İzinleri değiştirmek için Ayarları Paylaş'ı tıklayın.
Dosyaları herkese açık hale getirme
Dosyaları gömmek için, paylaşılabilir bir bağlantı oluşturmak üzere yukarıdaki iki yöntemden birini izleyin. Başkalarıyla paylaş kutusunda, İzinler kutusuna tıklayın ve daha'ı seçin.
Bir sonraki ekranda, web'deki "Herkese Açık" seçeneğini belirtin.
Mobil uygulamalar
Android ve iPhone'da dosyaları nasıl paylaşacağınız aşağıda açıklanmıştır.
Kişilerinizle paylaşın
Adım 1: Paylaşmak istediğiniz dosyayı açın ve sağ üst köşedeki üç nokta simgesini tıklayın. Menüden Paylaş ve Dışa Aktar'ı seçin.
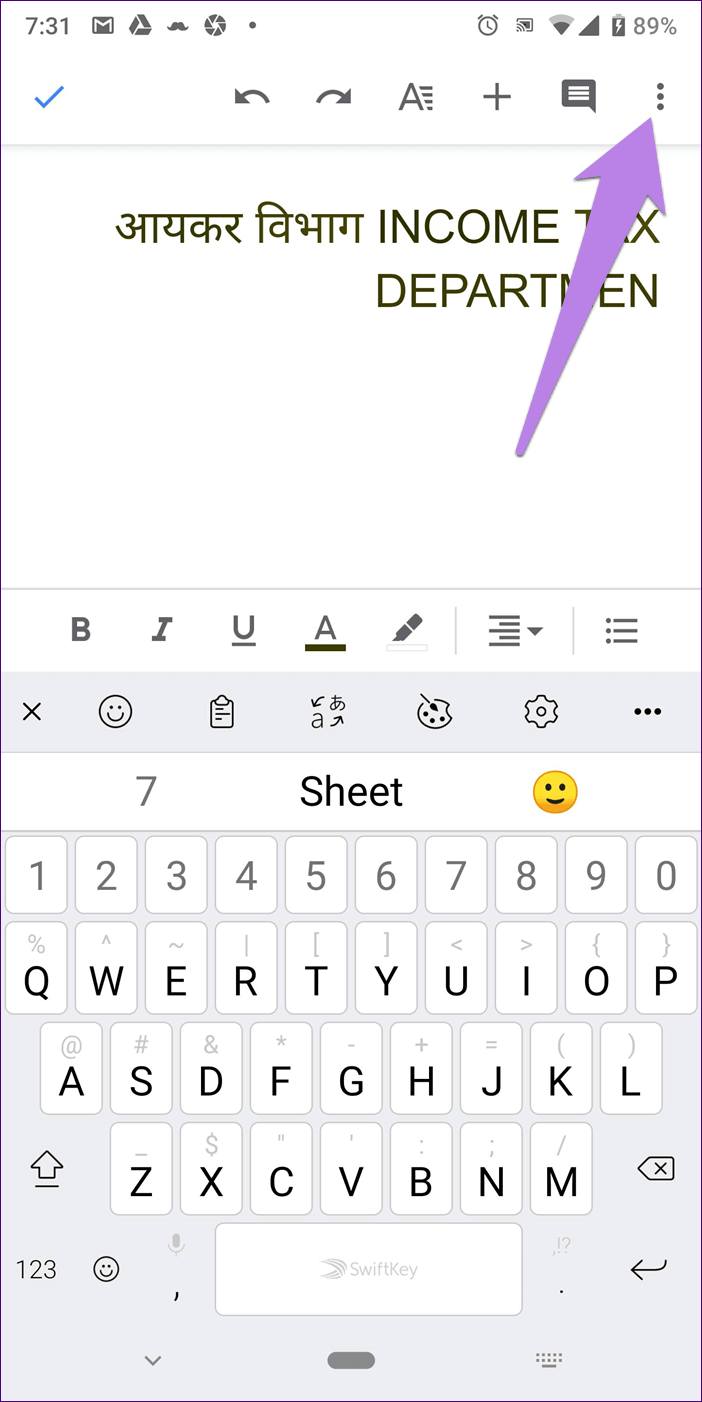
Adım 2: "Paylaş" ı tıklayın ve kişinin adını yazın. Ardından üstteki gönder düğmesine basın.
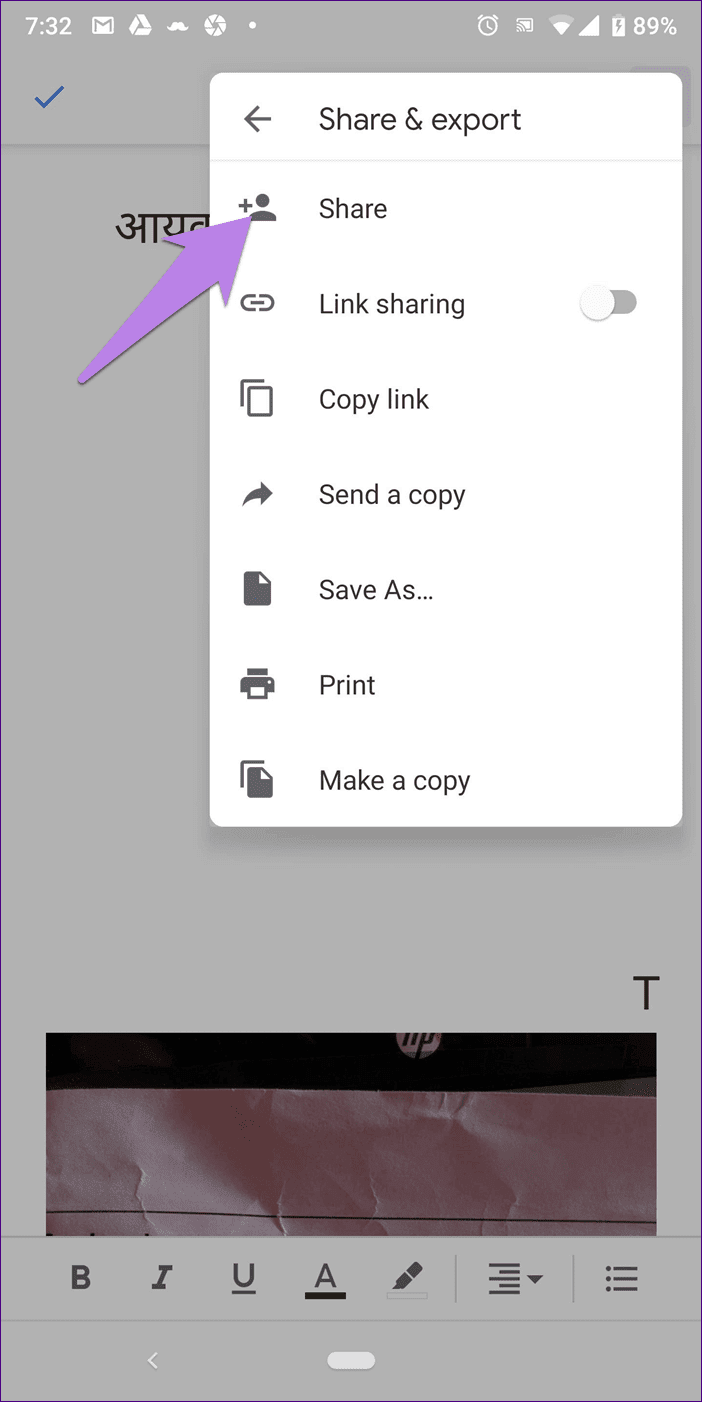
Paylaşılabilir bir bağlantı edinin
Paylaşılabilir bir bağlantı oluşturmak için 1. adımı izleyin ve Listeden bağlantı paylaş'ı seçin. Bağlantı panoya kopyalanacaktır. Bağlantıyı aldıktan sonra, WhatsApp gibi gereken yere yapıştırın. Gelecekte bağlantıyı kopyalamak için 1. adımı izleyin ve menüden Bağlantıyı kopyala'yı seçin.
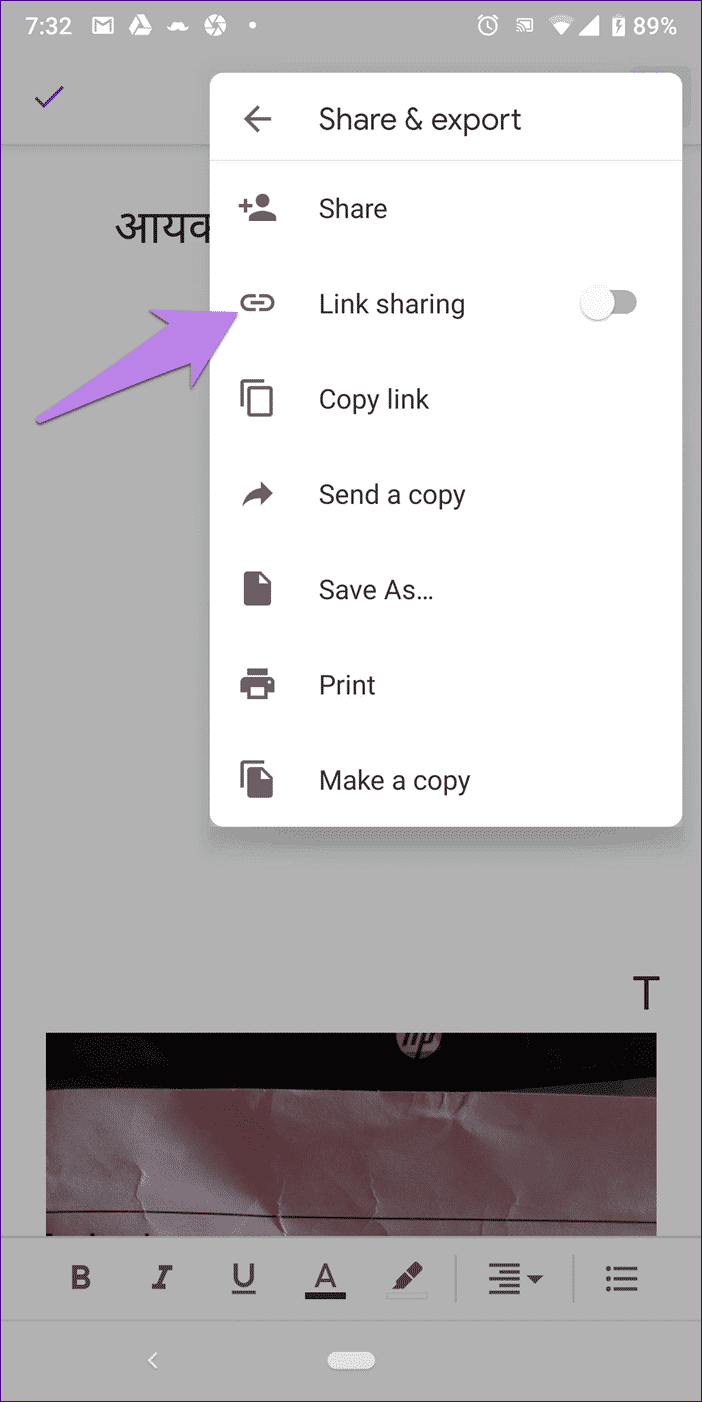
Alternatif olarak, uygulamanın ana ekranında dosya adının altında bulunan üç nokta simgesini tıklatın ve istediğiniz seçeneği belirleyin.
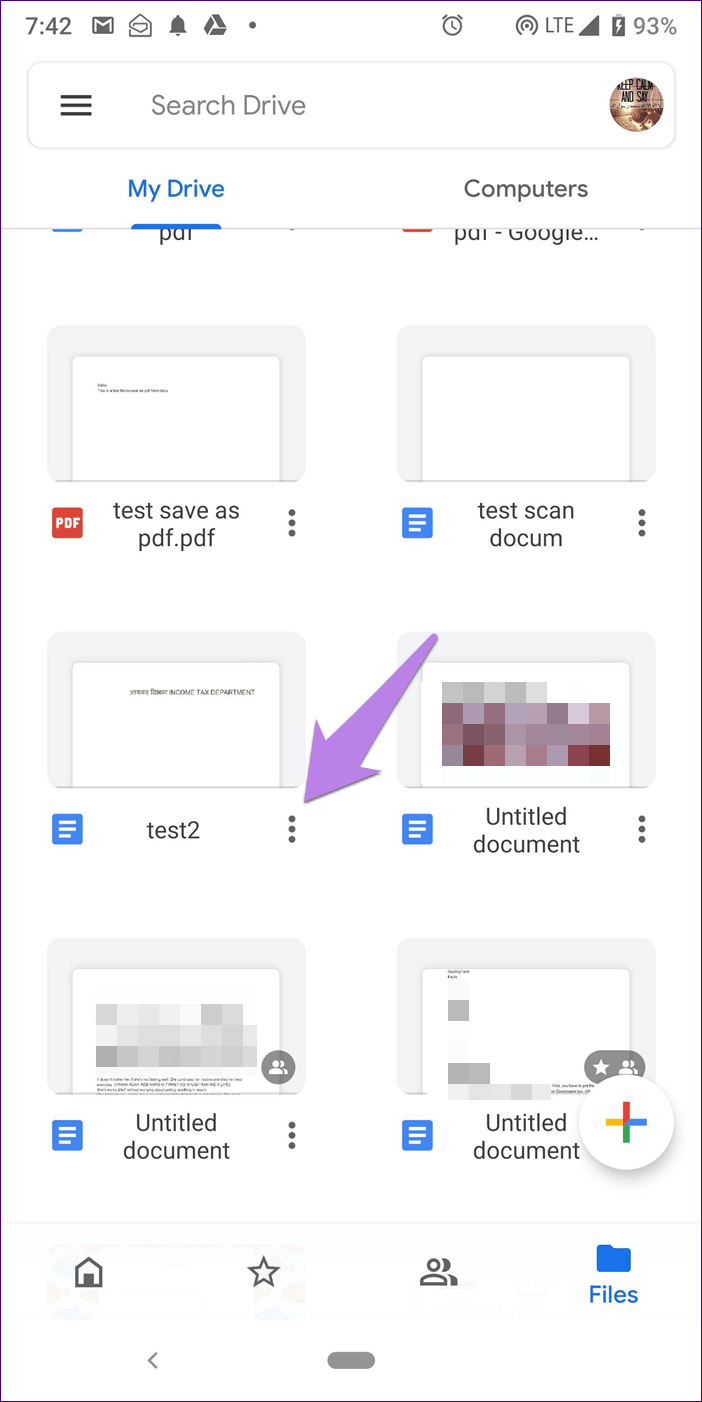
Paylaşım izinlerini değiştirme ve ters çevirme
Dosyaları veya klasörleri başkalarıyla paylaştığınızda, bu onların izinlerini değiştiremeyeceğiniz anlamına gelmez.
Bunu nasıl yapacağınız aşağıda açıklanmıştır.
bilgisayar
Adım 1: Dosyayı veya paylaşılan klasörü sağ tıklayın ve menüden Paylaş'ı seçin.
Adım 2: Bağlantı paylaşımını kapatmak veya izni değiştirmek için "Bağlantıya sahip olan herkes" kutusunu tıklayın. Şimdi ya izni değiştirin ya da bağlantı paylaşımını kapatın.
Adım 3: Bir kişinin iznini iptal etmek için yukarıdaki açılır kutuda "Gelişmiş" i tıklayın.
Adım 4: İzni iptal etmek veya değiştirmek için mevcut seçenekleri kullanın.
Mobil uygulamalar
Adım 1: Paylaşılan dosyayı açın ve üstteki üç nokta simgesini tıklayın. Menüden Paylaş ve Dışa Aktar'ı seçin.
Adım 2: Bağlantı paylaşımını kapatmak istiyorsanız Bağlantı paylaşımı'nın yanındaki Değiştir'i tıklayın. Dosyalara kimlerin erişimi olduğunu görüntülemek ve izni değiştirmek için Paylaş'ı tıklayın.
Adım 3: Aşağıdaki "Erişimi olanlar" ın altındaki simgeleri tıklayın.
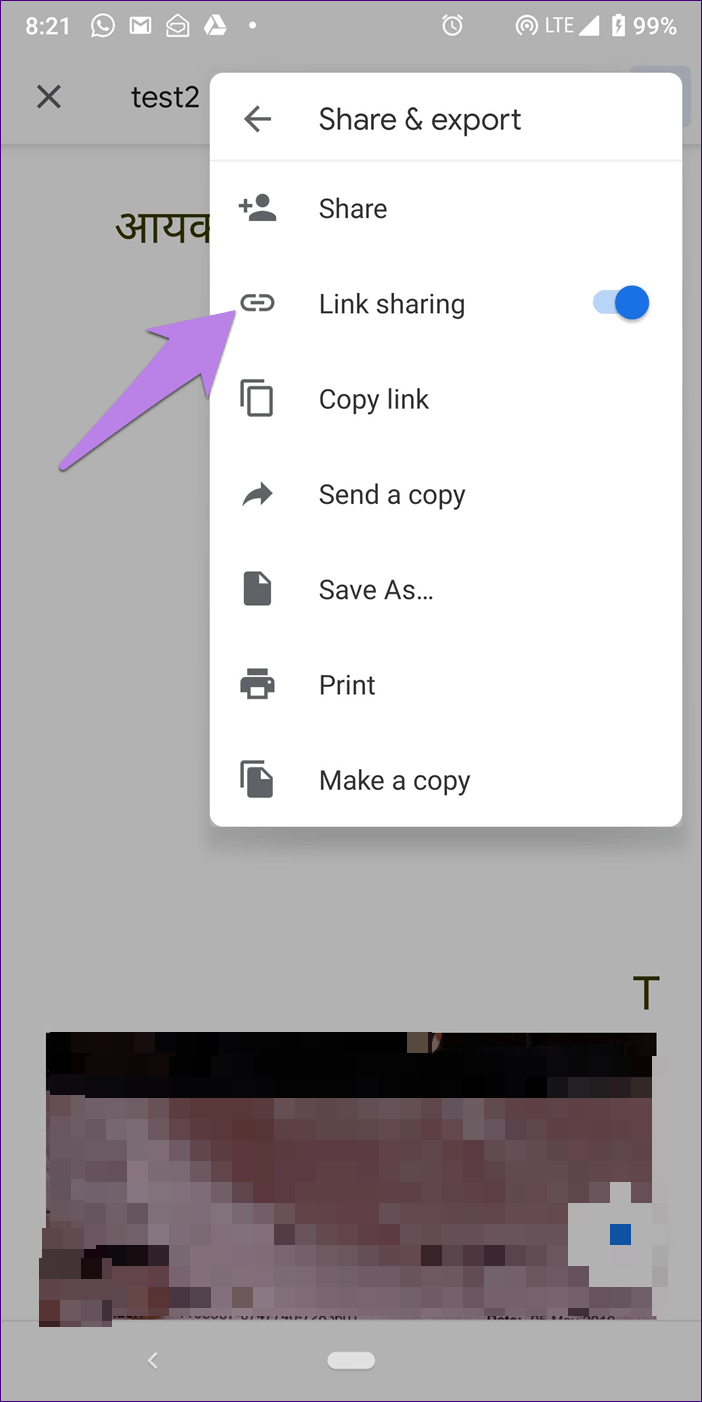
Diğer tüm dosya ve klasörlere erişmek için bir dosya veya klasör hibesi paylaşıyorsunuz
hayır. Diğerleri yalnızca paylaştığınız dosyaya veya klasöre erişebilir. Bir klasör varsa içindeki tüm dosyalar da paylaşılır.
Paylaşılan dosyaları seçin
Başkalarıyla paylaştığınız tüm dosyaları görüntülemek için ayrılmış bir ekran olmasa da, bu dosyaları yanlarındaki görünür paylaşılan simgeyle tanımlayabilirsiniz.
Benimle paylaşılan dosyaları bulma
Neyse ki, sizinle paylaşılan tüm dosyaları görüntülemek için özel bir yer elde edersiniz. Masaüstünde sol taraftaki "Benimle paylaş" seçeneğini tıklayın.
Mobil uygulamada, aşağıdaki paylaş simgesini tıklayın.
Çok doğru
Farklı paylaşım ayarlarını ve izinleri birleştirerek aşağıdakileri kullanabilirsiniz: Google Drive Birçok yönden. Ancak, izin verirken ve hakları paylaşırken dikkatli olun, çünkü herkes verileri kötüye kullanabilir. Çoğaltma için düzenleme iznine sahip olan herkes dosyaları başkalarıyla paylaşabilir. Bu yüzden güvenilir insanlar için seçin فقط.