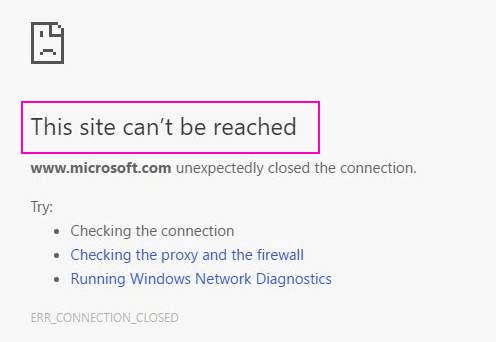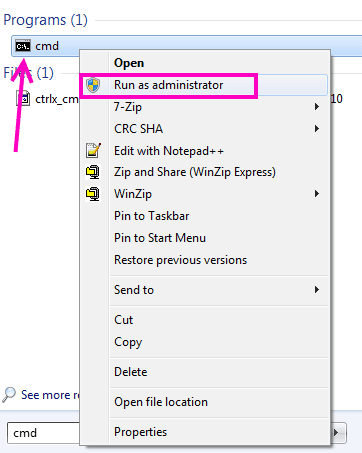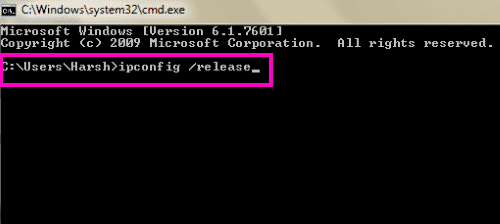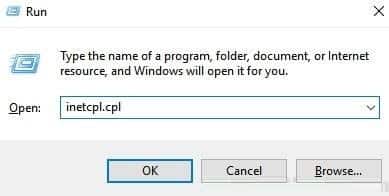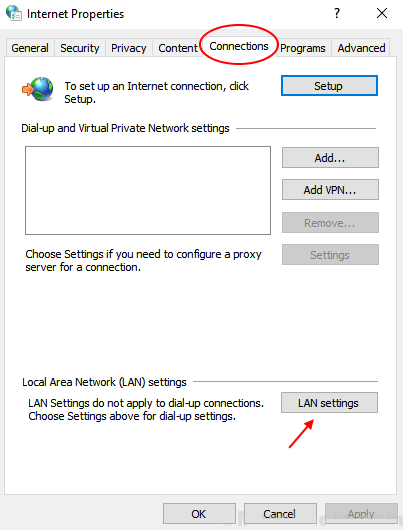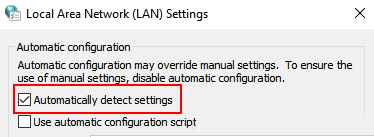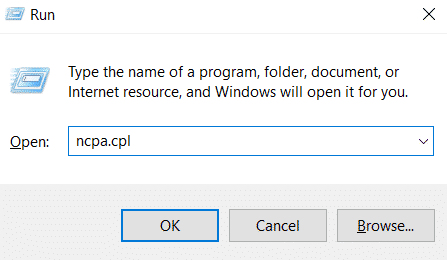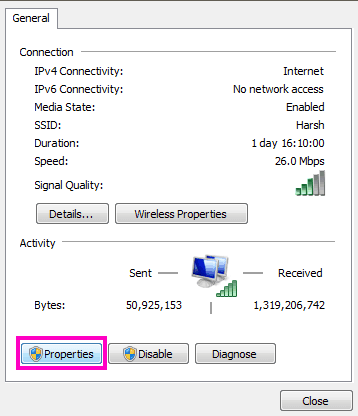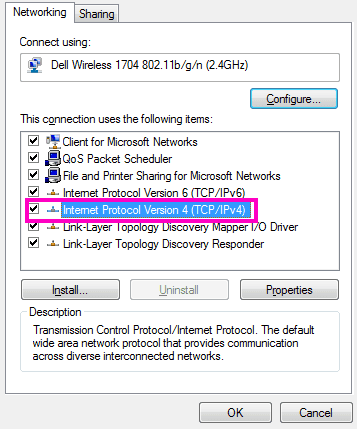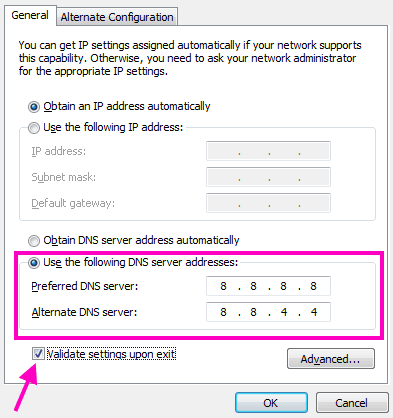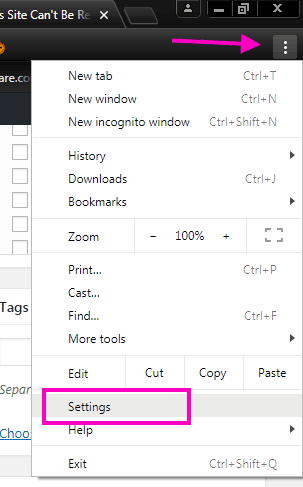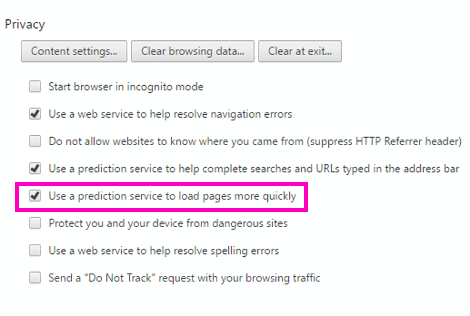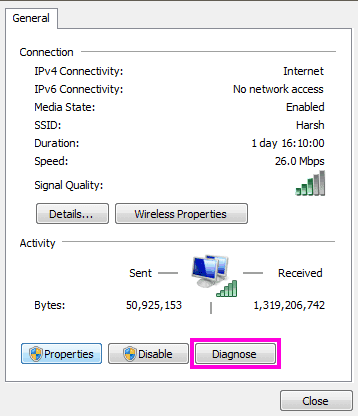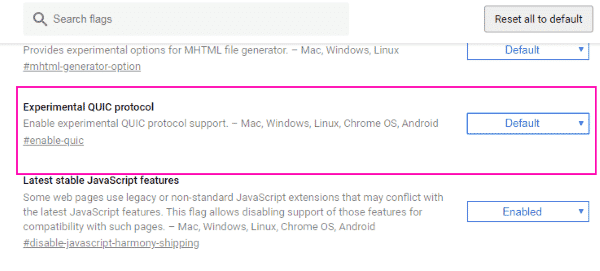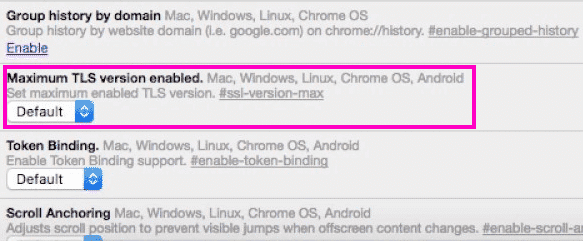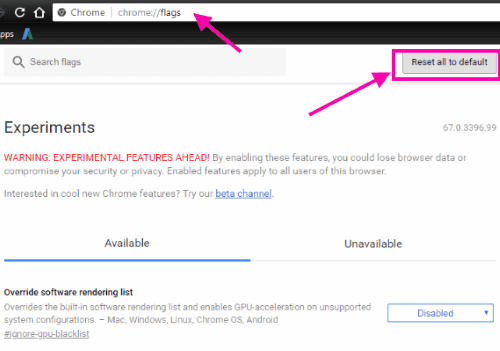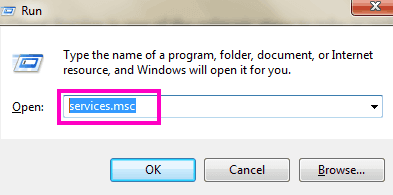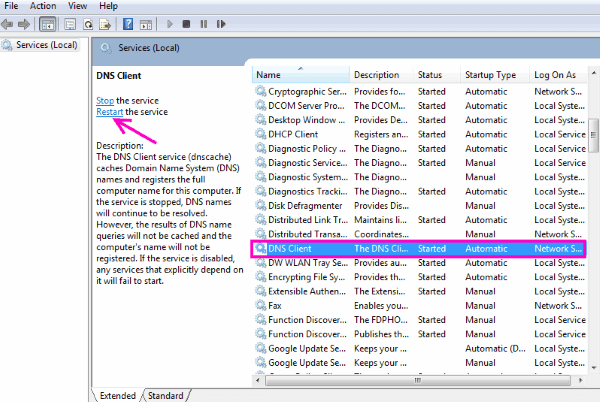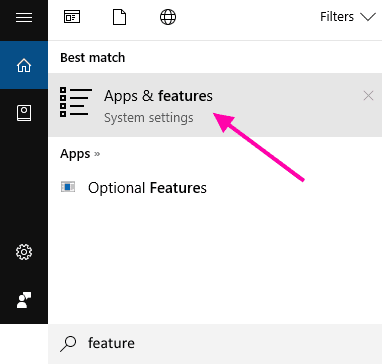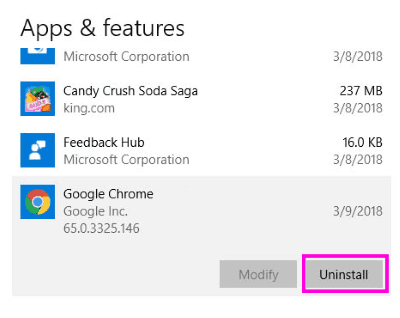Chrome'da "Bu web sitesine erişilemiyor" hatasını düzeltin
Bu web sitesine Windows 10'dan erişilemiyor
Bir hata mı Google Chrome Sonraki “Bu siteye erişilemiyor“Chrome kullanıcılarının karşılaştığı çok yaygın bir sorun. Bu hata ile ilgili şey, farklı hata kodlarıyla birlikte gelmesidir. Bu site için erişilemeyen en yaygın hata kodları hatadır: ERR_CONNECTION_REFUSED ، DNS sunucusu adresi bulunamadı. و DNS_PROBE_FINISHED_NXDOMAIN. Bu hata kodlarının her biri bir şey ifade eder, ancak her biri için kesin bir çözüm yoktur.
Peki, hata yapmanın nedenleri nelerdir?Bu siteye erişilemiyor“Chrome'da görünüyor mu? Chrome ayarları, DNS ayarları veya ağ bağdaştırıcısı sürücüsü ile ilgili herhangi bir şey olabilir.
Bir sonraki makalede, erişilemeyen bu siteyi 10 farklı yöntem kullanarak Chrome'da bir hatayla nasıl düzelteceğimizi göreceğiz. Bu sitenin düzeltilebileceğinden bazı kesin yollar şunlardır: Hatalara farklı türde hata kodlarıyla erişilemez.
1- TCP / IP'yi sıfırlayarak düzeltme
TCP / IP'yi sıfırlamak, hatayı hızlı bir şekilde düzeltmenin başka bir basit yoludur Konum erişilebilir değil Chrome'da. TCP / IP'yi sıfırlamak için aşağıdaki adımları uygulayın:
Adım 1: aç Komut istemi Şarj modunda. Bunu yapmak için “hiçBilgisayarınızda ve şunu yazın cmd Aramayı Başlat kutusunda. Bir komut istemi seçeneği görünecektir. Sağ tıklayın ve ardından “Yönetici olarak çalıştır". Sizden “Kullanıcı hesabı kontrolüBu işleme devam etmek istiyorsanız, نعم.
PC'de NAT türü nasıl değiştirilir
Adım 2: Aşağıda listelenen komutları tek tek komut isteminde çalıştırın. Bunu yapmak için ilk komutu “ipconfig / yayın"Ve basın Keşfet. İşlem tamamlandığında ikinci komutu “ipconfig / all, Ve basın Keşfet , Ve son komutu çalıştırın kadar, devam edin. Çalıştırılması gereken komutların listesi:
ipconfig / release
ipconfig / all
ipconfig / flushdns
renew ipconfig /
netsh int ip seti dns
winsock reset
Tüm bu komutları çalıştırdıktan sonra, Bilgisayarı yeniden başlatın Ve seçtiğiniz web sitelerine erişip erişemediğinizi görün krom. Değilse, sonraki yöntemi deneyin.
Düzelt 2 - Ayarları otomatik olarak algıla seçeneğini işaretleyin
1. Bir tuşa basın Windows + R Birlikte açmak için KOŞMAK.
2. Şimdi yazın inetcpl.cpl'yi İçinde ve Tamam'ı tıklayın.
3. Şimdi Bağlantılar sekmesini tıklayın.
4. Şimdi tıklayın LAN ayarları.
5. Şimdi, "Ayarları otomatik olarak algıla". Doğrulanmadıysa, lütfen doğrulayın.
6. tık Katılıyorum.
Düzeltme 3 - IPv4 DNS adresini değiştirme
Genellikle bir adres atanır IPv4 DNS Bir sunucu adresi almak için DNS Otomatik olarak veya ISS'niz tarafından sağlanan bazı DNS sunucusu adreslerine ayarlayın. Bazen bu, Chrome'un bir hata görüntülemesine neden olabilir Bu siteye ulaşılamıyor Ona . Bir adresle değiştirmeyi deneyebilirsiniz Google DNS sunucusu Muhtemelen sorununuzu çözecektir. Bu nasıl yapılır:
Adım 1: Bir tuşa basın Windows + R Birlikte.
2. Adım - Şimdi yazın Ncpa.cpl İçinde ve tıklayın Katılıyorum.
Adım 3: Şimdi, tık Çift tıklama İnternet bağlantınızda.
Şimdi, internet bağlantısı durum penceresi açılacaktır. Orada, düğmesine tıklayın Özellikler.
Adım 4: Çerçevede "ÖzellikleriSekmenin altındaAğlar“Bir Seçenek Bulun Internet Protokolü Sürüm 4 (TCP / IPv4). Bulduğunuzda, çift tıklayın.
Adım 5: Burada bir adres atama seçeneği göreceksiniz DNS El ile. Seçili değilse aşağıdaki DNS sunucu adresini kullan seçeneğini belirleyin ve ekran görüntüsünde gösterildiği gibi Google için aşağıdaki genel DNS sunucu adresini girin:
8.8.8.8
8.8.4.4
Not: DNS ayarlarını uygulamak için “OK” düğmesine tıklamadan önce çıkarken doğrulama ayarlarını belirtmeyi unutmayın.
Chrome'a geri dönün ve bu çözümün başarılı olup olmadığını kontrol edin. Bir Chrome hatası nedeniyle bu web sitesine erişilemiyor. Değilse, şimdi Yöntem XNUMX'ü deneyin.
Düzeltme 4 - DNS Ön Ayarının Bu Siteyi Düzeltmesine İzin Verme Hatası Verilemiyor
Bu, Chrome tarayıcısından yapabileceğiniz bir şeydir. DNS alımına izin vermek için şu adımları izleyin:
Adım 1: Adres çubuğunun en sağında 3 nokta bulacaksınız. Açmak için tıklayın Chrome menüsü. Chrome menüsünden Seçenek'i tıklayın Ayarlar.
Adım 2: "Ayarlar“Genişlet seçeneği”Gelişmiş seçenekler"Almak için aşağıda"Chrome gelişmiş ayarları". Orada, bölüme git Gizlilik , Ve Kullan seçeneğini seçin Sayfaları daha hızlı yüklemek için tahmin hizmeti. Bu, Chrome'un DNS önokuma özelliğini etkinleştirir ve sorunu çözebilir.
Not: Gizlilik sekmesi altında sayfaları daha hızlı yüklemek için tahmin hizmetini kullanma seçeneğini bulamıyorsanız, Chrome'u en son sürüme güncellemeniz gerekir. Chrome'u güncelleme adımları için Yöntem 10'a bakın.
Düzeltme 6 - Bir Chrome sorununu çözmek için Windows Ağ Tanılama'yı çalıştırın
Ağ Tanılama'yı çalıştırmak ağla ilgili herhangi bir sorunu algılar ve varsa çözmeyi dener. Bir ağ teşhisini şu şekilde çalıştırabilirsiniz:
Adım 1: Üçüncü yöntemde belirtildiği gibi, 1. Adım وAdım 2.
Adım 2: Düğmesini tıklayın tanı. Bu açılacak “Ağ sorun gidericisi".
Teşhis tamamlandıktan sonra, İnternet bağlantısını kesin ve tekrar bilgisayarınıza bağlayın ve bu hata devam ederse Chrome'u deneyin.
Fix 7 - Chrome'da deneysel QUIC protokolünü devre dışı bırak
Bu yöntemde, “adında bir etiketi devre dışı bırakmanız gerekir.QUIC deney protokolü“Sorunu çözmeye çalışmak. Şu adımları izleyin:
Adım 1: Chrome'daki adres çubuğuna şunu yazın: chrome: // flags / Sonra tuşuna basın Keşfet.
Adım 2: Seçeneklerle dolu bir sayfa görünecektir. basın Ctrl + F Arama kutusunu çağırmak için. Buraya yazın QUIC deney protokolü Bulmak için. Bu etiketin değeri, açılır menüde varsayılan olarak ayarlanacaktır. Olarak değiştir Kırık , Ve tekrar et Chrome lansmanları , Ve bunun sizin için işe yarayıp yaramadığını kontrol edin.
Düzeltme 8 - TLS sürümü için maksimum değeri değiştirme etkinleştirildi
Chrome'u düzeltmek için değiştirmeniz gereken başka bir Chrome etiketi. Bu site bir hataya erişemiyor. Maksimum TLS sürüm değerini değiştirmek için izlenecek adımlar şunlardır:
1. Adım: Tür chrome: // bayraklar Başlıktaki adres çubuğunda krom Ve basın Giriş düğmesi.
Adım 2: Yine tuşlara basın Ctrl + F Bir aracı kullanmak için bulmak Içinde krom. tip TLS Bir seçenek aramak için Maksimum TLS sürümü. Açılır menüden şunu seçin: TLS 1.3 Varsayılan değerden ziyade.
Chrome tarayıcıyı yeniden başlatın ve web sitesini yüklemeyi deneyin ve bu sefer işe yarayıp yaramadığını görün.
Düzelt 9 - Chrome ayarlarını sıfırlayın
Chrome ayarlarının sıfırlanması da sorunu çözebilir. Sıfırlamak için aşağıdaki adımları deneyin:
Adım 1: Chrome başlık çubuğuna şunu yazın: chrome: // flags / Ardından Keşfet.
Adım 2: Yer işaretleri sayfasının üst kısmında, “Varsayılana sıfırla". Tüm Chrome ayarlarını sıfırlamak için tıklayın.
Chrome'un hala erişilemeyen siteyi gösterip göstermediğini kontrol edin.
Düzeltme 10 - DNS İstemcisi hizmetini yeniden başlatın
DNS İstemcisi hizmetini yeniden başlatmak, bu siteyi çözmek için atılacak temel adımlardan biridir. Chrome hatasına ulaşılamıyor. DNS İstemcisi hizmetini yeniden başlatmak için şu adımları izleyin:
Adım 1: “تشغيل“Tuşlara tıklayın Windows + R Birlikte. Kutuda “تشغيلAşağıdaki komutu yazın ve “إدخال":
Adım 2: Hizmetler listesinden, DNS istemcisi , Ve bulduğunuzda seçin. Şimdi “Hizmet seçeneğini yeniden başlatınPencerenin sol tarafında bulunur.
DNS İstemcisi hizmetini yeniden başlatırken, web sitesinin Chrome'da açıldığını kontrol edin. Değilse bir sonraki yöntemi deneyin.
Düzeltme 11 - Chrome'u yeniden yükleyin
Son çare olarak, Chrome'u bilgisayarınıza yeniden yüklemeniz gerekebilir. Bu nasıl yapılır:
Adım 1: Listede “hiç"Yazın"Uygulamalar ve özellikler"Bir pencere açmak için"Uygulamalar ve özellikler“Tüm yazılımlar yüklüyken.
Adım 2: Listeden Google Chrome'u bulun, tıklayın ve tıklayın Kaldır düğmesi.
Adım 3: Chrome'u kaldırdıktan sonra Google Chrome web sitesini açın ve Chrome'un en son sürümünü indirin. Kurun ve web sitelerine doğal olarak erişebileceksiniz.
Son olarak,
Bu Chrome hatası oluştuğunda “Bu siteye erişilemiyor, Chrome yanlış. Bu durumda, Chrome'unuzun modası geçmiş olma ihtimali vardır. Bu nedenle, bu hatayı önlemek için daima bilgisayarınızda en son Chrome sürümünün çalıştığından emin olun.