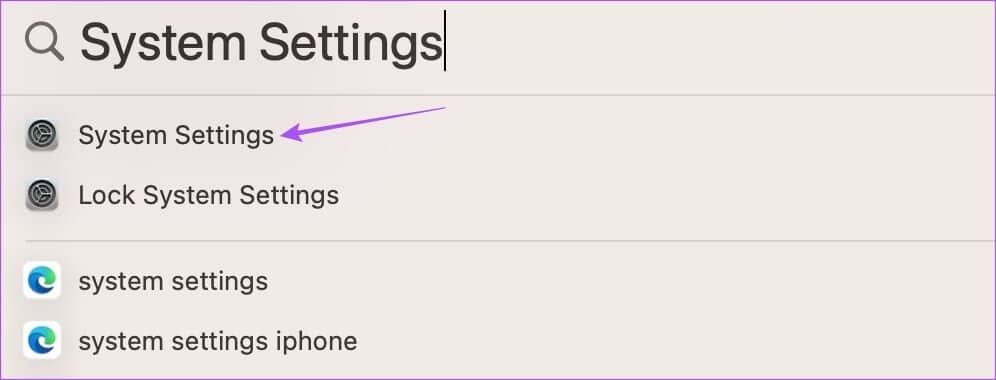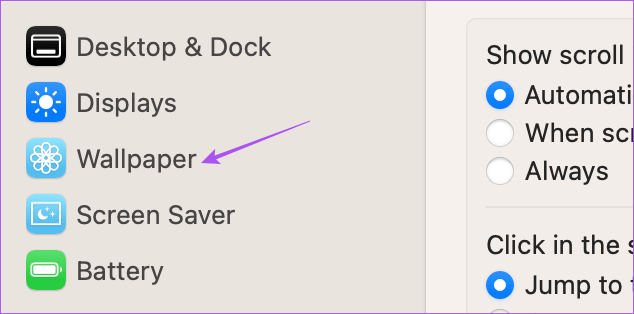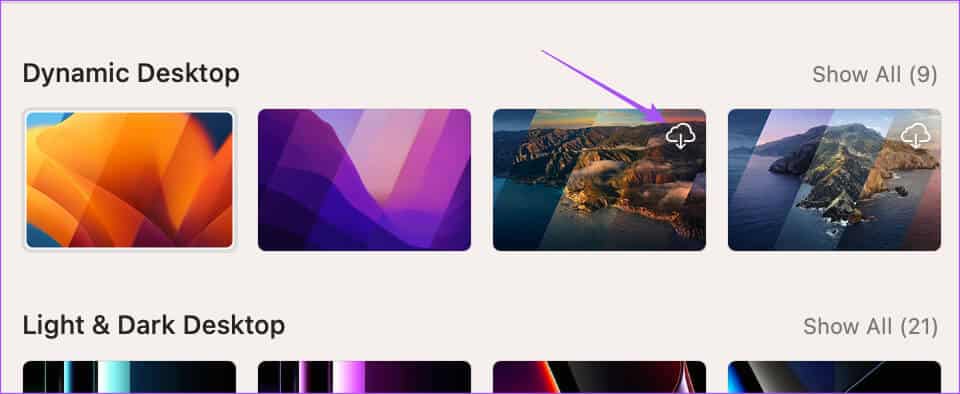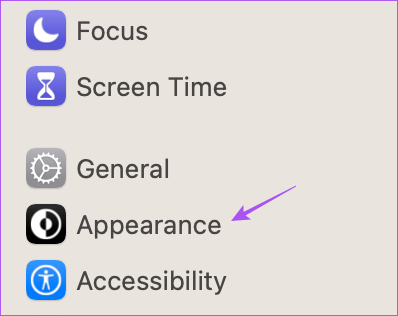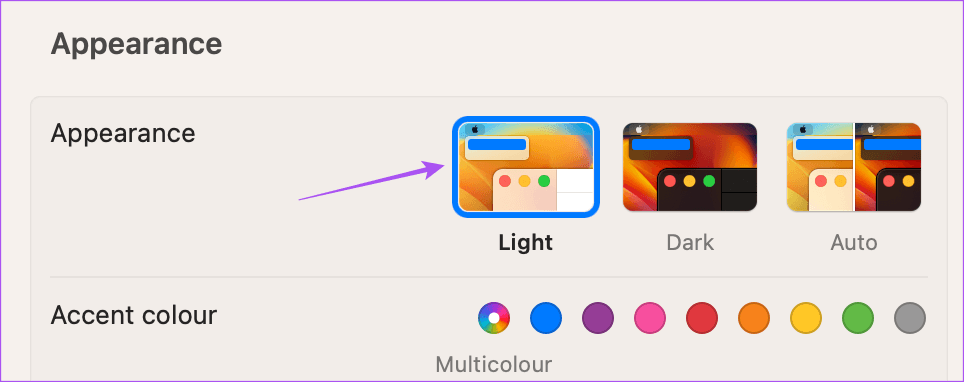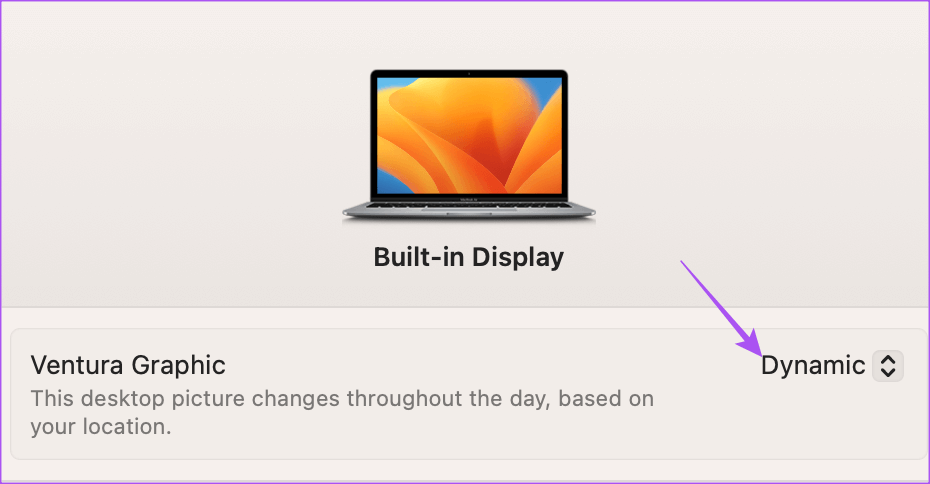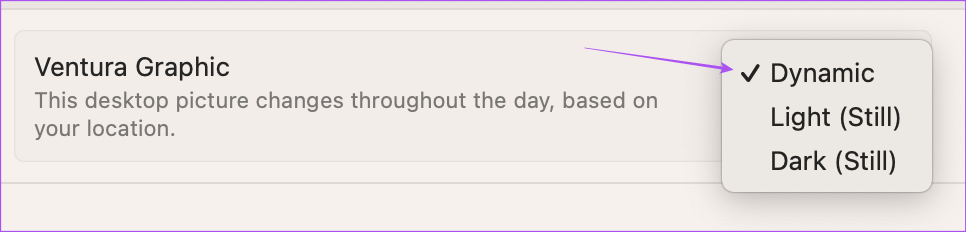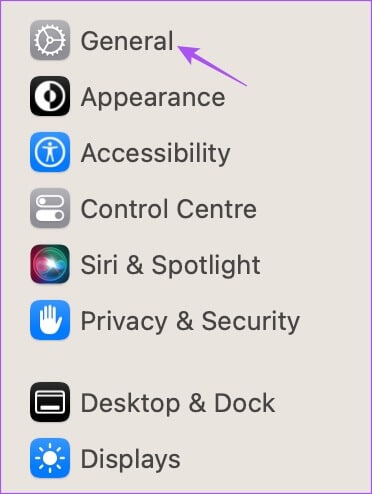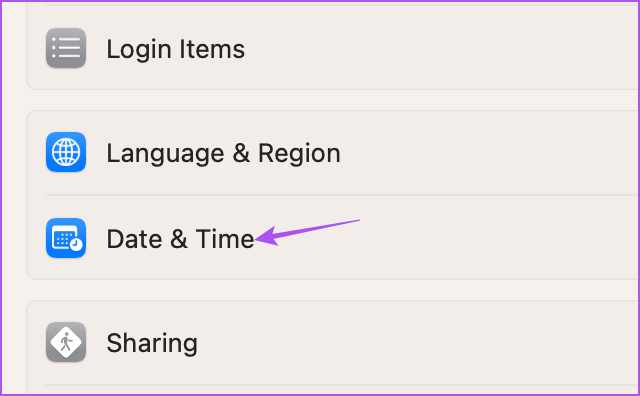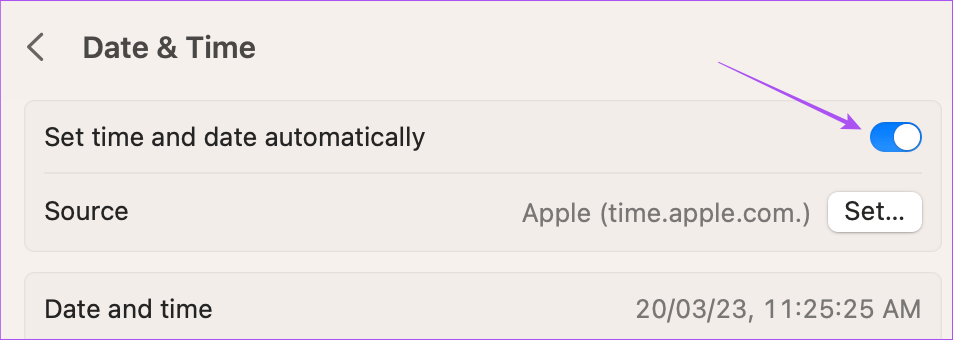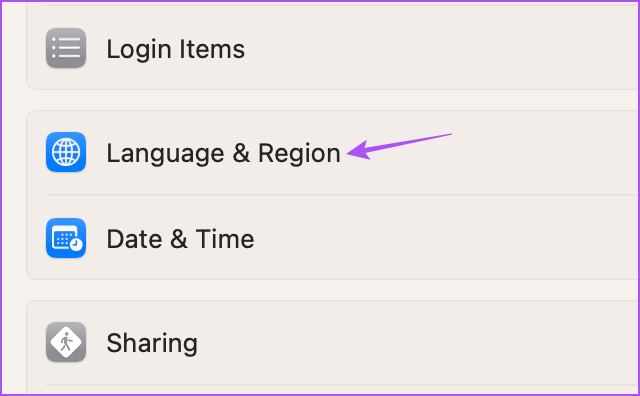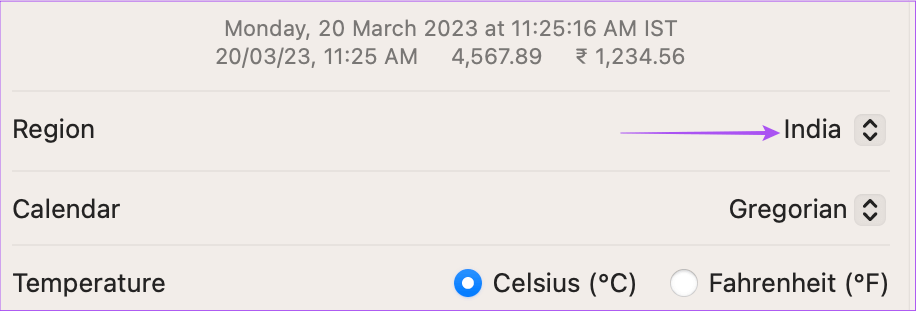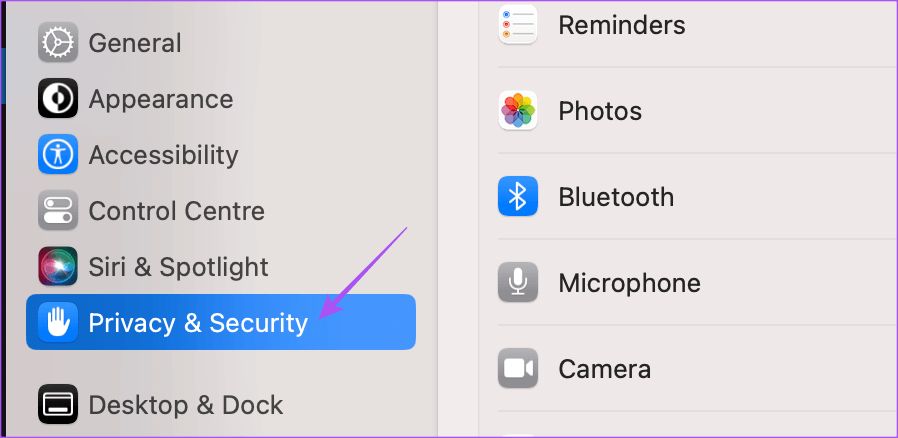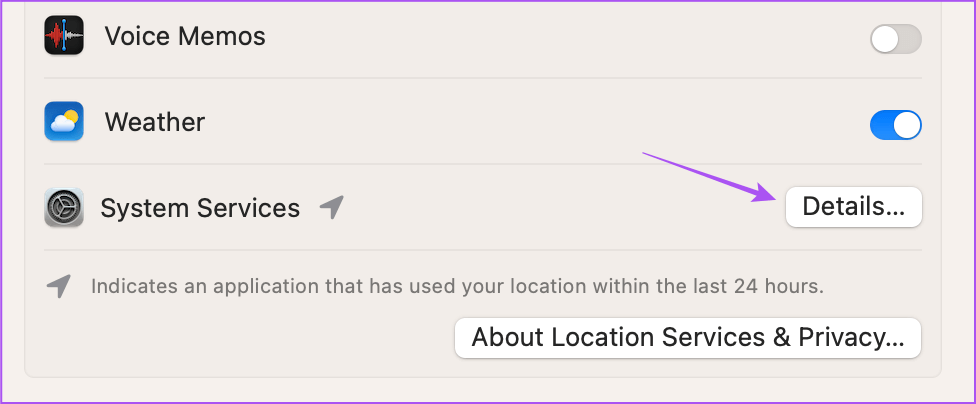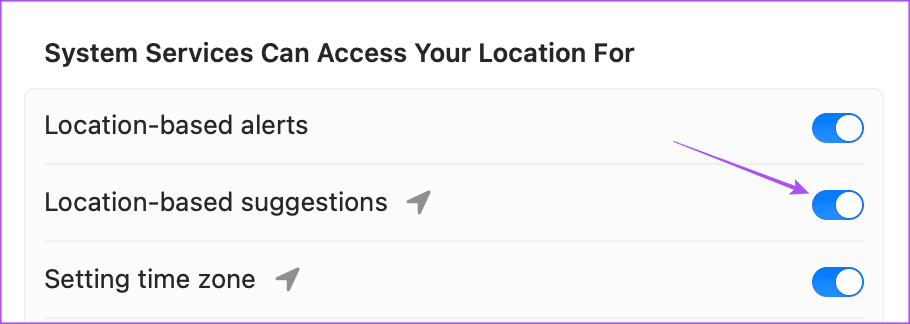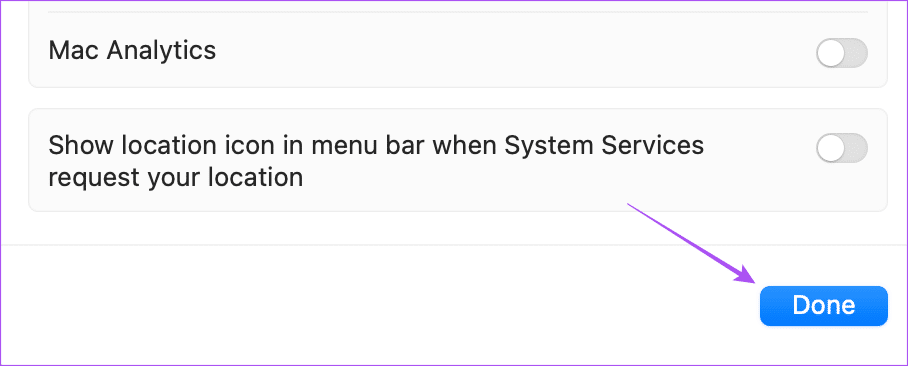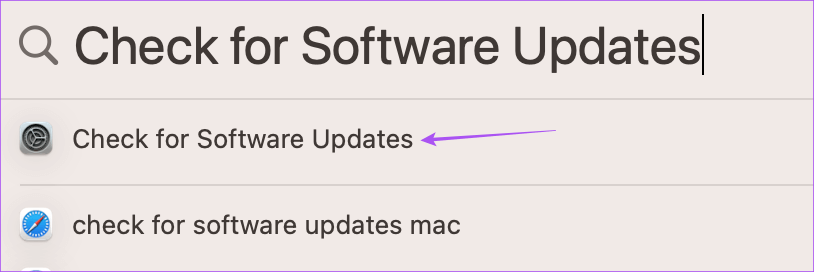Mac'te Karanlık Modda Çalışmayan Dinamik Arka Plan için En İyi 6 Düzeltme
يمكنك Mac'te duvar kağıdını otomatik olarak değiştir Kurulumunuza her gün yeni bir görünüm için. Ancak tek bir duvar kağıdı kullanmak istiyorsanız, macOS Mojave'nin piyasaya sürülmesiyle birlikte sunulan Dinamik Duvar Kağıdı'nı etkinleştirebilirsiniz. Dinamik duvar kağıdı, Mac'inizde otomatik olarak açıktan koyuya geçecektir.
Ancak bazı kullanıcılar, özellikle karanlık modda duvar kağıdı değişmediği için bu özelliğin Mac'lerinde düzgün çalışmadığından şikayet ediyor. Bu nedenle, Mac'te Karanlık Modda çalışmayan Dinamik Duvar Kağıdını düzeltmek için bazı çalışan çözümler.
1. Dinamik duvar kağıtlarının indirilip indirilmediğini kontrol edin
Mac'iniz size dokuz farklı dinamik duvar kağıdı verir. Bir dinamik duvar kağıdı seçtiyseniz ancak karanlık modda çalışmıyorsa, Mac'inize Dinamik Duvar Kağıdı indirip indirmediğinizi kontrol etmeniz gerekir.
Adım 1: Spotlight Search'ü açmak için Command + Boşluk çubuğu kısayoluna basın, Sistem Ayarları yazın ve Sistem Ayarları'nı açmak için Geri Dön'e basın.
Adım 2: Aşağı kaydırın ve soldaki menüden Duvar Kağıdı'na dokunun.
Adım 3: Dinamik Masaüstü altında, Dinamik Duvar Kağıdı'nı seçin.
Adım 4: Seçtiğiniz duvar kağıdındaki indirme simgesini tıklayın.
Duvar kağıdını indirdikten sonra pencereyi kapatın ve sorunun çözülüp çözülmediğini kontrol edin.
2. Işık modunun seçili olup olmadığını kontrol edin
Varsayılan olarak Karanlık Modu seçerseniz Dinamik Duvar Kağıdı çalışmaz. Dinamik Duvar Kağıdı macOS'ta çalışmıyorsa özelliği Işık Modu açıkken seçmenizi öneririz.
1. Adım: Spotlight Search'ü açmak için Command + Boşluk çubuğu kısayoluna basın, Sistem Ayarları yazın ve Sistem Ayarları'nı açmak için Geri Dön'e basın.
2. Adım: Sol menüden Görünüm seçeneğine tıklayın.
Adım 3: Hafif Görünüm'e tıklayın.
Adım 4: Soldaki menüden Duvar Kağıdı'nı seçin.
Adım 5: Yerleşik ekranın altındaki açılır menüyü tıklayın.
Adım 6: Dinamik olduğundan emin olun.
Adım 7: Pencereyi kapatın ve sorunun çözülüp çözülmediğini kontrol edin.
3. Tarih ve saat ayarlarını kontrol edin
Dinamik Masaüstü, tarih ve saat ayarlarınıza bağlı olarak MacBook veya iMac'inizde çalışacaktır. Bu nedenle önerdiğimiz çözüm, Mac'inizdeki tarih ve saat ayarlarını kontrol etmektir.
Adım 1: Spotlight Search'ü açmak için Command + Boşluk çubuğu kısayoluna basın, Sistem Ayarları yazın ve Sistem Ayarları'nı açmak için Geri Dön'e basın.
Adım 2: Sol menüden Genel'e tıklayın.
Adım 3: set Tarih ve saat.
Adım 4: Tarih ve saati otomatik olarak ayarla'nın yanındaki düğmeyi tıklayın.
Adım 5: Dili ve bölgeyi seçmek için önceki bölüme bakın.
Adım 6: Doğru şekilde ayarlamak için tarih ve saat için doğru bölgeyi seçtiğinizden emin olun.
Pencereyi kapatın ve sorunun çözülüp çözülmediğini kontrol edin.
4. Konuma dayalı önerileri etkinleştirin
Bölge, tarih ve saati seçtikten sonra, Mac'inizde konuma dayalı önerilerin etkinleştirilip etkinleştirilmediğini kontrol etmeniz gerekir. Adından da anlaşılacağı gibi, bu özellik, Mac'iniz konumunuza bağlı olarak karanlık moda geçtiğinde bir Dinamik Duvar Kağıdını açacaktır.
Adım 1: Spotlight Search'ü açmak için Command + Boşluk çubuğu kısayoluna basın, Sistem Ayarları yazın ve Sistem Ayarları'nı açmak için Geri Dön'e basın.
Adım 2: Sol kenar çubuğundan Gizlilik ve Güvenlik'e tıklayın.
Adım 3: Aşağıya doğru kaydırın ve Sistem Hizmetleri'nin yanındaki Ayrıntılar'a tıklayın.
Adım 4: Etkinleştirmek için Konuma dayalı öneri'nin yanındaki düğmeyi tıklayın.
Adım 5: Onaylamak için sağ alttaki Bitti'yi tıklayın.
Adım 6: Pencereyi kapatın ve sorunun çözülüp çözülmediğini kontrol edin.
5. Güvenli modu kullanın
Hâlâ aynı sorunla karşılaşıyorsanız, Mac'inizi Güvenli Mod'da başlatmanızı öneririz. Bu gelişmiş çözümü yalnızca diğer çözümler işe yaramazsa kullanmanız gerekir. Güvenli mod, üçüncü taraf uygulamalarının müdahale etmesini önler ve yalnızca sistem uygulamalarının Mac'inizde önyüklenmesine izin verir. adımları kontrol edebilirsiniz Mac'inizde güvenli modu kullanın.
6. MAKOS güncellemesi
Son çözüm, bu soruna neden olan hataların veya aksaklıkların ortadan kaldırılmasına yardımcı olacak macOS sürümünüzü güncellemektir.
Adım 1: Spotlight Search'ü açmak için Command + Boşluk çubuğu kısayoluna basın, Yazılım Güncellemesini Denetle yazın ve Geri Dön'e basın.
2. Adım: Bir güncelleme varsa, indirin ve kurun.
Güncellemeyi yükledikten sonra Mac'iniz yeniden başlar. Bundan sonra, sorunun çözülüp çözülmediğini kontrol edin.
MAC'te WALLPAPER DYNAMIC'i kullanın
Bu çözümler, Mac'inizdeki Karanlık Modda bile Dinamik Duvar Kağıdını kullanmaya geri dönmenize yardımcı olacaktır. Dinamik Duvar Kağıtlarını kullanmanın yanı sıra, Mac'inizde Ekran Koruyucu'yu da kullanabilirsiniz. Dilerseniz yazımızı okuyabilirsiniz. Ekran koruyucu Mac'inizde çalışmıyordu.