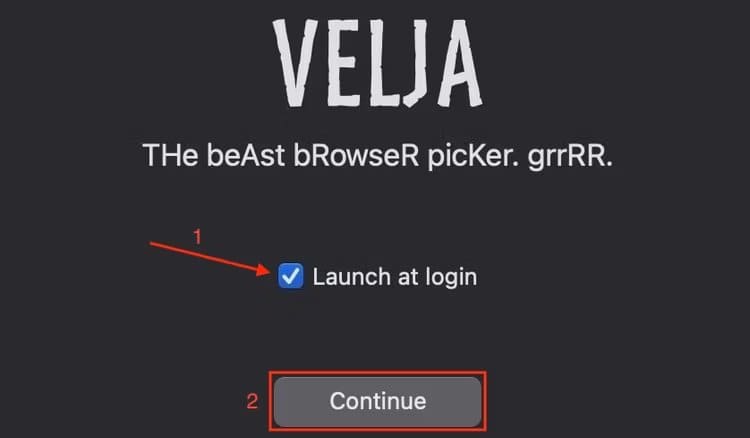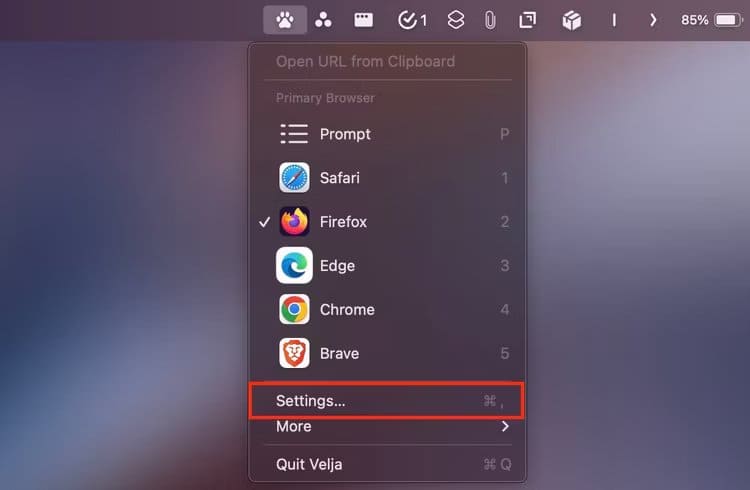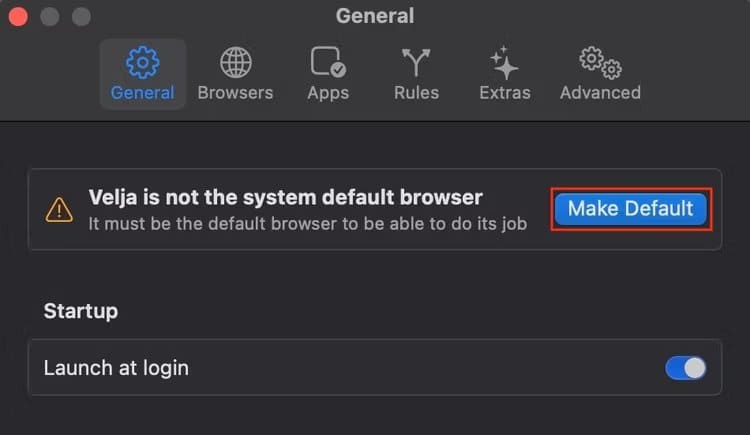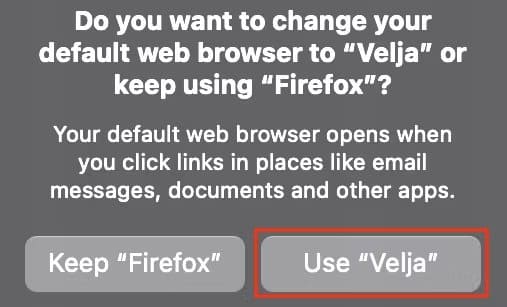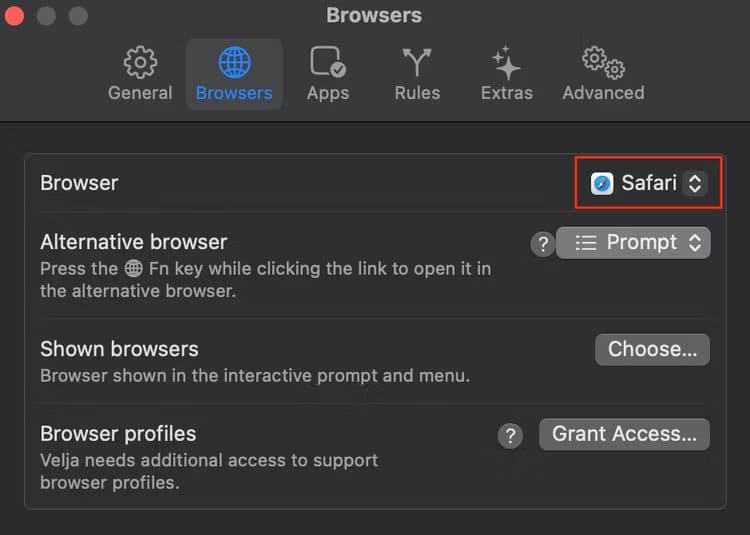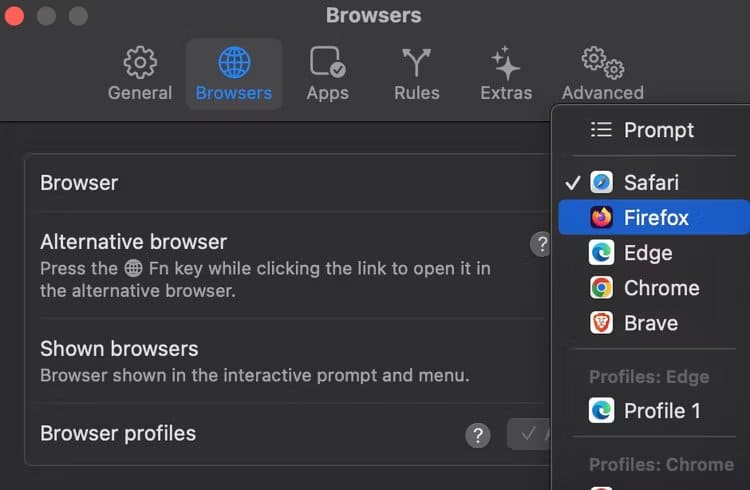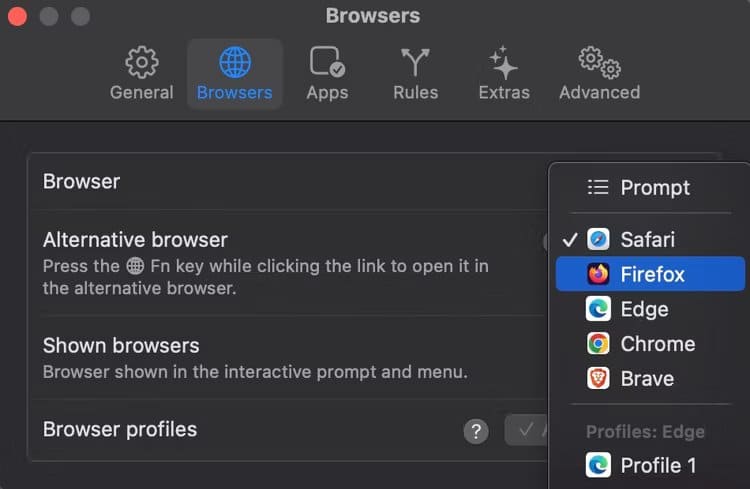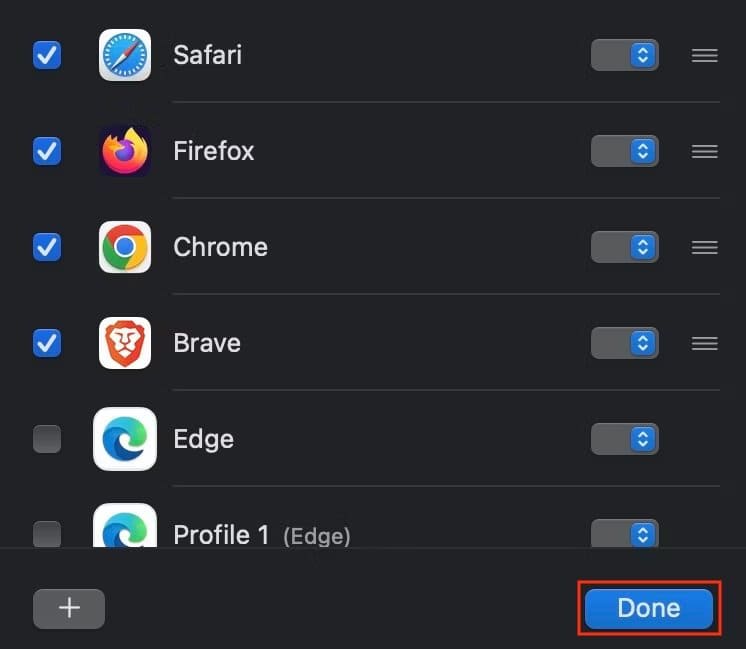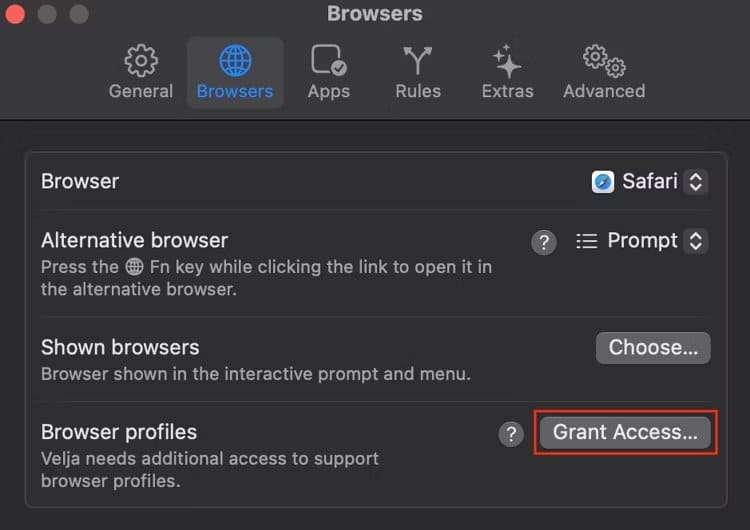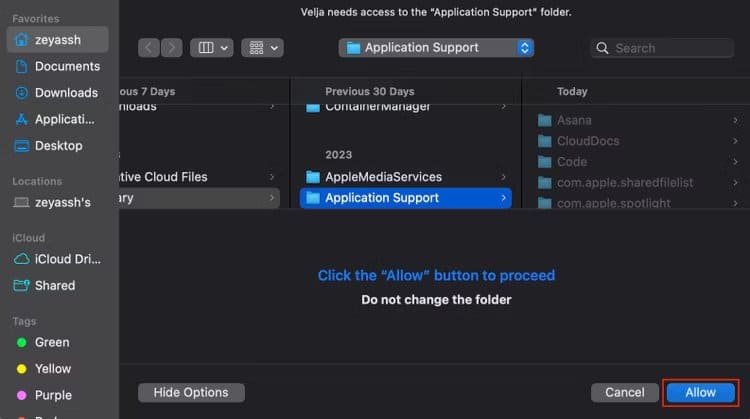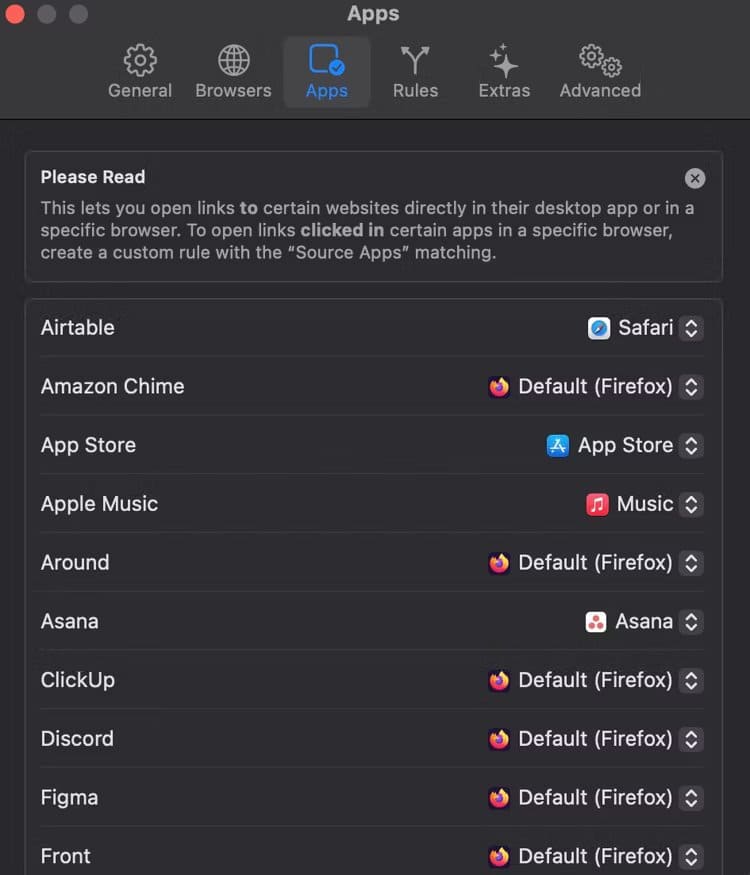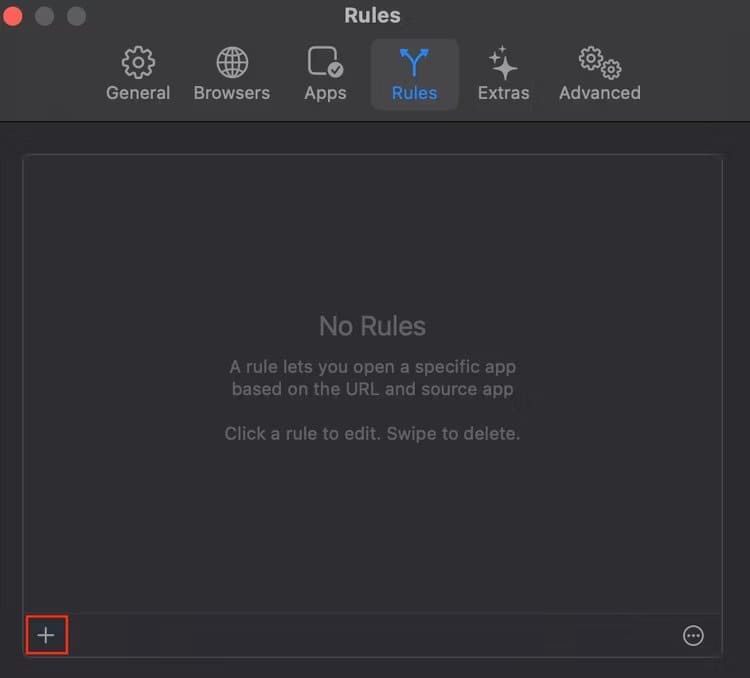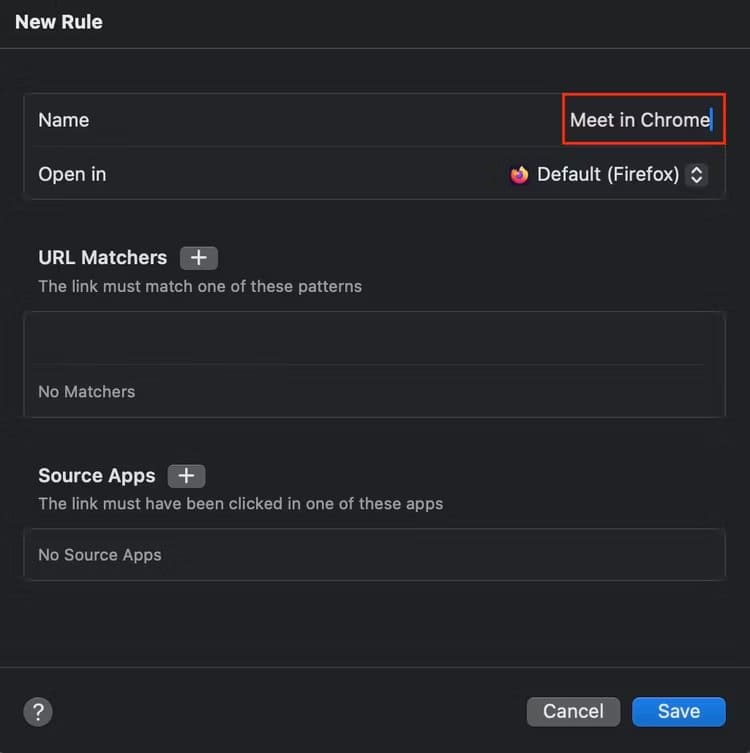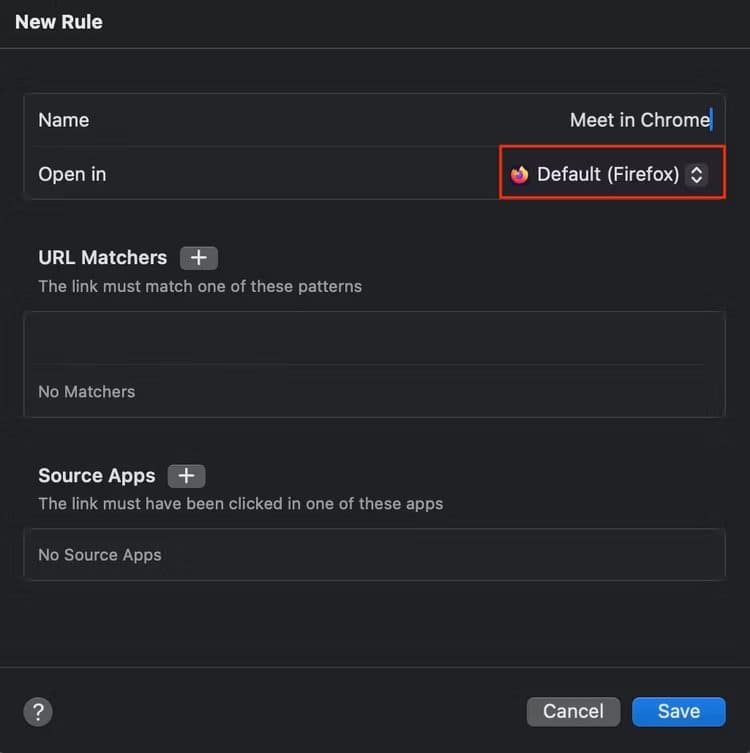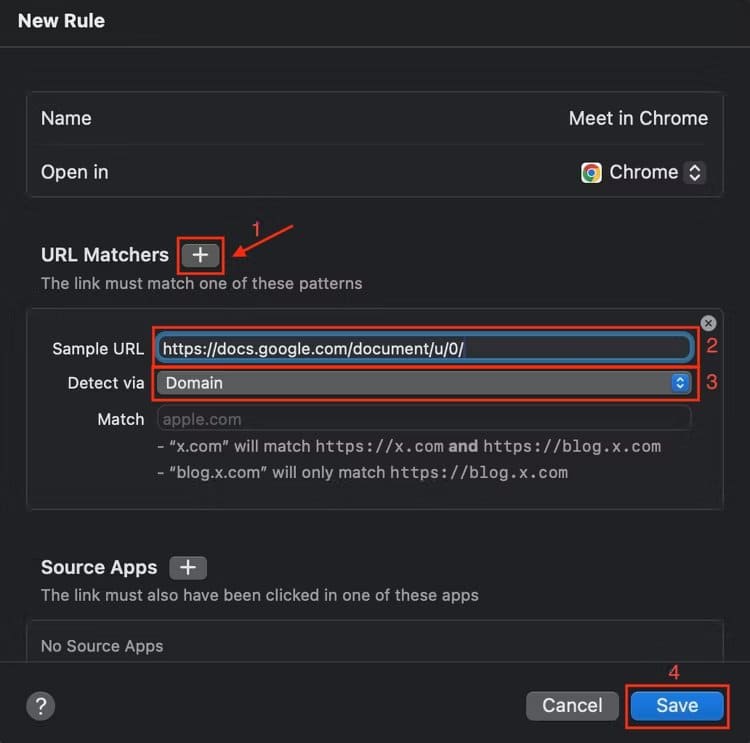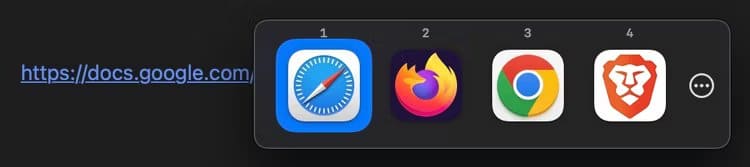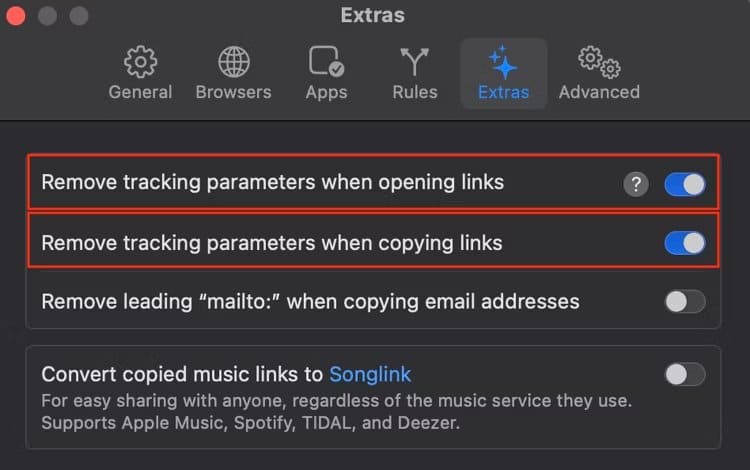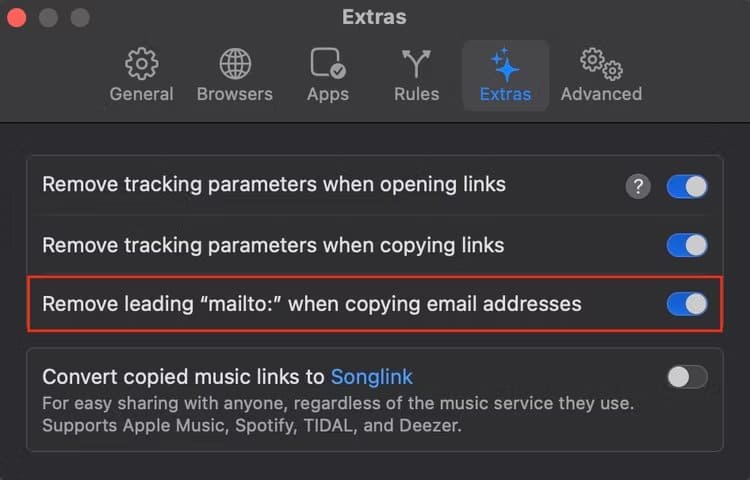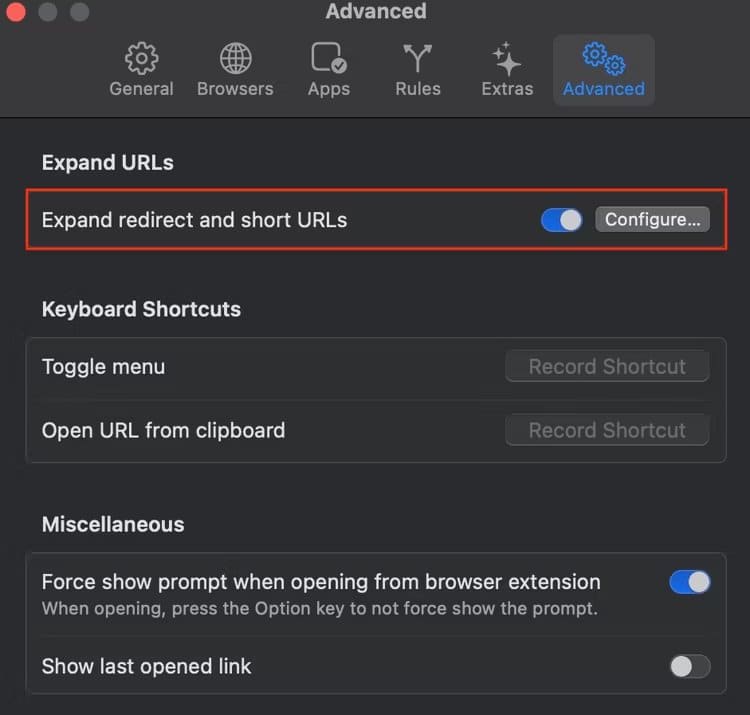Bağlantılar Mac'te belirli bir tarayıcıda nasıl açılır?
Mac'te bir bağlantıya tıkladığınızda bağlantı varsayılan web tarayıcınızda açılır. Ancak belirli bir bağlantıya farklı bir tarayıcıdan erişmek istiyorsanız bağlantıyı kopyalayıp tarayıcıya manuel olarak yapıştırmanız gerekecektir. Bu sık sık yaptığınız bir şeyse Velja uygulamasını kullanarak süreci çok daha kolay hale getirebilirsiniz.
Velja nedir?
Velja Bu, bağlantıları Mac'inizdeki herhangi bir web tarayıcısında veya bunlara karşılık gelen masaüstü uygulamalarında açmanıza olanak tanıyan bir tarayıcı ve uygulama seçicidir. Kullanımı ücretsizdir ve reklam içermez.
Velja, macOS'u sistemdeki varsayılan web tarayıcısı olduğunu düşünmesi için kandırarak çalışıyor. Bu, tıkladığınız bağlantıyı Velja yönlendiricideki seçtiğiniz web tarayıcısına veya uygulamaya göndermesine olanak tanır. Veya bunun otomatik olarak gerçekleşmesi için bir kural oluşturabilirsiniz.
Velja'daki Base, uygulamanın Mac'inizdeki bağlantıları nasıl açtığı konusunda size daha fazla kontrol sağlar. Kaynak web sitesine veya uygulamaya bağlı olarak, Velja'ya bağlantıyı hangi tarayıcıda veya uygulamada açmak istediğinizi söylemenizi sağlar.
Bunların hepsi iyi ve güzel, ancak bu şık tarayıcı numarasını yapmaya kararlı olduğunuz için bu makaleyi bulamadıysanız, birinin bunu neden önemsediğini merak ediyor olabilirsiniz.
Size ilham verecek bazı kısa örneklere bakalım. Belki Slack'i iş için kullanıyorsunuz ve Slack'te açtığınız iş odaklı bir bağlantının yalnızca iş için yapılandırdığınız belirli bir tarayıcıda açılmasını istiyorsunuz. Veya tıkladığınız her bağlantının gizlilik odaklı bir tarayıcıda açılmasını istediğiniz bir uygulama veya başka bir araç kullanabilirsiniz.
Motivasyonunuz ne olursa olsun, bağlama ve diğer değişkenlere dayalı olarak Mac'inizdeki belirli bir tarayıcıya bir bağlantı açmak istiyorsanız, size yardım etmek için buradayız.
Mac'te Velja nasıl kurulur
Velja'yı kullanmaya başlamadan önce ayarlamanız gereken birkaç şey var. Uygulamayı Mac'inizde başlatarak başlayın. Ardından onay kutusunu seçin “Giriş yaptığınızda oynat” Ve "izlemek".
Düğmesini tıklayın "Başlangıç." Velja artık simge durumuna küçültülecek ve Mac'inizin menü çubuğunda onun simgesini (pençe) göreceksiniz. Bu simgeye tıklayın ve seçin "Ayarlar".
Düğmesini tıklayın “Sanal yap” sayfanın üst kısmında.
Velja şimdi Mac'inizin varsayılan tarayıcısını değiştirmeyi onaylamanızı isteyen bir bilgi istemi açacak. Sistemin varsayılan web tarayıcısı olarak ayarlamak için “Velja Kullan” düğmesine tıklayın.
Temel kurulum tamamlandıktan sonra Velja Tarayıcıyı yapılandırmaya devam edelim veUygulama tercihleri ve kuralların belirlenmesi.
Velja tarayıcı tercihlerini yapılandırma
Velja'nın istediğiniz şekilde çalışması için düzgün şekilde yapılandırmanız gereken birden fazla tarayıcı ayarı vardır.
Başlamak için Velja ayarlarını tekrar açın ve “Tarayıcılar” sekmesine gidin. “Tarayıcı” seçeneği için açılır menüye tıklayın.
Listeden bir tarayıcı seçin. Bu artık Velja'nın, tarayıcısını açıkça belirtmediğiniz veya Ayarlar'da tanımlanmış bir kurala sahip olmayan tüm bağlantıları açmak için kullanacağı varsayılan web tarayıcısı olacaktır.
Alternatif olarak seçeneği “İddia“. Bu, Velja'yı, bir bağlantıya her tıkladığınızda tarayıcıların listesini içeren bir menüyü açmaya yönlendirecektir, böylece duruma göre bir tarayıcı seçebilirsiniz.
Daha sonra, klavyenizdeki Fn tuşuna basarken bir bağlantıya tıklayarak istediğiniz zaman kullanabileceğiniz alternatif bir tarayıcı kurmanız gerekir. Varsayılan olarak “İstem” olarak ayarlanmıştır. Bunu değiştirmek için "Alternatif tarayıcı"nın yanındaki açılır düğmeye tıklayın ve listeden tercih ettiğiniz tarayıcıyı seçin.
Varsayılan olarak Velja, yüklü tüm tarayıcılarınızı istem penceresinde görüntüler. Ancak bu istemde görünen tarayıcı sayısını sınırlayabilirsiniz. Bunu yapmak için “Görüntülenen tarayıcılar”ın yanındaki “Seç”e basın ve listede olmasını istemediğiniz tarayıcıların yanındaki onay kutularının işaretini kaldırın. Kaydetmek için “Bitti”ye tıklayın.
Velja, bağlantıları favori tarayıcınızda açmanıza izin vermenin yanı sıra, web tarayıcınızda belirli bir profildeki bağlantıları açma seçeneğini de sunar. Bu, kılavuzun ilerleyen kısımlarında nasıl kurulacağını açıklayacağımız kurallarla mümkündür. Ancak önce Velja'ya sisteminizdeki tarayıcı profillerine erişim izni vermeniz gerekir.
Velja ayarlarında “Tarayıcılar” sekmesini seçin ve yanındaki “Erişim izni ver” seçeneğine tıklayın. “Tarayıcı profilleri.”
Bu, Mac'inizdeki Finder uygulamasını açar. Şimdi düğmeye tıklayın "İzin vermek" Velja'ya bir klasöre erişim izni vermek için "Uygulama desteği".
Velja uygulama tercihlerini yapılandırma
Mac'inizde Zoom, Spotify veya Notion gibi belirli hizmetler için yerel uygulamalarınız varsa Velja'yı, bağlantılarını yerel masaüstü uygulamalarında açacak şekilde ayarlamak iyi bir fikirdir. Bunu yapmak için Velja ayarlarında “Uygulamalar” sekmesine gidin. Yapılandırmak istediğiniz hizmetin yanındaki açılır düğmeye tıklayın ve listeden ilgili uygulamayı seçin.
Velja'da kuralları ayarlama
Velja'yı kullanmaya başlamak için tarayıcı ve uygulama tercihlerini ayarlamak yeterli olsa da, bağlantıların nasıl açılacağı üzerinde daha fazla kontrole sahip olmak için kendi kurallarınızı oluşturmanız gerekir. Kuralların, istemdeki tarayıcı seçiminizi ve ayarladığınız tarayıcı ve uygulama tercihlerini geçersiz kıldığını unutmayın.
Örnek vermek gerekirse, Velja'da tüm Google Dokümanlar bağlantılarını Google Chrome'da açan bir kural oluşturacağız.
Velja Ayarlarını başlatın ve “Kurallar” sekmesine gidin. “Yeni Kural” penceresini açmak için uygulamanın sağ alt köşesindeki artı (+) düğmesini tıklayın.
Bu kurala bir isim verin.
Ardından "Şurada aç" açılır düğmesini tıklayın ve "Google Chrome"u seçin. Bağlantıların belirli bir Chrome profilinde açılmasını istiyorsanız listeden bir profil seçin.
"URL Eşleştiriciler"in yanındaki artı (+) düğmesini tıklayın ve Velja'ya hangi bağlantıları arayacağını ve Chrome'a yönlendireceğini bildirmek için Google Dokümanlar URL'nizi girin. "Şununla algıla" açılır menüsünü "Etki Alanı" olarak ayarlı bırakın ve ardından "Kaydet".
Mac'inizde Velja nasıl kullanılır?
Velja'nın kullanımı kolaydır çünkü çoğu bağlantı yönlendirmesini otomatik olarak yönetir ve belirli tarayıcınıza, uygulama tercihlerinize ve özel kurallarınıza göre açılır. Dolayısıyla ekstra bir şey yapmanız gereken tek zaman, istem menüsünü kullanarak tarayıcıda bir bağlantı açmak istediğiniz zamandır. Açıklayalım.
Alternatif tarayıcı seçeneğini Sor olarak ayarlarsanız, belirli bir tarayıcıda bir bağlantıyı açmak istediğinizde, Fn tuşuna basarken bağlantıyı tıklayın. Bu, web tarayıcılarının bir listesini içeren hızlı menüyü açacaktır. Tarayıcıyı tıklayın veya komut isteminde o tarayıcıya karşılık gelen sayı tuşuna basın; Velja bağlantıyı orada açacaktır.
Öte yandan, Velja'da bir tarayıcıyı alternatif tarayıcı olarak ayarlarsanız, o tarayıcıda açmak için Fn tuşunu basılı tutarken bağlantıya tıklamanız yeterlidir.
Benzer şekilde, Velja'yı kendi yerel uygulamalarında belirli hizmetlerden gelen bağlantıları açacak şekilde ayarlamış olabilirsiniz. Bu durumda, bağlantıya tıklamak otomatik olarak masaüstü uygulamasında açılacaktır.
Son olarak, belirli bir etki alanındaki URL'ler için bir kural oluşturursanız, Velja bunları tıkladığınızda bunları seçilen tarayıcıda (veya tarayıcı profilinde) veya uygulamada otomatik olarak açacaktır.
ملاحظة
Velja, kutudan çıktığı haliyle web tarayıcılarının içinde çalışmaz. Yani web tarayıcılarında karşılaştığınız bağlantıları farklı bir tarayıcıda veya native uygulamada açamazsınız. Bu tür bağlantıları Velja'da açmak için tarayıcınıza Yönlendirici uzantısını yüklemeniz ve içinde bir kural ayarlamanız gerekecektir. Daha fazla bilgi için Velja'nın web sitesine bakın.
Velja'yla ne yapabilirsiniz?
Bağlantıları favori tarayıcınızda veya uygulamanızda açmanın yanı sıra Velja size birkaç konuda daha yardımcı olabilir.
İzleme parametrelerini kaldır
Velja, gizliliği artırmak için bağlantılar açıldığında veya kopyalandığında izleme parametrelerini otomatik olarak kaldırabilir.
Bu özelliği açmak için Velja ayarlarını açın. "Uzantılar" sekmesine gidin ve "Bağlantıları açarken izleme parametrelerini kaldır" ve "Bağlantıları kopyalarken izleme parametrelerini kaldır" seçenekleri arasında geçiş yapın.
Mailto URL sistemini kaldır
Velja'nın bir diğer harika özelliği de, e-posta adreslerini kopyaladığınızda mailto URL sistemini otomatik olarak kaldırabilmesidir, böylece bunu kendiniz yapmak zorunda kalmazsınız.
Etkinleştirmek için “E-posta adreslerini kopyalarken “Mailto:” önekini kaldır” seçeneğinin yanındaki anahtarı açın.
Yönlendirmeyi ve Kısa URL'leri Genişletin
Velja, Bitly'de bulunanlar gibi kısa URL'lerle çalışmaz. Neyse ki, kısa URL'leri otomatik olarak çözebilen ve genişletebilen yerleşik bir özelliğe sahiptir, böylece bunları yapılandırmanıza göre yeniden yönlendirebilir veya açabilir.
Etkinleştirmek için Velja ayarlarında Gelişmiş sekmesine gidin ve Yönlendirmeyi Genişlet ve Kısa URL'lerin yanındaki anahtara dokunun.
Velja, Mac için tek tarayıcı ve uygulama seçici değildir. Choosy, OpenIn ve Bumpr, benzer bir hedefe ulaşmanıza yardımcı olabilecek diğer popüler seçeneklerdir. Ancak Velja'ya avantaj sağlayan şey, yalnızca ücretsiz değil, aynı zamanda Mac'inizdeki bağlantıları nasıl açacağınızı yönetmenize yardımcı olacak gerekli tüm özellikleri içeren eksiksiz bir uygulama olmasıdır.