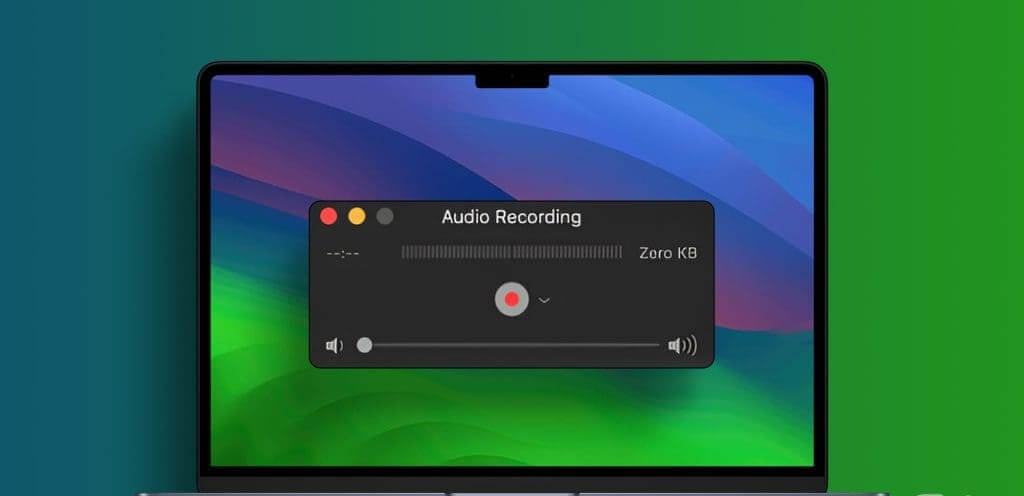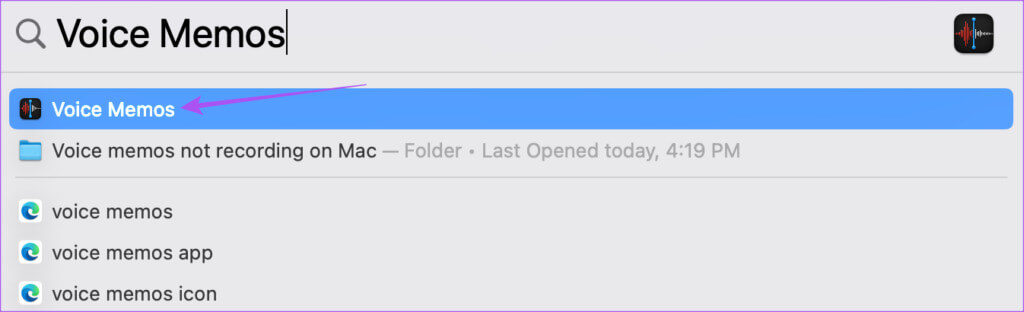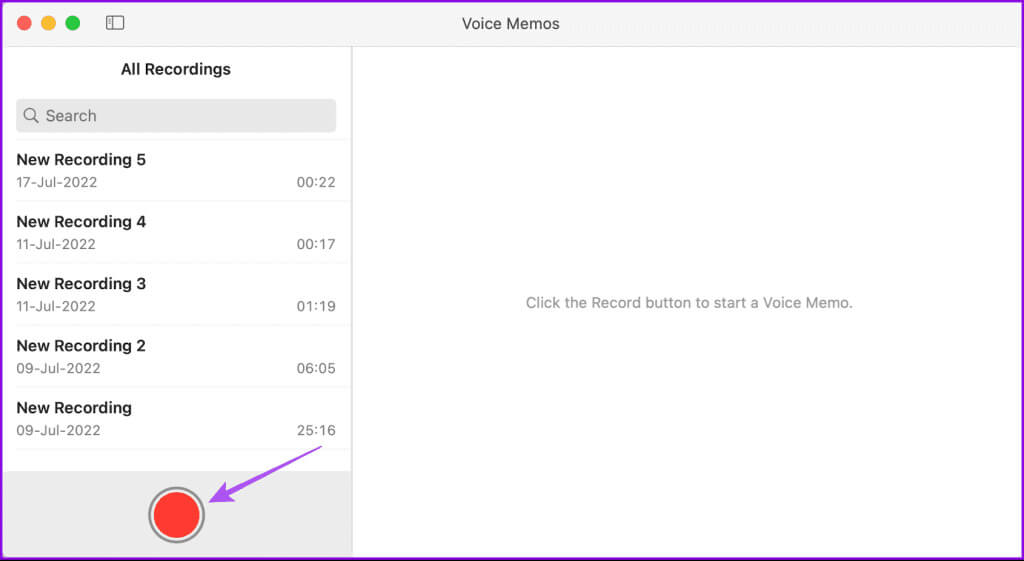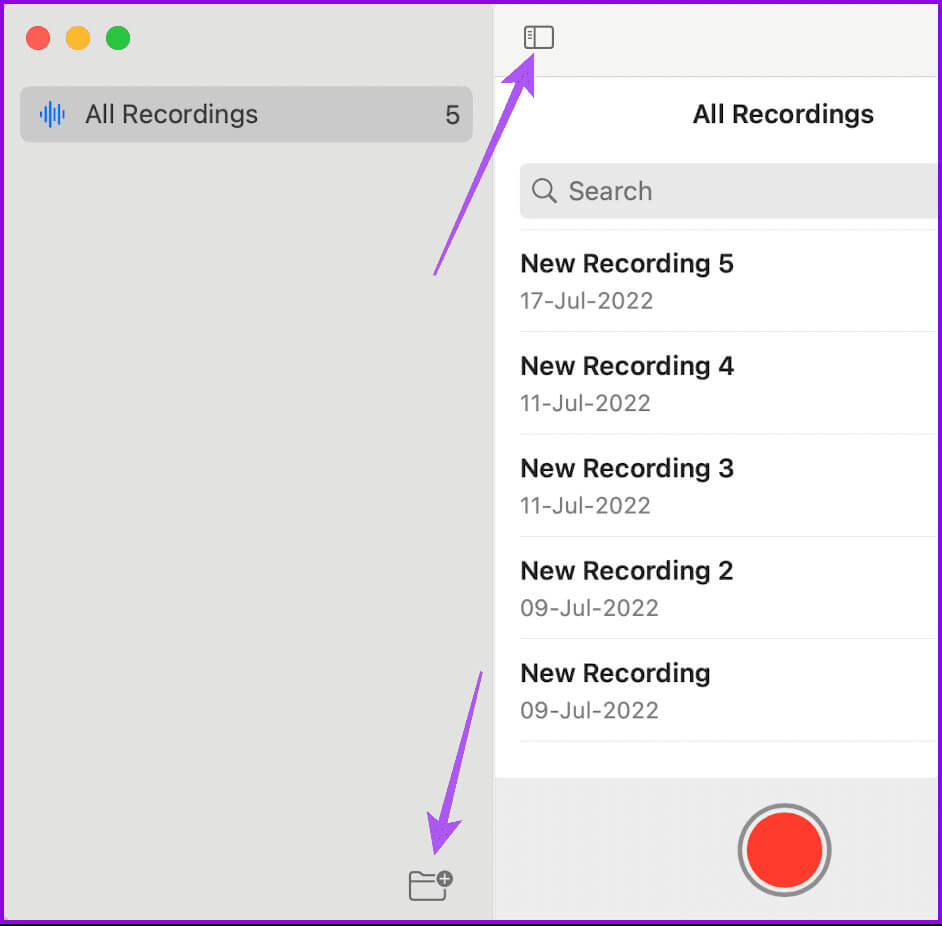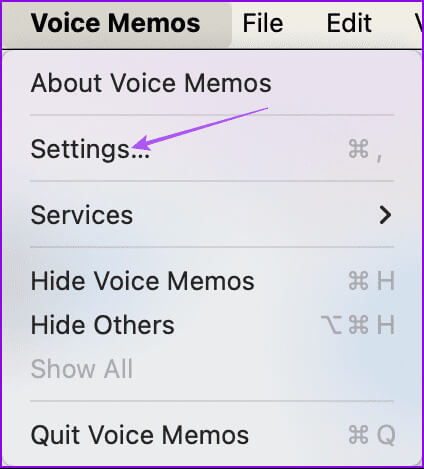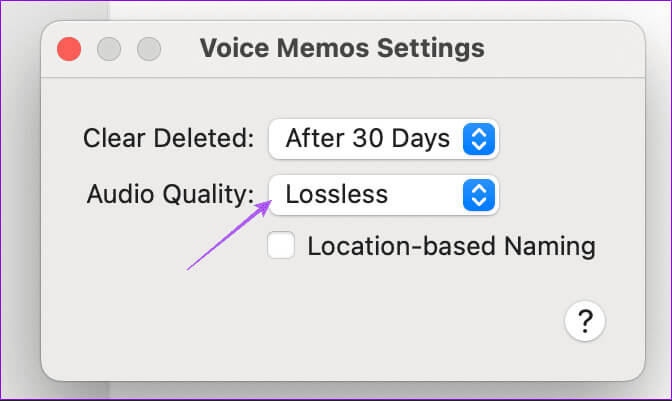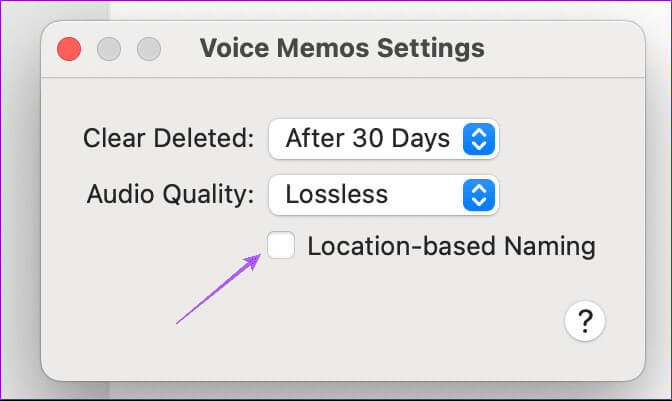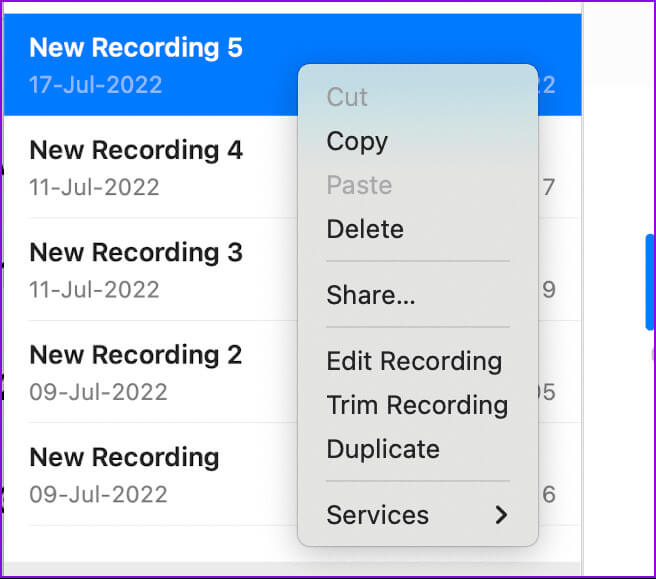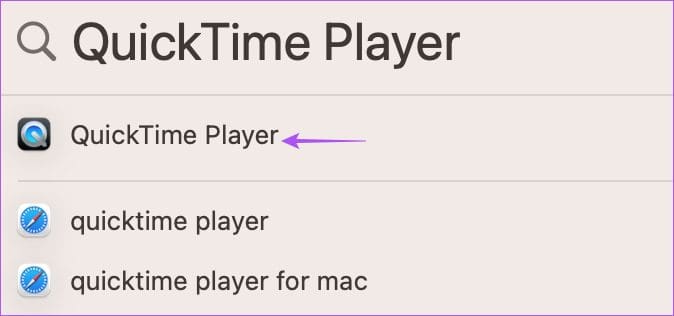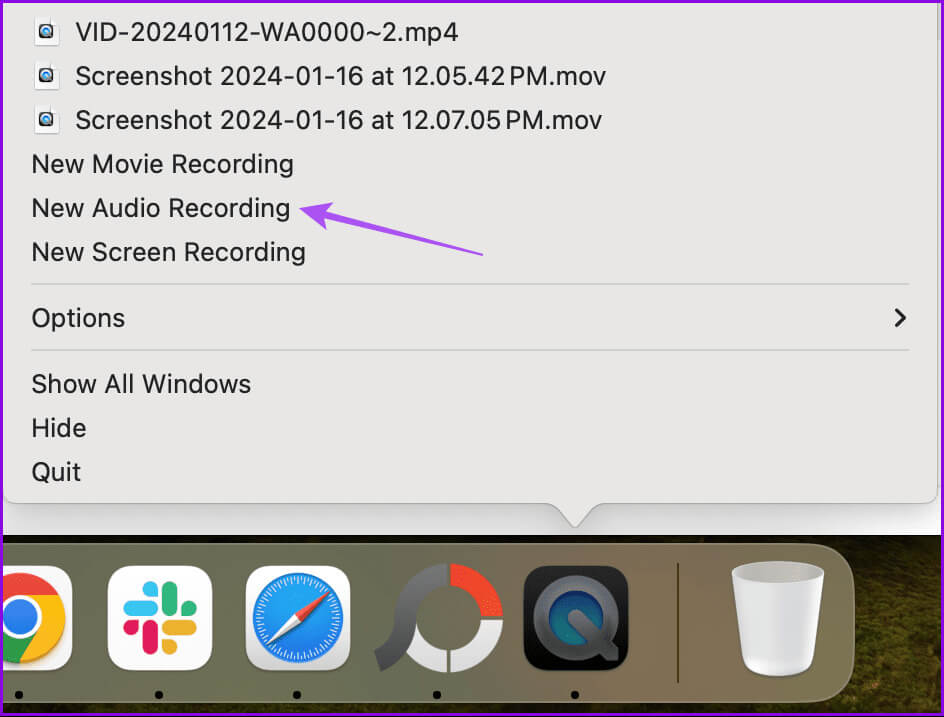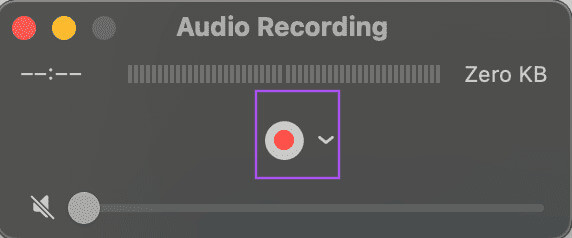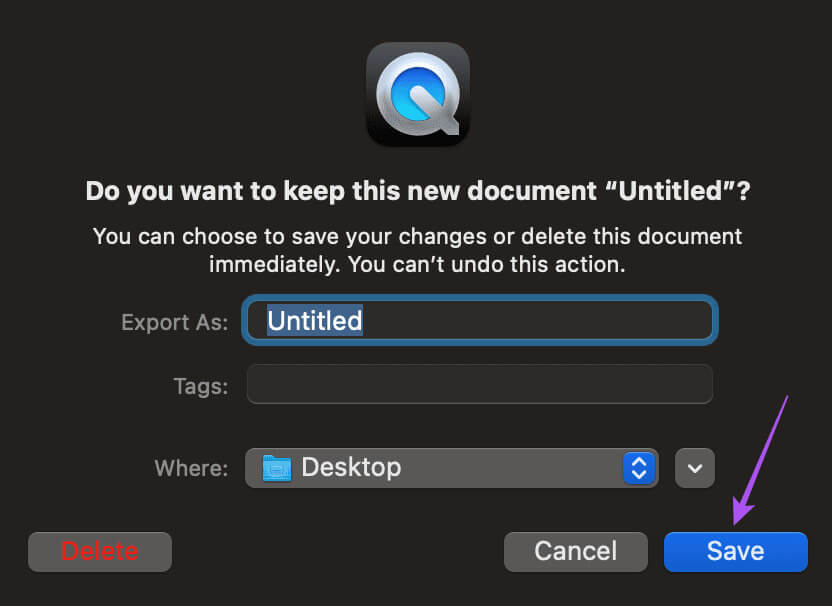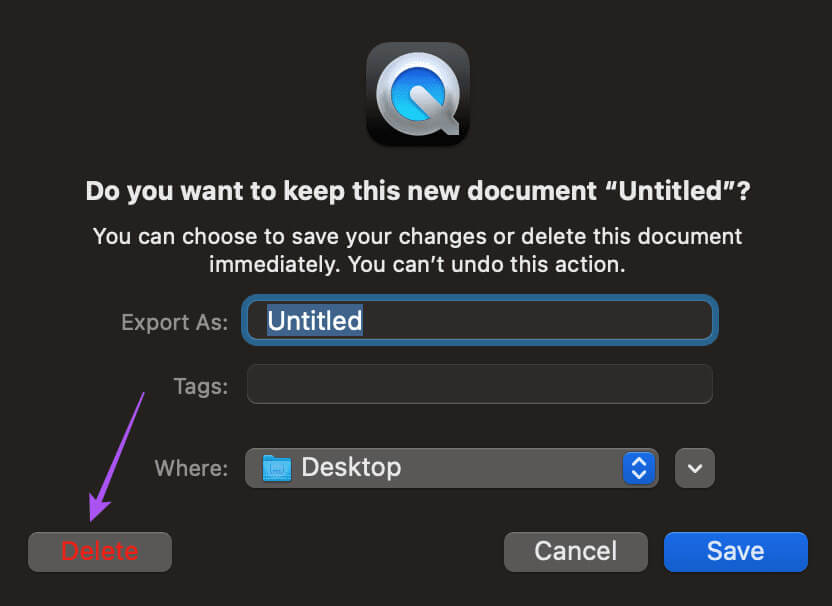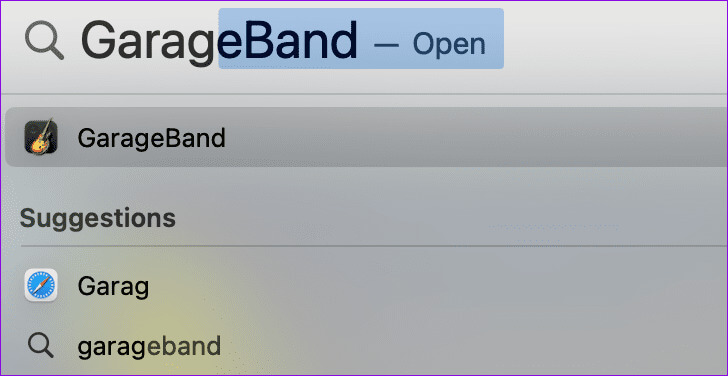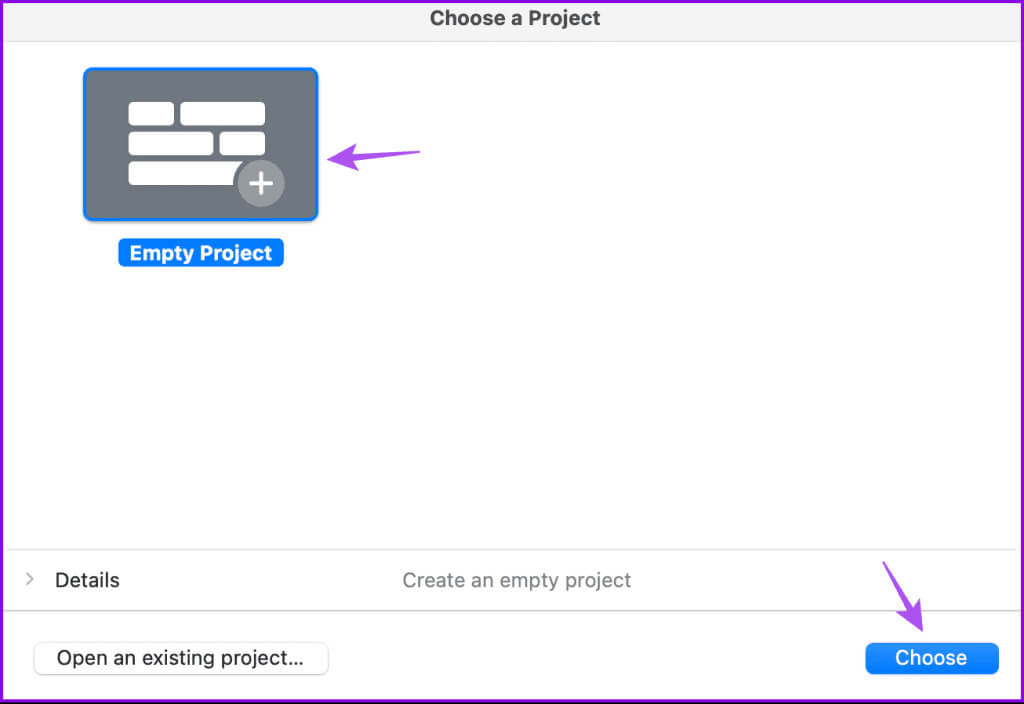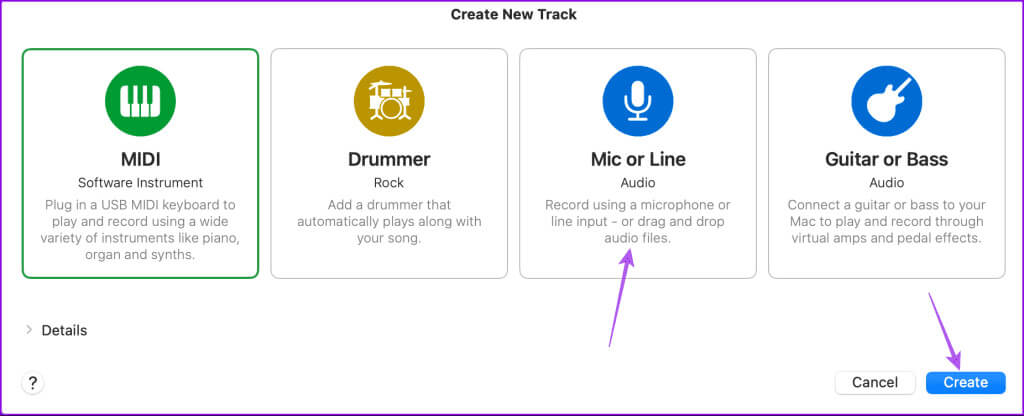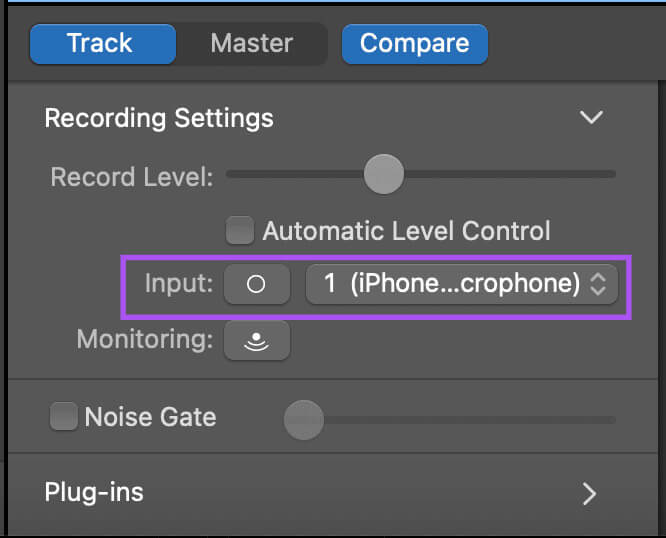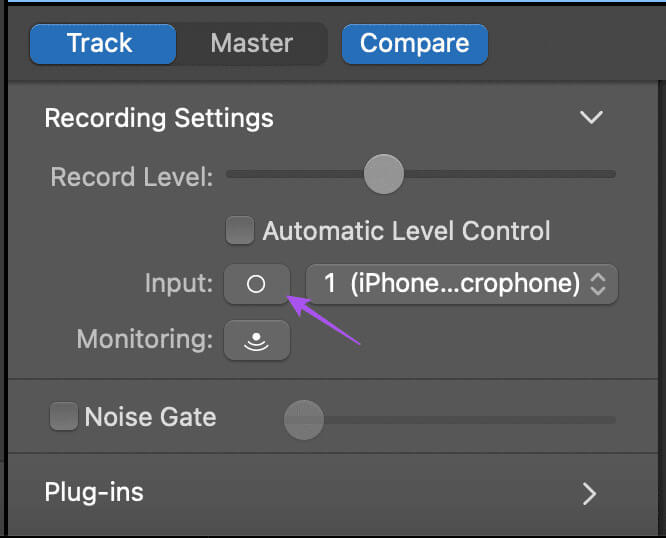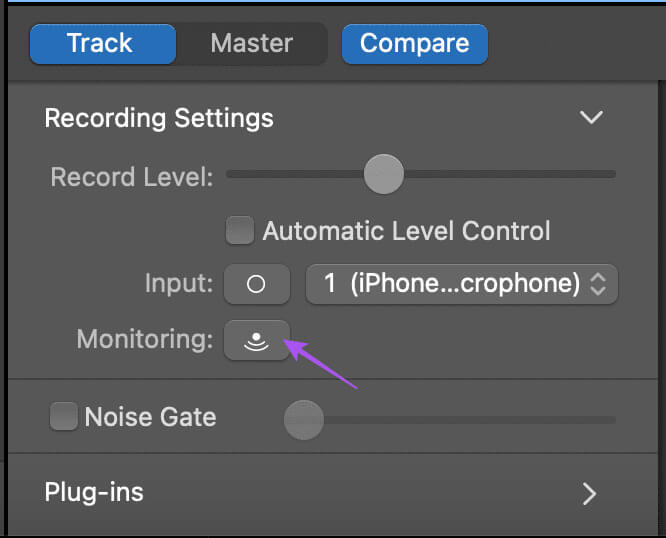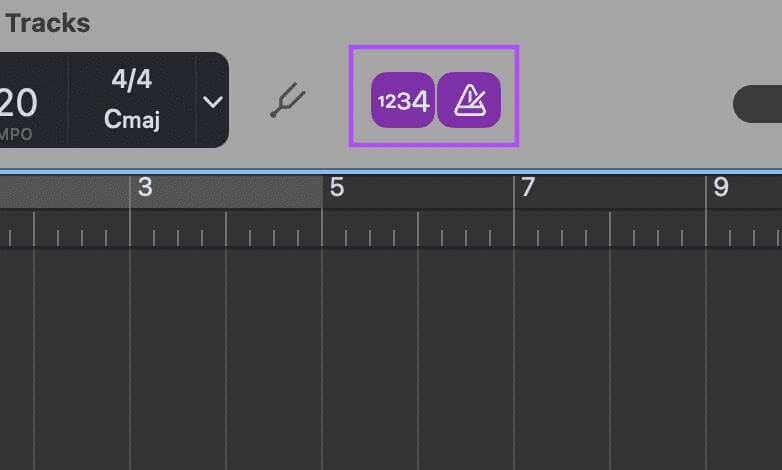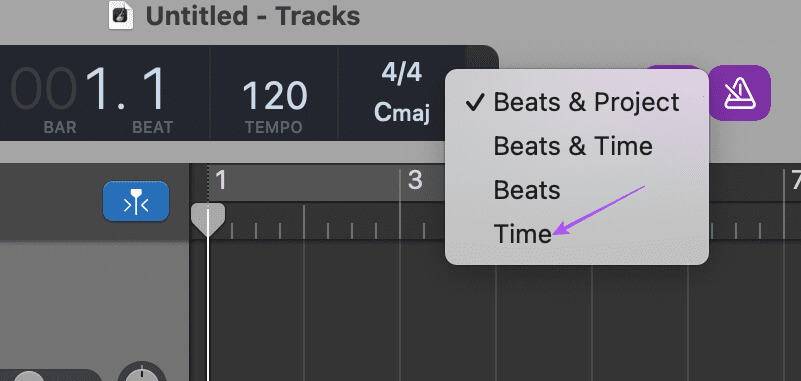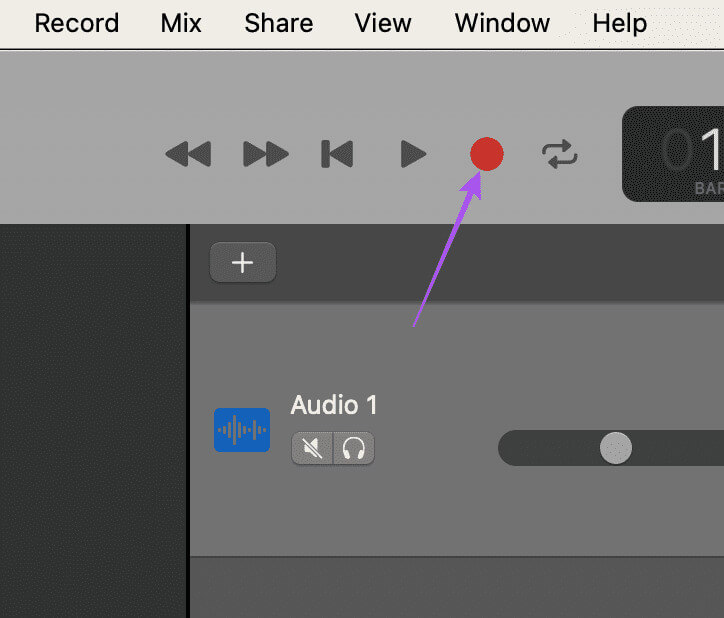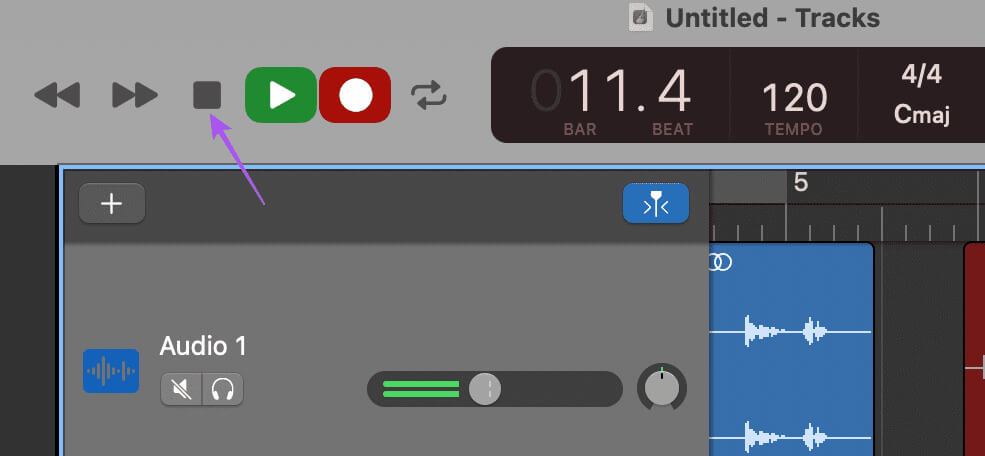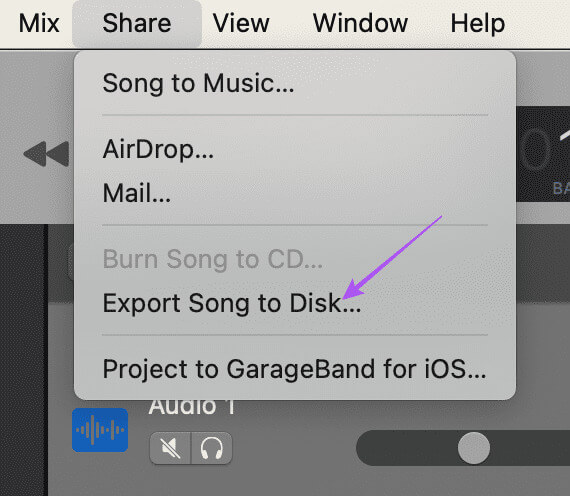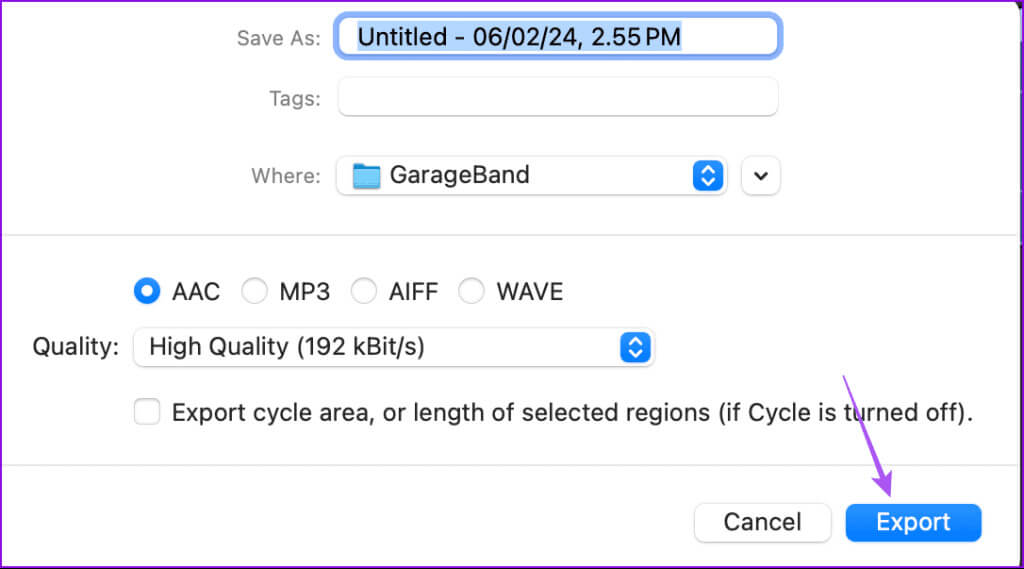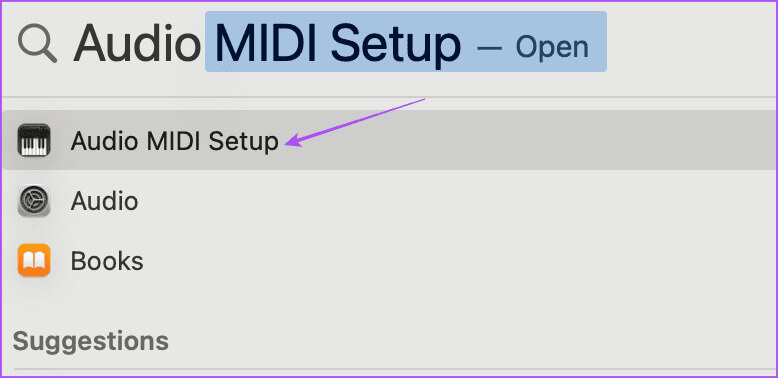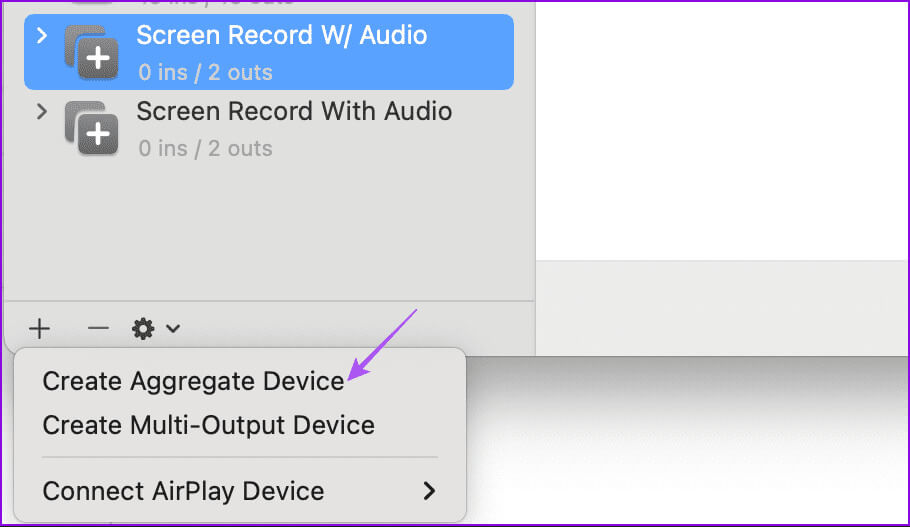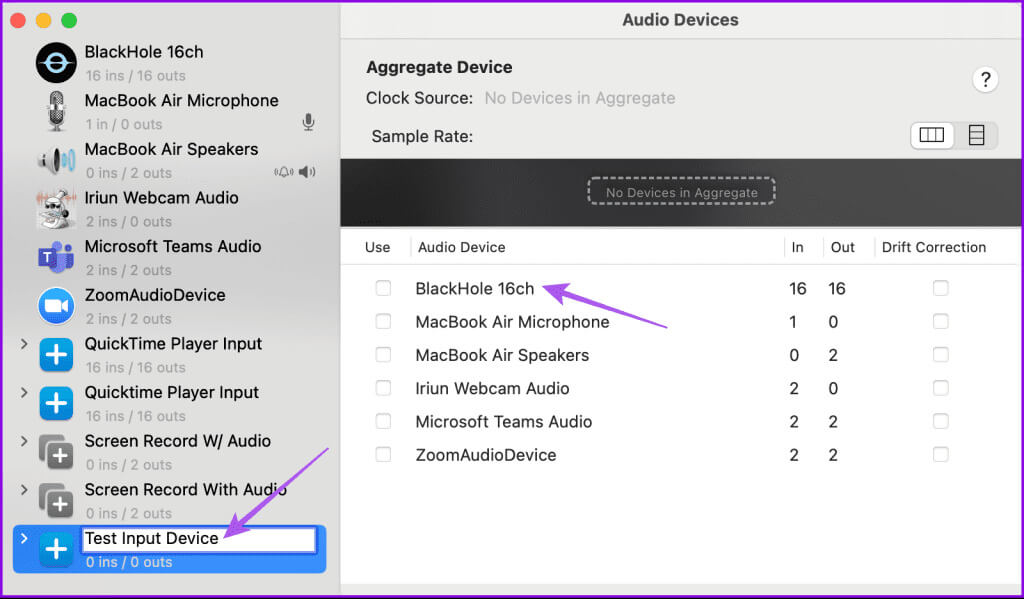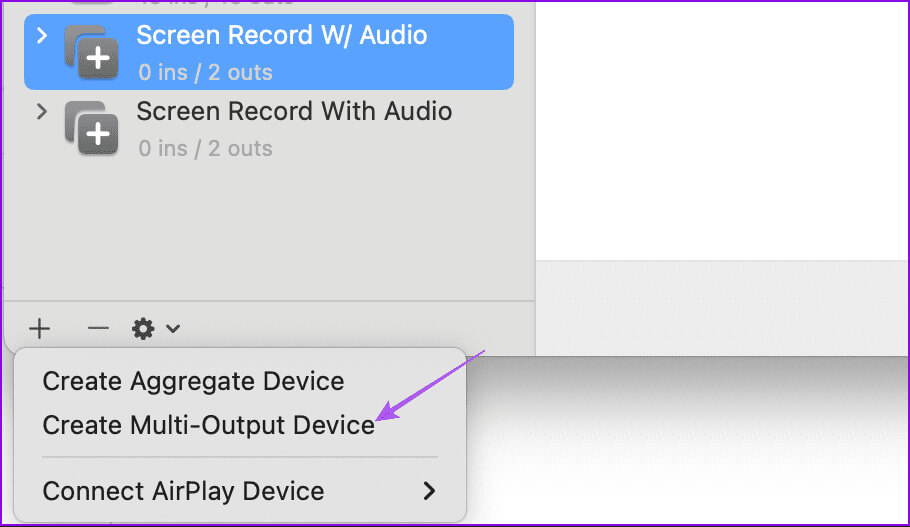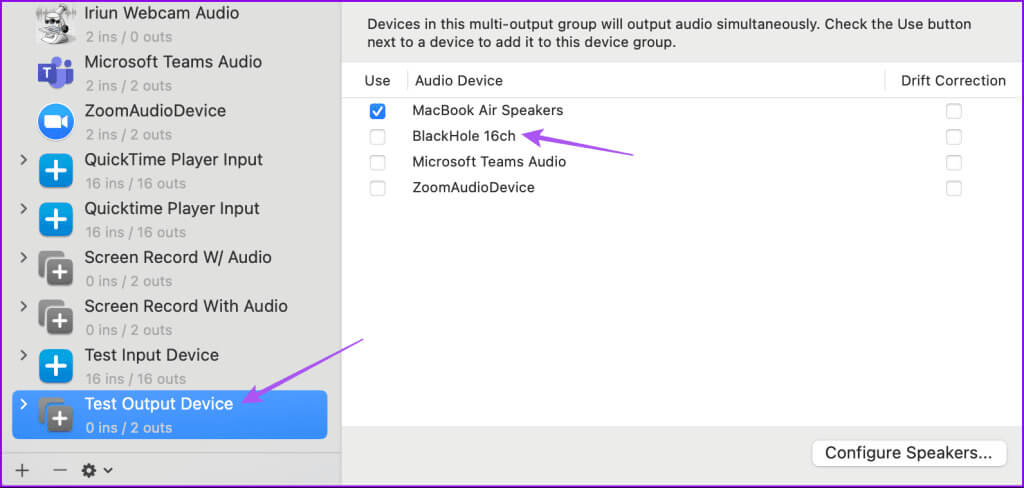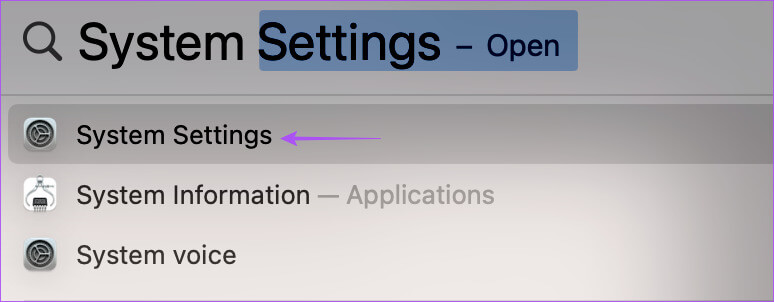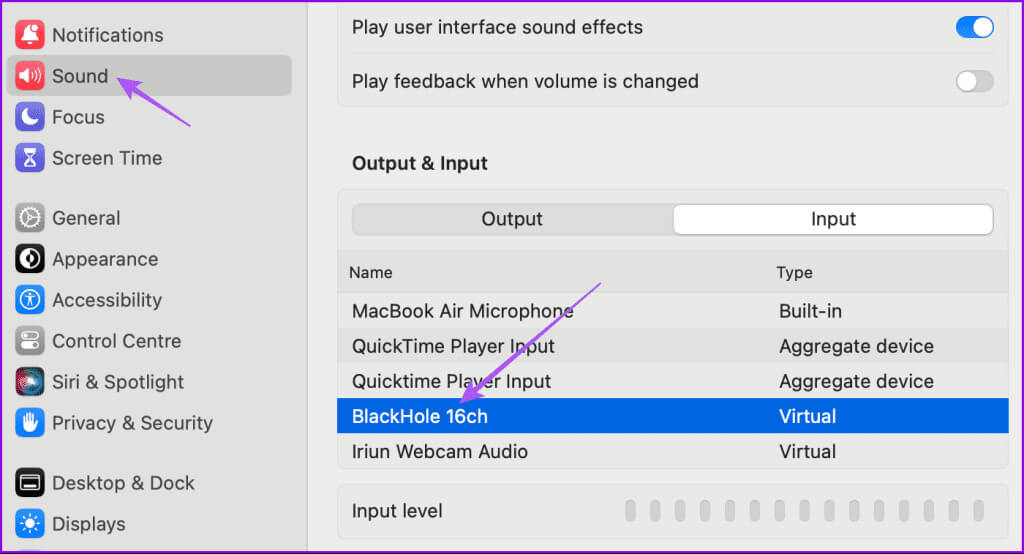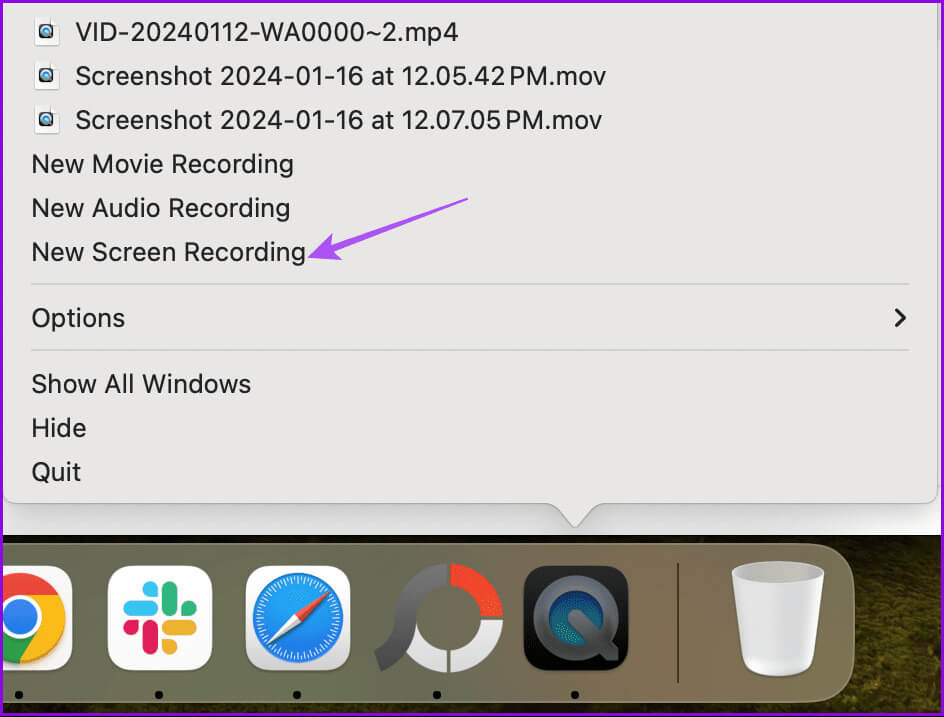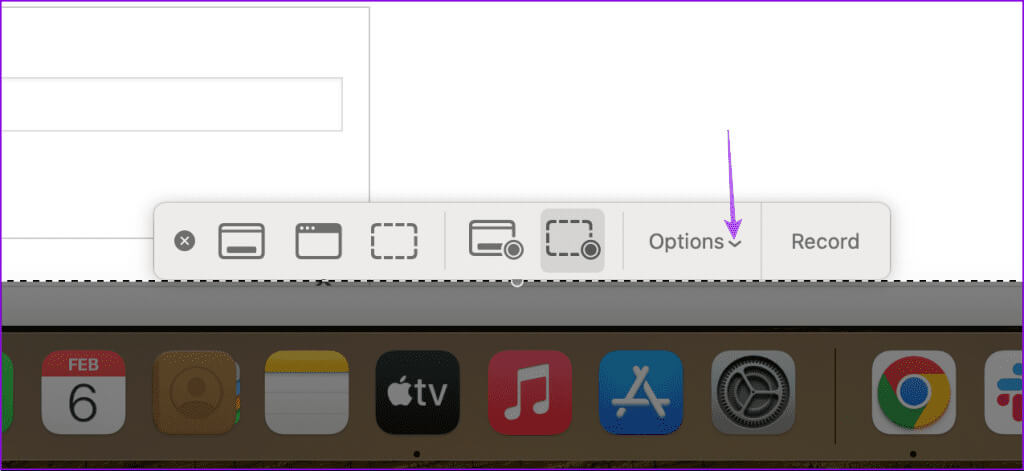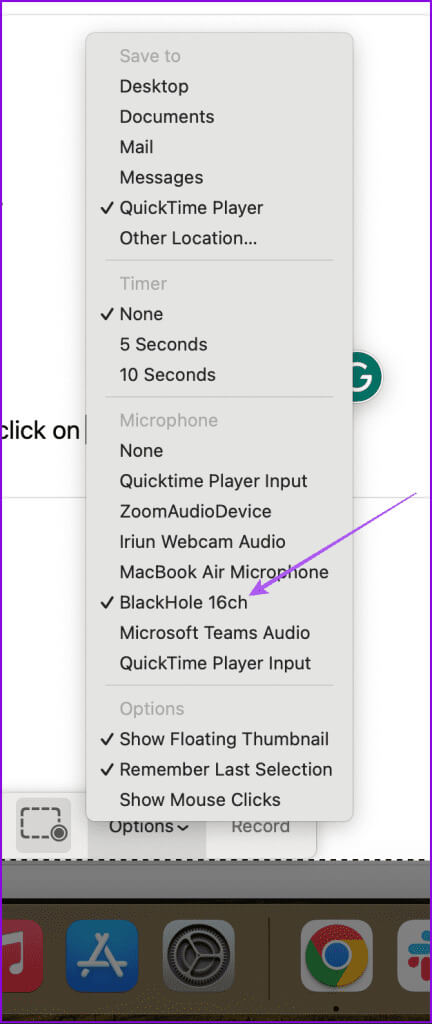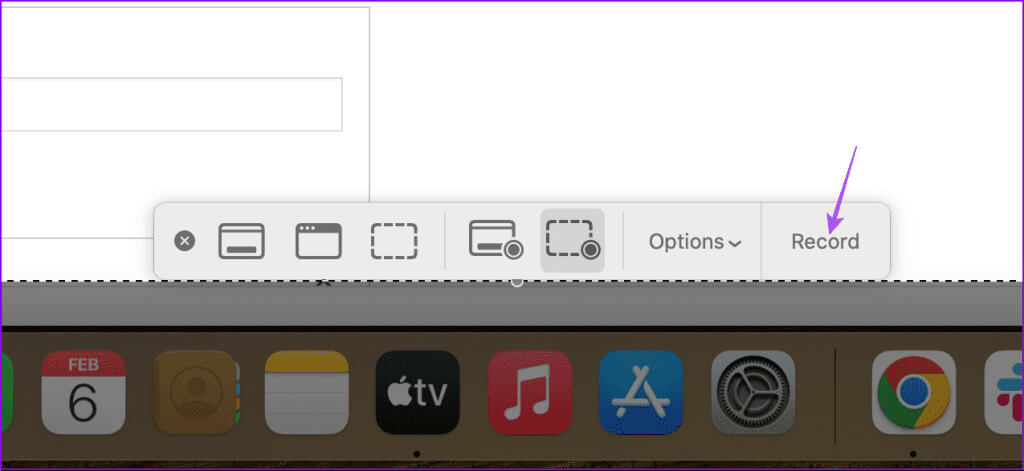Mac'te Ses Kaydetmenin En İyi 3 Yolu
Mac'iniz gerektiği gibi ses kaydetmenize olanak tanıyan tam donanımlı bir multimedya cihazıdır. En iyi yanı, herhangi bir pahalı ses kayıt yazılımına da para ödemenize gerek olmamasıdır. Aslında yüksek kaliteli ses kaydetmek için Mac'inizdeki yerleşik araçlardan birkaçını kullanabilirsiniz.
yapıyor olup olmadığınızı PowerPoint sunumları için ses kaydedin Veya videoları sosyal medyaya yükleyin; bunların hepsini MacBook'unuzu kullanarak yapabilirsiniz. Bu yazıda Mac'inizde ses kaydetmenin en iyi yollarını paylaşacağız. Ayrıca Mac ekranınızı sesli olarak nasıl kaydedeceğinizi de paylaşacağız. Öyleyse alalım.
1. Sesli Notları kullanarak ses kaydedin
Sesli Notlar Mac'inize önceden yüklenmiş olarak gelir ve yüksek kaliteli ses dosyalarını kaydedebilir ve hatta paylaşabilir. En iyi kalite için sesi Kayıpsız formatta da kaydedebilirsiniz. Temel bir uygulama olduğundan herhangi bir aksaklığı önlemek için macOS'un en son sürümünü kullandığınızdan emin olun.
Adım 1: basın Komut + Boşluk Çubuğu لفتح Spot Işığı Araması, Ve yaz Sesli Notlar, Ardından Dönüş.
Adım 2: Ekranınızda açılır pencere belirirse uygulamanın mikrofon izinlerine izin verin.
Aşama 3: Tıklayın kayıt simgesi Kaydı başlatmak için sol alt köşedeki En iyi kaliteyi sağlamak için sessiz bir yerde (filmdeki gibi değil) oturup sesi kaydetmeyi deneyin.
Ayrıca kenar çubuğundaki Yeni Klasör seçeneğini seçerek kayıtlarınız için bir klasör oluşturabilirsiniz.
Oluşturulduktan sonra kenar çubuğundan klasör adını seçebilir ve MacBook'unuza ses kaydetmeye başlayabilirsiniz.
Mac'inizdeki Sesli Notlar uygulamasını kullanarak kayıpsız ses kaydetmek için bu adımları izleyin.
Adım 1: Bir uygulama açın Sesli notlar Ve tıklayın Sesli notlar Sağ üst köşede.
Adım 2: Tıklayın ayarlar.
Aşama 3: Içinde ses kalitesi, set Kayıpsız.
Ses kayıtlarınız için konuma dayalı adlandırmayı da etkinleştirebilirsiniz.
Sesi kaydetmeyi tamamladığınızda, daha fazla seçenek görmek için dosya adına sağ tıklayın. Dosyanızı paylaşmayı, kaydı düzenlemeyi veya kırpmayı seçebilirsiniz.
Dosya adını manuel olarak değiştirmek için kayıt defterine çift tıklayın.
Mac'inizde Sesli Notlar'ı kullanırken herhangi bir sorunla karşılaşırsanız bazı bilgiler için yayınımıza göz atın. Sorun giderme yöntemleri.
2. QuickTime Player'ı kullanın
Mac'inizde ses kaydetmek için kullanabileceğiniz bir sonraki yerleşik uygulama eski güzel QuickTime Player'dır. VLC lehine bunu görmezden geliyorsanız, yeniden başlamanın zamanı geldi. QuickTime Player, Mac'inizin sesini ve ekranını kaydetmenize yardımcı olur. İlginç olan, kullanımımız sırasında Mac'imizde bir USB mikrofon kullanırken QuickTime Player'dan Sesli Notlardan biraz daha iyi ses kalitesi elde edebildik.
Mac'inizde ses kaydetmek için QuickTime Player'ı nasıl açacağınız aşağıda açıklanmıştır.
Adım 1: basın Komut + Boşluk Çubuğu لفتح Spotlight Arama, Ve yazın QuickTime Player, Ardından Dönüş.
Adım 2: Uygulama simgesine sağ tıklayın dok Ve seçin Yeni ses kaydı.
Aşama 3: Tıklayın kayıt simgesi Kaydı başlatmak için. Ayrıca tıklayabilirsiniz Açılır menü simgesi Ve ses kaydetmek için mikrofonunuzu seçin. belirlendi Dahili mikrofon varsayılan olarak Mac'inizde.
Adım 4: Bittiğinde kaydı durdurun ve kapatın Kaydedici penceresi.
Adım 5: geç Kayıtlı dosya adı, Ve seç Dosya konumu, Ve tıklayın kayıt etmek.
Ayrıca dosyayı silmeyi ve sesi tekrar kaydetme işlemini tekrarlamayı da seçebilirsiniz.
3. GARAGEBAND KULLANARAK SES KAYDI
Bir sonraki önceden yüklenmiş uygulama GarageBand'dır. Bu araç, yazılım güncellemeleri sayesinde yeni bir şişede de olsa eski bir şaraptır. Sesi kaydetmek ve kaydetmek için GarageBand'i nasıl kullanacağınız aşağıda açıklanmıştır.
Adım 1: basın Komut + Boşluk Çubuğu لفتح Spotlight Arama, Ve yazın Garaj Bandı, Ardından Dönüş.
Adım 2: set Boş proje Ve tıklayın Seçim.
Aşama 3: set Mikrofon Veya bağlantıya tıklayın ve tıklayın yapı.
Adım 4: Tıklayın giriş altta ve giriş mikrofonunuzu seçin.
Mono ve stereo kayıt arasında geçiş yapmak için girişin yanındaki daire simgesine tıklayabilirsiniz. Bir mono daire ve iki stereo daire.
Kulaklık kullanıyorsanız izleme seçeneğini etkinleştirebilirsiniz. Bu, kayıt sırasında sesinizi duymanıza olanak tanır.
Adım 5: Devre Dışı Metronom seçenekleri Arka plandaki vuruşları kaldırmak için.
Üstteki açılır menüden aynısını seçerek kayıt görünümüne de geçiş yapabilirsiniz.
Aşama 6: Mikrofon ses düzeylerini gördüğünüzde, Başlamak için simgeyi kaydedin.
Adım 7: Kayıt işlemini tamamladıktan sonra tıklayın Duraklatma simgesi Durdurmak için.
Adım 8: Düğmesini tıklayın "paylaşmak" üst menü çubuğunda ve “Şarkıyı diske aktar.”
Aşama 9: geç Dosya adınız, Ve seçin ses formatı, Ve tıklayın ihracat dosyayı kaydetmek için.
MAC'te ekranı sesli olarak kaydedin
Daha önce de belirtildiği gibi QuickTime Player, Mac'inizin ekranını kaydetmenize de yardımcı olur. Ancak varsayılan olarak ses kaydedilmez. Şimdi BlackHole adlı üçüncü taraf bir yazılımı kullanarak ekran sesini nasıl kaydedebileceğinizi görelim. Aşağıdaki bağlantıya tıklayarak Mac'iniz için yükleyiciyi indirebilirsiniz.
Yazılımı indirmek için temel bilgileri doldurabilirsiniz. İşlem tamamlandıktan sonra yükleyiciyi açın ve kurulum işlemini tamamlayın. Daha sonra adımları izleyin.
Adım 1: basın Komut + Boşluk Çubuğu لفتح Spot Işığı Araması, Ve yaz AudioMidi Kurulumu, Ardından Dönüş.
Adım 2: tık Artı simgesi sol alt köşede ve öğesini seçin Havuza alınmış bir cihaz oluşturun.
Aşama 3: Bunu yeniden adlandırın QuickTime Oynatıcı Girişi Ve seçin Kara Delik 16 Kanal Sağ menüden. Bu yazı için buna Test Giriş Cihazı diyoruz.
Adım 4: tık Artı simgesi tekrar ve seçin "Çok çıkışlı bir cihaz oluşturma".
Adım 5: Bunu yeniden adlandırın Sesli Ekran Kaydı Ve seçin MacBook Hoparlörler veya dahili çıkış. Sonra seçin Kara Delik 16ch.
Birleşik çıkışın BlackHole 16ch'den daha yüksek olduğundan emin olun.
Aşama 6: yakın النافذة Ve aç Sistem ayarları.
Adım 7: Sese tıklayın ve seçin Kara Delik 16 Kanal Giriş cihazı olarak.
Adım 8: Pencereyi kapatma Ayarlar Ve aç QuickTime Oyuncu.
Aşama 9: Sağ tıklayın Uygulama simgesi Ve seçin Yeni ekran kaydı.
Adım 10: Ekranınızın kaydetmek istediğiniz alanını seçin. Daha sonra tuşuna basın Seçenekler Aşağıda.
Adım 11: Tıklayın Kara Delik 16 Kanal mikrofonun altında.
Aşama 12: basın kayıt Ekranınızı sesli olarak kaydetmek için.
Mikrofon kontrolü 1..2..3
Bu adımlar Mac'inizden ses kaydetmenize yardımcı olacaktır. Ancak Mac'inizdeki varsayılan mikrofonun ses kalitesi açısından yalnızca bu kadarını yapabileceğini kabul etmelisiniz. Bu nedenle harici bir mikrofonla kayıt yapmak en iyisidir.