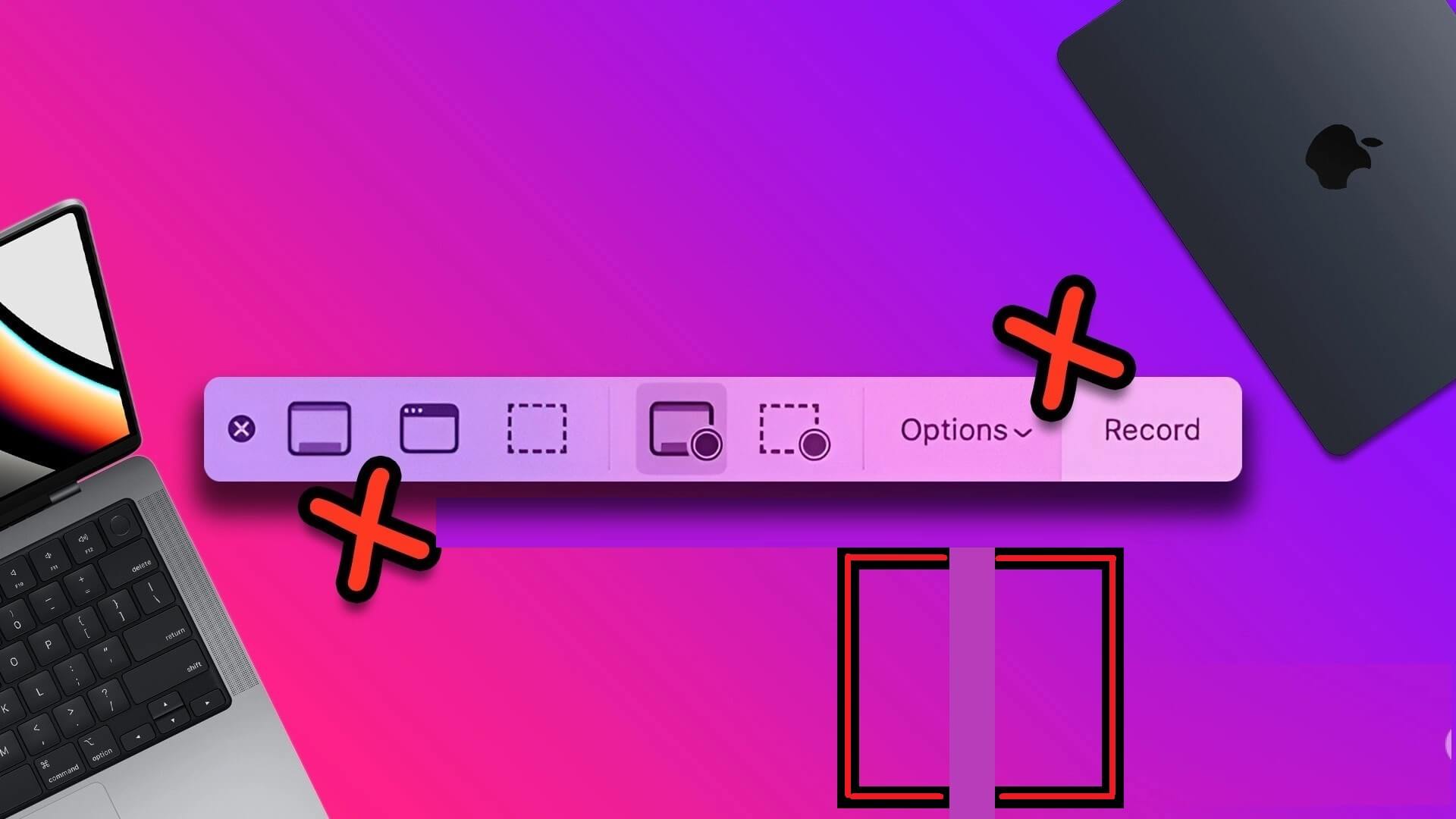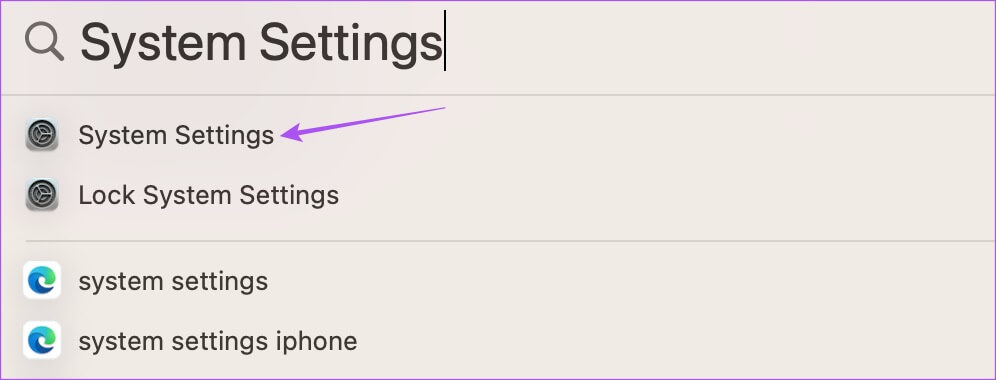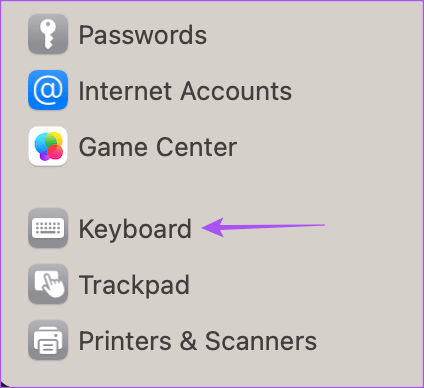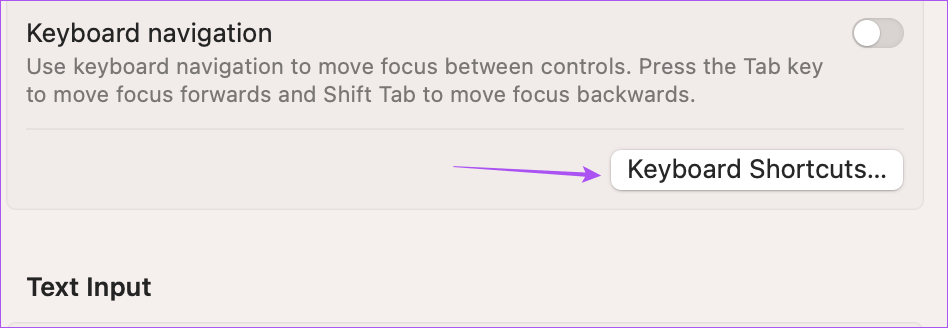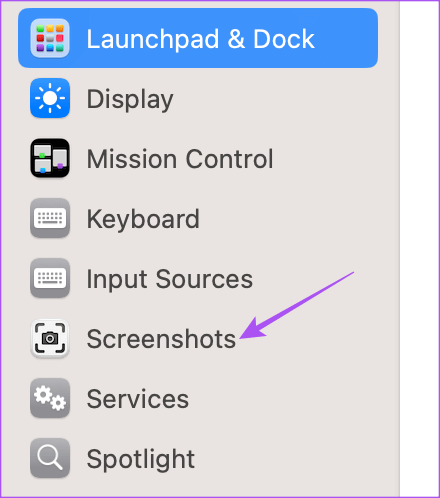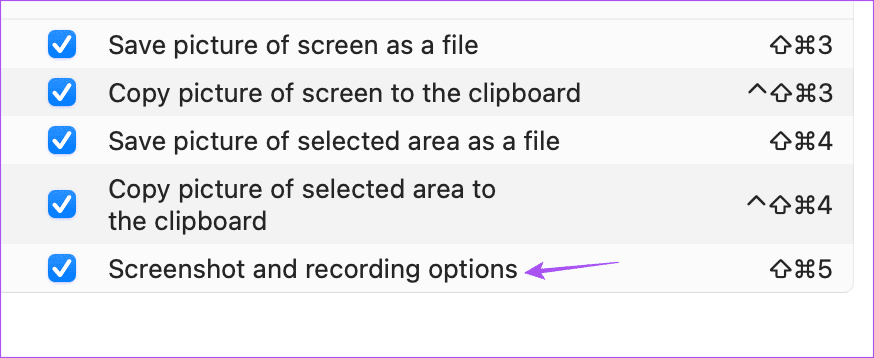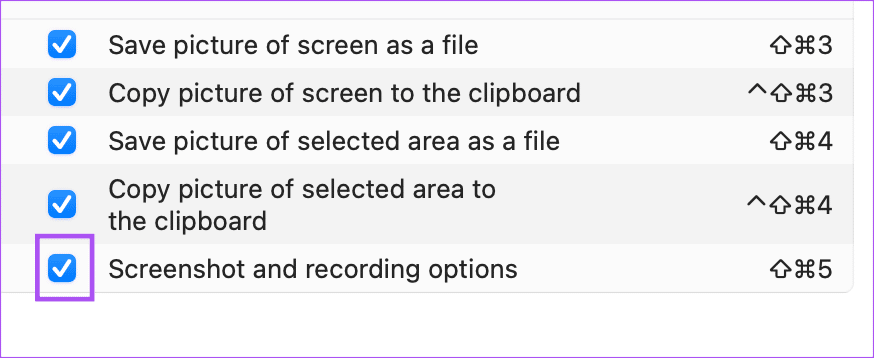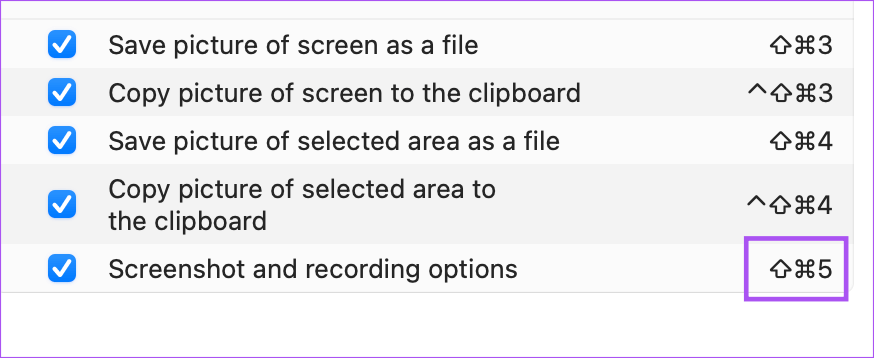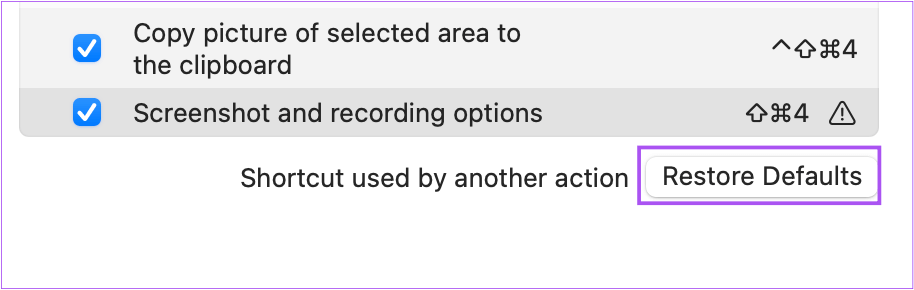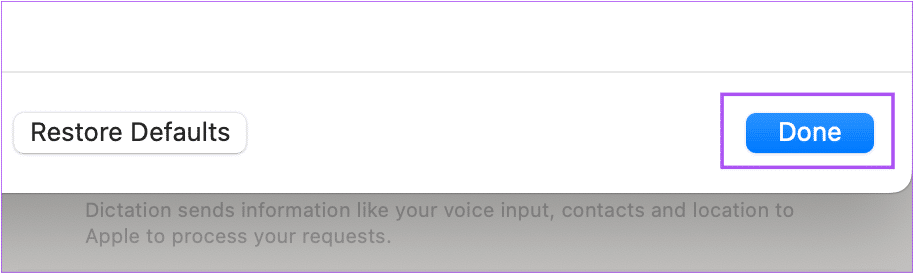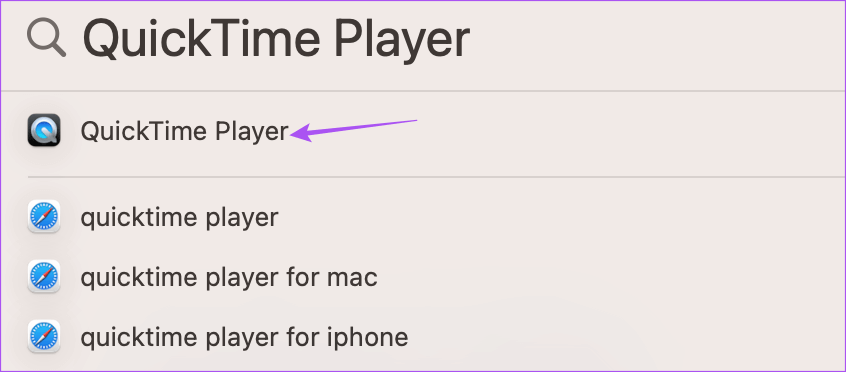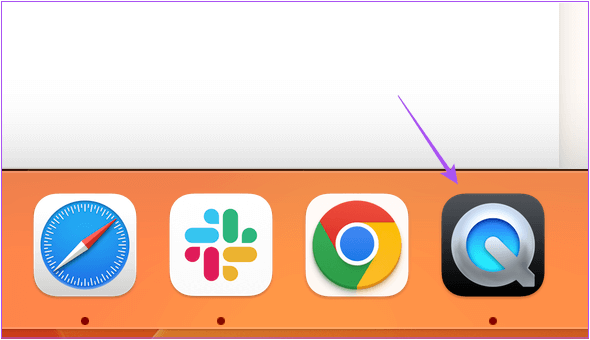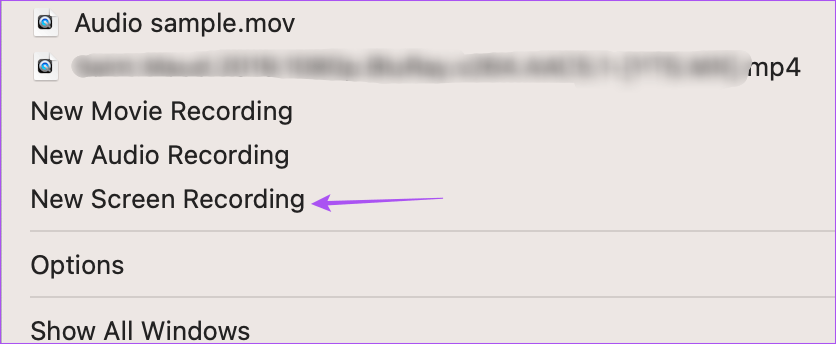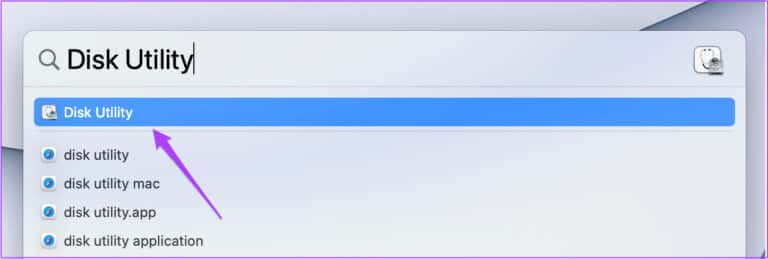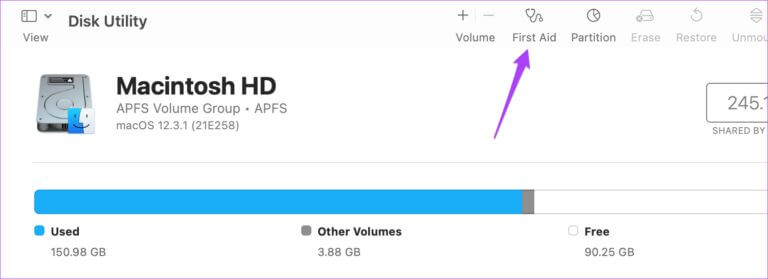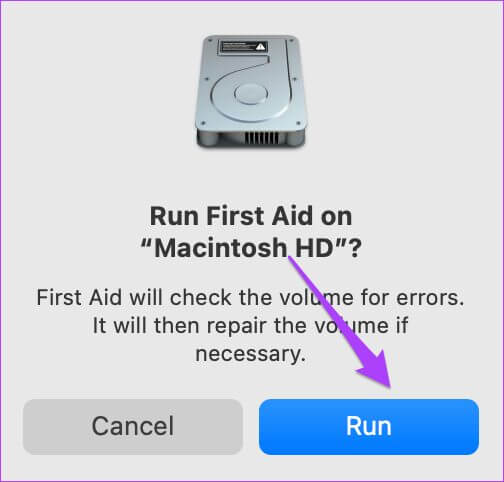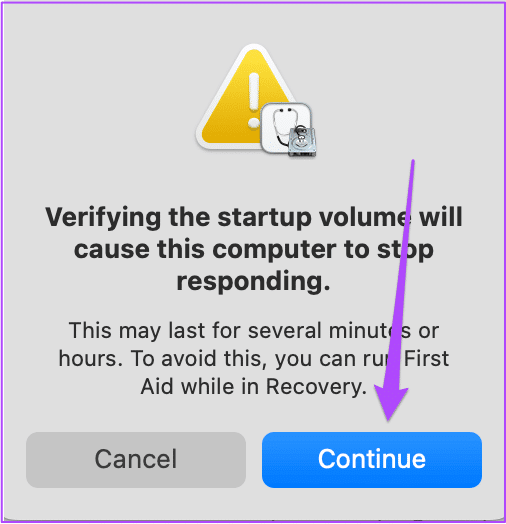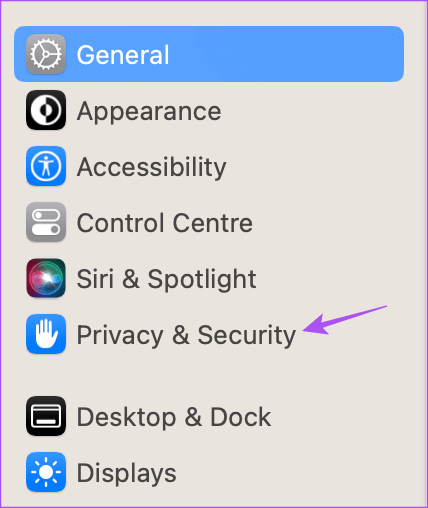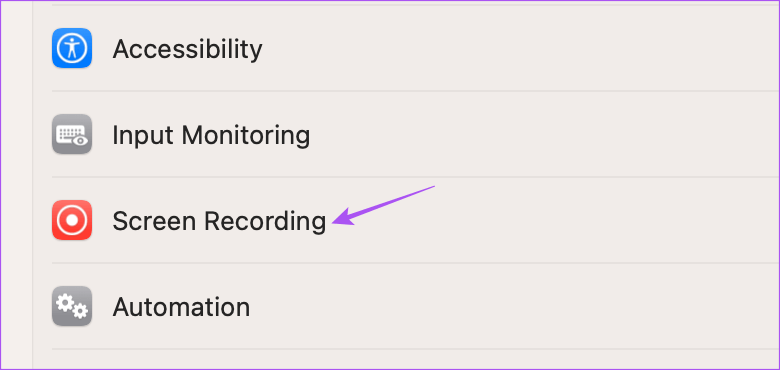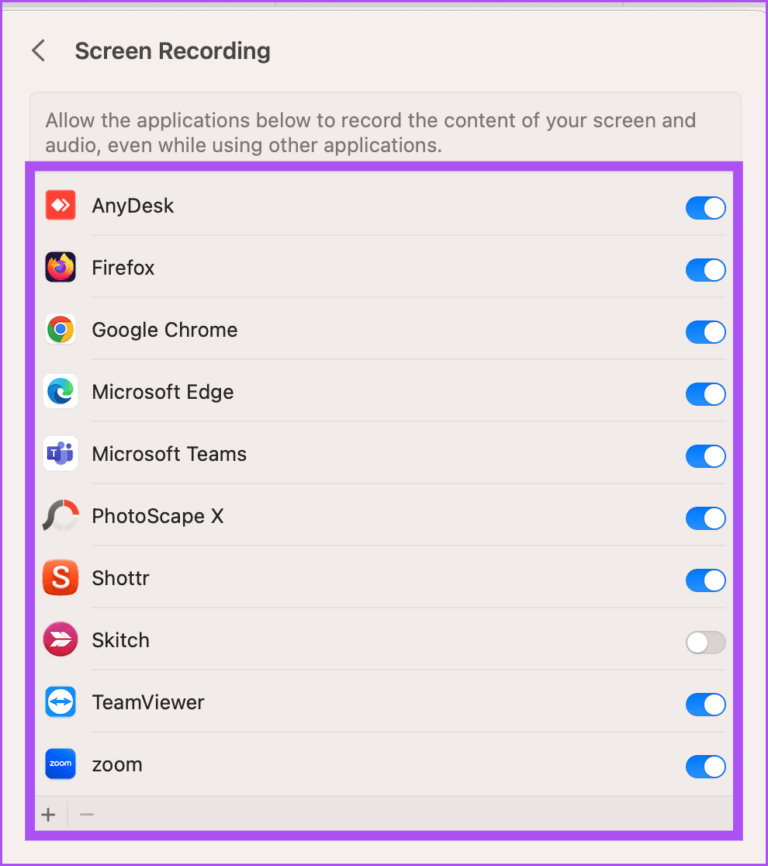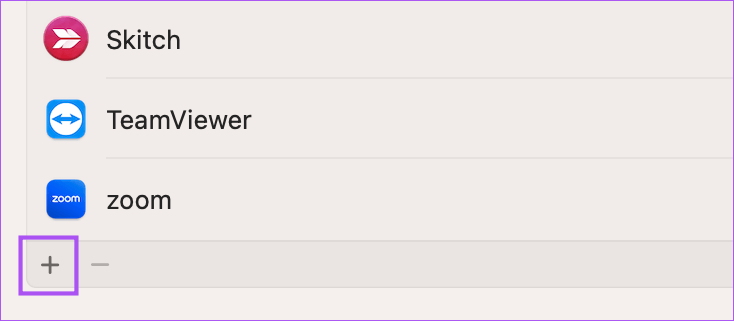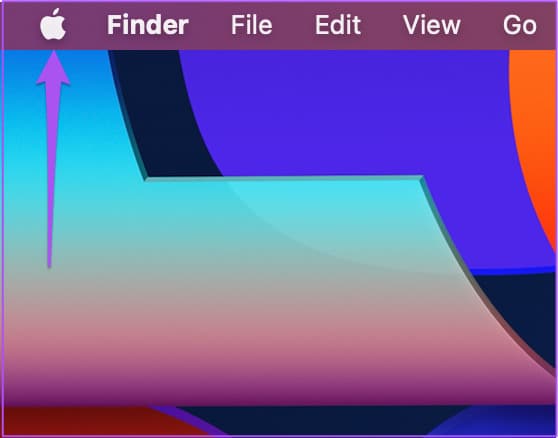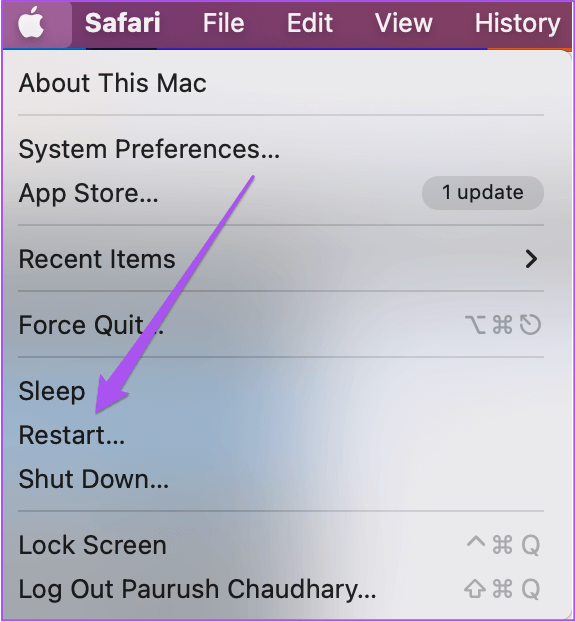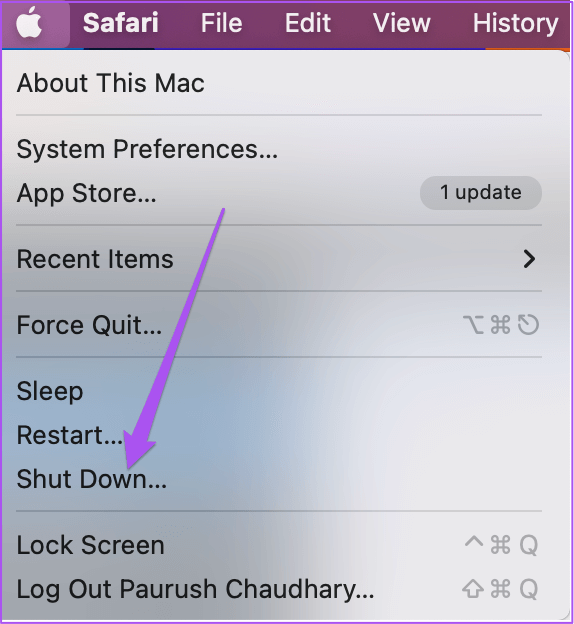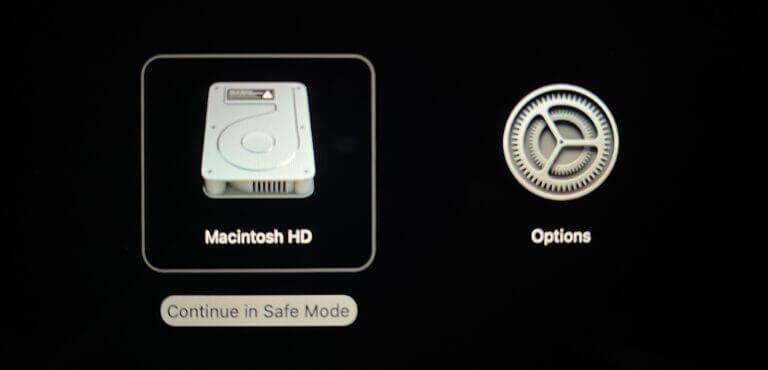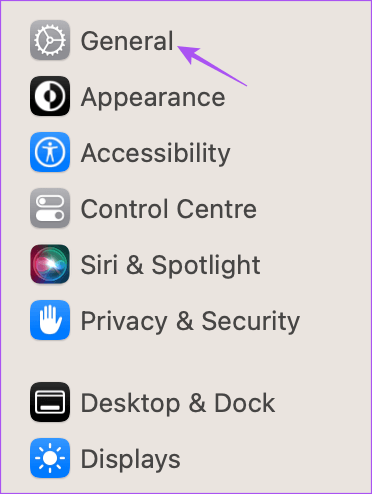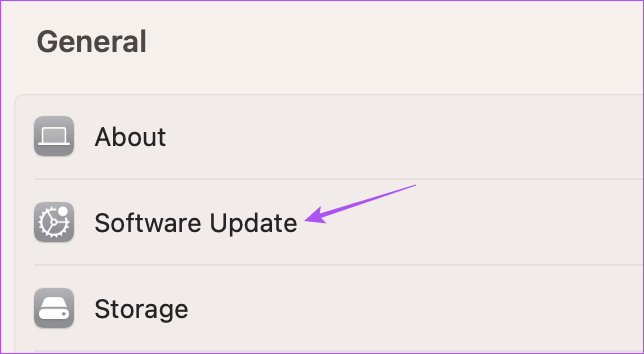Mac'te Çalışmayan Ekran Kaydedici için En İyi 7 Düzeltme
elma kullanılabilirliği Mac varsayılan ekran kaydedici ve video oluşturmak üzere ekrandaki etkinlikleri yakalamak için iMac. Tüm ekranı yakalayabilir veya ekranın belirli bölümlerini yakalayabilirsiniz. Ardından, bu ekran kayıtlarını AirDrop, Telegram, Mail ve diğer seçenekler aracılığıyla paylaşabilirsiniz.
Önemli bir dersi veya toplantıyı ekrana kaydetmeniz gerektiğinde ekran kaydedici çalışmayı durdurursa ne olur? Mac'te çalışmayan Ekran Kaydedici için en iyi düzeltmeleri sağlayarak bu sorunla mücadele etmek için buradayız.
1. Ekran kaydedici klavye kısayolunu kontrol edin
Mac'inizde Ekran Kaydedici sekmesini etkinleştirmek istediğinizde, ekranınızı kaydetmeye başlamak için Command + Shift + 5 tuşlarına basabilirsiniz. Bu nedenle, ekran kaydedici Mac'inizde çalışmayı durdurduysa, klavye kısayolunun hala aynı olup olmadığını kontrol etmeniz gerekecektir.
Adım 1: basın Komut + Boşluk Çubuğu لفتح Spot Işığı Arama, Ve yaz Sistem ayarları, Ardından Dönüş.
Adım 2: Aşağıya doğru kaydırın ve öğesine dokunun. klavye Sol menüden.
Adım 3: Sağ tarafta, düğmesine tıklayın Kısayollar klavye.
4. Adım: Click Ekran görüntüleri açılan pencerede soldaki menüden.
Adım 5: yanındaki klavye kısayolunu kontrol edin. "Ekran görüntüsü ve kayıt seçenekleri".
etkin değilse Kısayol , etkinleştirmek için sol taraftaki onay kutusunu tıklayın.
Klavye kısayolunu değiştirmek için üzerine çift tıklayın ve yeni bir kısayol eklemek için klavye tuşlarına basın.
Daha önce yeni bir kısayol eklendiyse, varsayılan klavye kısayoluna dönmek için Varsayılan Ayarları Geri Yükle'ye tıklayabilirsiniz.
Adım 6: yaptıktan sonra Tüm değişiklikler , Click Bitti Sağ alt köşede.
Adım 7: Pencereyi kapatma Ayarlar Ve sorunun çözülüp çözülmediğini kontrol edin.
2. QUICKTIME PLAYER'ı kullanarak ekran kaydediciyi açın
Klavye kısayolunu kullanarak ekran kaydını başlatamıyorsanız, Mac'inizdeki QuickTime Player'ı kullanarak ekran kaydediciyi manuel olarak açmayı deneyebilirsiniz. QuickTime Player'ı, Mac'inizde Sesli Notlar çalışmayı durdurduğunda da kullanabilirsiniz. Ancak bu yazının amacına uygun olarak, ekranınızı kaydetmek için QuickTime Player'ı nasıl kullanabileceğiniz aşağıda açıklanmıştır.
Adım 1: basın Komut + Boşluk Çubuğu لفتح Spotlight Arama , Ve yazın QuickTime Player , Ve basın Dönüş.
Adım 2: tık "İptalEkranınızda açılan varsayılan pencereyi kapatmak için.
Adım 3: Bir simgeye sağ tıklayın Dock'ta QuickTime Player uygulaması.
Adım 4: set Ekran kaydı Listeden yeni ... Seçenekler.
Şimdi altta ekran kaydı menü çubuğunu görmelisiniz. Mac'inizin ekranını kaydedip kaydedemediğinizi kontrol edin.
3. Depolamayı onarmak için Disk Yardımcı Programını kullanın
QuickTime Player ile yapılan ekran kayıtları otomatik olarak Mac'inizin belleğine kaydedilir. Bu nedenle, ekranınızı kaydedebiliyor ancak bu kayıtları Mac'inize kaydedemiyorsanız, depolama ile ilgili tutarsızlıkları gidermek için Disk İzlencesi'ni kullanmanızı öneririz.
Adım 1: basın Komut + Boşluk Çubuğu لفتح Spot Işığı Arama, Ve yaz Disk Yardımcı Programı, Ardından Dönüş.
Adım 2: içeride Disk Yardımcı Programı penceresi , Bir seçeneği tıklayın İlk yardım.
Adım 3: tık تشغيل Başlamak için Ilk yardım.
Adım 4: “izlemek“İşleminizi onaylayın.
Adım 5: İşlem tamamlandıktan sonra pencereyi kapatın veSorunun çözülüp çözülmediğini kontrol edin.
4. Uygulamanın gizlilik ayarlarını kontrol edin
Zoom veya Keynote gibi bir uygulamayı kullanırken ekranınızı kaydetmek istiyorsanız, uygulamanın gizlilik ayarlarınızdan Mac'inizin ekran içeriğini kaydetmesine izin vermeniz gerekir. Bir uygulamanın gizlilik ayarlarını nasıl kontrol edeceğiniz aşağıda açıklanmıştır.
Adım 1: basın Komut + Boşluk Çubuğu لفتح Spot Işığı Arama, Ve yaz Sistem Ayarları , Ardından Dönüş.
Adım 2: tık Gizlilik Ve güvenlik Sol menüden.
Adım 3: Sağ tarafta aşağı kaydırın ve simgesine dokunun. ekran kaydedicisi.
Ekran içeriğinizi kaydetmesine izin verilen tüm uygulamalar listelenecektir.
Adım 4: Bir düğmeyi tıklayabilirsiniz şalter Ekran kaydına izin vermek için uygulama adının yanında.
Ekranınızı kaydetmesine izin verecek bir uygulama eklemek için sol alt köşedeki Artı simgesine de dokunabilirsiniz.
Adım 5: Özelliği etkinleştirdikten sonra kapatın النافذة Ve sorunun çözülüp çözülmediğini kontrol edin.
5. MAC'inizi yeniden başlatın
Aşağıdaki çözüm çok basittir ancak yine de çoğu zaman Mac'inizdeki yazılımla ilgili sorunları çözmenize yardımcı olur. Mac'inizi yeniden başlatabilir ve ekran kaydetme özelliğinin düzgün çalışmaya devam edip etmediğini görebilirsiniz.
Adım 1: tık Apple logosu Sol üst köşede.
Adım 2: tık Yeniden.
Adım 3: بعد Mac'inizi yeniden başlatın ekran kaydediciyi çalıştırmayı deneyin.
6. MAC'i Güvenli Modda Önyükleme
önler الوضع الآمن Mac'te herhangi bir üçüncü taraf uygulaması, sistem uygulamalarının normal işleyişine müdahale etmenizi engeller. Ekran Kaydedici hakkında konuştuğumuz için, Mac'inizi güvenli modda başlatmak kesinlikle denenmeye değer. Mac'inizin işlemcisine göre adımları takip edebilirsiniz.
Intel çipli Mac'ler için
Adım 1: tık Apple logosu Sol üst köşede.
Adım 2: basın Kapat.
Adım 3: عند Mac'inizi kapatın , Düğmesini basılı tutun enerji Görene kadar İki Başlangıç Seçeneği - Macintosh HD ve Seçenekler.
Adım 4: set Macintosh HD tuşuna basarken vardiya Ve seçin "Güvenli Modda Devam Et".
Adım 5: Mac'inizi açtıktan sonra deneyin Ekranınızı kaydedin.
M-Serisi çipli Mac'ler için
Adım 1: tık Apple logosu Sol üst köşede.
Adım 2: tık Yeniden.
Adım 3: عند Mac'inizi yeniden başlatın , Basın ve basılı tutun Shift tuşu.
Adım 4: serbest bırakma anahtarı vardiya bir kere basınç pencerede Giriş yap.
Adım 5: geç Mac şifresi Giriş yap ve kontrol et Problemi çöz.
7. MAKOS güncellemesi
Çözümlerden hiçbiri işe yaramazsa ekran kaydediciyi güncellemek için macOS sürümünü güncellemenizi öneririz.
Adım 1: basın Komut + Boşluk Çubuğu لفتح Spotlight Arama , Ve yazın Sistem Ayarları , Ardından Dönüş.
Adım 2: tık yıl Sol menüden.
Adım 3: tık Yazılım güncelleme Sağ tarafta.
Adım 4: halinde Müsaitliği güncelle İndirin ve kurun.
Adım 5: Tamamladıktan sonra tesisat , Doğrulayın Problemi çöz.
MAC ekranınızı kaydedin
Bu çözümler, Mac'inizdeki ekran kaydedicinin düzgün çalışmasını geri yüklemenize yardımcı olacaktır. Harika bir video oluşturmak istiyorsanız, nasıl yapılacağına ilişkin kılavuzumuza göz atın. Mac ekranınızda Hızlandırılmış bir video kaydedin.