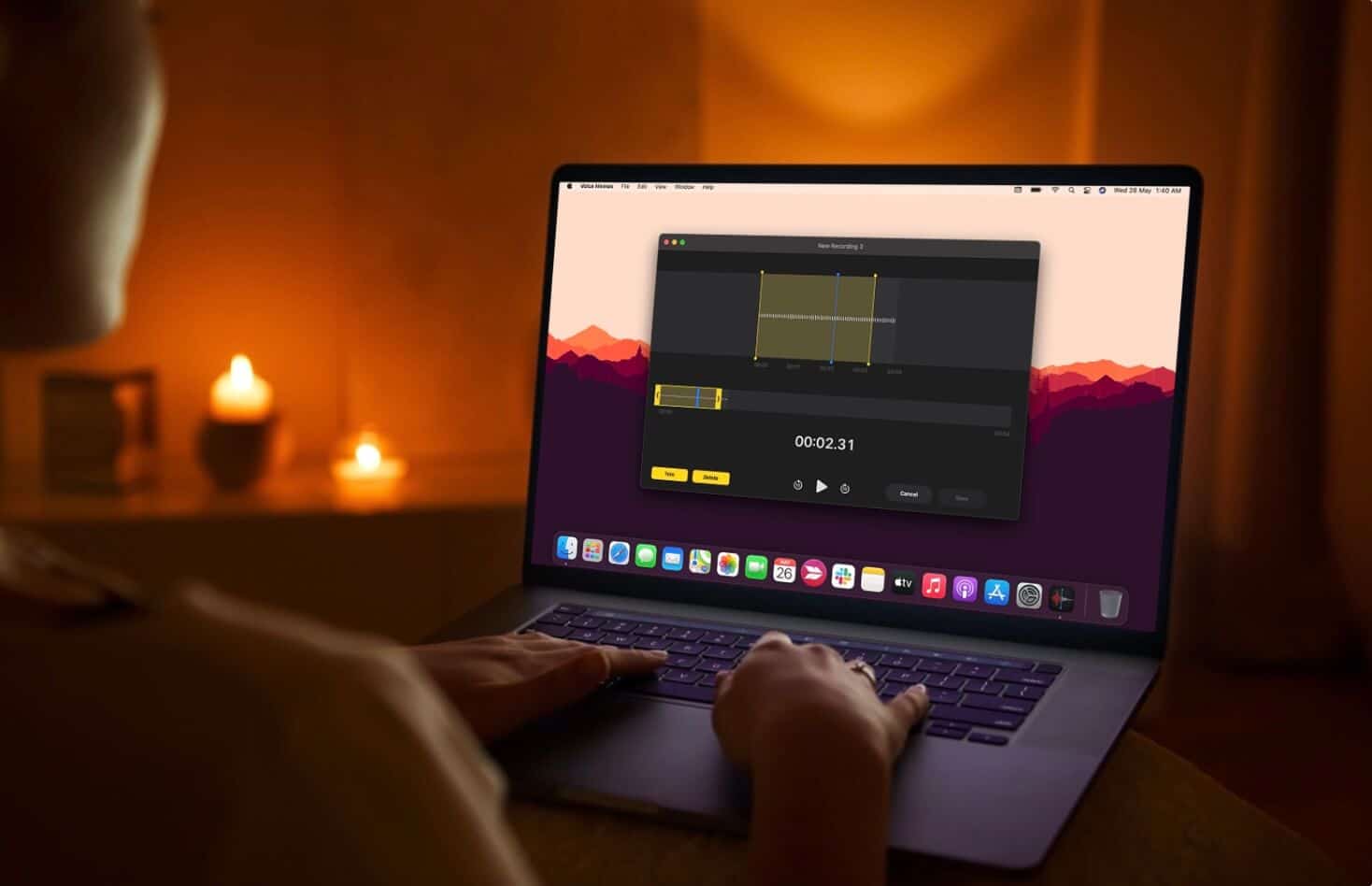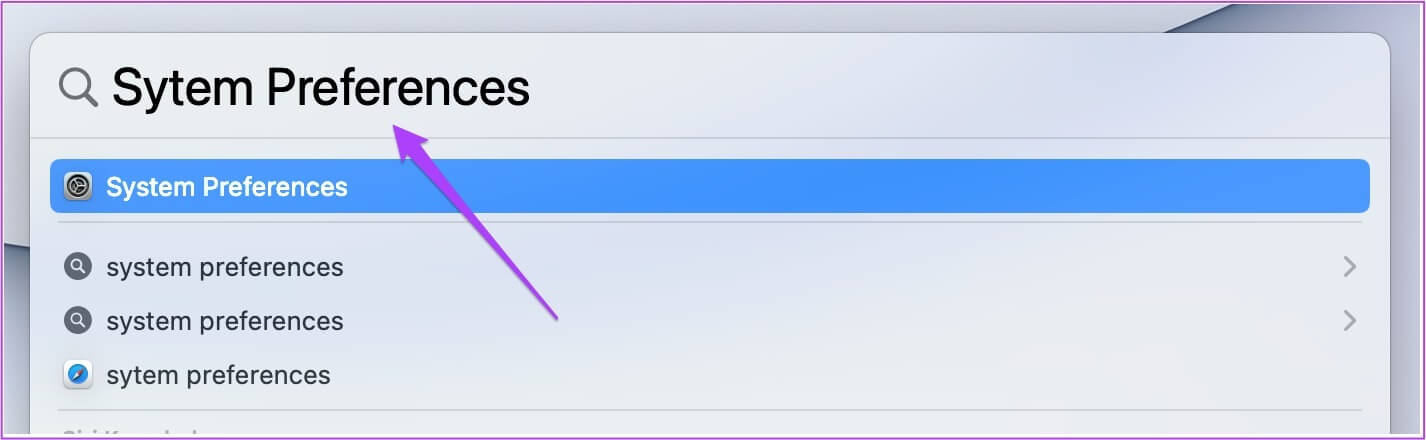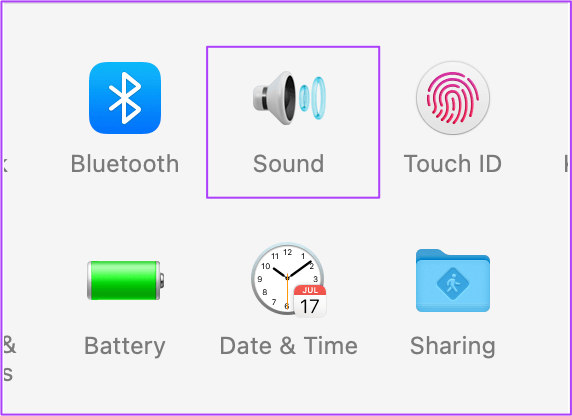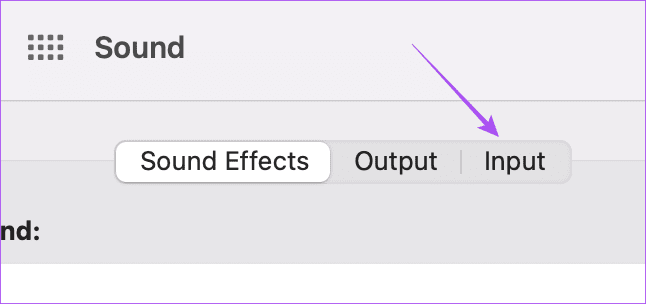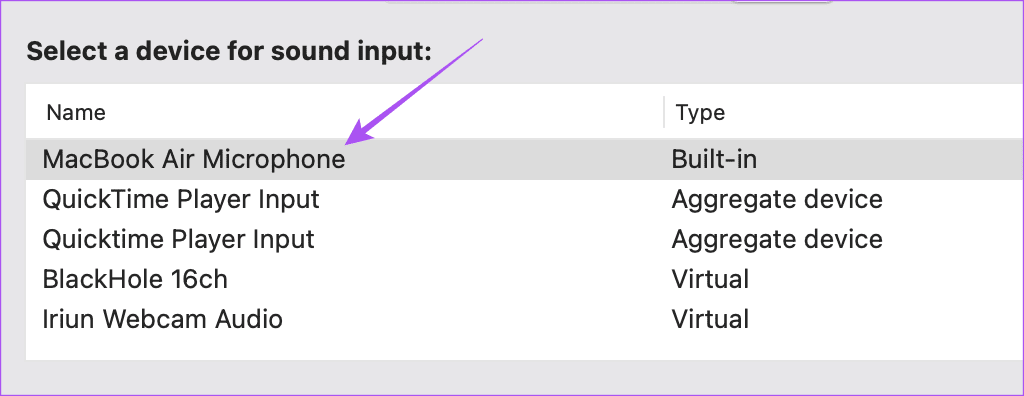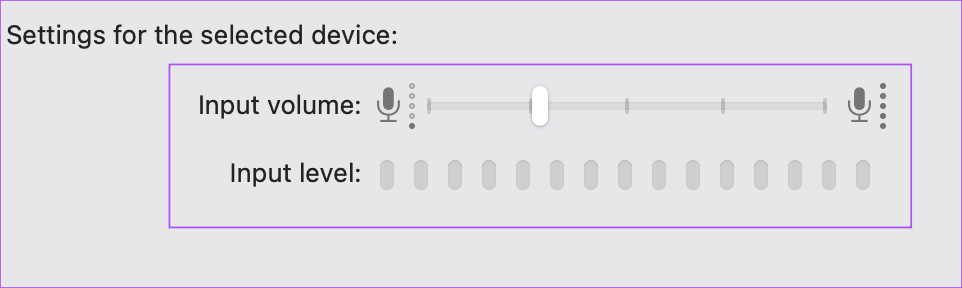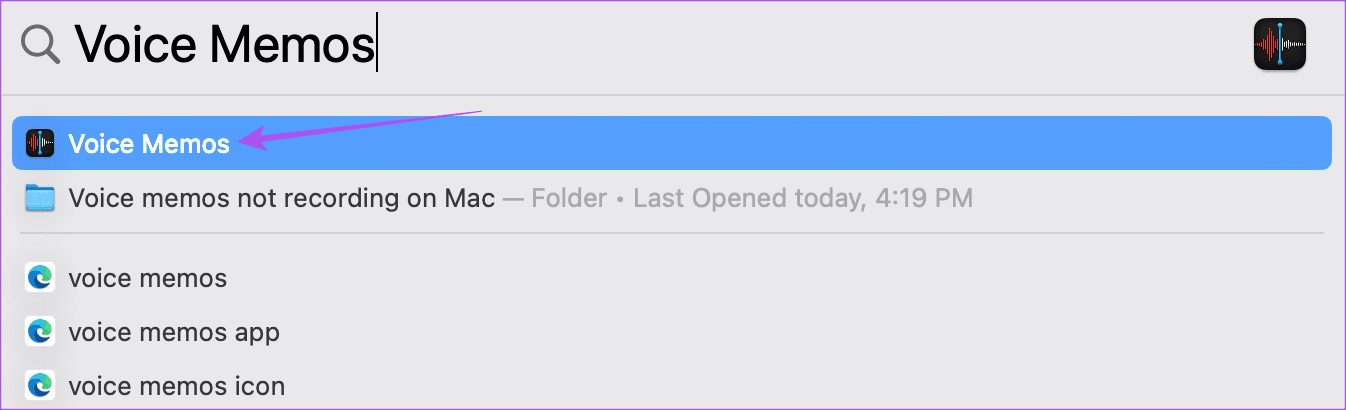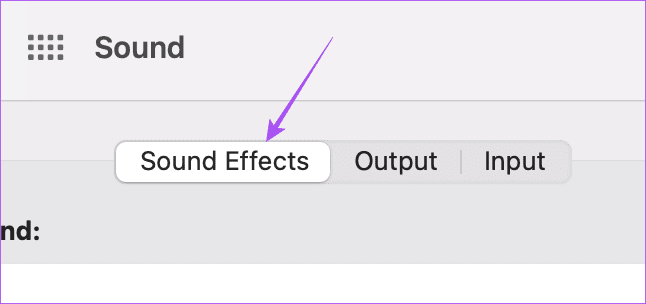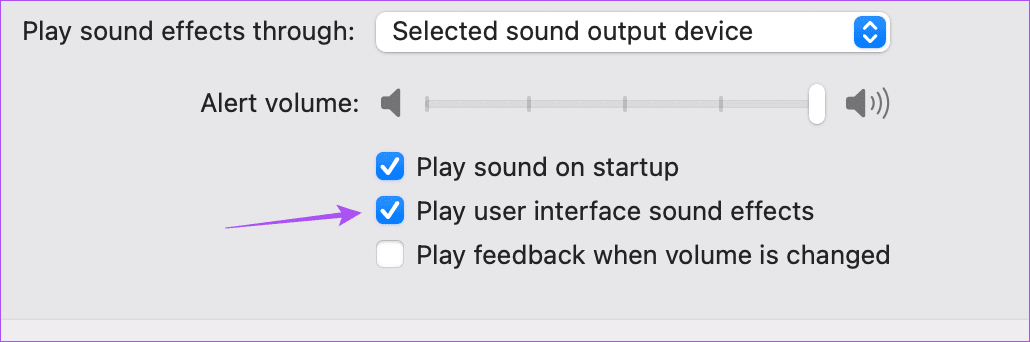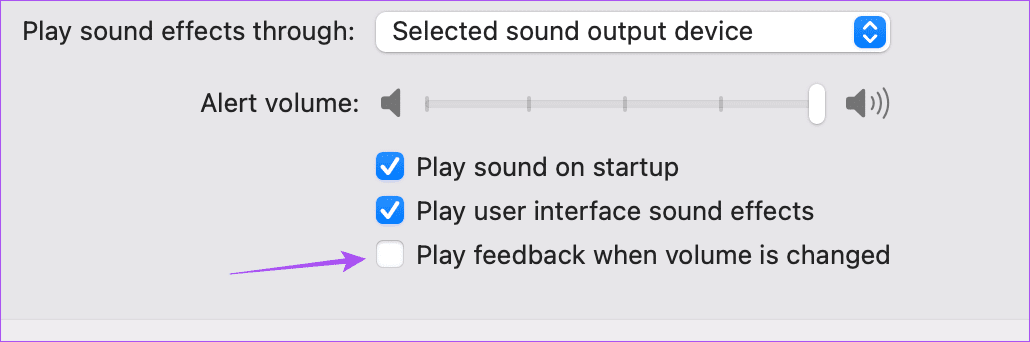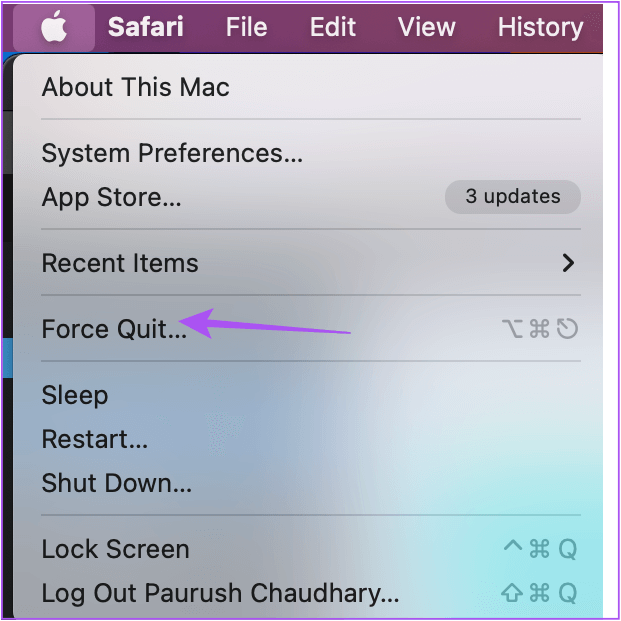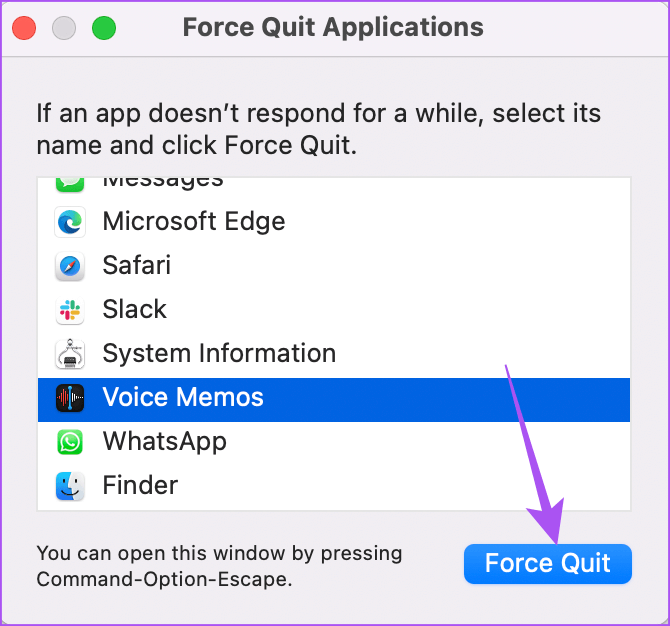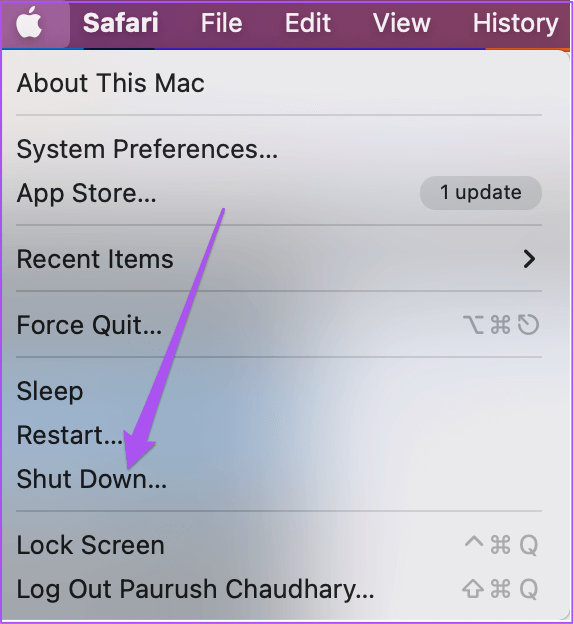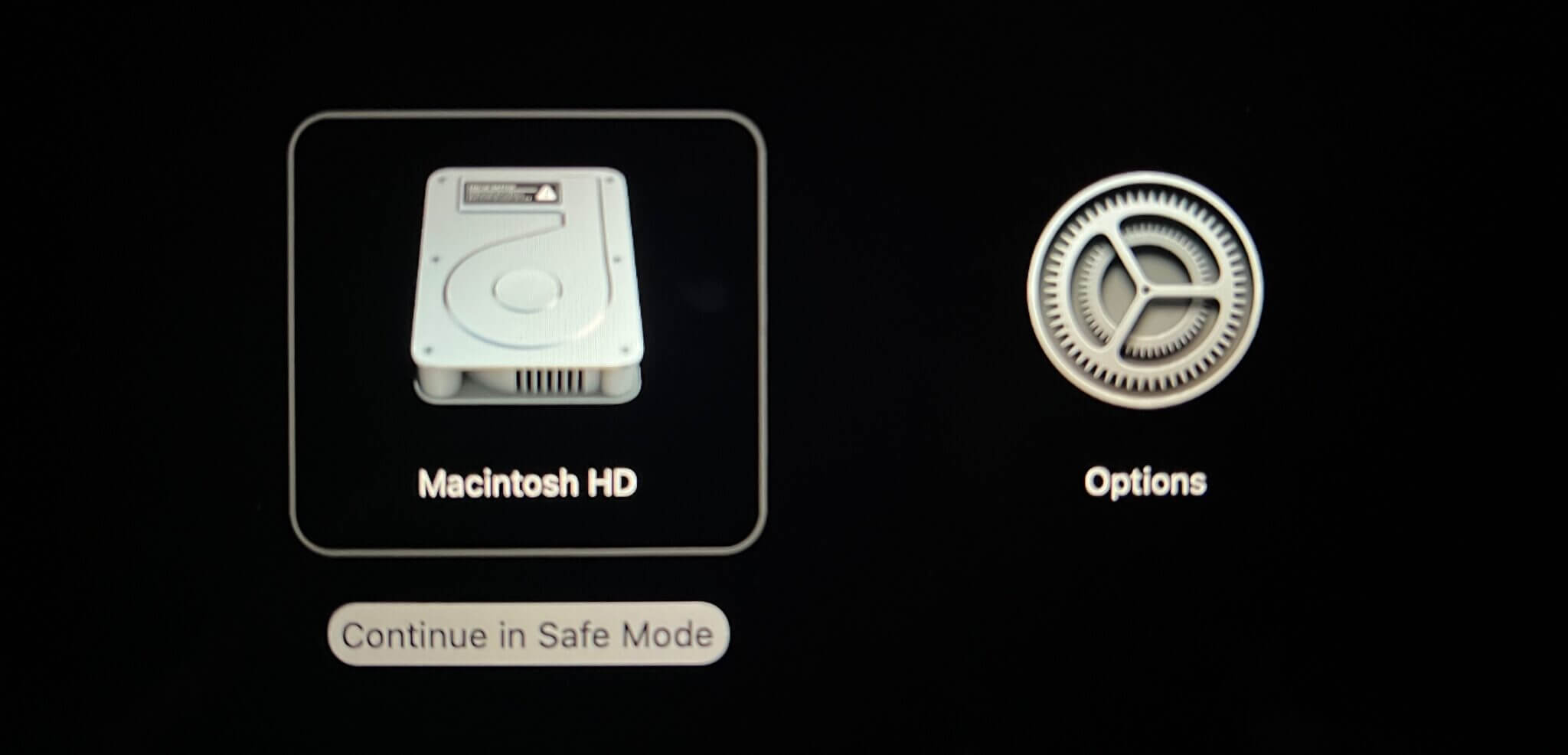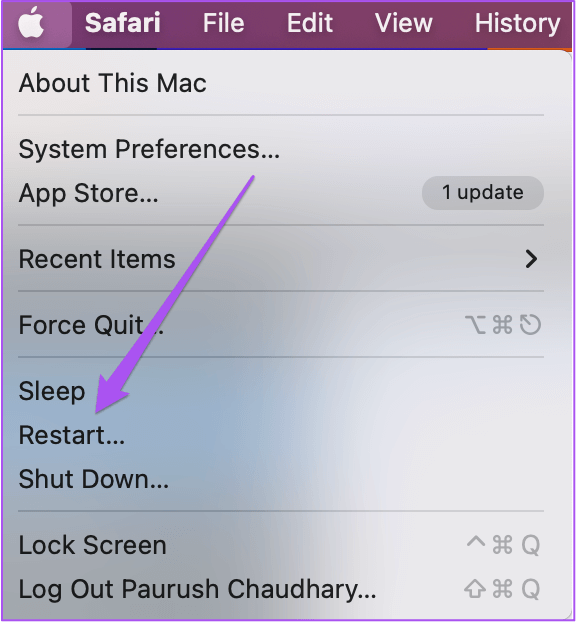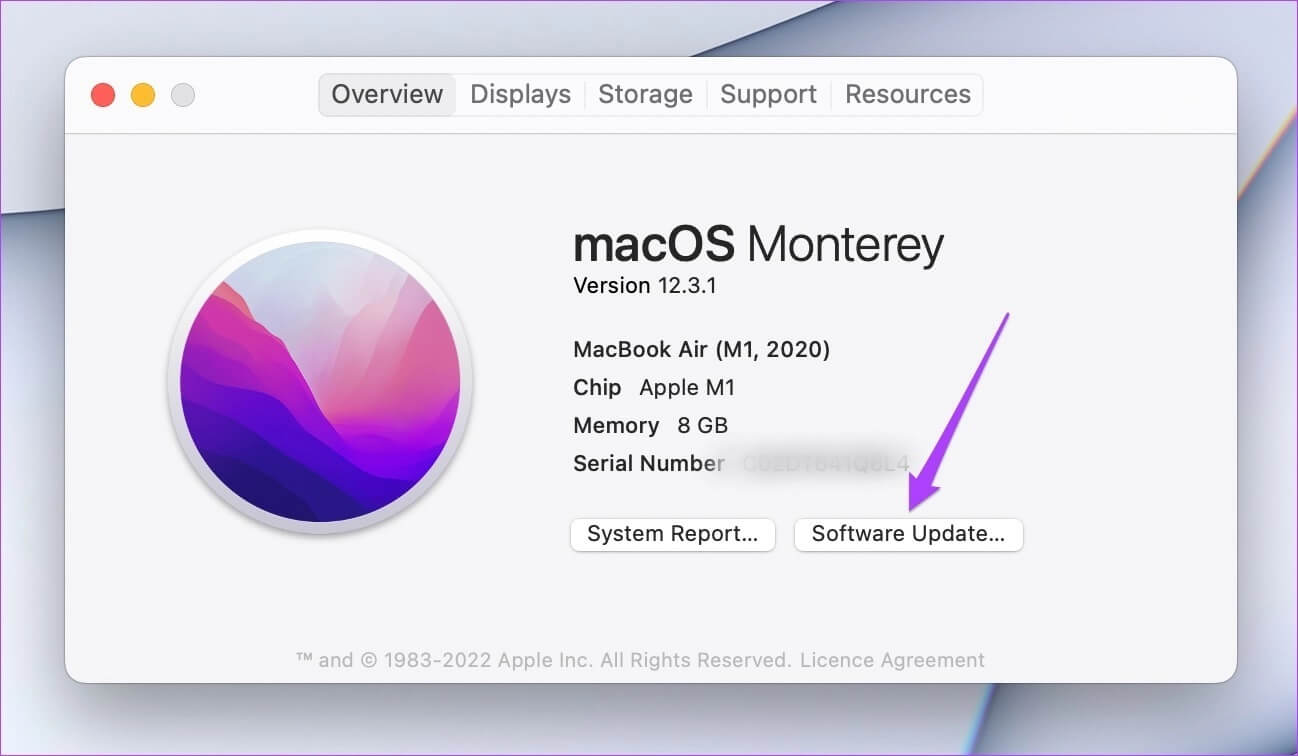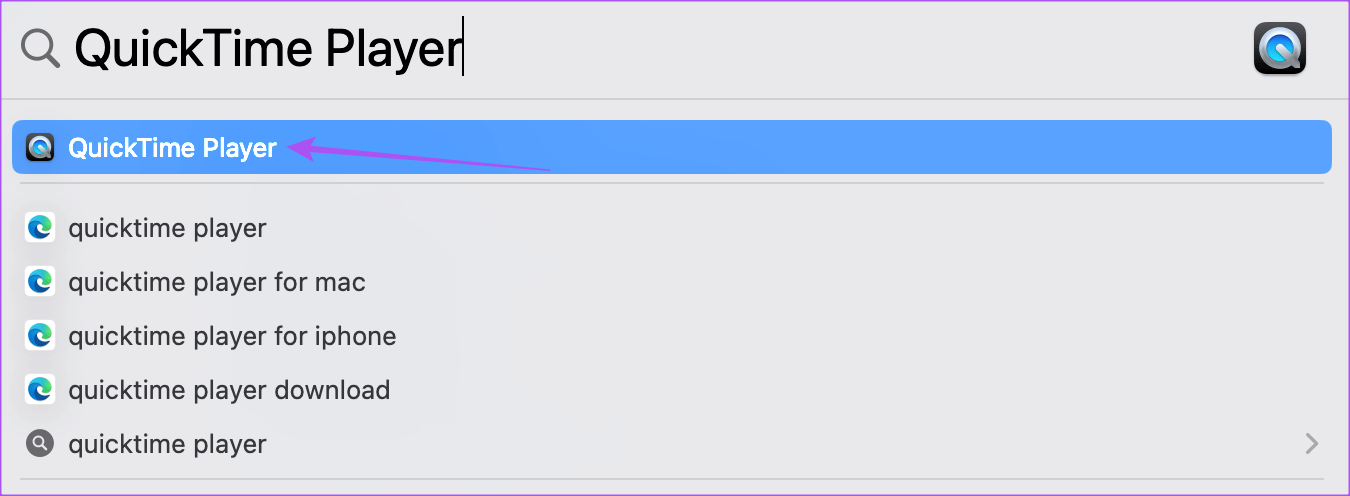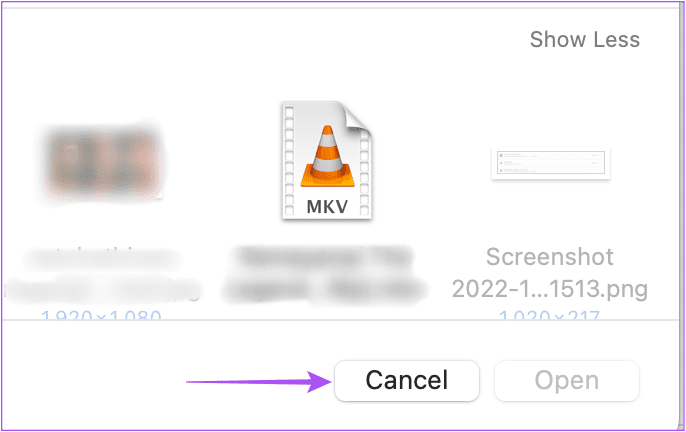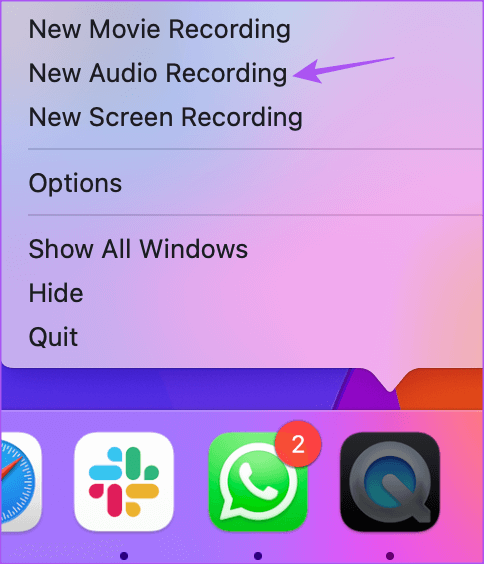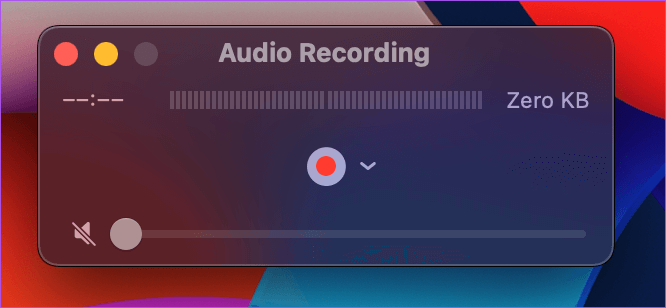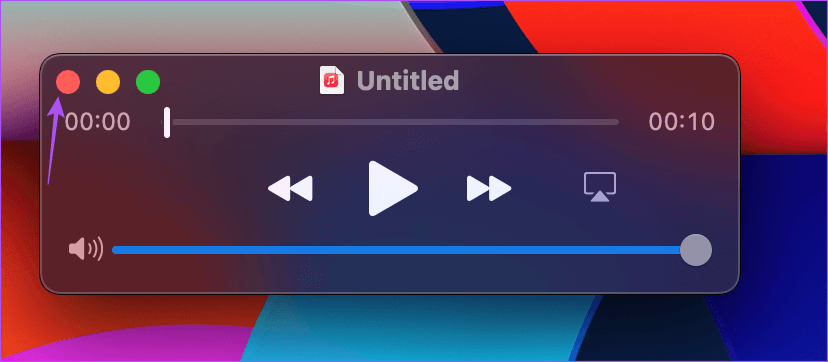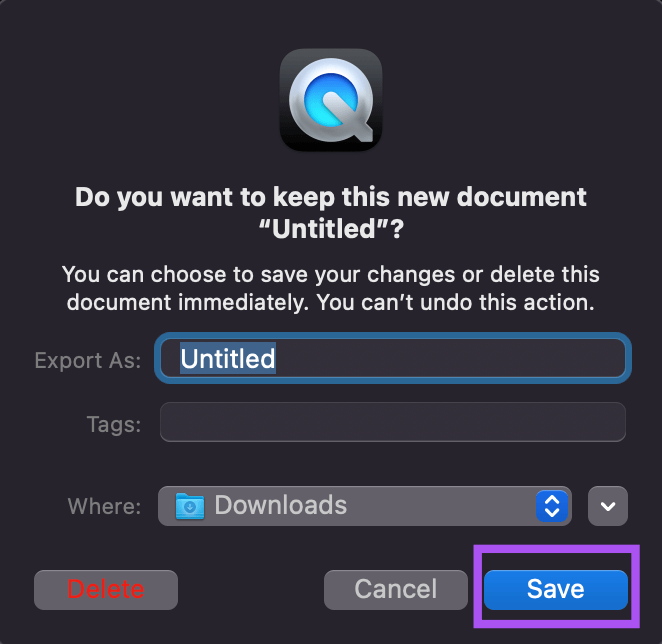Mac'te Çalışmayan Sesli Notlar için En İyi 8 Düzeltme
Sesli Notlar, Mac'inizde hızlı bir şekilde ses kaydetmenize yardımcı olur. Notları ve dersleri kaydetmek için sesli notları kullanabilir veya içerik oluşturmak için ses kaydetmek üzere Mac'inize harici bir mikrofon bağlayabilirsiniz. Olabilmek Sesli Notlar için Ayrıca daha iyi kalite için ses dosyalarını Kayıpsız biçimde kaydedin.
Bazen Sesli Notlar uygulaması Mac'inizde ses kaydedemez. Ve böyle bir şeyin neden olduğundan habersiz olurdun. Mac'te kaydedilmeyen sesli not sorunu için en iyi çözümlerin bir listesini derledik.
1. Dahili mikrofon ayarlarını kontrol edin
Mac'te Sesli Notlar uygulamasını kullanarak ses kaydedemiyorsanız, kontrol etmeniz gereken ilk şey yerleşik mikrofon ayarlarıdır. Bir ses klibi kaydetmek istediğinizde, Mac'iniz için varsayılan mikrofonun etkinleştirildiğinden emin olmanız gerekir. Bunu nasıl kontrol edeceğiniz aşağıda açıklanmıştır.
Adım 1: basın Komut + Boşluk Çubuğu لفتح Spotlight Arama , Ve yazın sistem Tercihleri , Ardından Dönüş.
Adım 2: basın Ses.
Adım 3: tık Giriş sekmesi yukarıda.
Adım 4: Yerleşik mikrofonun seçili olup olmadığını kontrol edin Mac'iniz. seçili olup olmadığını kontrol ediyoruz "MacBook Hava Mikrofonu".
Ayrıca kontrol etmeniz gerekiyor giriş hacmi ve giriş seviyesi dahili mikrofon için. Seçiminize göre giriş boyutunu artırmak için kaydırıcıyı kullanabilirsiniz.
Adım 5: yaptıktan sonra التغييرات , Pencereyi kapat Ayarlar Ve Sesli Notları açın ve ses kaydedip kaydedemeyeceğinizi kontrol edin.
Rehberimize göz atın Mikrofon Mac'inizde çalışmıyorsa.
2. Ses efektleri ayarlarını etkinleştirin
Bundan sonra, Mac'inizde birkaç ses efekti ayarını değiştirmeyi deneyebilirsiniz. belirtmek Resmi Apple Topluluğu Destek Sayfası Mac'te kaydedilmeyen sesli notlarla ilgili sorunu çözmek için Kullanıcı Arayüzü Seslerini etkinleştirene kadar.
1. Adım: Basın Komut + Boşluk Çubuğu لفتح Spotlight Arama , Ve yazın sistem Tercihleri , Ardından Dönüş.
Adım 2: basın Ses.
Adım 3: Sekmesini tıklayın Ses efektleri yukarıda.
Adım 4: yanındaki onay kutusunu tıklayın. UI ses efektlerini çalÖzelliği etkinleştirmek için.
Ayrıca “ seçeneğinin etkinleştirilmesi önerilmiştir.Yeniden boyutlandırırken notları çal".
Adım 5: Pencereyi kapatma Ayarlar Ve dene Sesli not kaydedin Sorunun çözüldüğünü doğrulamak için.
3. Dahili depolamayı kontrol edin
Sesli notların Mac'inize kaydedilmemesinin bir başka olası nedeni de dahili depolama alanının olmamasıdır. Birden fazla ses dosyasını uzun süreler boyunca kaydetmek istiyorsanız, Mac'inizde yeterli dahili depolama alanı olup olmadığını kontrol edin. hakkındaki yazımıza bakın Mac'inizde depolama nasıl kontrol edilir ve optimize edilir.
Biraz depolama alanı boşalttıktan sonra bir sesli not kaydetmeyi deneyin ve sorunun çözülüp çözülmediğine bakın.
4. Harici mikrofonu çıkarın
Ses kaydetmek için Mac'inize harici bir mikrofon bağlarsanız, düzgün çalışmayabilir. Mac'inizden bağlantısını kesmenizi ve Mac'inizin yerleşik mikrofonunu kullanarak kaydetmeye çalışmanızı öneririz. Sesli Not uygulaması hala ses kaydetmiyorsa aşağıdaki çözümleri deneyin.
5. Uygulamadan çıkmaya zorlayın ve Sesli Notları yeniden başlatın
Uygulamayı kapatmaya ve yeniden başlatmaya zorlamak, Mac'inizdeki birçok hatayı düzeltmeye yardımcı olur. Kullandıktan sonra aktif bir uygulamayı Mac'inizde tutmaktan kaçının. Sesli Notlara nasıl yeni bir başlangıç yapacağınızı ve çalışıp çalışmadığını nasıl göreceğiniz aşağıda açıklanmıştır.
Adım 1: Bir simgeyi tıklayın Apple Sol üst köşesinde Menü çubuğu.
Adım 2: set Uygulamayı zorla sonlandır Listeden Seçenekler.
Adım 3: set Sesli notlar Bir pencerede Qui'yi zorlat ve tıklayın Zorla ayrılma Sağ alt köşede.
Adım 4: Sesli Notları yeniden başlatın ve sorunun çözülüp çözülmediğine bakın.
6. MAC'i Güvenli Modda Önyükleme
Sesli Notlar bir sistem uygulaması olduğundan, Mac'inizi güvenli modda başlatmayı deneyebilirsiniz Herhangi bir üçüncü taraf uygulamasının çalışmasına müdahale edip etmediğini kontrol etmek için. Güvenli Mod, yalnızca sistem uygulamalarının Mac'inizde başlatılmasına izin verir. İşte nasıl yapılacağı.
Apple Silikonlu Mac için
Adım 1: tık Apple logosu menü çubuğunun sol üst köşesinde.
Adım 2: basın Kapat.
Adım 3: Mac'iniz kapandıktan sonra düğmesini basılı tutun İki başlatma seçeneği görene kadar güç düğmesine basın - Macintosh HD ve Seçenekler.
Adım 4: set Macintosh HD Shift tuşunu basılı tutarken ve seçin "Güvenli Modda Devam Et".
Adım 5: Mac'inizi açtıktan sonra deneyin Bir sesli not kaydedin.
Intel çipli Mac'ler için
Adım 1: tık Apple logosunun üstünde Sol üst köşede.
Adım 2: set Yeniden.
Adım 3: bir kere Mac'inizi yeniden başlatın İle basın Shift tuşunu basılı tutun.
Adım 4: ücretsiz Shift tuşu Bir kez gördüğünde Giriş penceresi.
Adım 5: Kontrol edin Sesli Notlar uygulaması Ses kaydeder mi, kaydetmez mi?
7. MAKOS güncellemesi
Sesli Notlar uygulamasının en son sürümüne yükselterek bu sorunu çözmeyi deneyebilirsiniz. macOS'in yeni bir sürümünü indirip yüklemeniz gerekir. Aynı şeyin güncellenip güncellenmediğini nasıl kontrol edeceğiniz aşağıda açıklanmıştır.
Adım 1: tık gizli Apple Sol üst köşede.
Adım 2: Seçin Bu Mac Hakkında seçenekler menüsünden.
Adım 3: tık Yazılım güncellemesi.
Adım 4: Gülşen Güncellemeyi indirin ve varsa kurun.
Tamamladıktan sonra tesisat Sorunun çözülüp çözülmediğini kontrol edin.
8. Hiçbir şey işe yaramazsa QUICKTIME PLAYER kullanın
Çözümlerin hiçbiri işe yaramadıysa, aşağıdaki adımları izleyerek QuickTime Player ile ses kaydetmeyi deneyin.
Adım 1: basın Komut + Boşluk Çubuğu لفتح Spot Işığı Arama, Ve yaz QuickTime Player , Ve basın Dönüş.
Adım 2: tık "İptal" Varsayılan pencereyi kapatmak için
Adım 3: Simgeye sağ tıklayın QuickTime Player Içinde Uygulama çekmecesi Ve seçin Yeni ses kaydı.
Adım 4: Giriş Ses klibiniz ekranınızdaki kaydediciyi kullanarak.
Adım 5: Kayıt olduktan sonra simgeye tıklayın X sol üst köşede Kaydediciyi kapatmak için.
Adım 6: Ses dosyasını bulun ve biçimlendirin. İsterseniz sesi yeniden adlandırın ve öğesine dokunun. kayıt etmek.
MAC'de ses kaydedin
Bu çözümler, Sesli Notlar uygulaması sorunlarını çözmenize yardımcı olacaktır. Apple'ın uzun süredir kullanıcılarına sanal bir ses kayıt uygulaması sunması harika.