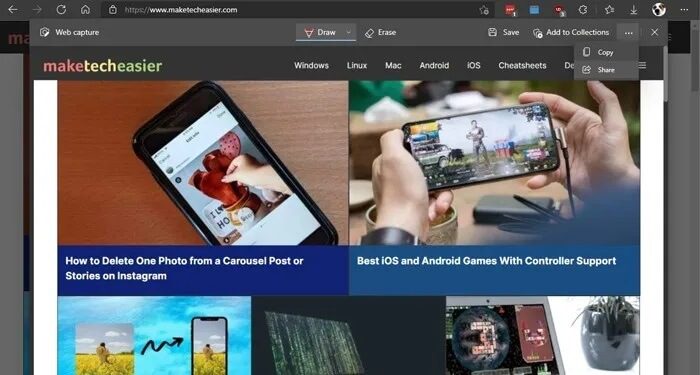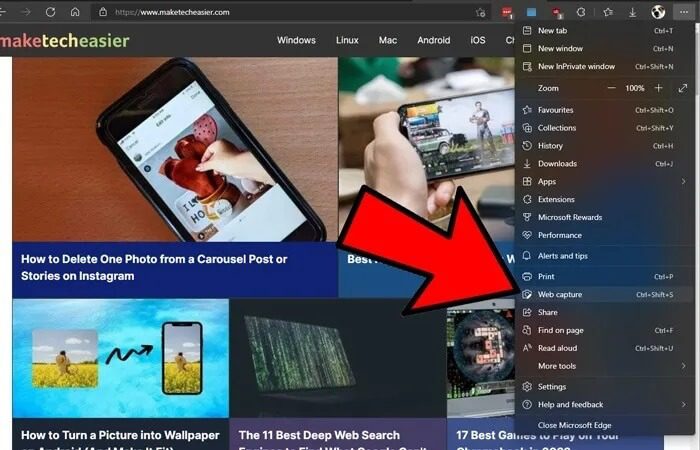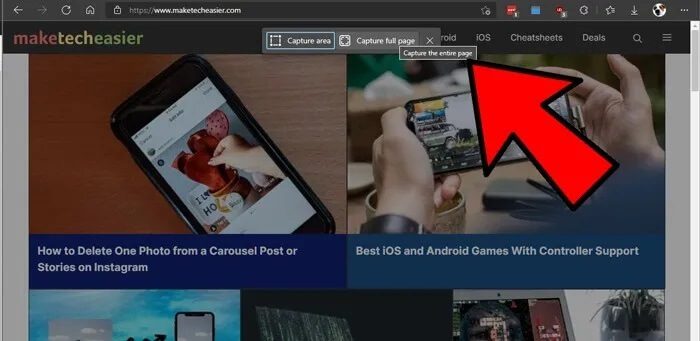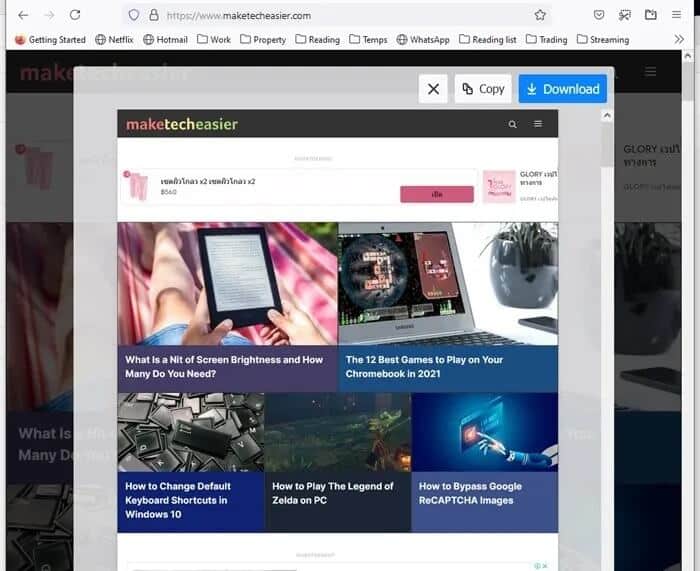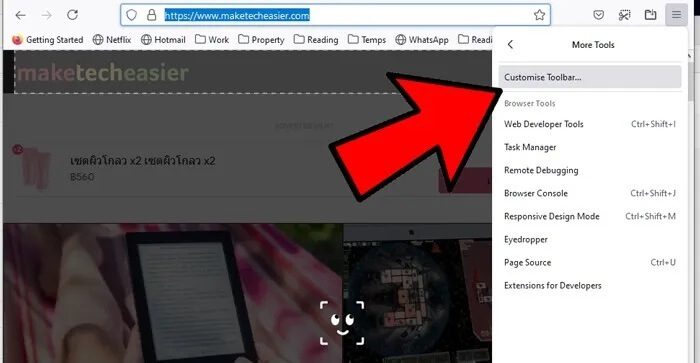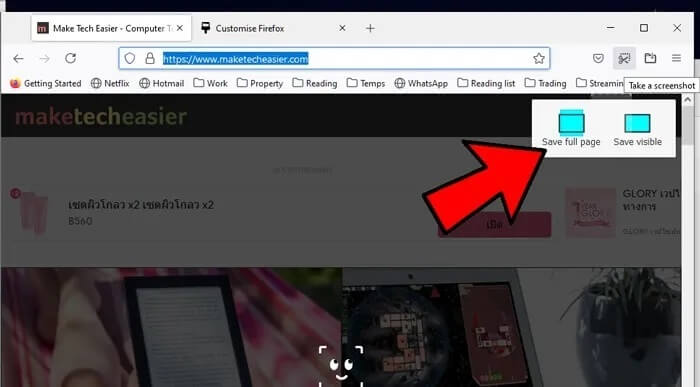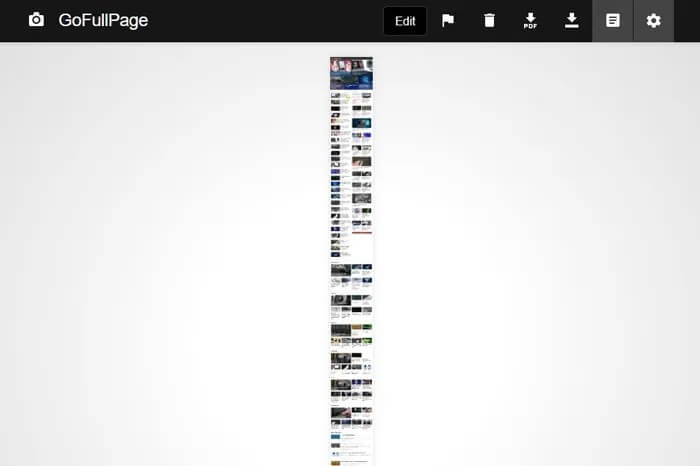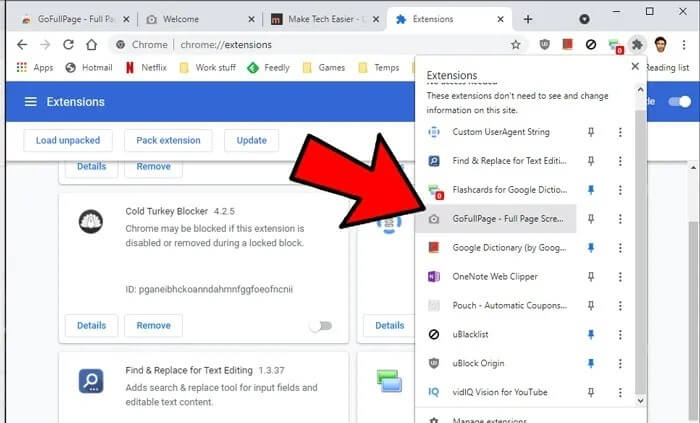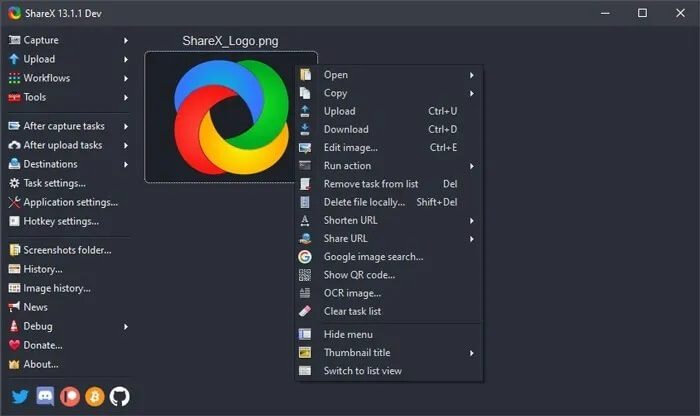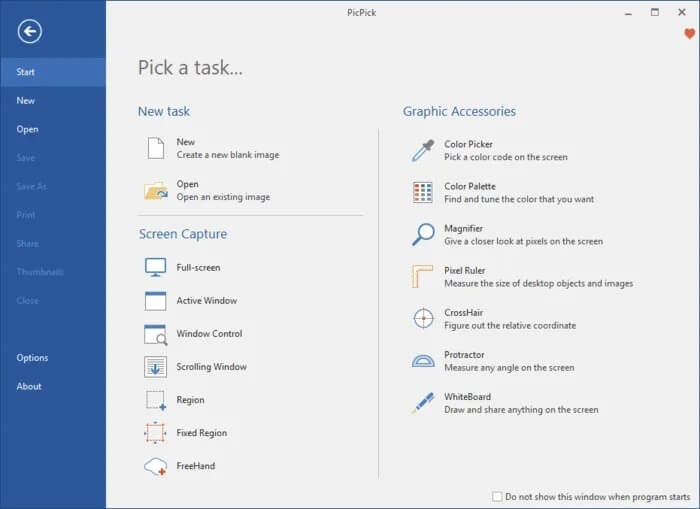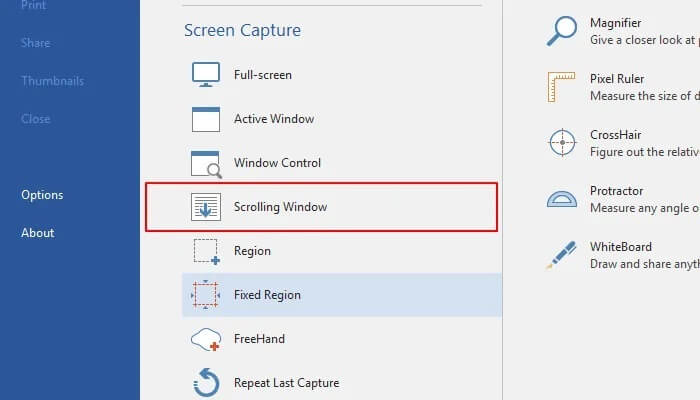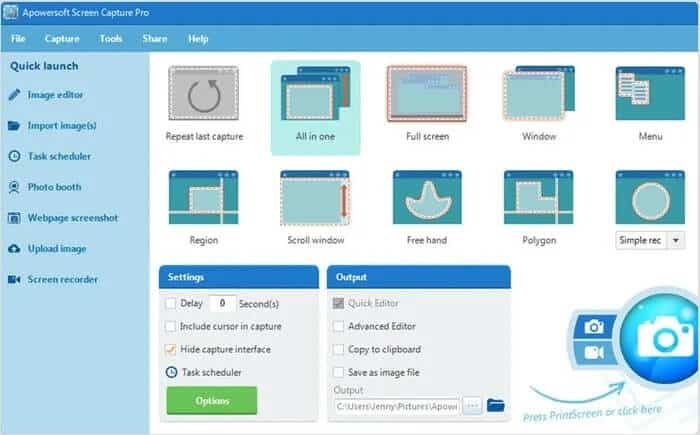Windows'ta animasyon olarak ekran görüntüsü nasıl alınır
Windows, ekran görüntüsü almanın birçok yolunu sunar. Ekran görüntüsü almak için tek yapmanız gereken WIN + PRTSC veya Fn + PRTSC tuşlarına basmak ve anında ekran görüntüsü alacaksınız. Açılır menülerin yanı sıra pencerenin bir bölümünü yakalamanıza izin veren Snip & Sketch adlı yerleşik bir araç bile var.
Ancak bu yöntemlerin tümü, yalnızca tarayıcının görüntüleme alanının boyutları dahilindeki içeriği yakalamanıza izin verir. Bir web sayfasının, belgenin veya görüntülenebilir alanın dışındaki diğer içeriğin kayan penceresinin ekran görüntüsünü almak isterseniz ne olur? Bu gibi durumlarda, tek seçeneğiniz üçüncü taraf bir uygulama kullanmak olacaktır.
Bu yazıda, Windows'ta kaydırılabilir bir ekran görüntüsü almak için en iyi araçları öğreneceksiniz.
1. Edge'de animasyonlu bir ekran görüntüsü alın
Orijinal Windows tarayıcısı Microsoft Edge, bir web sayfasının tamamını yakalamanıza olanak tanıyan tümleşik bir özellik de dahil olmak üzere birçok iyi şeye sahiptir; bu, bazen bunun kaydırılabilir bir ekran görüntüsü olması gerektiği anlamına gelir.
Bunu yapmak için, Edge'in sağ üst köşesindeki üç nokta menü simgesine tıklayın, ardından “Web Yakalama” ve ardından “Tam sayfayı yakala” seçeneğine tıklayın.
Buradan, resmin üzerine çizim yapabilir ve sağ üstteki üç noktayı tıkladığınızda anında düzenleyebilir, kaydedebilir, kopyalayabilir veya paylaşabilirsiniz.
2. Firefox'ta animasyonlu bir ekran görüntüsü alın
Firefox Quantum'un ortaya çıkışından bu yana, tarayıcıda kaydırılabilir bir ekran görüntüsü almanın entegre bir yolu var - bu, onu uzantılara ihtiyaç duymadan bu özelliğe sahip tek tarayıcı haline getiriyor. Firefox'a gidin!
Bunu yapmak için sağ üstteki üç satırlı menü simgesine ve ardından simgesine dokunun. Araçlar -> Araç Çubuğunu Özelleştir'den daha fazla. “
Ardından, bir sembol için listelenen simgeleri arayın "Ekran görüntüsü" ve Firefox araç çubuğuna sürükleyin.
Ardından, yakalamak istediğiniz sayfaya gidin, araç çubuğundaki yeni ekran görüntüsü simgesini ve ardından "Tam sayfayı kaydet"i tıklayın.
Daha sonra bilgisayarınıza kaydedebileceğiniz tam sayfa görünecektir.
3. GoFullPage (Chrome ve Microsoft Edge)
Chrome veya Edge'de kaydırılabilir ekran görüntüleri almak istiyorsanız (Chrome ile aynı Chromium uzantılarını yüklemenize olanak tanır), bu işi sizin yerinize yapan bir uzantı alabilirsiniz. Kaydırılabilir tek bir ekran görüntüsünde tüm web sayfasını hızlı bir şekilde yakalamanın harika bir yoludur.
Uzantı yüklendikten sonra, tarayıcınızın sağ üst köşesindeki GoFullPage simgesine tıklamanız yeterlidir. (Hemen orada değilse, yapboz parçası simgesini ve ardından aksesuarlar listesinden GoFullPage'i tıklayın. Tarayıcı çubuğunda kalıcı olarak görünmesini sağlamak için yanındaki Sabitle simgesini tıklayın.)
GoFullPage'e tıkladığınızda, göz atmakta olduğunuz tüm web sayfasını tarar. Bu girişin başındaki ekran görüntüsünde görebileceğiniz gibi, Make Tech Easier durumunda bu oldukça uzun. Buradan ekran görüntüsünü PDF veya PNG dosyası olarak düzenleyebilir, açıklama ekleyebilir ve indirebilirsiniz.
4. ShareX
Kendi web sitesi ve oyun platformu Steam'den ("son derece olumlu" incelemelere sahip olduğu) satın alınabilen ve kendi kalabalık Discord kanalına sahip olan ücretsiz ekran yakalama uygulaması onaylandı. ShareX Seçkin oyun topluluğundaki geniş popülaritesi sayesinde.
Açık kaynak uygulaması, güçlü ekran yakalama seçenekleri nedeniyle oyuncular tarafından yaygın olarak kullanılmaktadır. Video yakalama, GIF'ler, bölge seçimi, iş akışının yanı sıra yakalamalarınıza ekleyebileceğiniz çok sayıda filtre ve efekti içeren bu özellikler arasında, burada aradığınız "kaydırma ekran görüntüsü" seçeneği var.
Basitçe ShareX'i açın, Yakala'yı ve ardından "Kaydırarak yakalama"yı tıklayın. Bölgenizi seçtikten sonra, hangi pencerede kaydırmak istediğinize, ekran yakalama başlamadan önce bir gecikme isteyip istemediğinize ve kaç kaydırma yakalamak istediğinize karar verebilirsiniz.
Güzel ve kullanımı kolaydır ve bu listedeki diğer seçeneklerden farklı olarak, herhangi bir uyarı olmaksızın ücretsizdir ve açık kaynak geliştiricilerden oluşan çalışkan bir topluluk tarafından olduğu gibi korunur. Yalnızca kaydırmaya ek olarak, küçük dosya boyutu göz önüne alındığında etkileyici olan kapsamlı bir ekran yakalama paketi olarak da çalışır.
5. Resim Seç
PicPick NGWIN tarafından geliştirilen ve sahip olunan güçlü bir ekran yakalama ve görüntü düzenleme yazılımıdır. Bu benim favori ekran yakalama aracım ve her zaman kullanıyorum. PicPick'in en iyi yanı, kişisel kullanım için ücretsiz olması ve ücretli yazılımlarda bile bulamayacağınız bazı harika özelliklere sahip olmasıdır.
Ekran yakalama söz konusu olduğunda, PicPick yedi ekran yakalama modu sunar: tam ekran, etkin pencere, pencere kontrolü, kaydırma penceresi, bölge, sabit bölge ve serbest el. Bu modların her biri farklı senaryolara uygundur ve ekran görüntülerini beğeninize göre özelleştirmenize yardımcı olabilir. Örneğin, Bölge modu, arka plan gürültüsü olmayan bir diyaloğu ayırmanıza ve yakalamanıza yardımcı olabilir.
Sabit bölge modu, istediğiniz ekran görüntüsü uzunluğunu ve genişliğini piksel cinsinden ayarlamanıza olanak tanıyarak tüm ekran görüntülerinizin tek tip olmasını sağlamaya yardımcı olur. Ayrıca, yalnızca birkaç tıklamayla bir web sayfasının veya belgenin kaydırılabilir ekran görüntüsünü almanıza olanak tanıyan bir Kaydırma Penceresi moduna sahiptir.
Kayan bir pencereyi yakalamak için aşağıdaki adımları izleyin:
1. tuşunu basılı tutun Ctrl + Alt birlikte , ardından PRTSC'ye basın. Kırmızı dikdörtgen bir kutu görünecektir.
2. düğmesini basılı tutun Farenin sol tuşu , ardından alanı seçmek için fareyi kaydırma penceresinin üzerine sürükleyin.
3. Fare düğmesini bırakın, otomatik kaydırma yavaş yavaş gerçekleşecektir. Ardından, tüm pencereniz sadece birkaç saniye içinde yakalanacaktır.
PicPick ayrıca, ekranınızda görüntülenen görüntülerin boyutunu ölçmek için kullanılabilecek bir piksel cetveli, kullanıcıların ekranda çizim yapmasına olanak tanıyan sanal bir beyaz tahta ve piksellerin göreli konumlarını belirlemek için artı işaretleri ile birlikte gelir.
6. Apowersoft Ekran Görüntüsü Alma Pro
Apowersoft Ekran Görüntüsü Alma Pro Yenilikçi ve son derece özelleştirilebilir bir ekran görüntüsü ve görüntü düzenleme aracıdır. Program, kaydırılabilir, menü ve Freehand ekran görüntülerini içeren on ekran görüntüsü modu sayesinde ekran görüntüsü alırken hiçbir çabadan kaçınmaz.
Kaydırma penceresinin yakalama modu, görüntüleyiciden gizlenen içerikler de dahil olmak üzere tüm bir web sayfasını, belgeyi veya tarayıcıyı yakalamanıza olanak tanır. Ayrıca, otomatik ekran görüntüleri almak için kullanabileceğiniz bir Görev Zamanlayıcı ile birlikte gelir.
Apowersoft Screen Capture Pro, ekran görüntüsünü yakalamaya ek olarak, ekran görüntülerinizi düzenlemek için size çok sayıda seçenek sunan güçlü bir görüntü düzenleyici ile birlikte gelir. Ayrıca, bu aracı ekranınızı çevrimiçi olarak kaydetmek, yüklemek ve paylaşmak için de kullanabilirsiniz. Ancak, program çok pahalıdır. Ömür boyu lisans 79.95 dolara gidiyor. Aylık 12.95 dolardan başlayan aylık abonelikleri de seçebilirsiniz.
Artık kaydırılabilir ekran görüntüsünü nasıl alacağınızı bildiğinize göre, harika Windows ekran koruyucular listemize göz atarak Windows işletim sisteminizi geliştirebilirsiniz. Ayrıca Windows'ta bulunması zor WindowsApps klasörüne erişmenin bir yolu var.