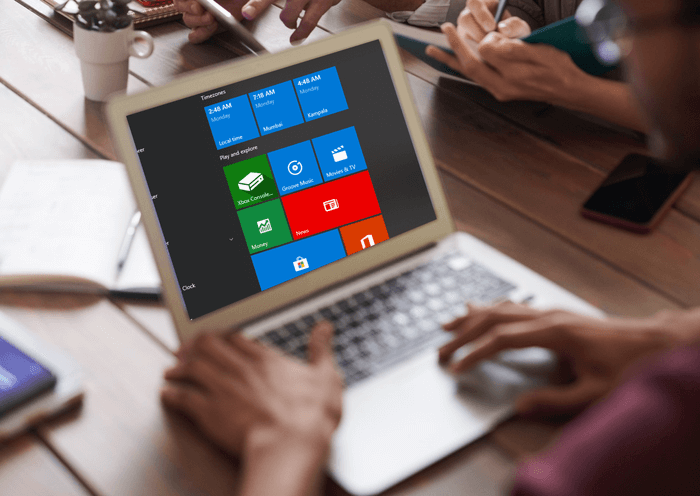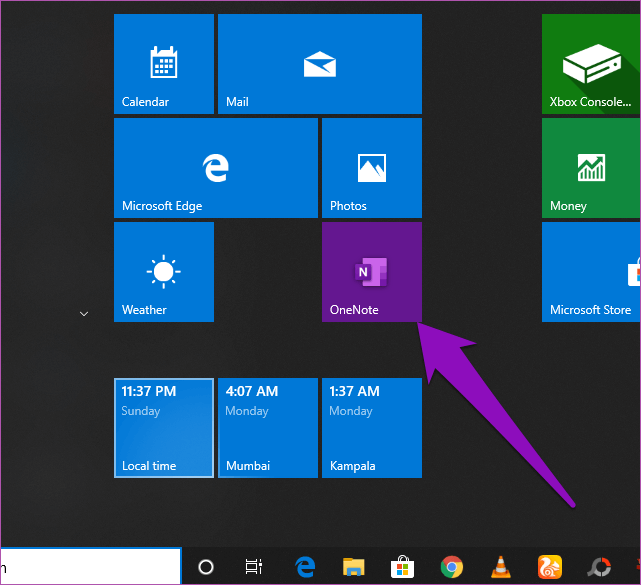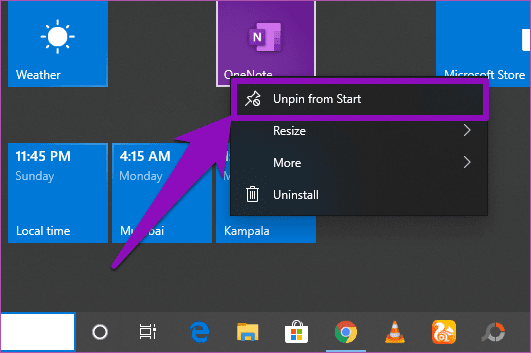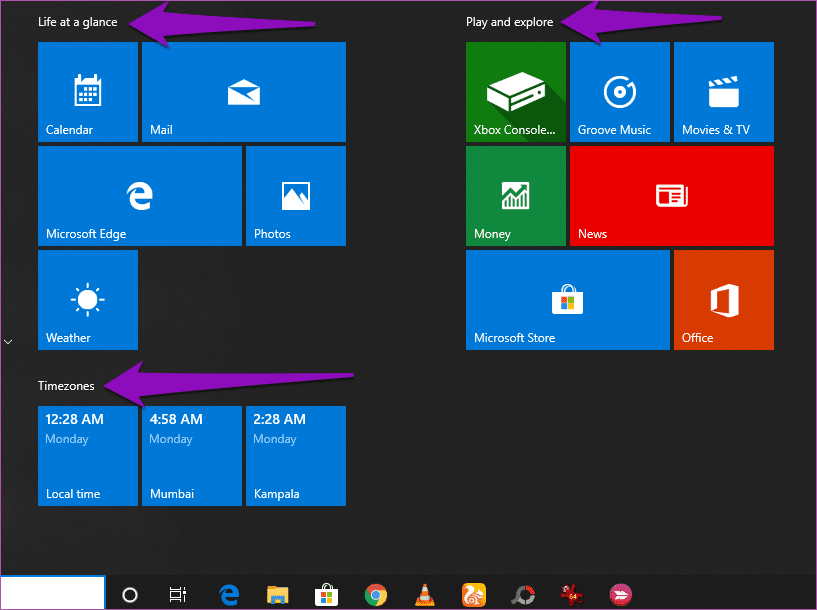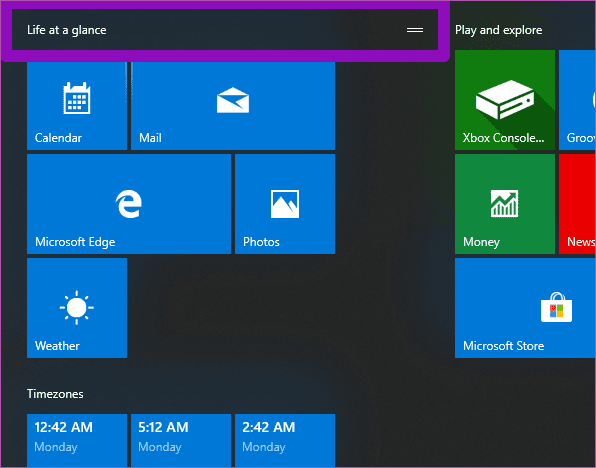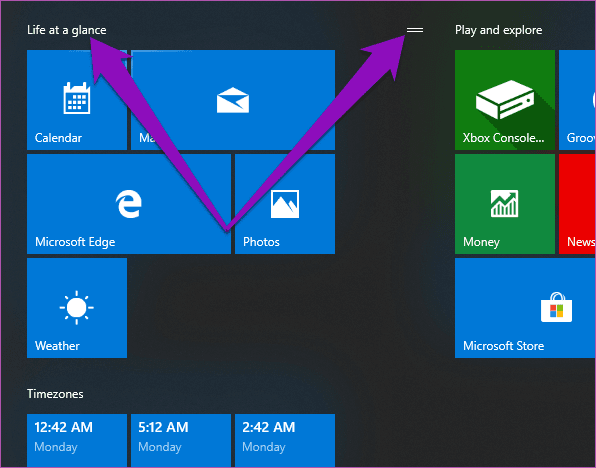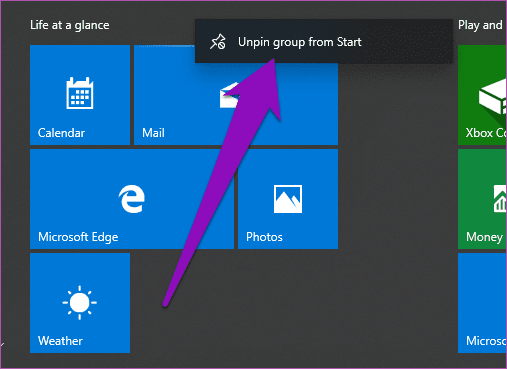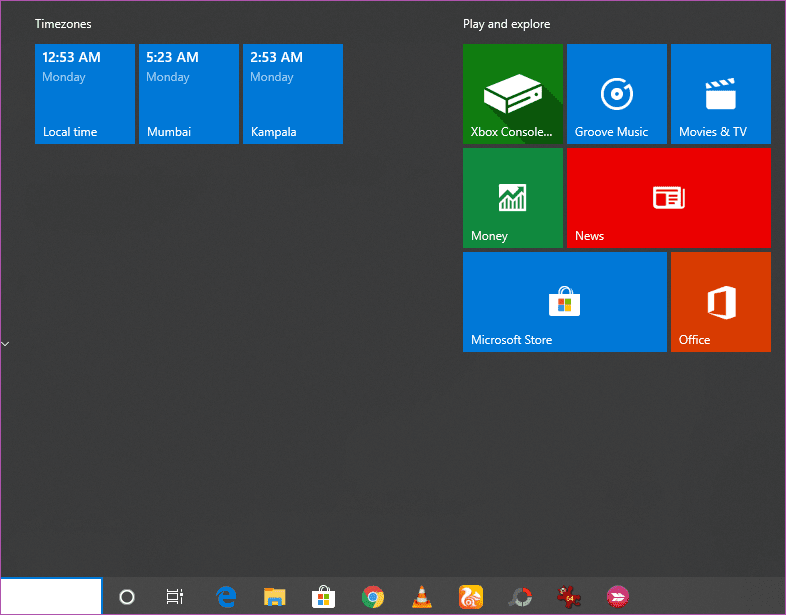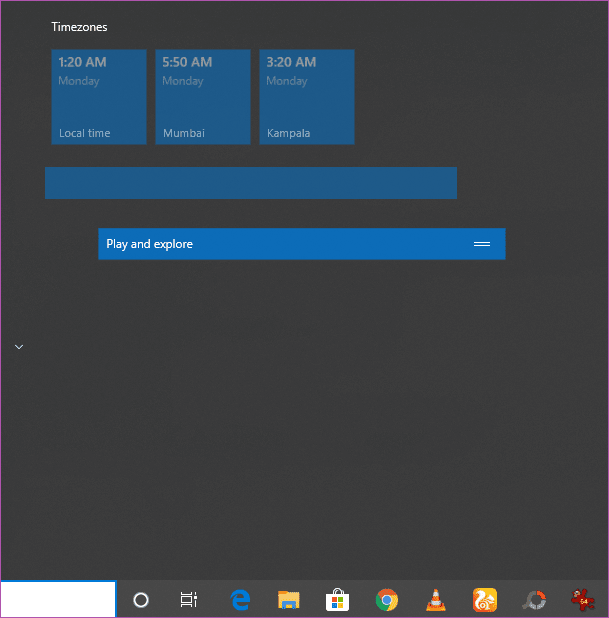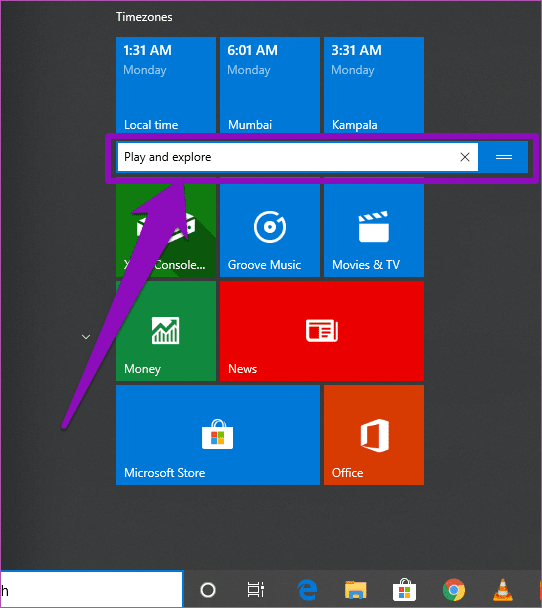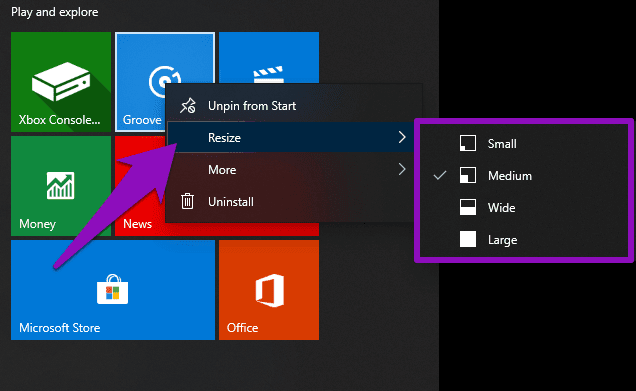Windows 10'da başlangıç menüsünden uygulamaları ve programları kaldırmanın en iyi yolları
“Başlat menüsü“En iyilerinden biri Windows 10 özellikleri. Genel olarak Başlat menüsü bir dizi uygulama, dosya ve araç içerir. Ayrıca Windows Güç Seçenekleri ve diğer Ayarlar kısayollarına da ev sahipliği yapmaktadır. Ayrıca, neredeyse hiç kullanmadığınız gereksiz uygulamalar ve kısayollar içerebilir. Bu öğreticide, Windows'ta PC Başlat Menüsünden istenmeyen uygulamaları kaldırmanın ve filtrelemenin iki yolunu öğreteceğiz.
Windows 10'da genellikle “Başlat menüsü“Bilinen uygulama kısayollarıyla önceden yüklenmiş”Uygulama döşemeleri. Bu kutucuklar genellikle Windows Mağazası'ndaki uygulamalar ve yazılımların yanı sıra Takvim, Hesap Makinesi, Hava Durumu uygulaması vb. gibi bazı yerel Windows gadget uygulamalarıdır. Windows ayrıca size Başlat Menüsünü kişiselleştirme özgürlüğü verir ve dahası, manuel olarak ek döşemeler ekleyerek açılır - örneğin, Farklı saat dilimlerinden birden fazla saat eklemek istiyorsunuz.
Ancak, en alt satırdan (benim gibi) ve Başlat Menüsünü temiz ve dikkat dağıtan şeylerden uzak tutmak istiyorsanız, Windows PC Başlat menüsünden programları ve uygulama uygulamalarını kaldırmanın iki yoluna bakın. Bilgisayarınızın başlat menüsünü düzenlemenize yardımcı olacak bazı ek ipuçları da ekledik.
Yöntem 1: Tek tek uygulamaları kaldırma
Bilgisayarınızın Başlat menüsünden kaldırmak istediğiniz bir uygulama, araç veya kısayol varsa, bunu yapmak çok kolaydır.
Adım 1: “hiç"Ya Windows tuşu Koşmaya başlamak için Başlat menüsü".
Adım 2: Sağ tıklayın Sağ fare İstediğiniz programı veya uygulamayı tıklayın Kaldır. Bu öğreticide, OneNote uygulamasını kaldıracağız.
Adım 3: “En başından kilidini aç".
Ve hepsi bu. Döşeme, bilgisayarınızın Başlat menüsünden hemen kaldırılır.
Yukarıdaki adımları izleyerek herhangi bir kutucuğu Başlat menüsünden kaldırabilirsiniz. Döşemelerin bir uygulama, kısayol veya yardımcı program içermesi önemli değildir. Basitçe sağ tıklayın ve "Başlat" menüsünden seçimini kaldırın. Kolay havadar.
Yöntem 2: Grubu kaldırma (birden çok uygulama)
Her Windows bilgisayarı için tipik Başlat menüsünde, benzer uygulamalar veya yardımcı programlar gruplar olarak bilinen kategoriler halinde düzenlenir. Bağlama gelince, Başlat menüsünde yüklü birden fazla oyun varsa, Windows bunları kesinlikle aynı gruba ayarlayacaktır. Aşağıdaki resimde, başlangıç listemdeki birden çok saatin Timmons adlı bir grubun altına yerleştirildiğini görebilirsiniz. Takvim, posta, fotoğraf vb. "Bir bakışta yaşam" koleksiyonuna kaydedilir. Xbox, Para, Müzik vb. "Oynat ve Keşfet" grubunda görünür.
Yukarıdaki ilk yöntem, Başlat menüsünden bir uygulamayı / programı kaldırmanız gerektiğinde etkilidir. Ancak, bir grubu (birden çok kutudan) bir kerede kaldırmak istiyorsanız veya uygulamaları bilgisayarınızdaki Başlat menüsünden tamamen silmek istiyorsanız, ayrı ayrı ve art arda kaldırmak tam bir zaman kaybıdır. Bunu yapmanın daha hızlı ve daha kolay bir yolu var ve aşağıdaki adımları listeledik.
Adım 1: “hiçVeya çalıştırmak için Windows tuşuBaşlat menüsü“Bilgisayarınızda.
2. Adım: Fare işaretçisini grubun üzerine getirin İstediğin uzaklaştırma Listeden uygulamalar "hiç".
Grubun başlığının yanında bir tür gezinme simgesi görmeniz gerekir.
Adım 3: Şimdi, grup başlığını veya simgesini sağ tıklayın hareketlilik.
Adım 4: Seçeneği tıklayın “Bir grubun Başlat'dan kilidini aç".
Bu, grup içindeki tüm uygulamaları "hiç".
Aşağıdaki görüntüde, “Bir bakışta yaşam“Başlat menüsünden.
Ek ipuçları: Başlat menüsünü düzenleme ipuçları
1. Bir grubu taşıma
Bir grup uygulamayı “hiç, İmleci grup başlığına / adına getirin ve gezinme simgesini bir seçim konumuna sürükleyin. Ayrıca uygulamaları sürükleyip bırakarak Başlat menüsünde de taşıyabilirsiniz.
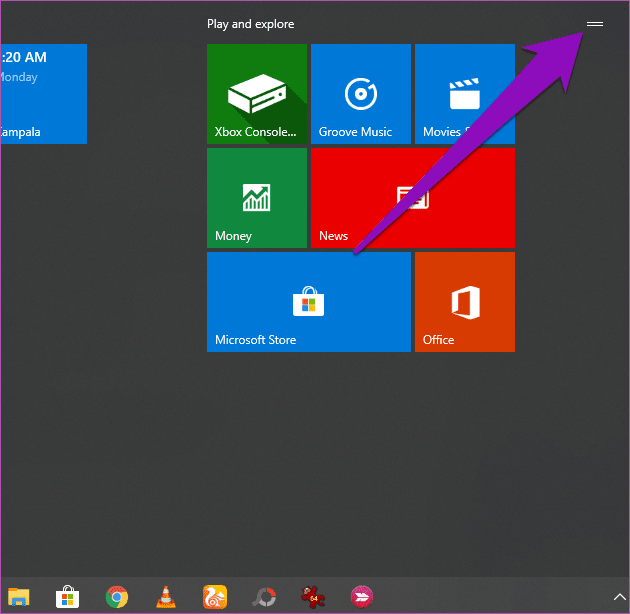
2. Grubu yeniden adlandırın
Bilgisayarınızdaki Başlat menüsünde bir grup uygulamanın adını değiştirmek istiyor musunuz? Bu çok, çok kolay. Grup başlığına tıklayın ve yeni bir ad yazın.
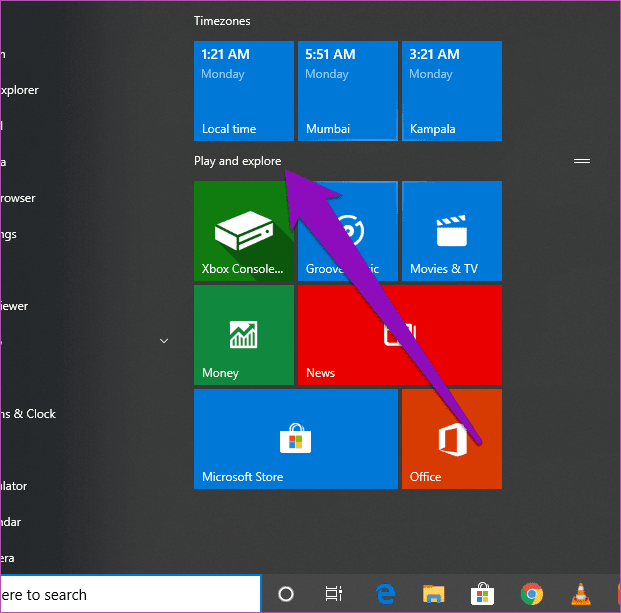
3. Uygulamayı / kutucukları yeniden boyutlandırın
Başlat menüsünde bir uygulamayı bulmakta sorun yaşıyorsanız, belki de çok küçük (veya belki çok büyük) olduğundan, boyutu buna göre ayarlayabilirsiniz. Uygulamayı sağ tıklayın ve ardından Yeniden Boyutlandırma , Ve yeni bir boyut seçin - Küçük, Orta, Geniş veya Büyük.
Bilgisayar listesini temizleme
Bilgisayarınızın Başlat menüsüne her gün erişiyorsanız, onu verimliliğinizi artıracak şekilde yeniden yapılandırmalısınız. Bunu yapmanın bir yolu, az kullandığınız fazla uygulamaları kaldırmaktır. Uygulamaları yeniden boyutlandırmanın veya belirli gruplara ayırmanın başka bir yolu. Bugün ücret alın ve bilgisayarınız için Başlat menünüzü daha iyi, daha temiz ve daha düzenli hale getirin.