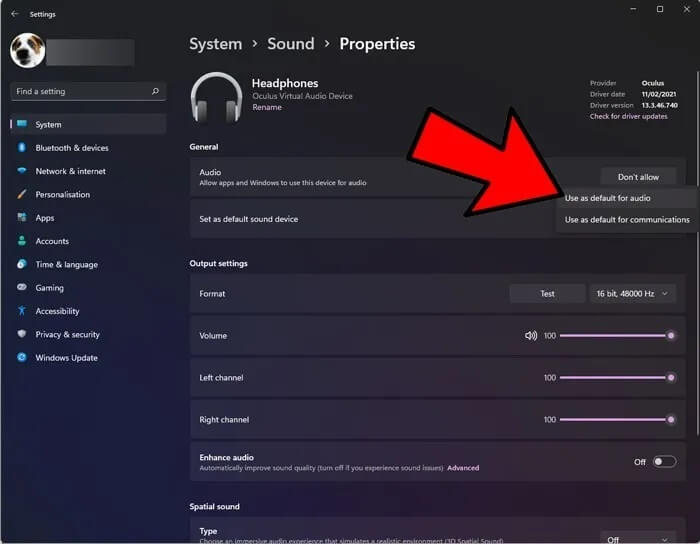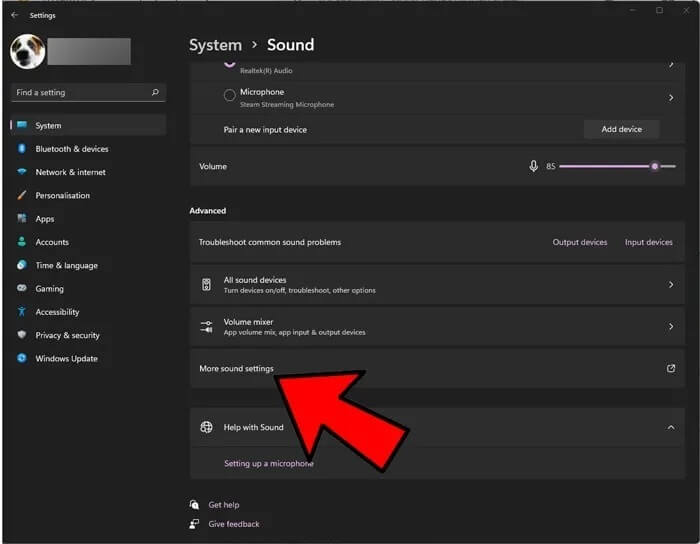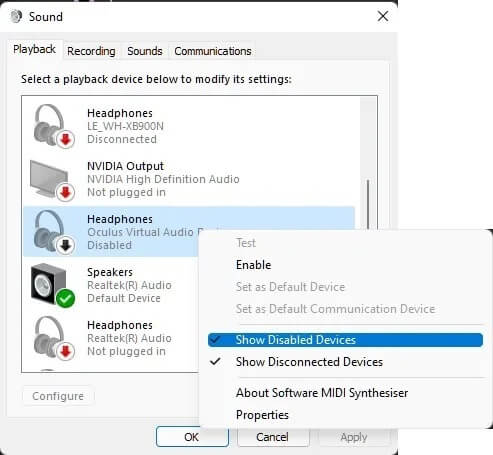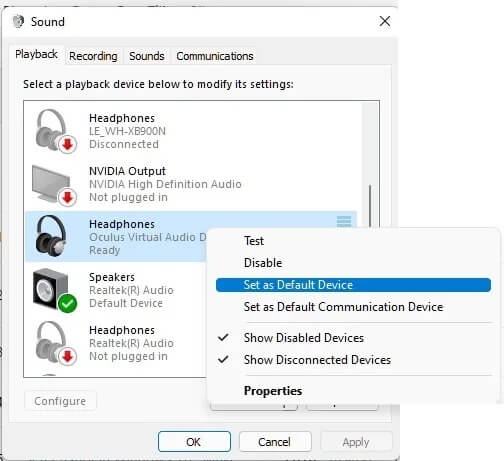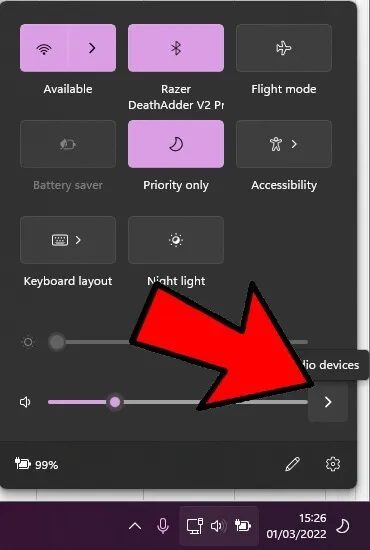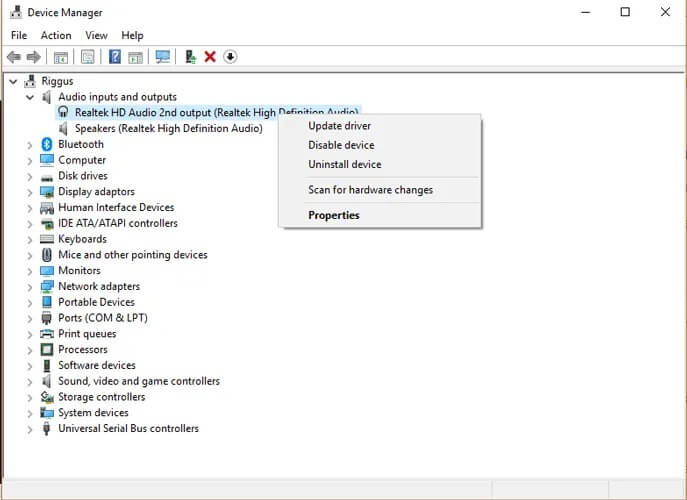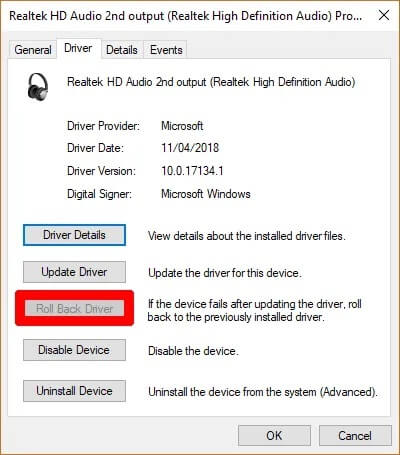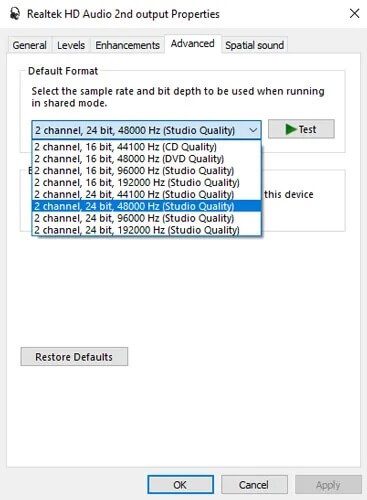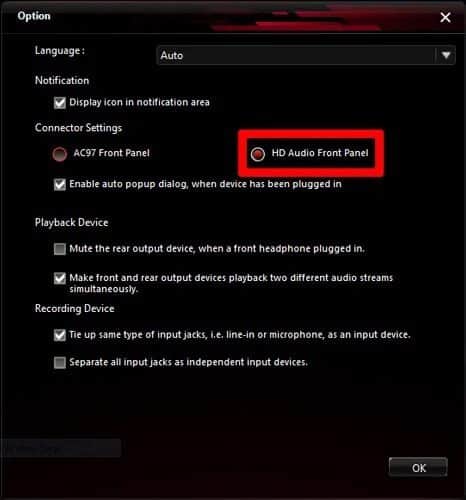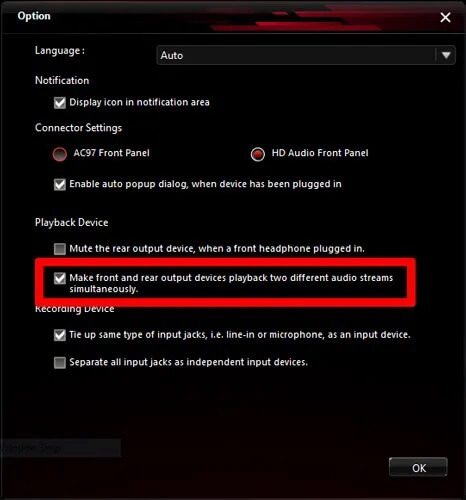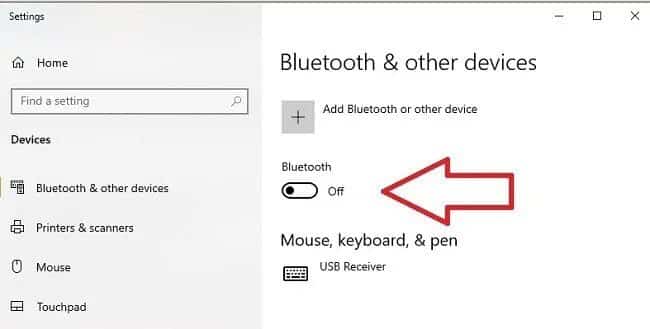Kulaklıklar Windows'ta çalışmıyor mu? İşte düzeltmelerden bazıları
ayar olabilir ses cihazları Windows'ta bu bir karmaşa. Sürücüler birbiriyle çakışabilir, Windows bir tür ses çıkışını diğeriyle yanlış okuyabilir ve tam olarak neler olduğunu öğrenmek için ses ayarlarınıza dalmanız gerekebilir. Kulaklıklar Windows 10 ve 11'de çalışmadığında, bazı sorun giderme zamanı gelmiştir. Tabii ki, her şey yolunda gidiyor, bir ses cihazını takıp çalabilmeniz gerekir, ancak çalışmazsa, bu kılavuz onu atlamak ve sizi kurtarmak için burada.
Windows'ta ses cihazlarının kurulumu karmaşık bir iş olabilir. Sürücüler birbiriyle çakışabilir, Windows bir tür ses çıkışını diğeriyle yanlış okuyabilir ve tam olarak neler olduğunu öğrenmek için ses ayarlarınıza dalmanız gerekebilir. Kulaklıklar Windows 10 ve 11'de çalışmadığında, bazı sorun giderme zamanı gelmiştir. Tabii ki, her şey yolunda gidiyor, bir ses cihazını takıp çalabilmeniz gerekir, ancak çalışmazsa, bu kılavuz onu atlamak ve sizi kurtarmak için burada.
1. Sorunu izole edin
Aşağıda bahsettiğimiz tüm yazılım tabanlı düzeltmelere geçmeden önce, sorunun donanımla ilgili olmadığını doğrulamak önemlidir. Öyleyse, aşağıdaki düzeltmeler muhtemelen size yardımcı olmayacaktır.
Kulaklıklarınız çalışmadığında arızalı olabilecek iki önemli donanım parçası, kulaklıkların kendisi ve onları taktığınız bağlantı noktasıdır. Önce, orada çalışıp çalışmadığını görmek için kulaklığı farklı bir cihaza bağlayın. Bu muhtemelen, henüz çalışmıyorlarsa yeni kulaklıklara ihtiyacınız olduğuna dair iyi bir işarettir.
Farklı bir cihazda çalışıyorlarsa, kulaklığınızı bilgisayarınızda üzerinde çalışmadığınız farklı bir ses bağlantı noktasına takmayı deneyin. Aniden çalışmaya başlarlarsa, bu, sorunun orijinal bağlantı noktasında olduğunu gösterir. Kulaklıklarınızı yeni bağlantı noktasından kullanmaya devam edebilir veya düzeltme listemizi okuyabilirsiniz.
2. Kulaklıkların etkin olarak ayarlandığından ve varsayılan cihaz olarak ayarlandığından emin olun.
Windows 11'de kulaklığınız çalışmadığında kontrol etmeniz gerekebilecek bir diğer önemli yer ise ses penceresidir. Buraya ulaşmanın en iyi yolu, Windows köşesindeki bildirim alanındaki hoparlör simgesine sağ tıklayıp ardından "Ses ayarları".
Listeden “Sesi nerede çalacağınızı seçin” , Kulaklıkların yanındaki oku tıklayın, ardından yeni ekranda açılır menüyü tıklayın “Varsayılan ses cihazı olarak ayarla” Ve seçin "Ses için varsayılan olarak kullanma".
Kulaklıklarınızı listede görmüyorsanız, devre dışı bırakılmış olabilirler. Ses Ayarları penceresinde aşağı kaydırın ve “ses ayarlarından daha fazla”, Seni bir pencereye götürecek olan "ses" klasik.
Kulaklıkları varsayılan ses cihazı olarak ayarlamak için, onu sekmenin altında bulun “تشغيل', ardından boş bir alana sağ tıklayın ve .'nin seçili olduğundan emin olun. "Kırık cihazları göster".
Ardından, listeden kulaklıkları bulun, üzerine sağ tıklayın ve “etkinleştirme', ardından tekrar sağ tıklayın ve "Varsayılan cihaz olarak ayarla".
Windows 11'de tercih ettiğiniz ses çıkışını hızlı bir şekilde değiştirmek için hoparlör simgesine tıklayın, ardından ses seviyesi çubuğunun yanındaki oka tıklayın ve oradan çıkış cihazınızı seçin.
3. Ses sürücülerini güncelleyin, yeniden yükleyin veya değiştirin
Kulaklıkları Windows PC'nize takarsanız ve güven veren "ding" sesini alırsanız, iyi haber şu ki, donanım düzeyinde algılanırlar. Kötü haber ise, sesi bilgisayardan kulaklıklara bağlayan programın sonunda bir şeyler ters gidiyor.
Bunu düzeltmek için Başlat menüsüne sağ tıklayın ve “Aygıt Yöneticisi -> Ses, video ve oyun denetleyicileri”, ardından ses sürücünüzü seçin. (Bizim durumumuzda, "Realtek Yüksek Tanımlı Ses."
Sürücüye sağ tıklayıp Sürücü Yazılımını Güncelle'yi seçerek başlayın, ardından Güncellenmiş sürücü yazılımını otomatik olarak arayın.
Arıza durumunda, sürücüye sağ tıklayın, ardından “Cihazı devre dışı bırakyeniden etkinleştirmeden önce. Son olarak, “seçeneğini seçerek sürücüyü geri almayı da deneyebilirsiniz.ÖzellikleriSürücü sağ tıklama menüsünden, ardından Sekme'ye tıklayın. Sürücü ve Sürücüyü Geri Yükle.
Bazı kullanıcılar ayrıca aşağıdakileri bir düzeltme olarak bildirdi. "Sürücü Yazılımını Güncelle" penceresinde, "Sürücü yazılımı için bilgisayarımı tara"yı ve ardından "Listeden seçmeme izin ver"i tıklayın ve "Yüksek Tanımlı Ses Aygıtı"nı seçin. Sürücünün uyumsuz olabileceğine dair bir uyarı mesajı alabilirsiniz. Mesajı görmezden gelin, ardından devam edin ve sürücüyü yükleyin.
Bu işe yaramazsa, en son sürücü için kulaklık üreticinizin web sitesini de kontrol edebilirsiniz. Cihazınız ve işletim sisteminiz için doğru sürümü seçtiğinizden emin olun.
4. Kulaklığın “varsayılan biçimini” değiştirin
Ses penceresine dönün ve Oynatma sekmesine tıklayın. Kulaklığınıza sağ tıklayın (bağlıysa “Hoparlör” olarak veya “İkinci Ses Çıkışı” veya benzeri olarak görünebilir), ardından “Özellikler” ve “Gelişmiş” sekmesine tıklayın.
manipüle etmeye çalışın "varsayılan biçim" kulaklıklar için tıklayın ve “testSesi duymaya başlayıp başlamadığınızı görmek için her değiştirdiğinizde.
5. AC97 Üzerinden HD Sesi Seçin
AC97 ve HD Audio, genellikle birçok masaüstü bilgisayarda ön 3.5 mm jaka bağlanan iki ses standardıdır. Bilgisayarınızın birini mi yoksa diğerini mi kullanıp kullanmadığı, nihayetinde ana kartı ön ses bağlantı noktalarına bağlayan başlığa bağlı olacaktır.
Her şeyin içeriden doğru şekilde bağlandığını varsayarsak (örneğin, donanımı otomatik olarak algılayan daha yeni HD Ses başlığını kullanarak), ses sürücüsü aracına gitmeli ve Bağlayıcı Ayarlarının doğru olduğundan emin olmalısınız.
Ses oynatma aracımız Realtek HD Audio Manager'dır (Denetim Masasında bulunur). Açın, sağ üst köşedeki ayarlar dişli kutusuna tıklayın ve altında olduğundan emin olun. Bağlayıcı Ayarları kim seçer "HD Ses Ön Paneli".
Buradayken aşağıda kırmızı ile işaretlediğimiz kutucuğu işaretleyerek hoparlörleri değiştirmek yerine kulaklıkları ikinci bir ses cihazı olarak da kullanabilirsiniz.
6. Bluetooth'un düzgün çalıştığından emin olun
Windows 10 ve 11'de çalışmayan kulaklıklarla ilgili başka bir sorun da Bluetooth ile ilgili olabilir. Açıkçası, bu sadece bluetooth kulaklıklar için geçerlidir. Aranacak iki ana şey var.
Öncelikle kulaklığınızın Windows 10/11 ve bilgisayarınızla uyumlu olduğundan emin olun. Bilgisayarınız yalnızca Bluetooth 4.0'ı destekliyorsa ancak kulaklığınız 5.0 ise, düzgün çalışmayabilir.
Başlat'a sağ tıklayın ve seçin Aygıt Yöneticisi. Mevcut Bluetooth sürümünüzü görmek için “Bluetooth”u genişletin.
İkinci sorun, Windows 11'de Bluetooth'un kapalı olması olabilir. "Araştırma" ve "Bluetooth" yazın. bul “Bluetooth ve diğer cihaz ayarları”. bluetooth'u şuna değiştir: "koşmak".
Yerleşik bluetooth adaptörünüzün arızalanması da mümkündür. Yalnızca kulaklık olup olmadığını görmek için diğer Bluetooth cihazlarını bağlamayı deneyin. Hiçbir şey işe yaramazsa, bir USB Bluetooth adaptörü veya dongle satın almanız gerekebilir.
Herhangi bir Bluetooth ayarı görmüyorsanız, bilgisayarınız Bluetooth uyumlu değildir. Bunun yerine bir USB bluetooth adaptörüne ihtiyacınız olacak.
7. Kablosuz kulaklık sorunları
Kablosuz kulaklıklar için sorun kulaklıkların kendisinde olabilir. Çok bariz görünse de, kulaklıklarınızın şarjlı olduğundan emin olun. Düşük şarj, Windows 11'in onu tanımasına ve bağlanmasına izin vermeyebilir. Ve bağlandığında bile, şarj gerçekten herhangi bir sesi çalmak için yeterli olmayabilir.
Ayrıca bir ürün yazılımı sorununuz olabilir. Bazen en yeni donanım ve işletim sistemleriyle çalışmak için kulaklığınızın donanım yazılımını güncellemeniz gerekebilir. Çoğu durumda, en son güncelleme ve nasıl güncelleneceğine ilişkin ayrıntılı adımlar için üreticinin web sitesini ziyaret etmeniz gerekir.
Son olarak, kablosuz kulaklığınızın gerçekten şarj olup olmadığını kontrol edin. Örneğin, şarj kutusu olan bir kulaklığınız varsa kutu şarj olmayabilir veya artık şarj tutmayabilir.
8. Kulaklık ses bağlantı noktasını değiştirin
Diğer her şeyi denediyseniz ve her şey çalışıyor olmasına rağmen AUX bağlantı noktası hala yanıt vermiyorsa, bağlantı noktasının başarısız olduğu gerçeğiyle yüzleşmenin zamanı geldi.
Çoğu bilgisayarda yalnızca bir kulaklık veya AUX bağlantı noktası bulunur, bu nedenle yalnızca başka bir kullanılabilir bağlantı noktası kullanamazsınız. Sorun şu ki, kulaklık jakı bir kez çalışmadığında bunu düzeltmek çok zor. Bilgisayarınızı sökmeniz ve yeni bir cihaza lehimlemeniz gerekecektir. Yanlış giderse, onarılamaz hasara neden olabilir.
Ses bağlantı noktanız çalışmıyorsa en kolay çözüm, bir USB ses adaptörü satın almaktır. Bunlar oldukça ucuzdur ve genellikle tak ve çalıştır özelliğindedir, bu da birkaç saniye içinde kullanıma hazır oldukları anlamına gelir. Sabrent USB Harici Stereo Ses Adaptörü, hem USB-A hem de USB-C sürümlerinde 10 doların altında gelir.
Sık sorulan sorular
1. Kulaklıkla ilgili sorunlar yalnızca belirli bir uygulamada çalışıyorsa ne olur?
Zoom, Skype veya başka herhangi bir video konferans ve sohbet hizmetini kullanmaya başlayana kadar muhtemelen herhangi bir sorun yaşamaya başlamadınız. Bu durumda panik yapmayın. Sorunun üç sorundan biri olması muhtemeldir:
- Yanlışlıkla sesi kapattınız veya karşı taraf yanlışlıkla mikrofonu kapattı.
- Uygulama, bilgisayarın yerleşik hoparlörlerini kulaklıklara karşı kullanmayı dener.
- Uygulamanız güncelliğini yitirerek kulaklığınızın düzgün çalışmamasına neden olabilir.
- Tüm bunlar, uygulama ayarlarınızı kontrol ederek çözülebilir. Varsayılan ses ve video cihazlarını değiştirmek için alanlar bulacaksınız. Sesi kapat seçeneği genellikle arama sırasında ana ekrandadır.
2. USB adaptörleri/dongle'ları bir USB hub'ında çalışır mı?
Çoğu yeni bilgisayar, mevcut USB bağlantı noktaları söz konusu olduğunda çok cömert değildir. Daha eski bilgisayarlarda bile yalnızca birkaç tane olabilir. Bu nedenle, bir AUX adaptörü ve/veya bir Bluetooth dongle eklemeniz gerekiyorsa, yeterli bağlantı noktanız olmayabilir.
USB hub çalışabilir. Ancak, genellikle güçlü bir USB hub kullanmak daha iyidir. Ve bir hub'a bağlıyken, bir anahtar veya dongle aracılığıyla bağlanan herhangi bir cihaz düzgün çalışmayabilir.
3. Yıpranmış bir kablo sorunlara neden olabilir mi?
hiç! Sorun yaşıyorsanız kulaklıklarda herhangi bir fiziksel hasar olup olmadığını kontrol edin. Herhangi bir aşınma, tellerin kendilerinin hasar gördüğü anlamına gelebilir. Bu, kulaklık kablosunu çok sıkı sararsanız da geçerlidir. Bu, tellerde çok fazla gerginliğe neden olarak kırılmalarına neden olabilir.
4. Windows 11'e yükseltme, kulaklıkla ilgili sorunlara neden olabilir mi?
Yakın zamanda Windows 10'dan Windows 11'e geçtiyseniz ve kulaklığınızda ilk kez sorun fark ettiyseniz, sorunun yükseltme olması tamamen olasıdır.
Yükseltmenin özelleştirilmiş ayarlarınızı varsayılan Windows ayarlarına değiştirip değiştirmediğini görmek için bu gönderide listelenen Ayarlar'a bakarak sorun gidermeye başlayın. Bu, tüm sesin hoparlörlerinizden kulaklığınıza geçmesine neden olabilir.
Windows 11 ile uyumlu olduklarından emin olmak için ses sürücülerinizi, kulaklık üretici yazılımınızı ve/veya uygulamalarınızı da güncellemeniz gerekebilir.
Sonuç
Kulaklıkların aniden çalışmaması sinir bozucu, ancak küçük bir sorun giderme ile çok küçük ve kolayca çözülebilir bir sorun olduğunu görebilirsiniz. Hala ne olduğundan emin değilseniz "Sürücüler" Kulaklık sürücüleri ve neden bu kadar önemli oldukları hakkında bilgi edinin.
Sorun gidermeyi tamamladığınızda, bilgisayarınızın güvende olduğundan emin olmak için biraz zaman ayırın. Virüsler kesinlikle genel performansı bozabilir..