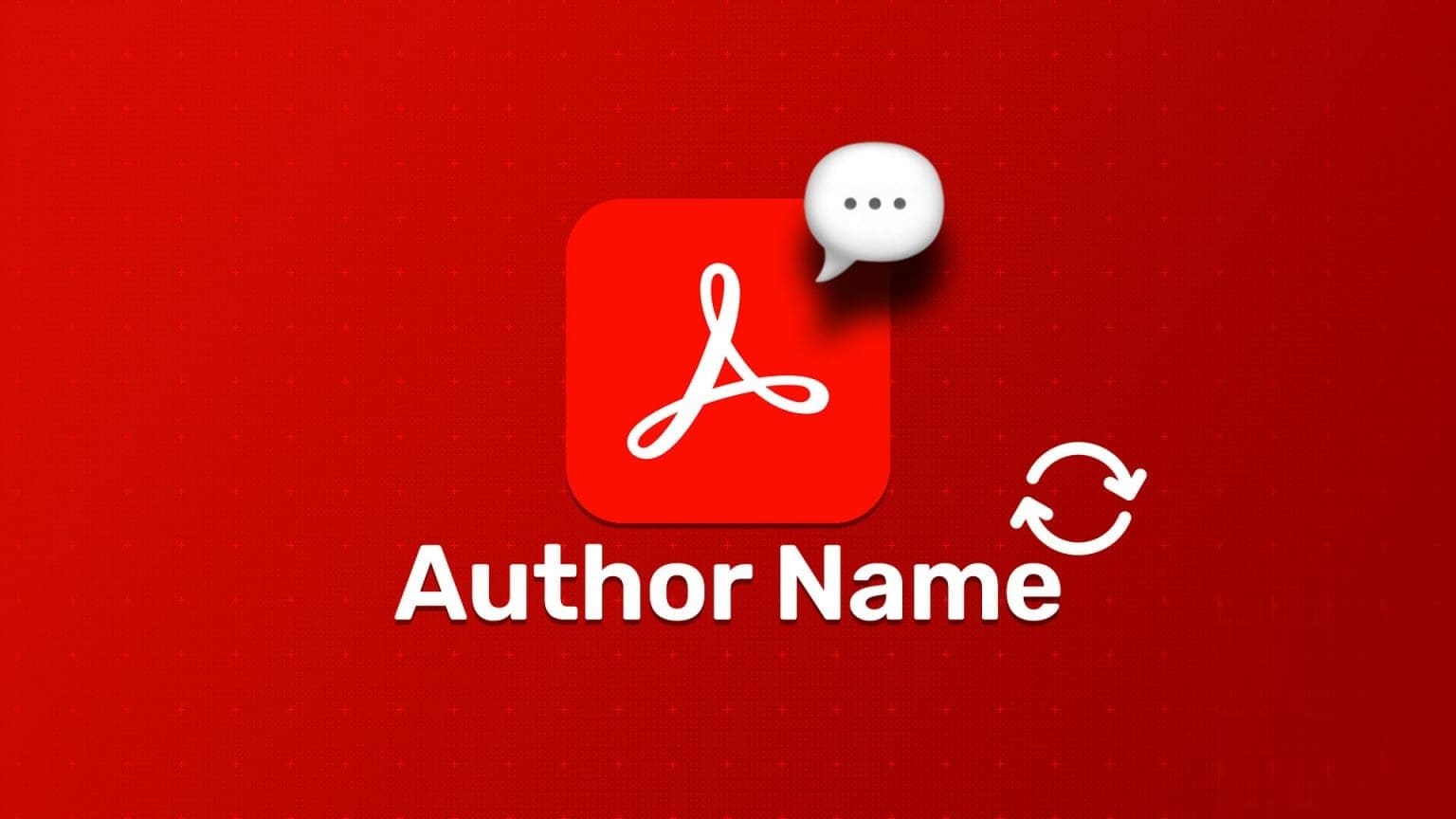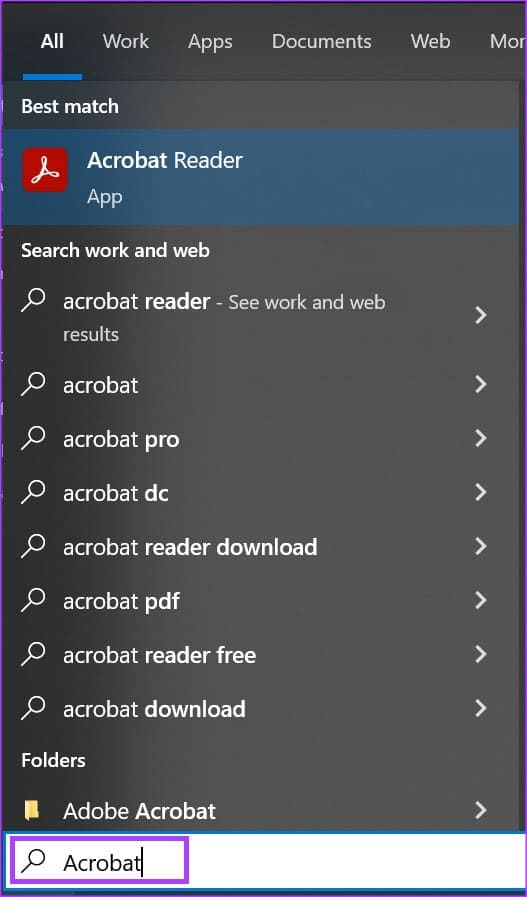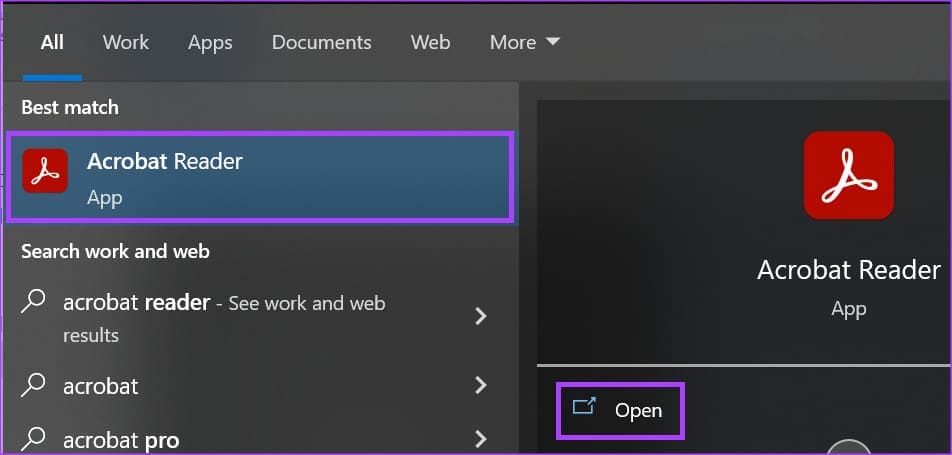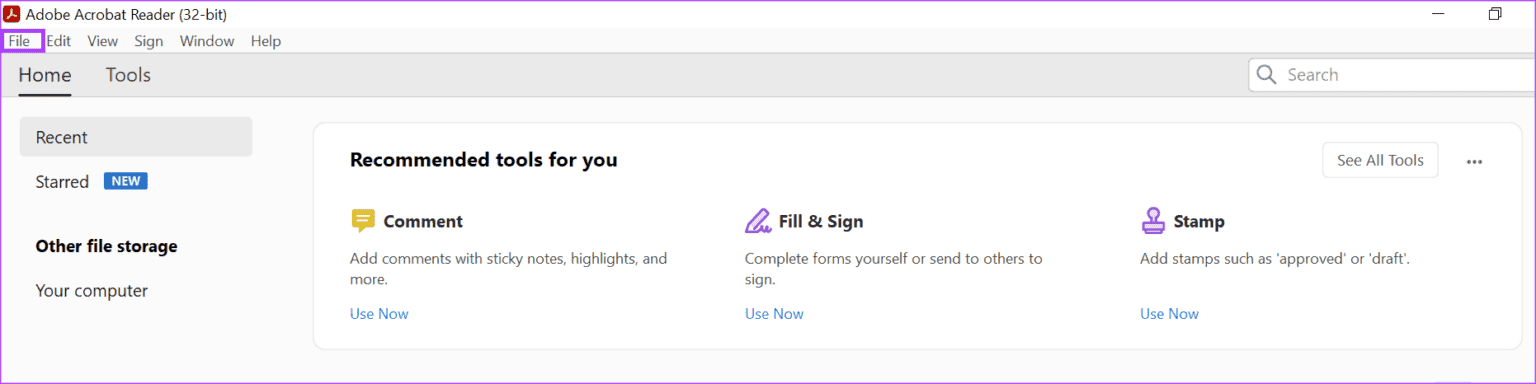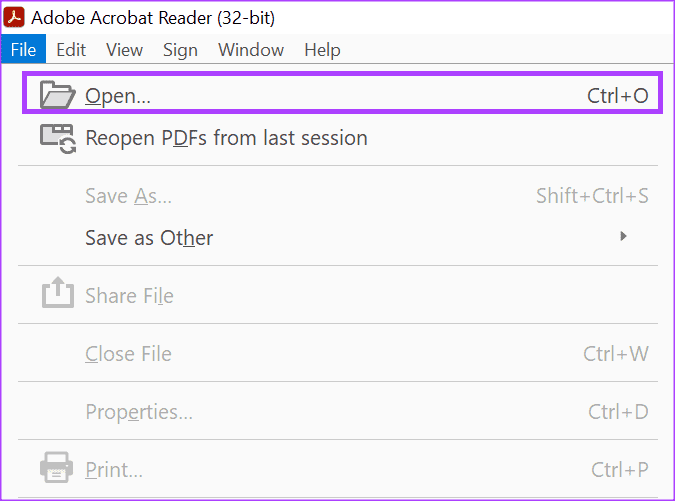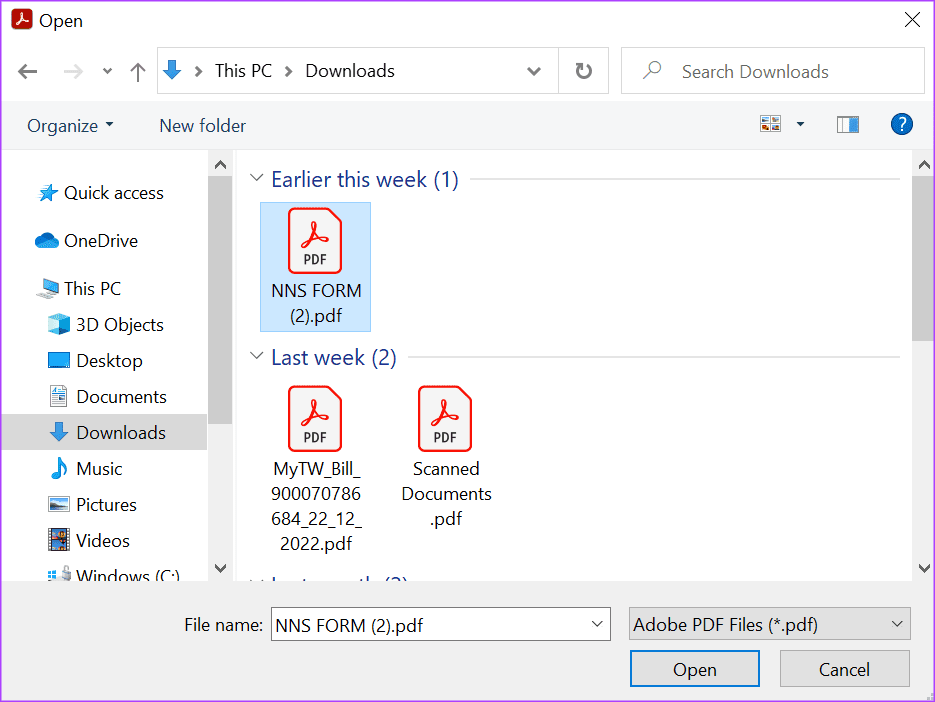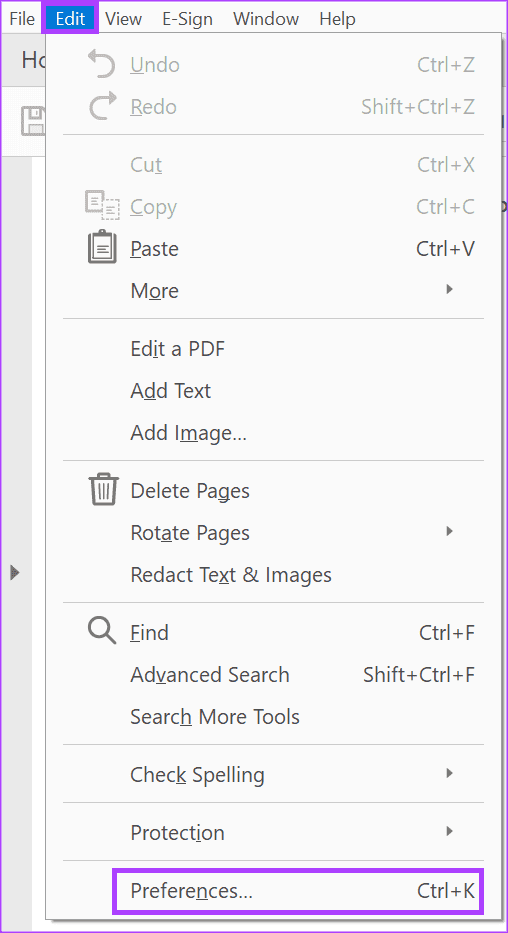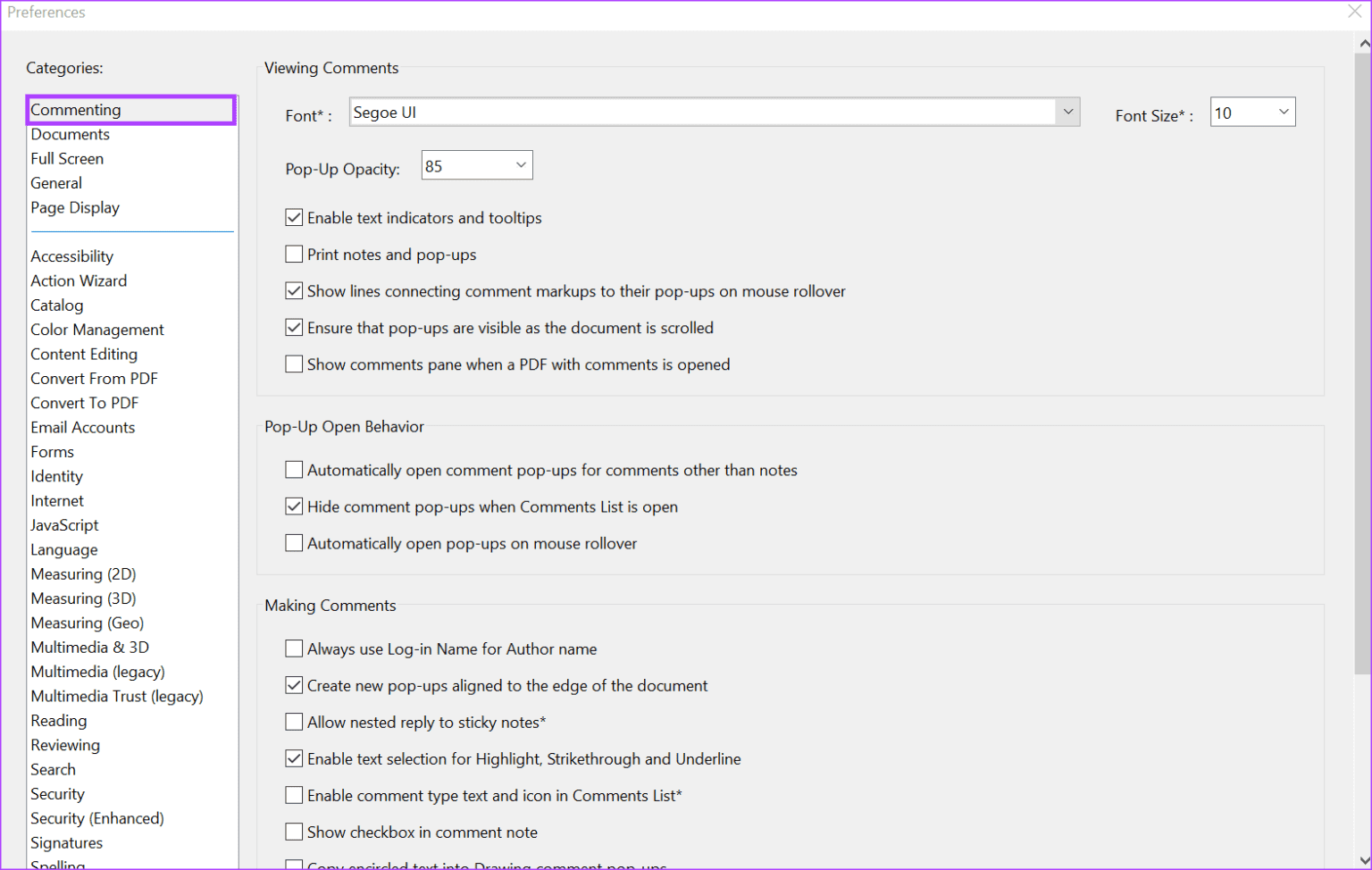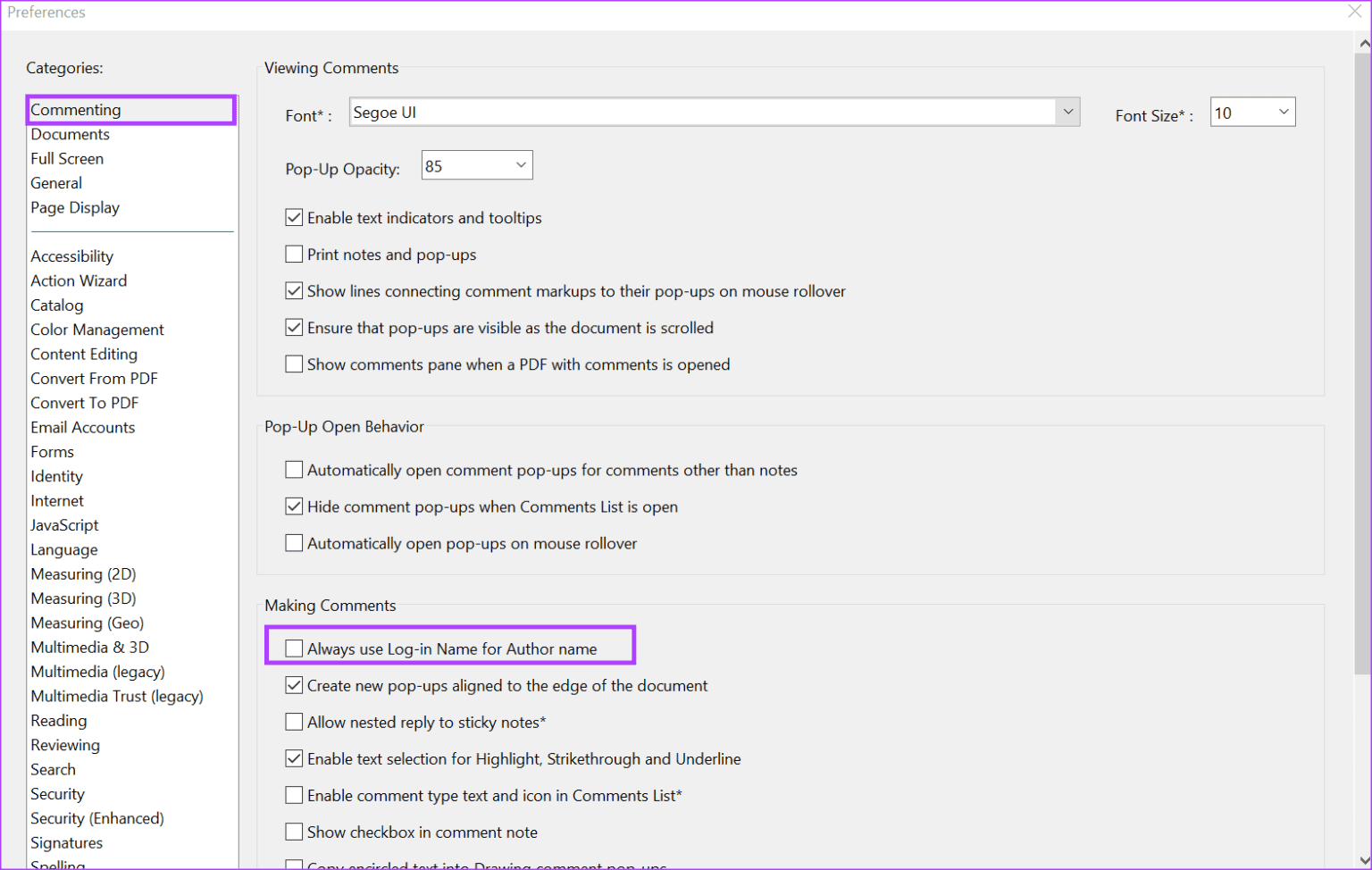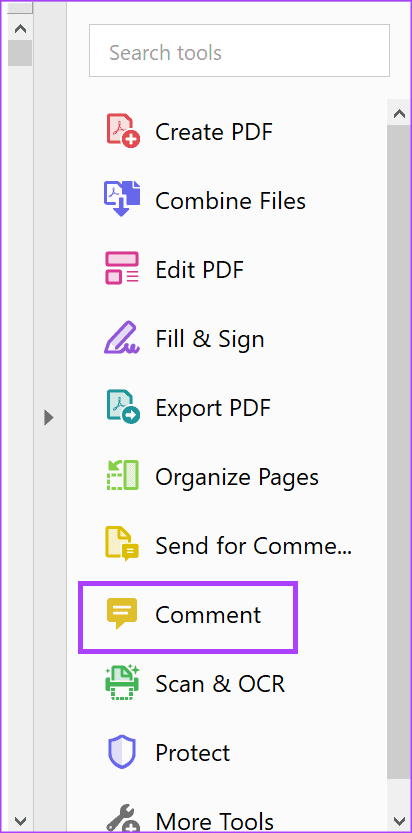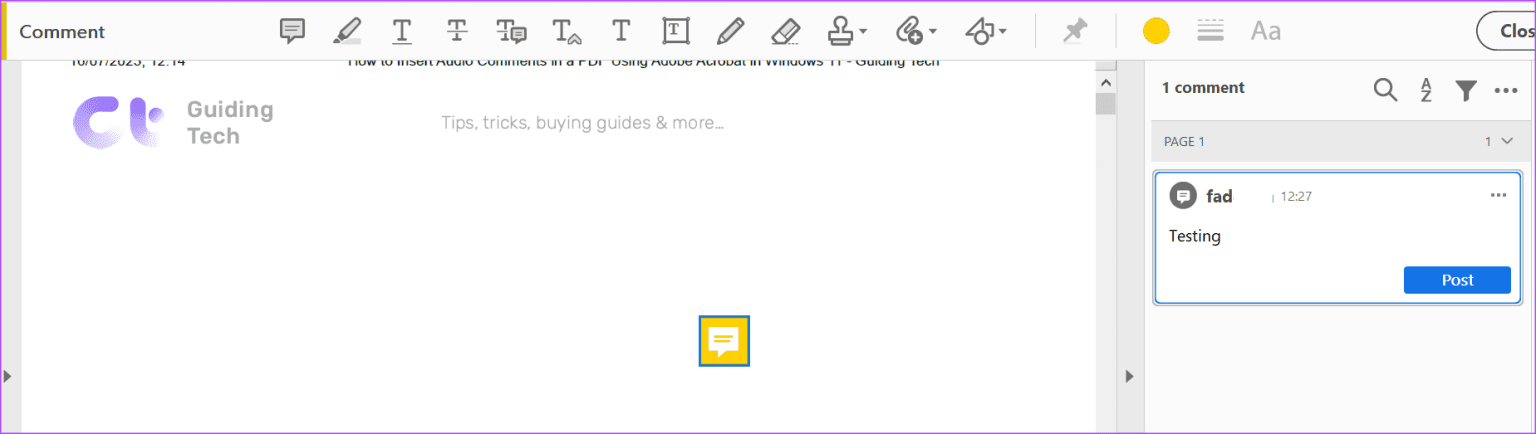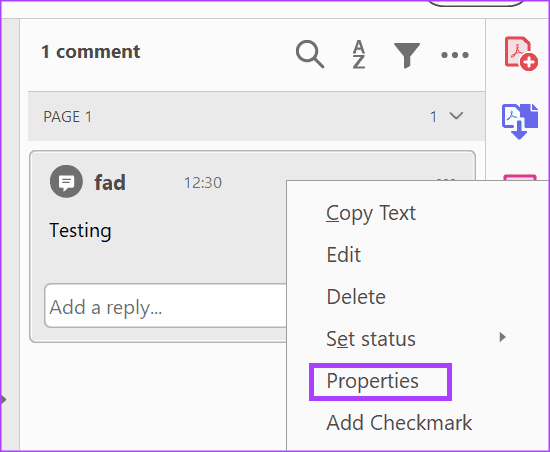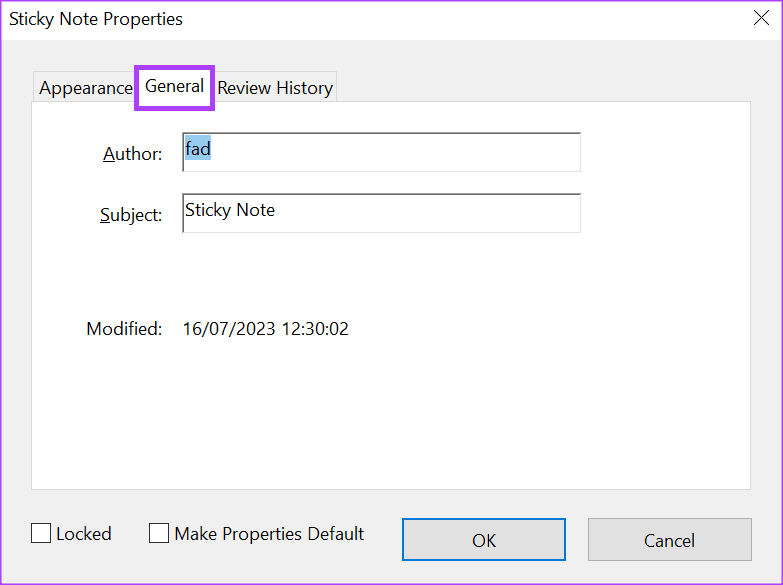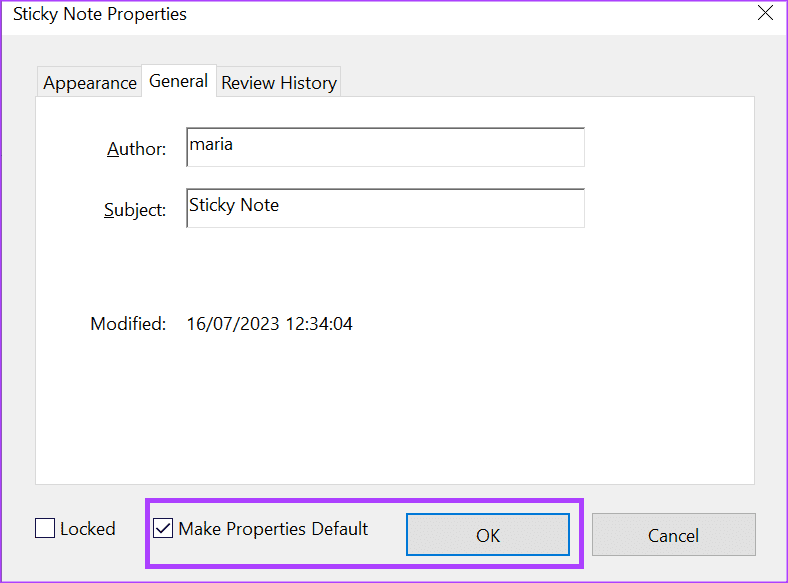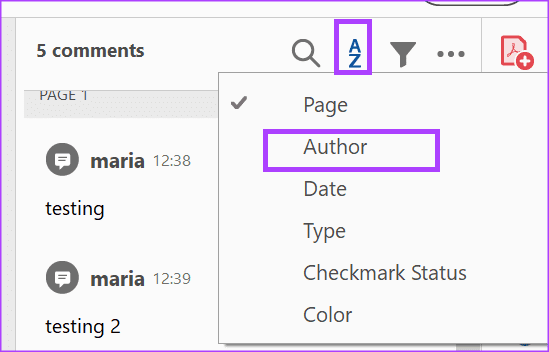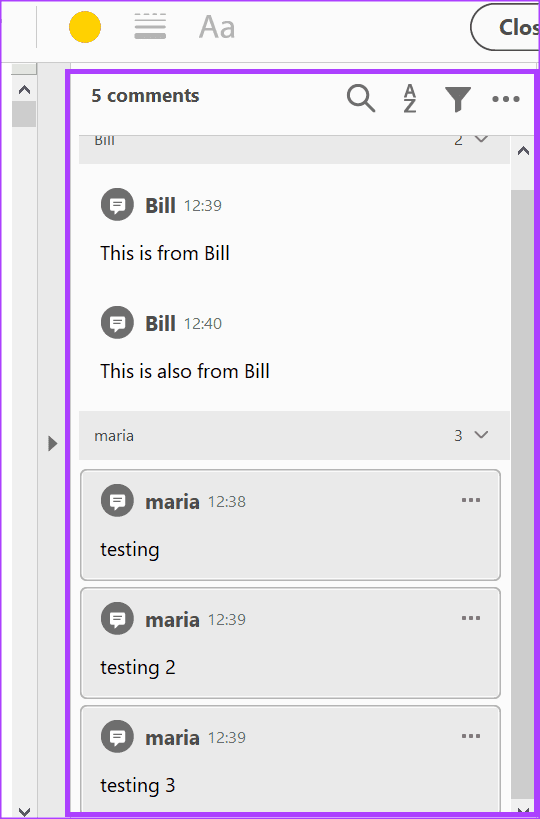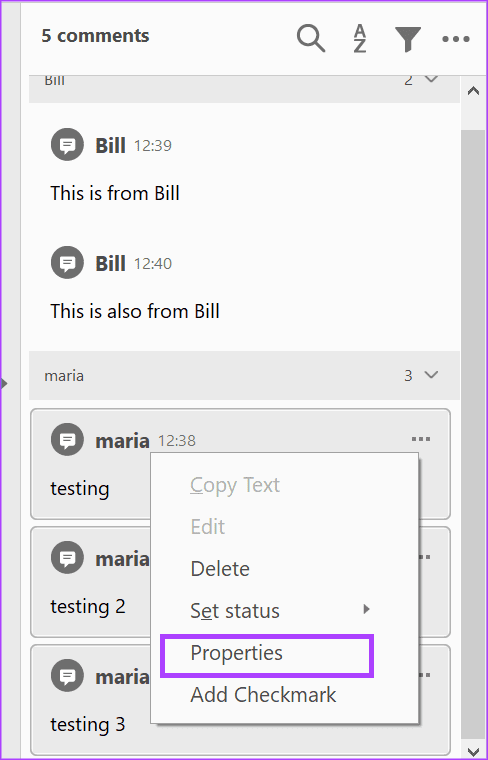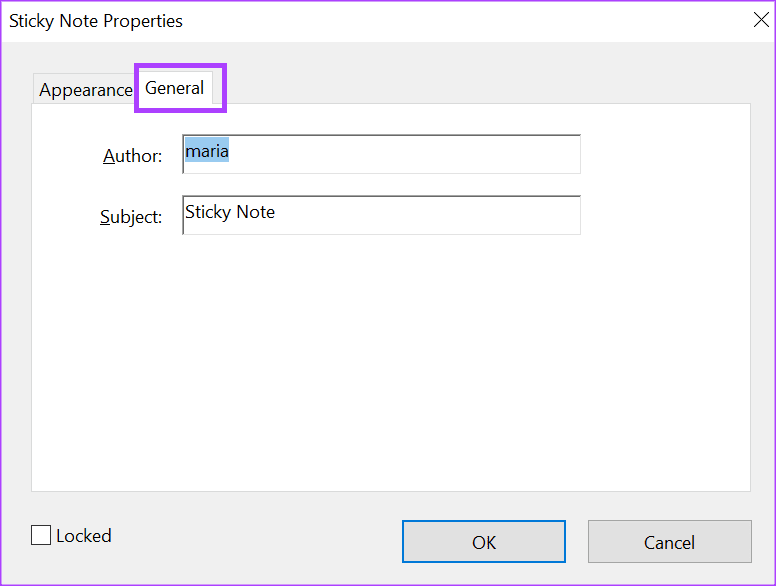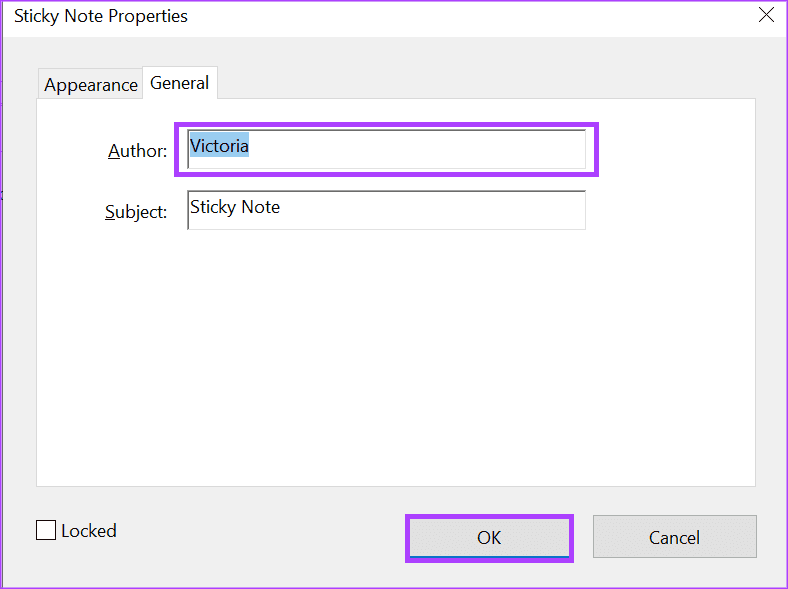Adobe Acrobat'ta yorumların yazar adı nasıl değiştirilir?
Bir PDF'ye yorum bırakmak için Adobe Acrobat kullanıyorsanız ve sizinkinden farklı bir yazar adı veya kullanıcı adı gösterdiğini fark ederseniz, bunun çeşitli nedenleri olabilir. Bunun en yaygın nedeni, Adobe Acrobat hesabının başka bir kullanıcıya ait olması veya PC'nin size ait olmamasıdır. Yorumlar için Adobe Acrobat, oturum açmış bilgisayarın hesabının veya sahibinin adını varsayar.
Ancak yorumların yazar adı sabit değildir. Kullanıcılar, mevcut yorumlar için yazar adını değiştirebilir ve ayrıca yeni yorumlardan ayrılmadan önce yazar adını düzenleyebilir. Bunu Adobe Acrobat Reader veya Adobe Acrobat Pro kullanarak nasıl yapacağınız aşağıda açıklanmıştır.
ADOBE ACROBAT'TA YENİ YORUMLAR İÇİN YAZAR ADI NASIL DEĞİŞTİRİLİR?
Başka bir kullanıcı hesabı kullanıyorsanız, yorum bırakmaya başlamadan önce yazarın adını değiştirebilirsiniz. İlk olarak, yorum tercihlerinizi güncellemeniz ve ardından yorum özelliklerinizi güncellemeniz gerekecektir. Bunu nasıl yapacağınız aşağıda açıklanmıştır:
Adobe Acrobat'ta yorum tercihleri nasıl güncellenir?
Adobe Acrobat'ta yorum tercihlerini şu şekilde güncelleyebilirsiniz:
Adım 1: Başlat menüsünü açmak için Windows düğmesine tıklayın ve aramaya Acrobat yazın.
Adım 2: Sonuçlardan Uygula'yı tıklayın. Acrobat Reader Açmak için.
3. adıma geçin: “dosya"Sol üst köşede.
Adım 4: Listeden "dosya"Click"açmak" Dosya Gezgini'ni (Windows Gezgini) başlatmak için.
Adım 5: Of Dosya Gezgini, İstediğiniz PDF konumuna gidin Yorum ekle.
6. adıma geçin: Dosya'yı tıklayın PDF Ve içinde görüntülemek için Aç'ı seçin. Adobe uygulaması.
Adım 7: PDF dosyasını açtıktan sonra sol üst köşedeki Düzenle sekmesine tıklayın.
Adım 8: set Tercihler Listeden.
9. adıma geçin: Tercihler iletişim kutusunda, Yorum yapan Kategoriler listesi.
Adım 10: Geri Bildirim bölümünde, “ seçeneğinin yanındaki kutuyu işaretleyin.Yazar adı için her zaman oturum açma adını kullanın.
Adım 11: “KatılıyorumDeğişikliğinizi kaydetmek için kutunun altındaki
Adobe Acrobat'ta yorum özellikleri nasıl güncellenir?
Yorum tercihlerini güncelledikten sonraki adım, yorum özelliklerini güncellemektir. Bunu nasıl yapacağınız aşağıda açıklanmıştır:
Adım 1: Bir bardan Akrobat araçları Sağda, tıklayın yorum simgesi.
Adım 2: PDF'nizin tercih edilen bölümüne bir yorum yazın ve tıklayın yayıncılık.
3. adıma geçin: Bir kutuda açıklama , üç yatay nokta menüsünü tıklayın ve seçin Özellikleri.
Adım 4: “yıliletişim kutusunda "Yapışkan Notların Özellikleri".
Adım 5: Bir alanda yazar , geç Yeni bir isim.
6. adıma geçin: Özellikleri varsayılan yap kutusunu işaretleyin ve düğmesine tıklayın OK Değişiklikleri kaydetmek için.
Yeni yazarınızın adı yorum kutunuza yansıtılacaktır.
ADOBE ACROBAT'TA MEVCUT YORUMLARIN YAZAR ADI NASIL DEĞİŞTİRİLİR?
Birden çok yazarın/yorumcunun önceden var olan yorumlarını içeren bir dosyanız varsa ve yazar adlarını güncellemek istiyorsanız, bunu yapabilirsiniz. Öncelikle, düzenlemeyi kolaylaştırmak için yorumları yazarlara göre sıralamanız ve ardından yorum özelliklerinizi güncellemeniz gerekir.
Adobe Acrobat'ta yorumları yazarlara göre sıralama
Adobe Acrobat'ta yorumları yazarlara göre şu şekilde sıralayabilirsiniz:
Adım 1: Bir düğmeyi tıklayın Windows Başlat menüsünü açmak için şunu yazın: Akrobat Arama çubuğunda.
Adım 2: Sonuçlardan, tıklayın Acrobat uygulamasını tıklayın Açmak için.
3. adıma geçin: “dosya"Sol üst köşede.
Adım 4: Listeden "dosya"Click"açmakDosya Gezgini'ni (Windows Gezgini) başlatmak için.
Adım 5: Of dosya Gezgini , bir siteye git PDF dosyası Yorum eklemek istediğiniz
6. adıma geçin: PDF dosyasına tıklayın ve içinde görüntülemek için Aç'ı seçin. Adobe uygulaması.
Adım 7: PDF dosyasını açtıktan sonra, sağdaki Adobe Acrobat araç çubuğundaki yorum simgesine tıklayın; bu, dosyadaki tüm yorumları gösterecektir.
Adım 8: Yorumları Sırala simgesine tıklayın ve seçin yazar.
9. adıma geçin: Düzenlemek istediğiniz yazarın adını içeren ilk yorumu seçin, ardından düğmeyi basılı tutun vardiya aynı yazarın diğer yorumlarını seçerken klavyede.
Adobe Acrobat'ta yorum özellikleri nasıl güncellenir?
Değiştirilecek yorumları seçtikten sonraki adım, yorum özelliklerini güncellemektir. Bunu nasıl yapacağınız aşağıda açıklanmıştır:
Adım 1: Seçilen yorum kutularından birinde sağ tıklayın ve seçin Özellikleri.
2. Adım: sekmeyi seçinyıliletişim kutusunda Özellikleri Yapışkan notlar.
3. adıma geçin: Yazar alanına şunu girin: Yeni bir isim.
Adım 4: “Katılıyorum“Değişiklikleri kaydedin.
ADOBE ACROBAT'a sesli yorumlar ekleyin
Kullanıcıların Adobe Acrobat'ı kullanarak bir dosyaya yorum bırakmasının iki yolu vardır. Bir metin yorumu bırakabilir veya sesli bir yorum kaydedebilirsiniz. Seslendirmeler için önceden kaydedilmiş bir ses dosyası yükleyebilir veya Sesli yorumları doğrudan Adobe Acrobat ile kaydedin.