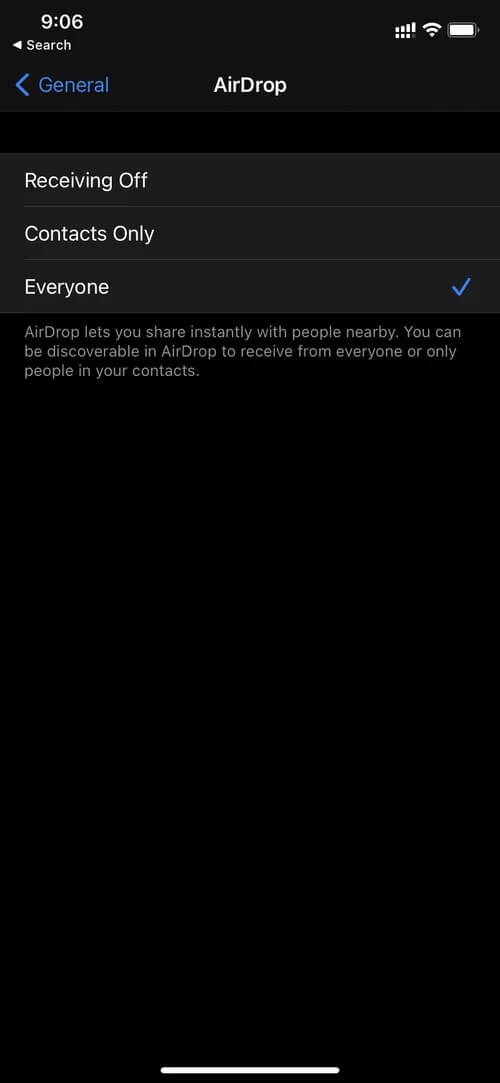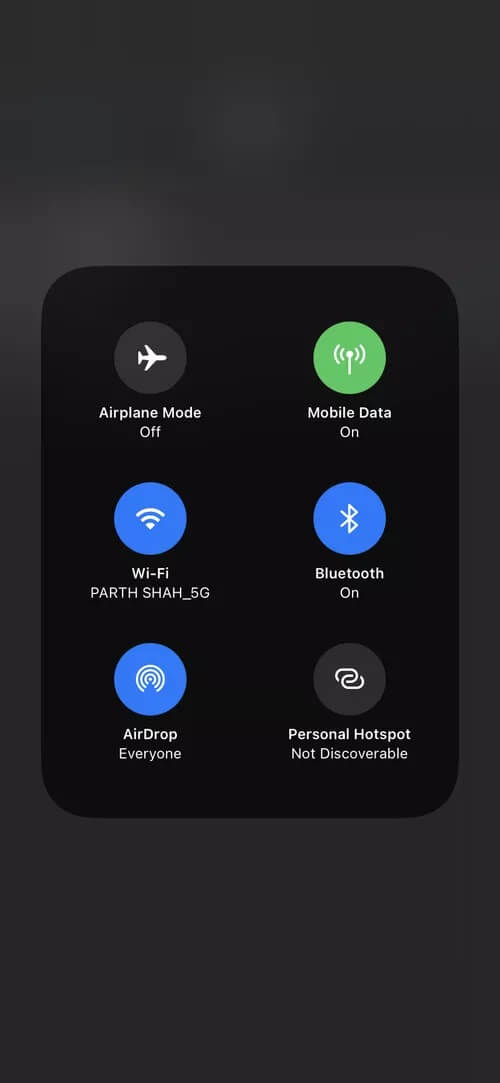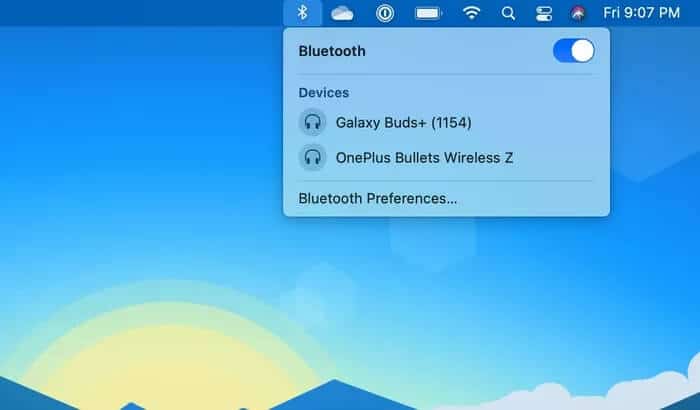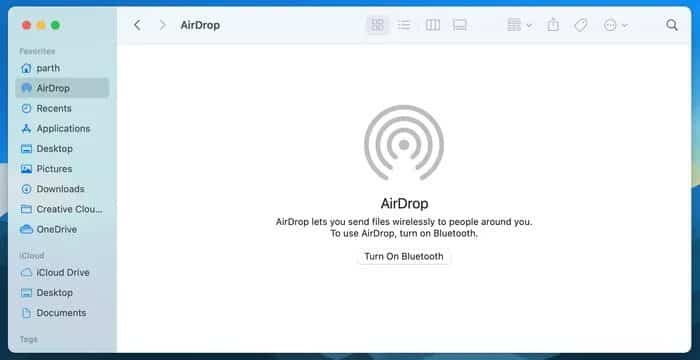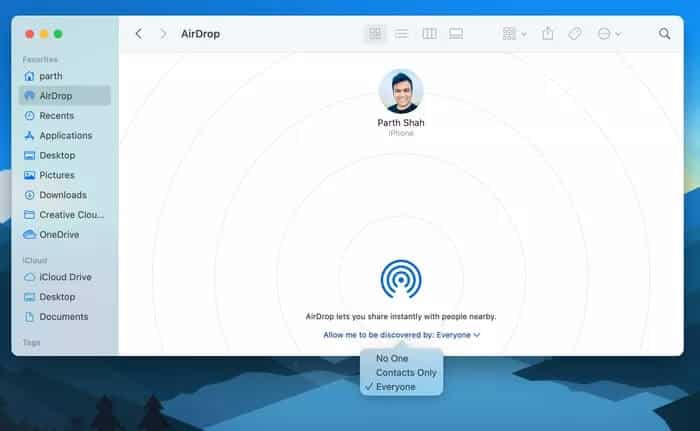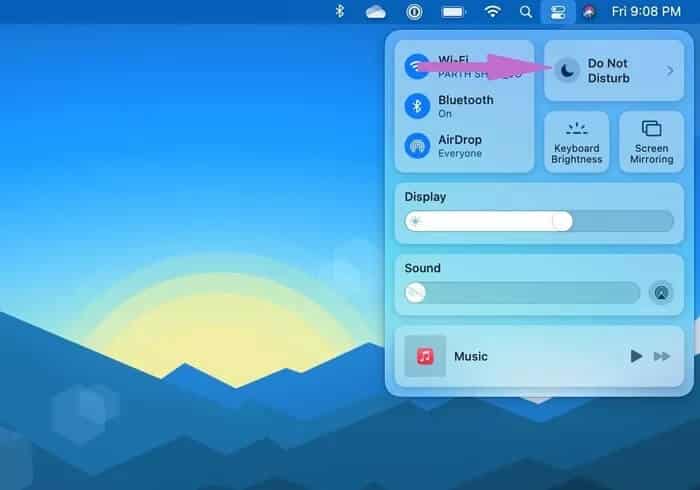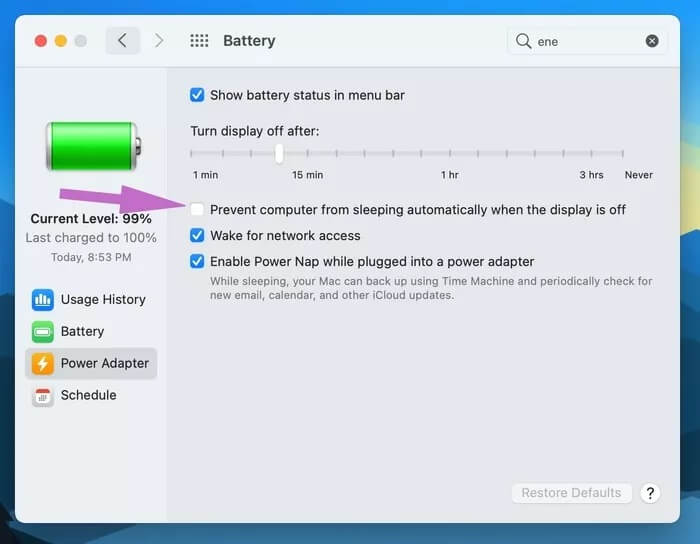AirDrop'un Mac'te Çalışmamasını Düzeltmenin En İyi 7 Yolu
AirDrop, Apple ekosisteminin ayrılmaz bir parçasıdır. Kullanıcılar tek bir tıklama ile iPhone / iPad'den Mac'e veya tam tersi büyük dosyalar gönderebilir. Kablo, bulut depolama veya benzeri üçüncü taraf hizmetleri kullanmaya gerek yoktur. Xender أو Airdrop sayfasına Dosya ve medya göndermek için. Ama ya işler ters giderse? Mac'te çalışmayan Airdrop, işleri halletmek için bir kabloyla uğraşmak istemeyeceğiniz için baş ağrısına neden olabilir.
AirDrop, enerji açısından verimli akış ve keşif için Bluetooth 4.x teknolojisini ve hızlı aktarım için eşler arası WiFi kullanır. Mac'ten AirDrop kullanarak dosya aktarırken sorun yaşıyorsanız, sorunu çözmek için çözümlerimizi kontrol edin.
1. Cihazın uyumluluğunu kontrol edin
AirDrop'u başarıyla kullanmak için Mac'inizin OS X Yosemite veya sonraki bir macOS sürümünü çalıştırıyor olması gerekir. Mac'inizin hangi macOS sürümünü çalıştırdığını Apple menüsü> Bu Mac Hakkında'ya giderek öğrenebilirsiniz. Güncellemeler için bir listeye gidin Apple> Sistem Tercihleri> Yazılım Güncelleme.
Ayrıca, dosyaları aktarmaya çalıştığınız cihazın uyumlu olması gerekir. havadan yardım.
Dosyaları Mac'ten iPhone'a aktarırken, iPhone'unuz iOS yazılımının iOS 5 veya sonraki sürümlerini çalıştıran iPhone 7 veya üstü olmalıdır.
Mac'ten iPad veya iPod'a AirDrop'u deniyorsanız, iPad'in iPad 4 veya sonraki bir sürümü ve iPod'un XNUMX. nesil veya sonraki bir sürümü olması gerekir.
2. iPhone'da Airdrop ayarlarını yapın
Apple, AirDrop işlevini cihazlar arasında güvenli bir şekilde kullanmak için iki paylaşım seçeneği sunar. Cihazın AirDrop aracılığıyla herkesten veya kişilerden dosya alabildiğinden emin olmak için iPhone'unuzu kontrol etmeniz gerekir. Değişiklikleri yapmak için aşağıdaki adımları izleyin.
Adım 1: Bir uygulama açın Ayarlar Karşı iPhone.
Adım 2: Adresine git Genel> AirDrop.
Adım 3: Aşağıdaki listeden Yalnızca Kişiler'i veya Herkes'i seçin.
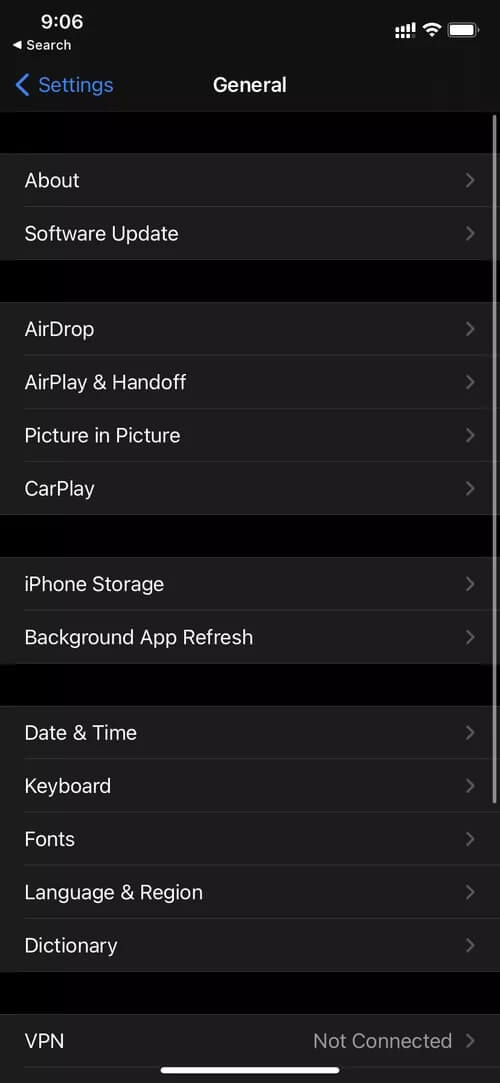
Alternatif olarak, sağ üst köşeden (veya güç düğmeli eski bir modeli kullanıyorsanız iPhone'un altından) aşağı kaydırabilir ve Denetim Merkezi'ni açabilirsiniz.
İletişim menüsüne uzun basın ve AirDrop seçeneğini etkinleştirin.
3. WIFI ve BLUETOOTH'u kontrol edin
AirDrop, yakındaki cihazları bulmak için bluetooth'a ve dosyaları zahmetsizce aktarmak için WiFi'ye güveniyor. Bu nedenle, Mac vericide Bluetooth ve WiFi'yi etkinleştirdiğinizden emin olun.
Servisi etkinleştirmek için Mac menü çubuğuna gidin ve Bluetooth simgesine tıklayın. Aynı şekilde, aynı WiFi rutinini de izleyin.
Ayrıca açabilirsiniz Finder menüsü> AirDrop Mac'te devre dışı bırakılan bağlantıları gösterecektir. Bunları söz konusu listeden de etkinleştirebilirsiniz.
Alıcının en azından Bluetooth'un etkinleştirilmiş olması gerekir. Ayrıca, cihazın AirDrop anahtarının ilgili izinle açıldığından emin olmanız yeterlidir.
4. HERKESİN MAC'DAN AIRDROP'una izin verin
Mac'teki Yalnızca AirDrop Kişileri seçeneğiyle kesinlikle iyi olabilirsiniz. Ancak bazen bu, dosyaları Mac'ten iPhone'a gönderememeye neden olabilir.
Bu nedenle, AirDrop menüsündeki herkes için paylaşım iznini değiştirmek için aşağıdaki adımları izleyin.
Adım 1: Bir menü açın Bulucu Mac bilgisayarlarda.
Adım 2: tık havadan yardım Sağ bölmede. Sağ bölmede, Keşfedilmeme izin ver'e tıklayın ve açılır menüden Herkes'i seçin.
Dosyaları aktardığınız cihazdaki herkese izin verme seçeneğini etkinleştirmenizi bir kez daha hatırlatmama izin verin.
5. Her iki cihazda da ICLOUD'da oturum açın
Güvenlik nedenleriyle, hem Mac hem de iPhone'daki AirDrop'ta yalnızca Kişiler seçeneğini kullanmanızı öneririz. Yani, ikinizin de oturum açtığınızdan emin olun ICloud alıcı-vericileri.
İCloud ile ilişkili e-posta kimliği veya cep telefonu numarası, her iki cihazdaki kişi listesinde de bulunmalıdır.
6. MAC modunda "Rahatsız Etmeyin" seçeneğini devre dışı bırakın
Mod etkinleştirilmişse "rahatsız etmeyin" Mac'inizde AirDrop işlevini kullanarak dosya gönderemezsiniz.
Fare işaretçinizi macOS menü çubuğuna getirin ve Denetim Merkezi'ni açın. Açılır menüden DND modunu devre dışı bırakın.
Alternatif olarak, DND'yi şuradan devre dışı bırakabilirsiniz: Sistem Tercihleri> Bildirimler.
Aynı şekilde, dosyaları aktardığınız cihazın Rahatsız Etmeyin modunda olmadığından emin olun.
7. MAC ekranının uyumasını önleyin
AirDrop ile büyük dosyaların aktarılması zaman alır. Dosya aktarım işlemi sırasında Mac'iniz uyku moduna geçerse AirDrop başarısız olabilir. Davranışı değiştirmek için aşağıdaki adımları izleyin.
Adım 1: Bir menü açın Sistem tercihleri Mac bilgisayarlarda.
Adım 2: Adresine git Pil> Güç Adaptörü Listesi.
Adım 3: Seçeneği etkinleştirin Ekran kapatıldığında bilgisayarın otomatik olarak uyumasını önleyin..
Dosyaları AirDrop ile paylaşmaya başlayın
AirDrop'u kullanarak çeşitli Apple aygıtlarına dosya aktarmak, Mac ve iPhone / iPad kombinasyonunuzu kullanmayı bu kadar kolay hale getiren şeyin bir parçasıdır. Yukarıdaki adımları izleyin ve Mac'te AirDrop ile ilgili sorunları giderin. Sizinle çalışan herhangi bir püf noktası aşağıdaki yorumlarda paylaşın.