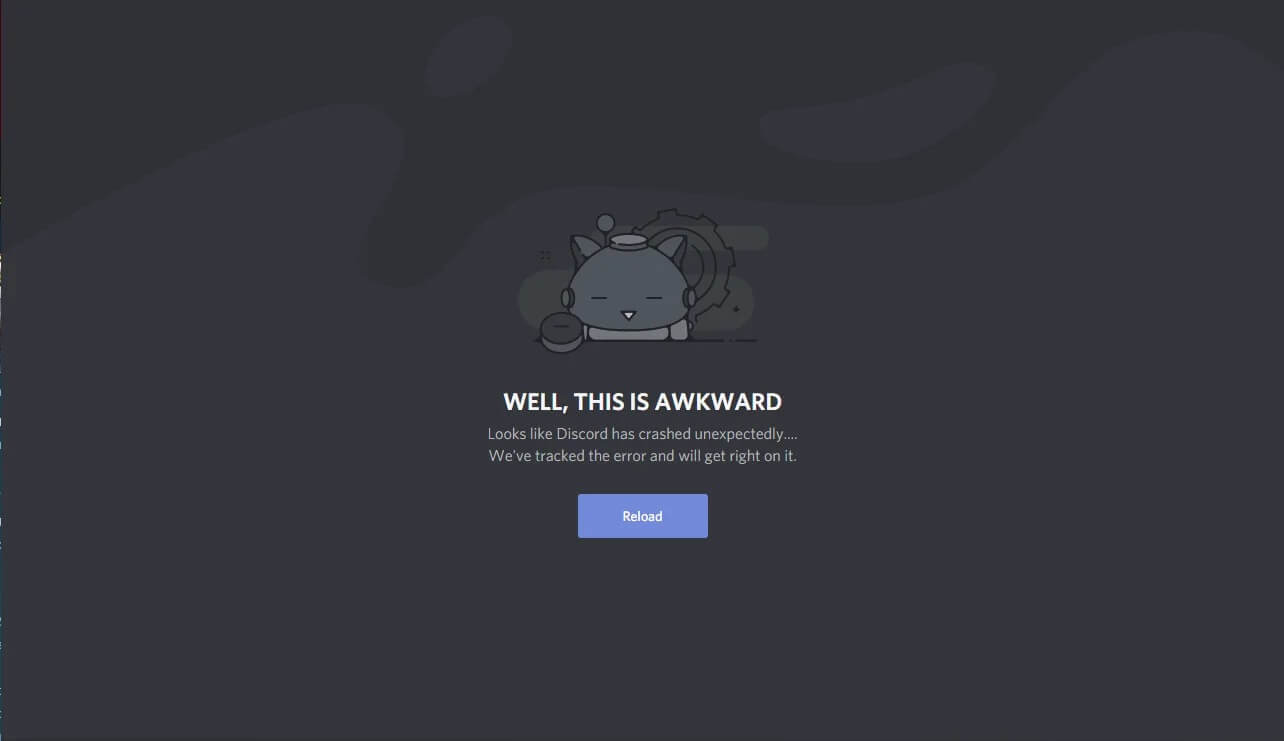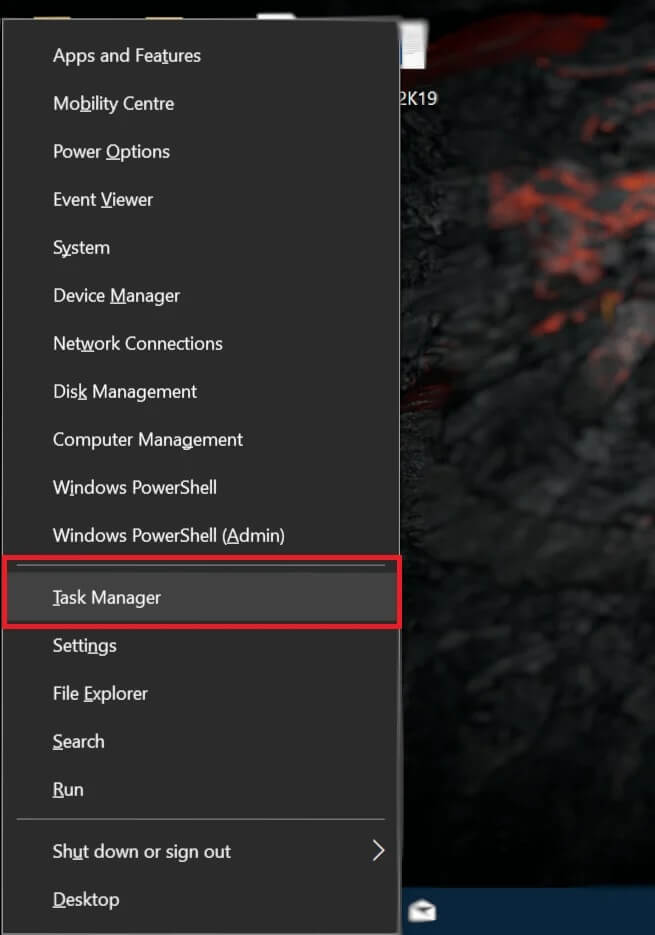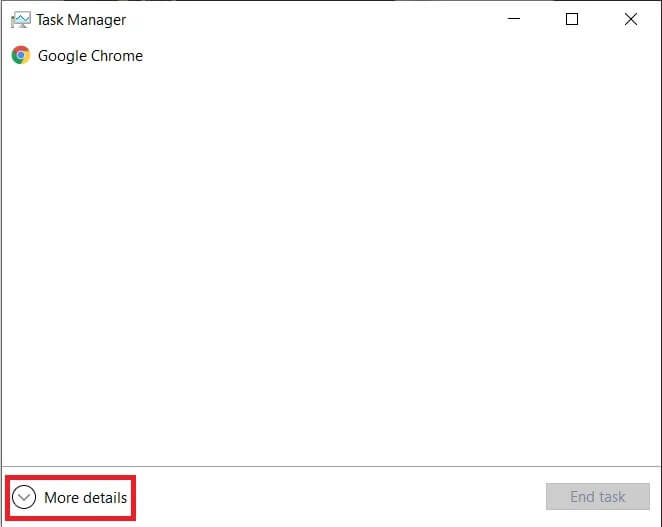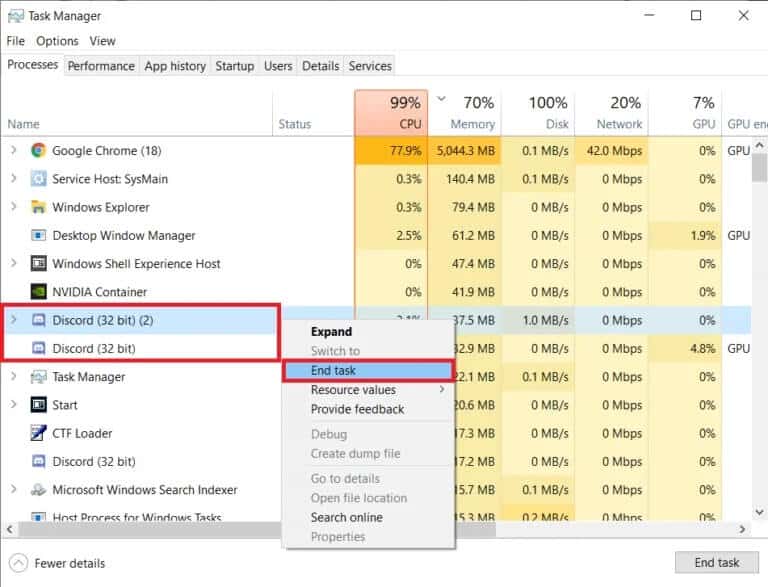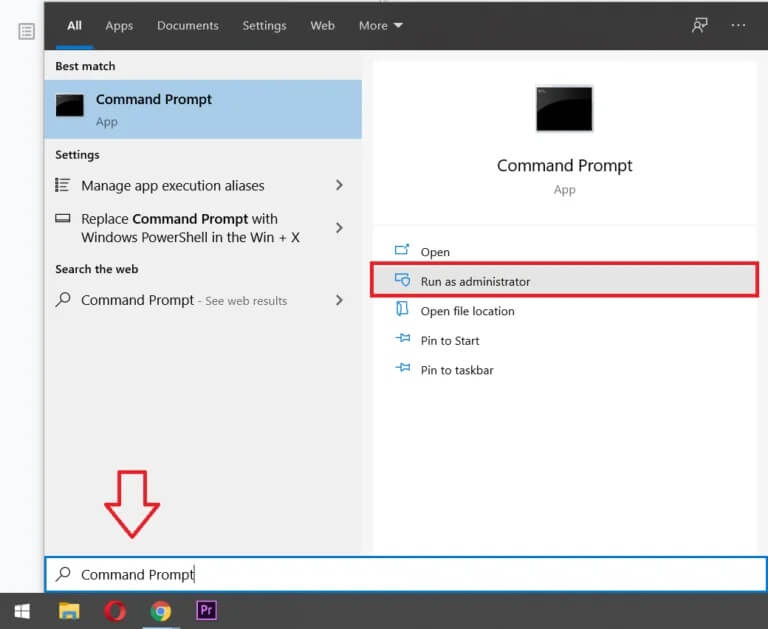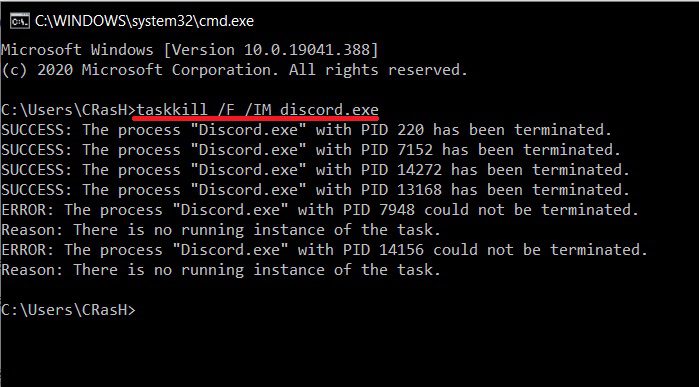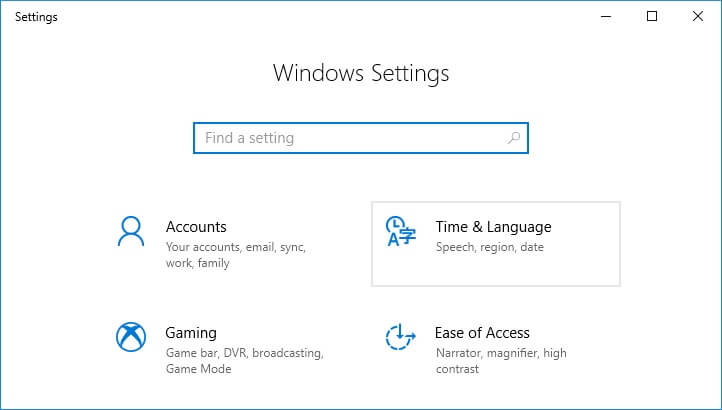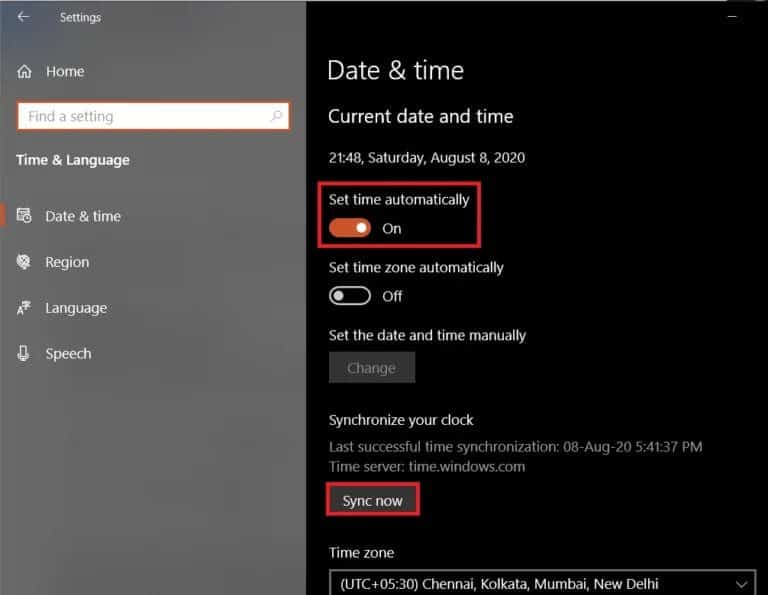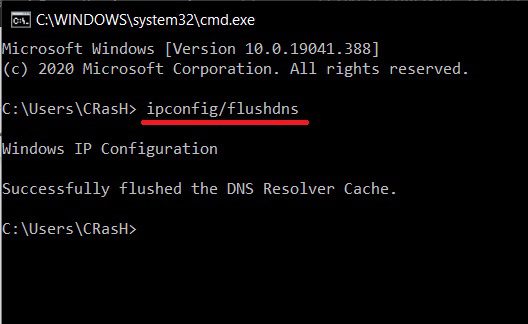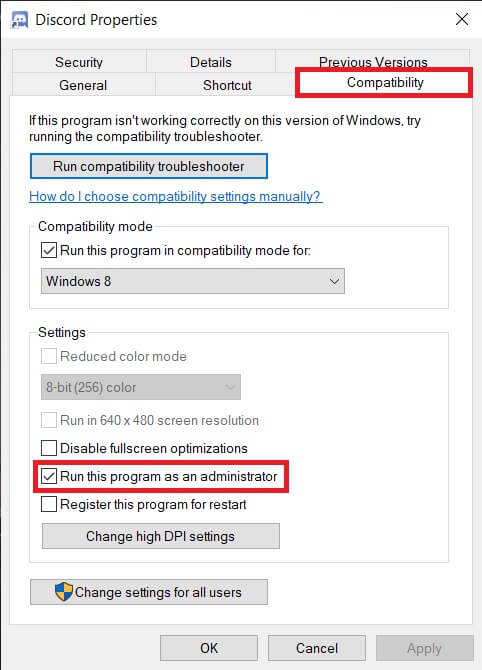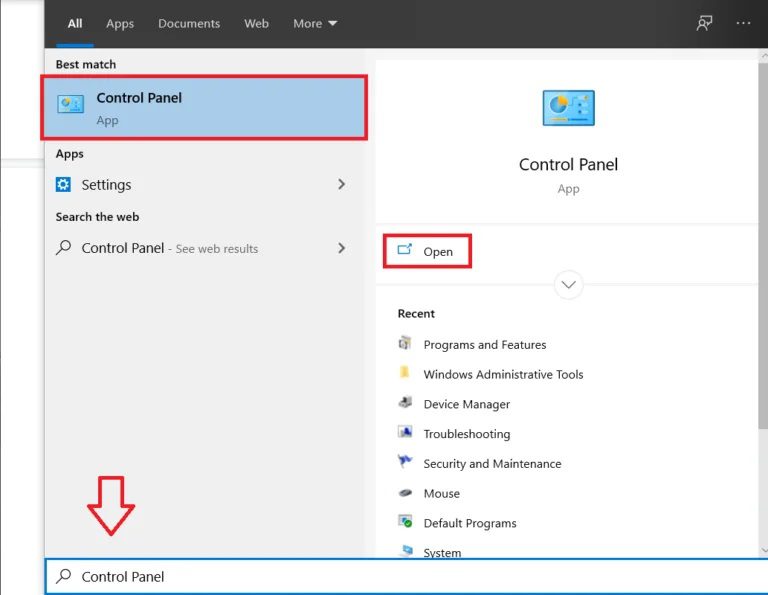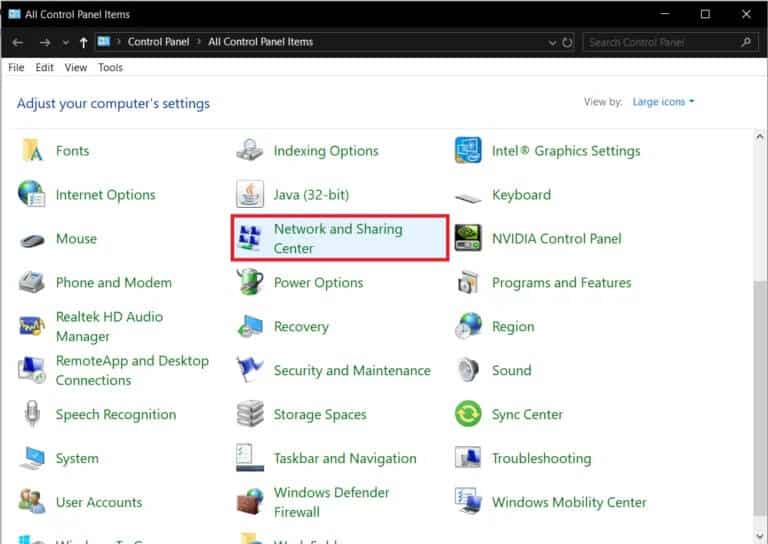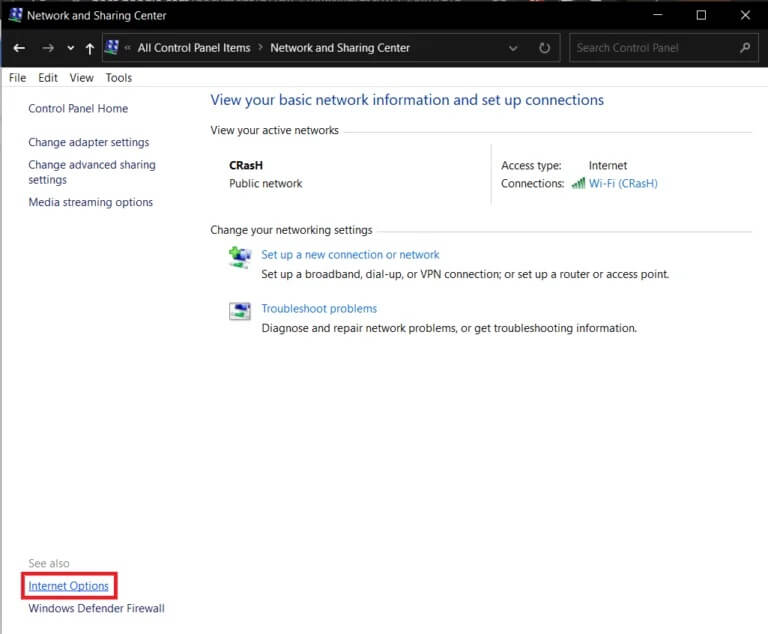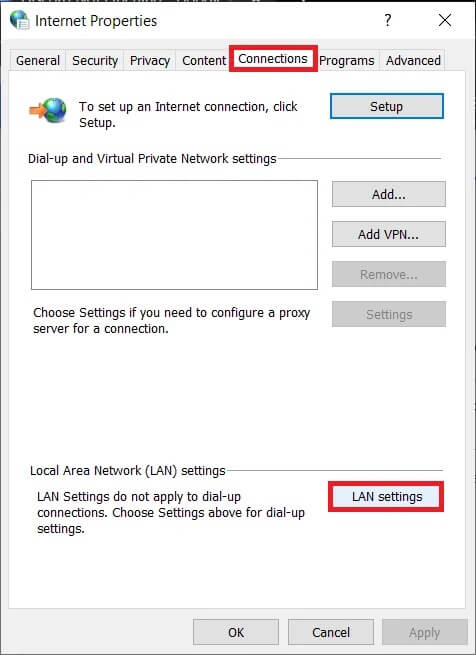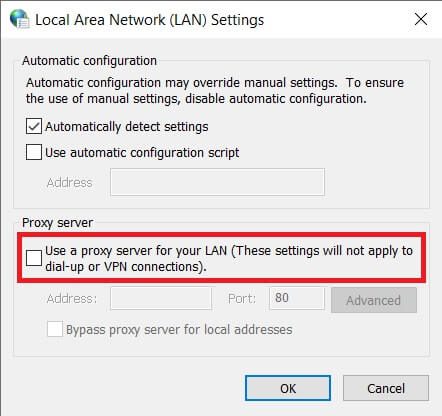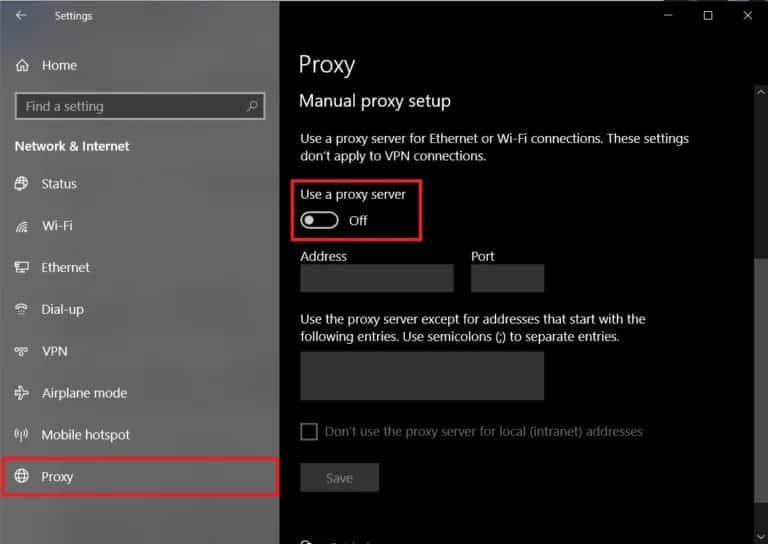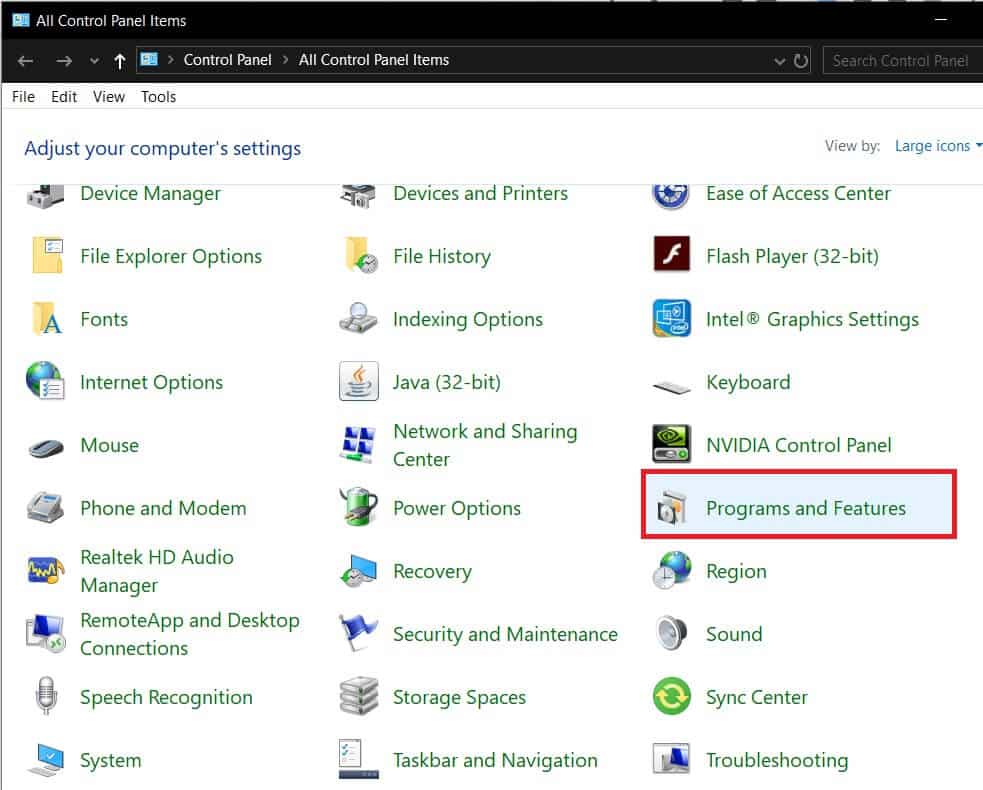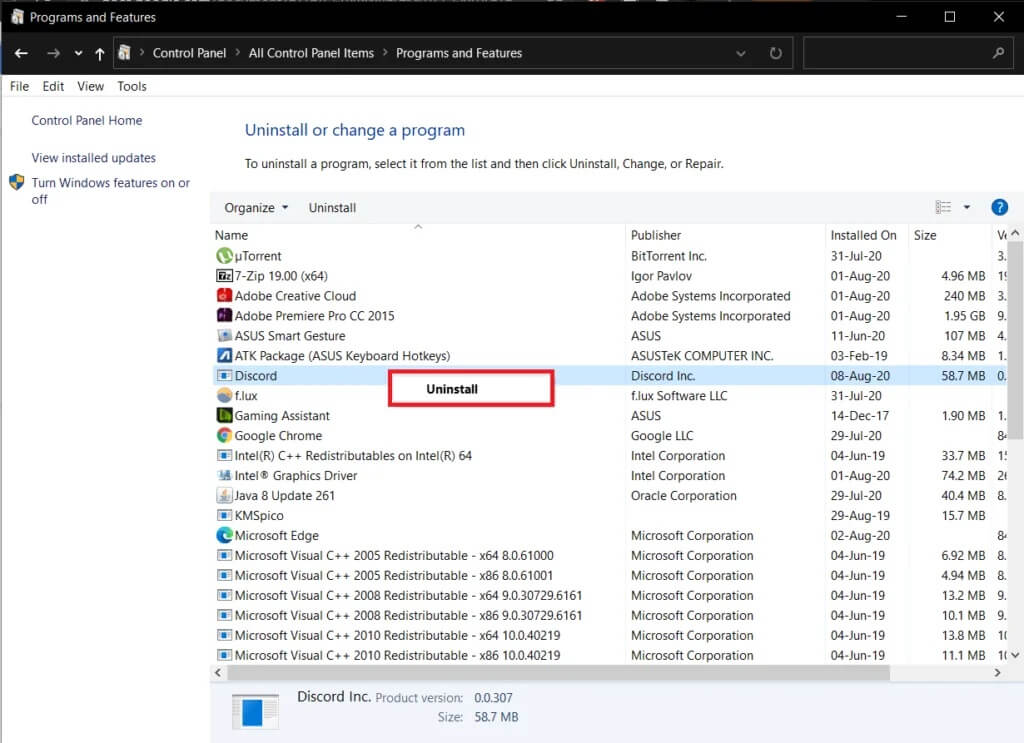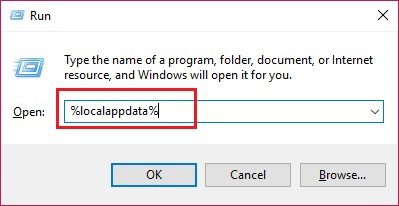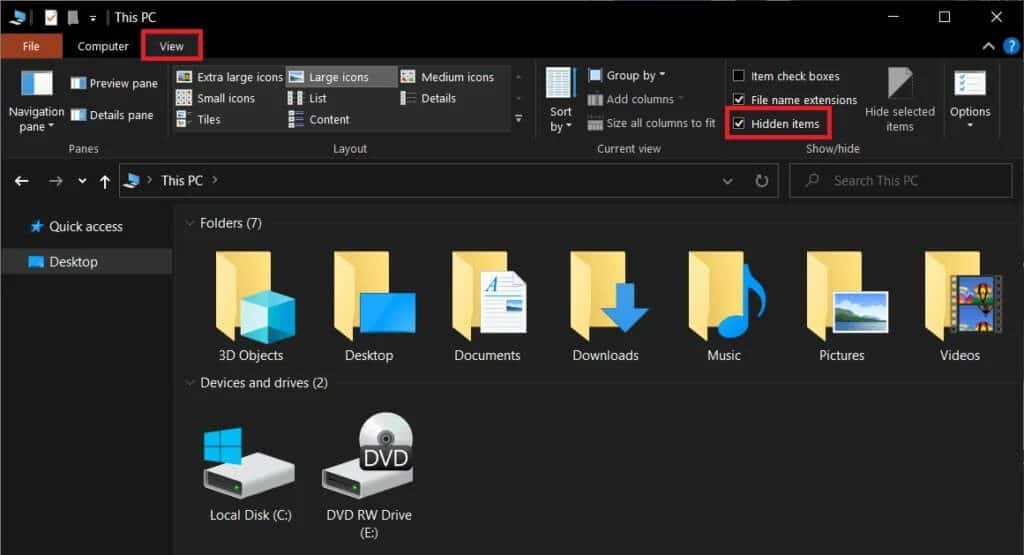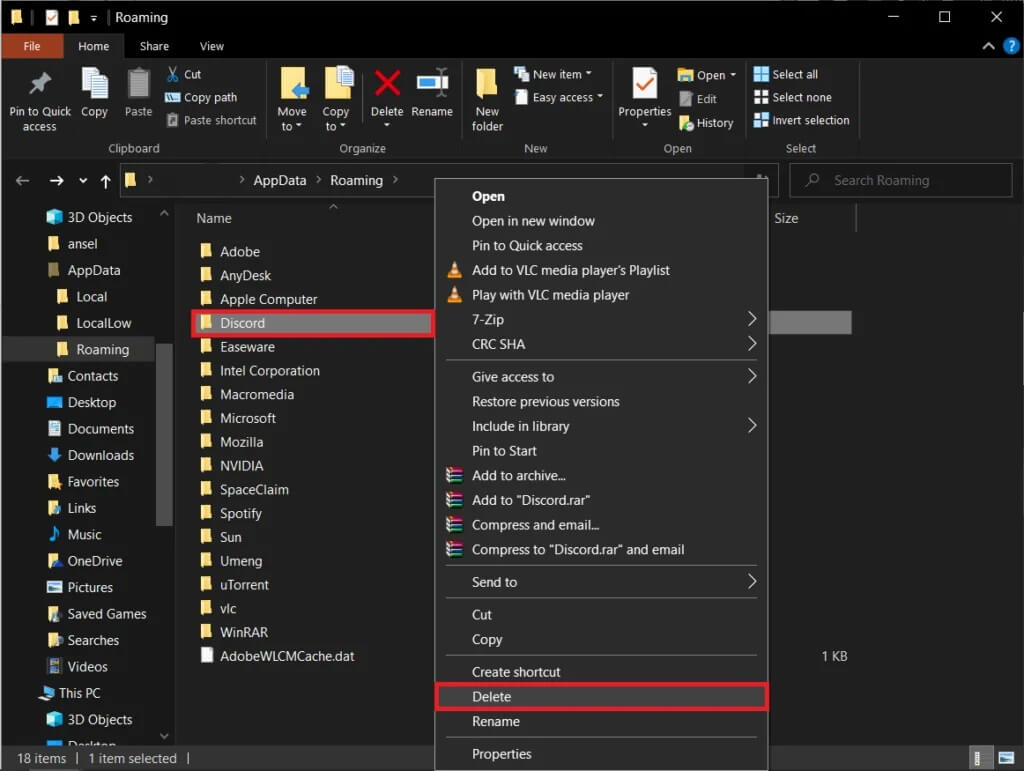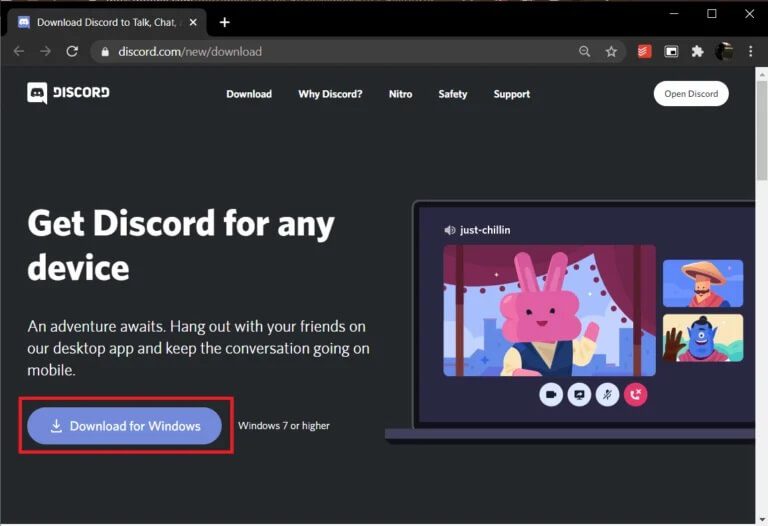Discord açılmıyor? Discord Web'in Açılmaması Sorununu Düzeltmenin 7 Yolu
Geniş kullanıcı tabanıyla, birinin Discord masaüstü uygulaması Hiç kusursuz değil. Bununla birlikte, bu her zaman böyle değildir. Ondan hiçbir şey almayan masaüstü istemcisi, web sürümünün tümünü (ve hatta bazı ekstra özellikleri) kompakt ve estetik açıdan hoş bir uygulamaya paketlemek için mükemmel bir iş çıkarır. Bununla birlikte, kolayca düzeltilebilen ve çalışmayan bir mikrofon dahil olmaya eğilimli çok az sayıda yaygın sorun var, diğerleri duyulamıyor, burada olduğunuz sorun - Discord uygulaması açılamadı.
Bu sorunla karşılaşan kullanıcıların çoğu uygulamayı tamamen açamıyor, bazıları ise boş gri bir Discord penceresi ile karşılanıyor. Discord kısayoluna çift tıkladıktan sonra Görev Yöneticisine bakarsanız, discord.exe'yi aktif bir işlem olarak bulduğunuzda şaşıracaksınız. İşlem başarısız olmasına rağmen, bilinmeyen bir nedenden dolayı ekranda belirdi. Öte yandan, boş bir gri pencere, uygulamanın hesabınıza giriş yapmakta sorun yaşadığını ve bu nedenle herhangi bir veri gösteremeyeceğini gösterir.
Başlatma sorununun arkasındaki kesin neden henüz belirlenmedi, ancak bunu çözmek için birden fazla çözüm bulundu. Ayrıca, basit bir yeniden başlatma veya programı tamamen yeniden yükleme işe yaramıyor gibi görünüyor. Discord'un kilidini başarıyla açana kadar aşağıdaki tüm çözümleri tek tek izleyin.
Discord açılmıyor mu? Discord'u düzeltmenin 7 yolu
Neyse ki, "Discord uygulaması açılmıyor" sorununun düzeltilmesi çok kolay. Bazıları için, Windows Görev Yöneticisi veya Komut İstemi aracılığıyla Active Discord işlemlerini sonlandırmak yeterli olabilirken, diğerlerinin biraz daha derine inmesi gerekebilir. Discord boş gri pencere, DNS ayarlarını sıfırlayarak veya kullanılan herhangi bir VPN proxy'si ve programı devre dışı bırakılarak düzeltilebilir. Bazen, Windows ayarlarında "Saati otomatik olarak ayarla" yı etkinleştirmek ve uygulamayı yönetici olarak ek ayrıcalıklar vermek için çalıştırmak sorunu çözebilir. Sonuçta, hiçbir şey işe yaramazsa, Discord'u tamamen yeniden yüklemeyi deneyebilirsiniz, yani tekrar yüklemeden önce tüm geçici verilerini silebilirsiniz.
Microsoft PowerPoint Sunumuna Simge Eklemenin En İyi 3 Yolu
Başlamadan önce, bilgisayarınızda Discord'un başlatma sürecini engelleyebilecek herhangi bir kötü amaçlı yazılımın bulunmadığından emin olun. Ayrıca, virüsten koruma yazılımınızı geçici olarak devre dışı bırakın ve sorunun çözülüp çözülmediğine bakın. Aynı şekilde, temiz bir önyükleme yaptıktan sonra Discord'u da çalıştırmayı deneyebilirsiniz.
Birçok kullanıcı için başka bir hızlı çözüm, önce Discord'un web sürümünde oturum açmak ve ardından masaüstü istemcisini açmaktır. Bu, önceki oturumunuzdan çerezleri ve önbelleği sıfırlamanıza yardımcı olur ve umarım uygulama açılış sorununu çözmez.
İlk yöntem: Görev Yöneticisi'nde Discord işlemlerini sonlandırın
Discord, sorunları tetiklemeye eğilimli tek uygulama değil; Aslında, çoğu üçüncü taraf uygulaması ve hatta bazı yerel uygulamalar bunun kurbanı olabilir. Bazen uygulamanın önceki oturumu düzgün kapanmaz ve arka planda devam eder. Artık uygulama zaten aktif olduğundan, kullanıcı tarafından bilinmese de, yeni bir uygulama başlatmak mümkün değildir. Durum gerçekten böyleyse, Final Discord dinamik işlemleri daha sonra onu tetiklemeye çalışın.
1. Windows Tuşu + X'e basın (veya Başlat düğmesine sağ tıklayın) ve aşağıdaki güç kullanıcısı menüsünden "Görev Yöneticisi" ni seçin.
2. “daha fazla detay" Tüm arka plan işlemlerini görüntülemek için.
3. "İşlemler" sekmesinde Discord'u bulun (alfabeyle başlayan işlemlere listede ilerlemek için klavyede D tuşuna basın).
4. Herhangi bir Discord sürecini aktif olarak bulursanız, sağ tıklayın ve Görevi sonlandır öğesini seçin. Birden fazla dinamik Discord süreci olabilir, bu yüzden hepsini bitirdiğinizden emin olun. Şimdi uygulamayı açmayı deneyin.
İkinci yöntem: Discord'dan komut istemi aracılığıyla çıkın
Çok az kullanıcı Discord'u yukarıdaki yöntemle sonlandıramayabilir; Alternatif olarak, işlemi zorla sonlandırmak için yükseltilmiş bir Komut İstemi'nde tek bir komut çalıştırabilirler.
1. Windows arama çubuğunda Komut İstemi'ni arayın ve sonuçlar geldiğinde Aç'ı tıklayın.
Windows 5'da F4 Tuşunu Kullanmanın En İyi 10 Eğlenceli Yolu
2. Komut İstemi penceresi açıldığında, aşağıdaki komutu yazın ve yürütmek için Enter tuşuna basın.
taskkill / F / IM discord.exe
Not: Burada / F gücü, / IM AKA işlem adını gösterir.
3. Komut yürütüldüğünde, tamamlanan işlemlerin PID'leri ile ekranda birden çok onay mesajı alacaksınız.
Yöntem XNUMX: "Otomatik saat ayarını" etkinleştirin
Listede bir sonraki adım biraz alışılmadık bir çözümdür, ancak diğer yöntemlerin hiçbirine benzemeyen sorunu çözme şansı eşittir. Mobil cihazlardaki Whatsapp'a benzer şekilde, zaman ve tarih doğru ayarlanmadıysa veya manuel olarak ayarlandıysa Discord çökebilir.
1. Klavyede Windows Tuşu ve I tuşlarına basarak Windows Ayarlarını başlatın.
2. Zaman ve dil ayarlarını açın.
3. Tarih ve saat ayarları sayfasında, Saati otomatik olarak ayarla seçeneğini değiştirin. Şimdi Eşitle'ye tıklayın ve eşitlendikten sonra Ayarlar uygulamasını kapatın.
Dördüncü yöntem: DNS ayarlarını sıfırlayın
İnternetin yardımıyla tamamen işlevsel bir uygulama olarak, İnternet ayarlarının her türlü yanlış yapılandırılması Discord'un masaüstü istemcisinin hatalı davranmasına neden olabilir. Çoğu zaman, DNS ayarları bozuktur ve bağlantı sorunlarına neden olur. Discord başlatma sorunlarını çözmek için başka bir DNS sunucusuna geçmemiz gerekmez, ancak mevcut sunucuyu sıfırlamamız gerekir.
1. "Çalıştır" komut kutusuna cmd yazın ve komut istemini açmak için "Tamam" a basın.
2. ipconfig / flushdns yazın ve çalıştırın.
3. Komut İstemi'nin yürütmeyi tamamlamasını bekleyin ve ardından Discord'u yeniden açmayı deneyin.
Beşinci yöntem: Discord'u yönetici olarak açın
Discord, çalışması için gerekli tüm izinlere sahip değilse açılmayabilir. Bu genellikle Discord'un sistem sürücüsüne kurulduğu durumlarda geçerlidir. Yönetici olarak açmayı deneyin (kısayol simgesine sağ tıklayın ve Yönetici olarak çalıştır'ı seçin) ve bu çalışıyorsa, programı yönetici ayrıcalıklarıyla başlatmak için her zaman aşağıdaki adımları izleyin.
1. Masaüstündeki Discord kısayol simgesine sağ tıklayın ve "Özellikleri"Bağlam menüsünden.
2. Özellikler penceresindeki Uyumluluk sekmesine gidin.
3. Bu programı yönetici olarak çalıştır'ın yanındaki kutuyu işaretleyin/işaretleyin ve yeni Ayarları kaydetmek için Uygula'ya tıklayın.
Altıncı yöntem: proxy'yi devre dışı bırak
Discord'un herhangi bir VPN yazılımı ve proxy ile uyumlu olmadığı bilinen bir gerçektir. Konumunuzu açıklamadan internette gezinmek istiyorsanız bu ikisi önemlidir, ancak Discord'un işlevlerine müdahale edebilir ve tamamen bağlanmasını engelleyebilir. Yüklü bir üçüncü taraf VPN'iniz varsa, geçici olarak devre dışı bırakın ve ardından Discord'u açmayı deneyin. Aynı şekilde, bilgisayarınızın kullanıyor olabileceği tüm proxy sunucularını devre dışı bırakın.
1. Windows Arama çubuğuna (Windows tuşu + S) Denetim Masası veya Denetim Masası yazın ve uygulamayı başlatmak için Enter tuşuna basın.
Google Chrome için En İyi 8 Ek Açıklama Aracı
2. Denetim Masası öğeleri listesini temizleyin ve Ağ ve Paylaşım Merkezi'ni tıklayın (daha eski Windows sürümlerinde bu öğenin adı Ağ ve İnternettir).
3. Sonraki pencerede, sol alttaki İnternet Seçenekleri hiperlinkini tıklayın.
4. İnternet Özellikleri penceresindeki Bağlantılar sekmesine geçin ve "LAN ayarları" altındaki "LAN Ayarları" düğmesini tıklayın.
5. Şimdi, Proxy sunucu altında, yanındaki kutunun işaretini kaldırarak LAN'ınız için bir proxy sunucusu kullanma seçeneğini devre dışı bırakın. Kaydedip çıkmak için "Tamam" ı tıklayın.
6. Ayrıca İnternet Özellikleri penceresindeki "Uygula" düğmesine tıklayın.
7. Proxy sunucusunu Ayarlar uygulaması aracılığıyla da devre dışı bırakabilirsiniz (Windows Ayarları > Ağ ve İnternet > Proxy > Bir Proxy Sunucusunu Kapat).
Google Chrome için En İyi 8 Ek Açıklama Aracı
Yöntem XNUMX: Discord'u yeniden yükleyin.
Öncelikle, yukarıdaki yöntemlerin hiçbirinin Discord Açılmıyor sorununu sizin için çözememesi üzücü. İkincisi, yeniden yüklemeden önce uygulamaya biraz veda etme zamanı. Her uygulamaya, daha zengin bir kullanıcı deneyimi sağlamaya yardımcı olmak için eklenmiş otomatik olarak oluşturulmuş geçici dosyalar (önbellek ve diğer tercih dosyaları) vardır. Bu dosyalar, uygulamayı kaldırdıktan sonra bile bilgisayarınızda kalır ve bir sonraki yeniden yüklemeyi etkileyebilir. Önce bu geçici dosyaları sileceğiz ve ardından tüm sorunları çözmek için Discord'u temiz bir şekilde yeniden yükleyeceğiz.
1. Denetim Masası'nı tekrar açın ve Programlar ve Özellikler'e tıklayın.
2. Aşağıdaki pencerede Discord'u bulun, üzerine sağ tıklayın ve Kaldır'ı seçin. Alabileceğiniz ek açılır pencereleri / onay mesajlarını onaylayın.
3. İlerlemek için, Discord ile ilişkili olan ve hala bilgisayarımızda bulunan tüm geçici verileri silme zamanı. Çalıştır komut kutusunu çalıştırın,% appdata% yazın ve Enter'a basın.
4. Yukarıdaki çalıştırma komutu, Gizli Nesneler devre dışı bırakılırsa çalışmayabilir. Seçeneği etkinleştirmek için, Windows Tuşu + E tuşlarına basarak Dosya Gezgini'ni açın, şeritteki Görünüm sekmesine gidin ve Gizli Öğeleri işaretleyin.
5. AppData klasörü açıldığında Discord alt klasörünü bulun ve sağ tıklayın. Seçenekler menüsünden Sil'i seçin.
6. Aynı şekilde, LocalAppData klasörünü açın (Çalıştır komut kutusunda% localappdata%) ve Discord'u silin.
7. Şimdi ziyaret edin Discord indirme sayfası Tercih ettiğiniz web tarayıcısında Windows için İndir düğmesini tıklayın.
8. Tarayıcının DiscordSetup.exe dosyasını indirmeyi bitirmesini bekleyin ve tamamlandığında, kurulum sihirbazını başlatmak için dosyayı tıklayın.
9. Ekrandaki tüm talimatları izleyin ve Discord'u kurun.
Yukarıdaki çözümlerden hangisinin Discord uygulamasını tekrar açmanıza yardımcı olduğunu bize bildirin. Başlatma sorunu devam ederse, geliştiricilerinin hatanın düzeltildiği bir güncelleme yayınlaması için Discord'un web sürümünü kullanmayı düşünün. Sen de yapabilirsin Discord Destek Ekibiyle İletişime Geçin Ve onlardan her şeyle ilgili daha fazla yardım isteyin veya aşağıdaki yorumlarda bize ulaşın.