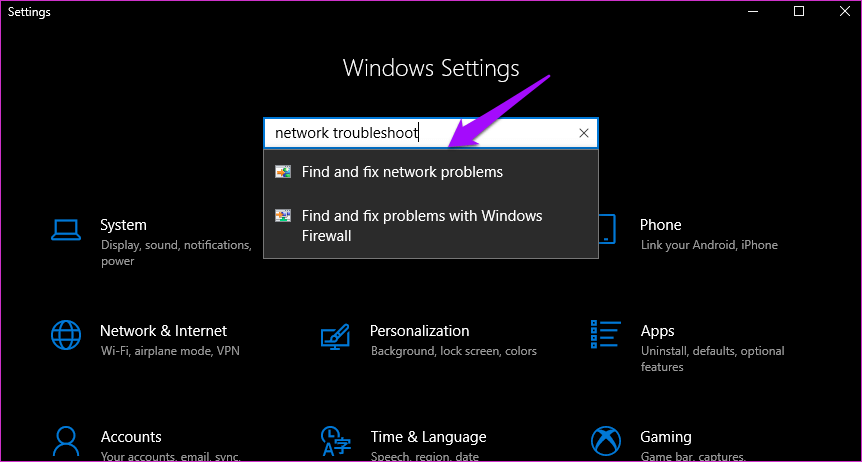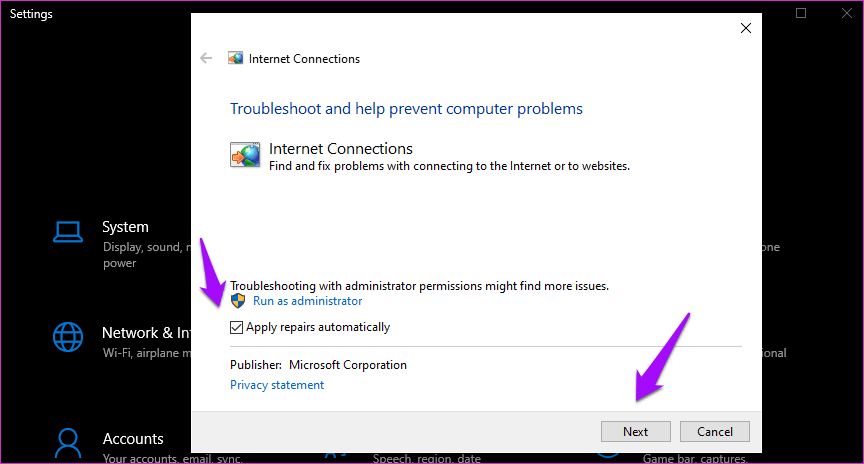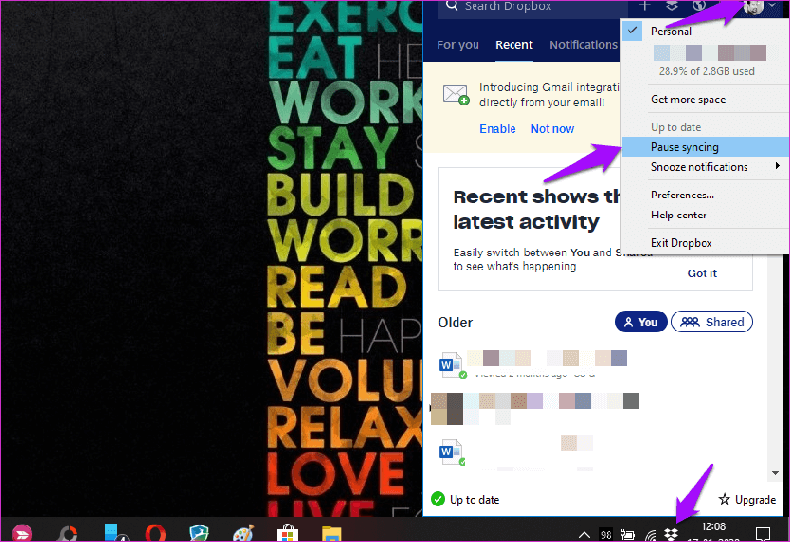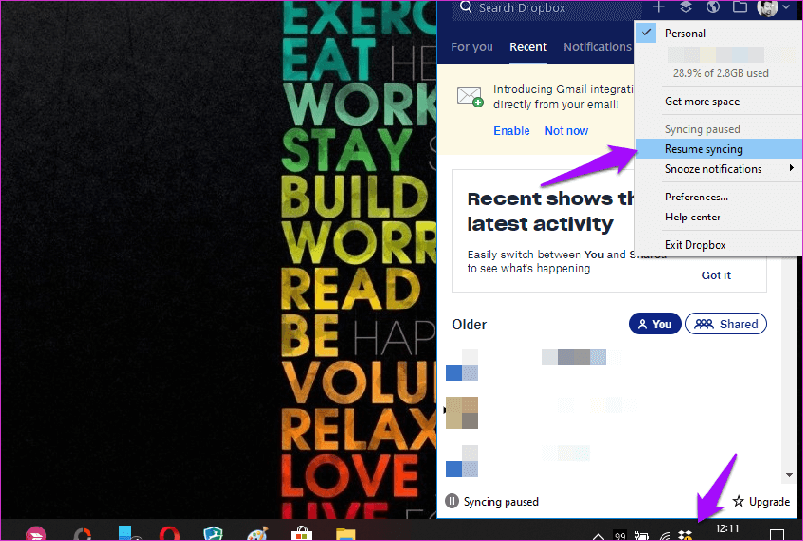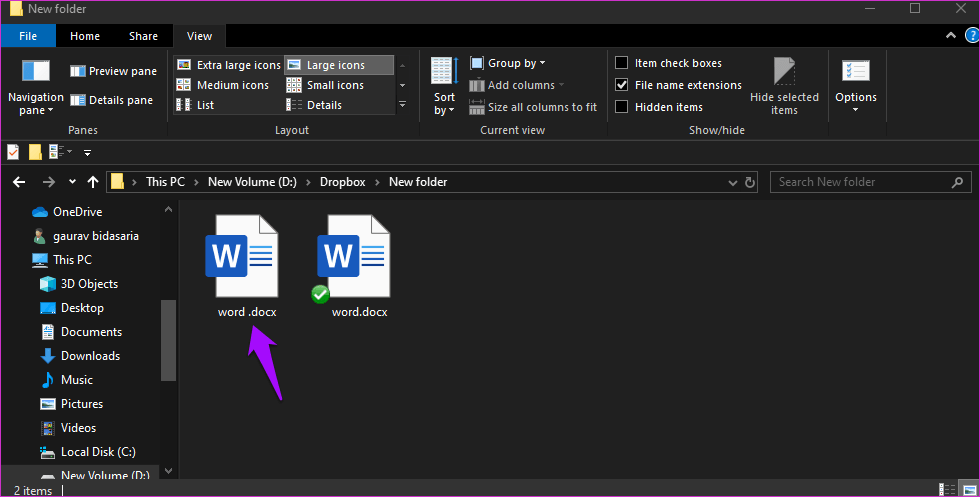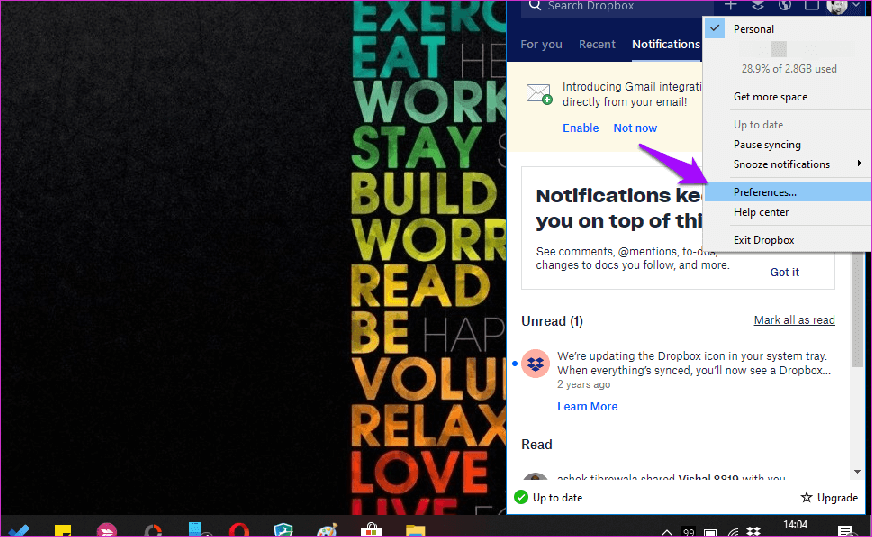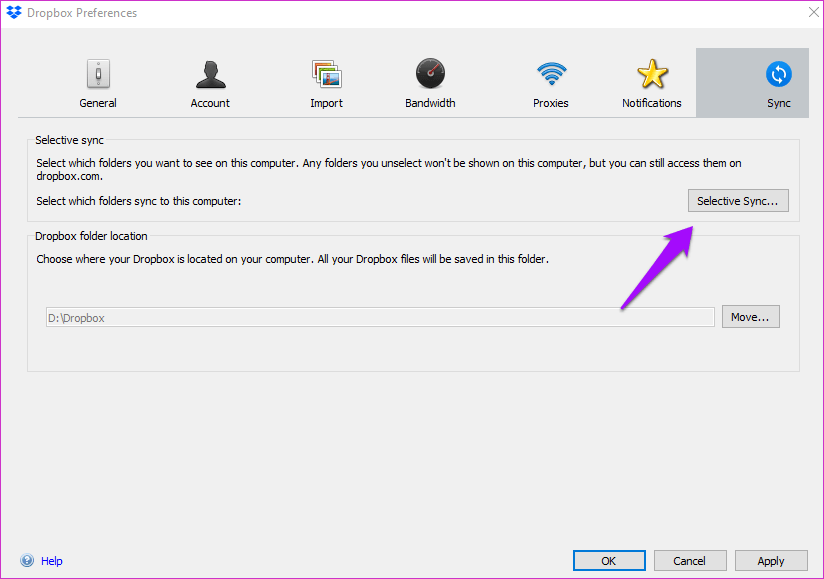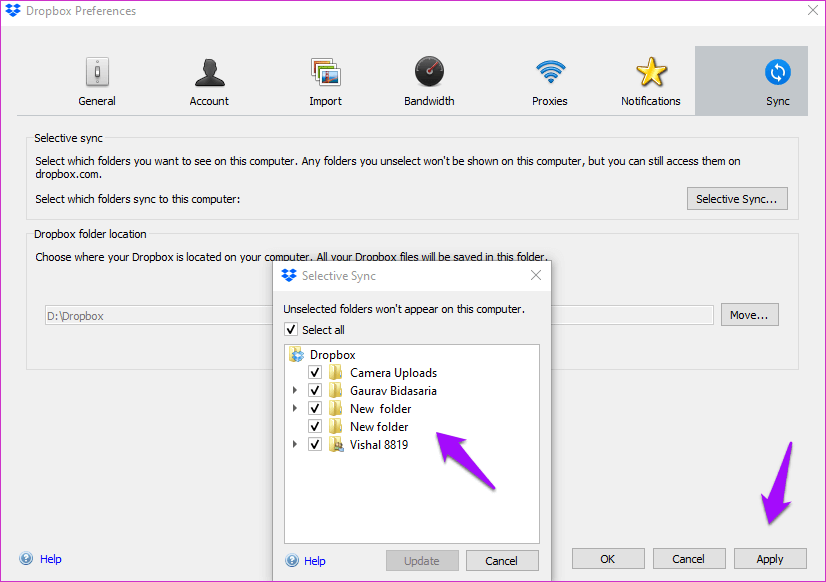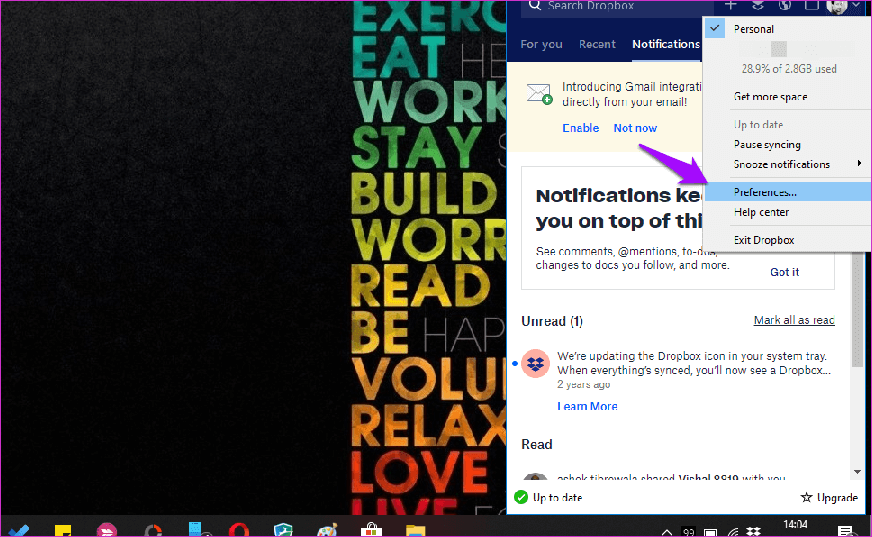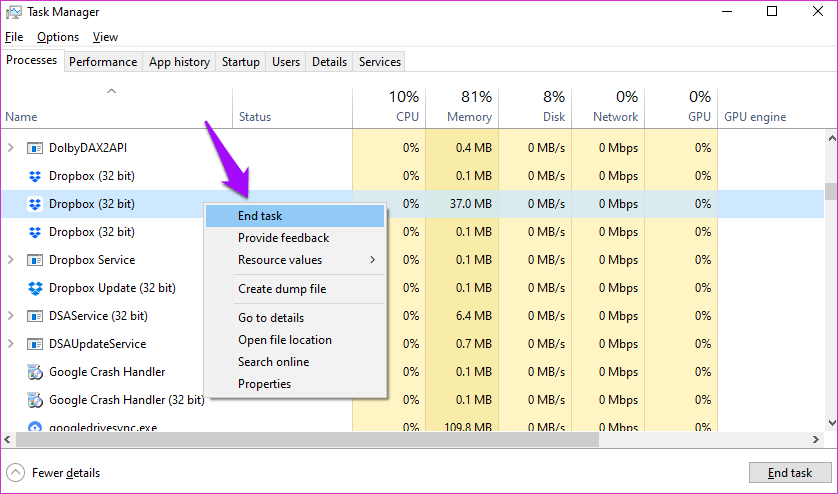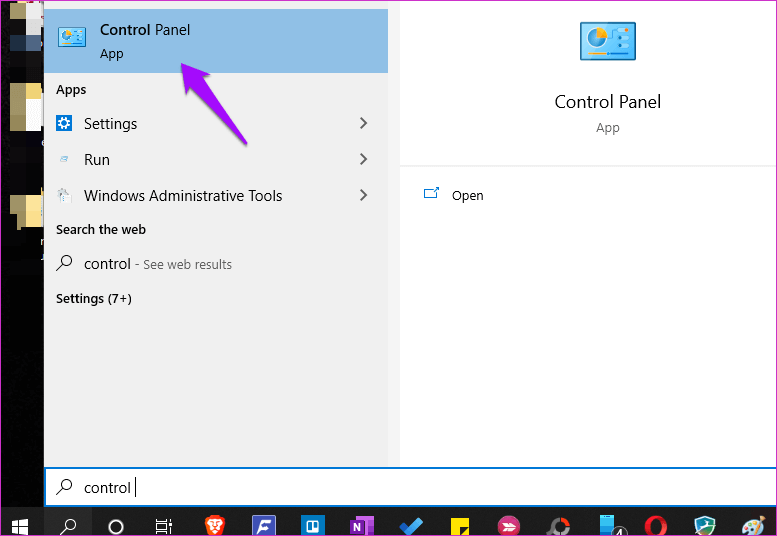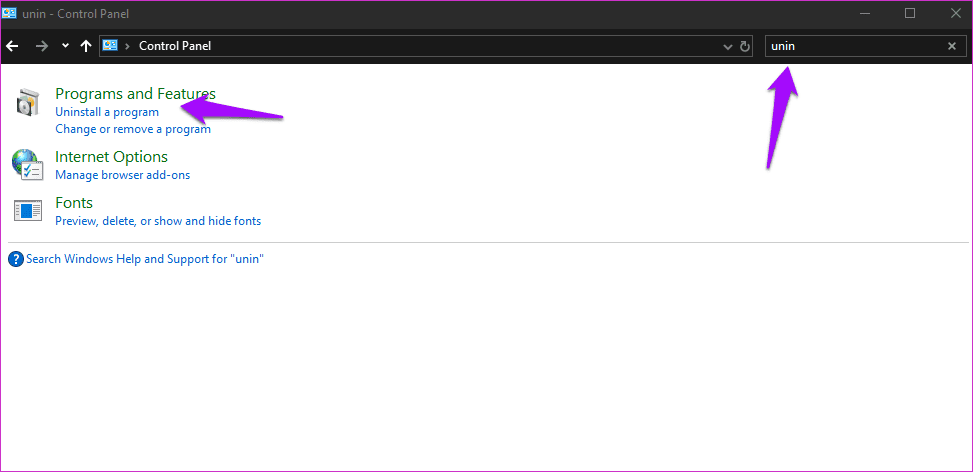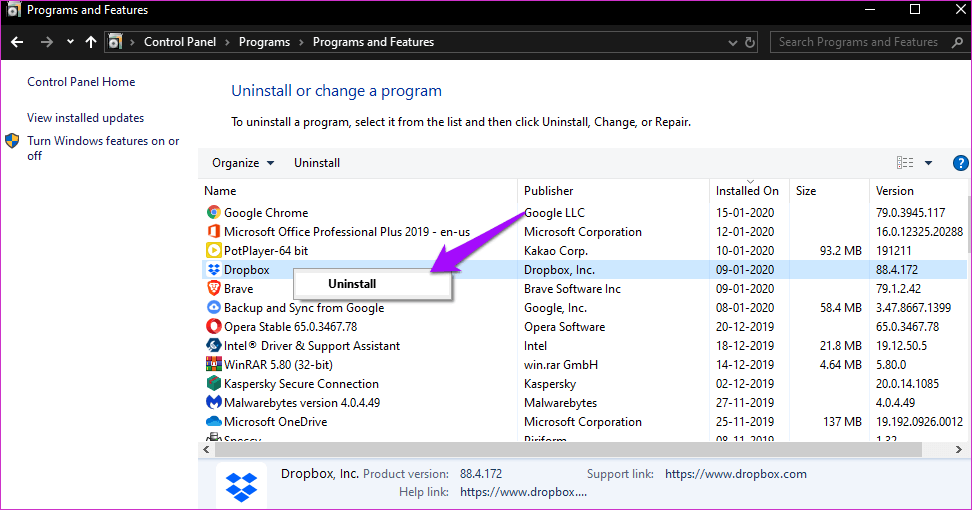Dropbox'ı çevrimdışı düzeltmenin veya Windows 11'da senkronize etmenin en iyi 10 yolu
dropbox Çoğunlukla anında çalışan popüler bulut depolama çözümlerinden biridir. Ancak tüm uygulamalar ve programlar gibi, hatalar ve nadiren de problemler atar. Birkaç kullanıcının karşılaştığı yaygın bir hata başarısızlıktır Dropbox aramamak veya senkronize etmemek Bilgisayarlarda Windows 10 tarafından desteklenmektedir.
Bazı yaygın nedenler İnternet sorunları veya Wi-Fi Dropbox'ta biten bant genişliği, bozuk dosya veya düşük depolama alanı. Umarım aşağıdaki kılavuzu izlemeden önce bu hataları aramışsınızdır.
Başlayalım.
1. Ağ sorunlarını giderme
Ağ hatalarıyla karşılaşıyorsanız, bir tuşa basın Windows + I Açmak için “Ayarlar"Ve ara"البحث"VeAğ sorunlarını çözme.
Bir uygulama seçin Otomatik onarım Burada, ardından “Sıradaki”Ekrandaki talimatları takip etmek için. Sistem herhangi bir hata tespit ederse, düzeltmek için adımlar önerir.
2. Dosya kullanımda
İndirmeye veya senkronize etmeye çalıştığınız dosya başka bir uygulamada açıksa, senkronize edilmez. Gerekecek Dosyayı kapat Düzgün senkronizasyon yapmadan önce. Deneyin.
3. Senkronizasyonu yeniden başlatın
Simgeye sağ tıklayın dropbox “İş Merkezi", Profil resminizi tıklayın ve"Senkronizasyonu duraklat" Burada.
Birkaç dakika bekleyin ve ardından tıklamak için aynı adımları tekrarlayın. Senkronizasyonu sürdür.
Bu, senkronizasyon işleminin başlatılmasına da yardımcı olabilir Sizi bağlamayan bir Dropbox sorununu çözün.
4. Bir klasörü paylaşma
Bulut depolamanın ana avantajlarından biri, dosya ve klasörleri başkalarıyla paylaşma yeteneğidir. Bu, başkalarının hareket halindeyken dosyalara erişmesine, bunları görüntülemesine ve düzenlemesine olanak tanır. Birisi sizinle bir klasör veya dosya paylaşırsa, birincil klasörünüzde görünür. Artık klasör veya dosya sizinle paylaşılmazsa ve haklar iptal edilirse, senkronizasyon artık çalışmaz.
Senkronizasyon diğer dosya ve klasörlerle çalışır mı? Yeni dosyaları senkronize edebilir misiniz? Paylaşılan dosya / klasör hala görünüyor mu? Eğer tüm bu sorulara ve hatta herhangi birine cevap “hayır” ise, sorunu biliyorsunuzdur.
5. Farklı bir klasör
Aynı dosyayı farklı bir Dropbox klasörüne yüklemeyi deneyin ve senkronizasyona yardımcı olup olmadığına bakın. Çalışırsa, klasör bozuk olabilir. Her şeyi bu klasörden yeni bir klasöre taşımanızı öneririm.
6. Beyaz Çatışma
Beyaz boşluk çakışması, kullanıcı adın herhangi bir yerinde ek alan haricinde bir dosyayı veya klasörü diğeri gibi adlandırdığında oluşan yaygın bir sorundur. Dropbox otomatik olarak İsmi ekleyerek Sözler Beyazlık Çatışması.
Ancak bu her zaman olmayabilir ve hatanın farkında olmayabilirsiniz. Hiçbirinin ekstra kaydetme alanı veya boşlukla etiketlenmediğinden emin olmak için yinelenen adlara sahip dosya ve klasörleri kontrol etmenizi öneririm.
Dropbox, eklenen adla dosya / klasörden ayrılmanın uygun olduğunu belirtirken, birçok Dropbox kullanıcısı Windows 10'da senkronizasyon hatasıyla karşılaştı.
7. Seçici senkronizasyon ayarları
Dropbox, yalnızca belirli klasörleri senkronize etmeyi ve gerisini bilgisayarınızda çevrimdışı bırakmayı seçebileceğiniz seçici bir senkronizasyon özelliği ile birlikte gelir. Belki de bu yüzden bu klasördeki klasör veya dosyalar senkronize edilmiyordur?
Simgeye sağ tıklayın dropbox “Sistem tepsisi“Bir kez daha seçin”TercihlerProfil resminin içinde.
Düğmesini tıklayın Seçici Senkronizasyon Sekme içinde Senkronizasyon.
Şimdi, bir sonraki açılır pencerede senkronize etmek istediğiniz klasörleri veya alt klasörleri seçebilirsiniz.
Tamamlandığında, “modernizasyon"Ve sonra"تطبيق“Değişiklikleri kaydedin. Dosya boyutunuza ve internet hızınıza bağlı olarak dosya ve klasörlerin senkronize edilmesi biraz zaman alabilir.
8. Oturumu kapatın ve oturum açın
Windows 10'daki Dropbox uygulamasında oturumu kapatma seçeneği yoktur. Bunun yerine, Dropbox hesabınızın bağlantısını kaldırıp yeniden bağlayacaksınız. Sistem tepsisindeki Dropbox simgesine sağ tıklayın ve tekrar Tercihler ... 'i seçin.
Hesap sekmesinin altındaki Bu bağlantıyı kes açılır kutusunu tıklayın. Daha sonra bilgisayarınızı bir kez yeniden başlatacak ve sonra geri dönüp hesabınızı ekleyeceksiniz. Her şeyin senkronize edilmesi biraz zaman alabilir, bu yüzden sabırlı olun. Dropbox'ın hala çevrimdışı veya senkronize olup olmadığını tekrar kontrol edin.
9. Dropbox işlemini yeniden başlatın
basın Ctrl + Shift + Esc Açmak için “Görev yönetimiVe altında "Dropbox" ı arayınOperasyonlar".
Tüm Dropbox örneklerini sağ tıklayın ve Görevi bitir. Bilgisayarı şimdi yeniden başlatın ve Dropbox'ı “hiçVeya işlemi başlatmak için oluşturmuş olabileceğiniz bir masaüstü kısayolu.
10. Antivirüs ve güvenlik duvarı
Dropbox'ın engellenmediğinden emin olmak için kullandığınız virüsten koruma programını kontrol edin. Orada bir yere yüklenmiş Windows 10 uygulamaları için bir yol olmalı. Windows Güvenlik Duvarı veya kullanabileceğiniz başka bir uygulama durumunda, Yapılandırmanız gerekiyor Dropbox ile çalıştığından emin olmak için.
11. Kaldır, Gelişmiş Yeniden Yükle
Dropbox'ın kaldırılması dosyalarınızı hiçbir yerde silmez. Ne bulutta ne de bilgisayarınızda, endişelenmeyin. "Denetim Masası'nı bulup açın"hiç".
Ara Program kaldırma Arama çubuğunda seçin ve seçin.
Ara dropbox Burada ve bir seçenek seçmek için sağ tıklayın Kaldırma Burada.
Aşağıdaki bağlantıdan Dropbox'ın en son kararlı sürümünü indirin ve yükleyin. Senkronizasyona tekrar başlamadan önce oturum açmanız ve ayarlamanız gerekir.
Dropbox bağlı değilse veya Windows 10'da senkronize edilmiyorsa, destek personeli yeniden yükleme işlemine katılmıştır Gelişmiş kurulum Ayrıntılı. Eski dosyaların ve diğer önbellek verilerinin öncekiyle aynı hatalara yol açmaması için temiz bir yüklemeyi hedefler.
Kutuya bırakın
dropbox Harika bir bulut depolama çözümü, ancak orada tek çözüm değil. Deneyebileceğiniz başkaları da var. Dropbox size bir soruna neden oluyorsa ve çözemezseniz, bulut depolama sistemlerini denemenizi öneririz. Google Drive و onedrive Ve Kutu.