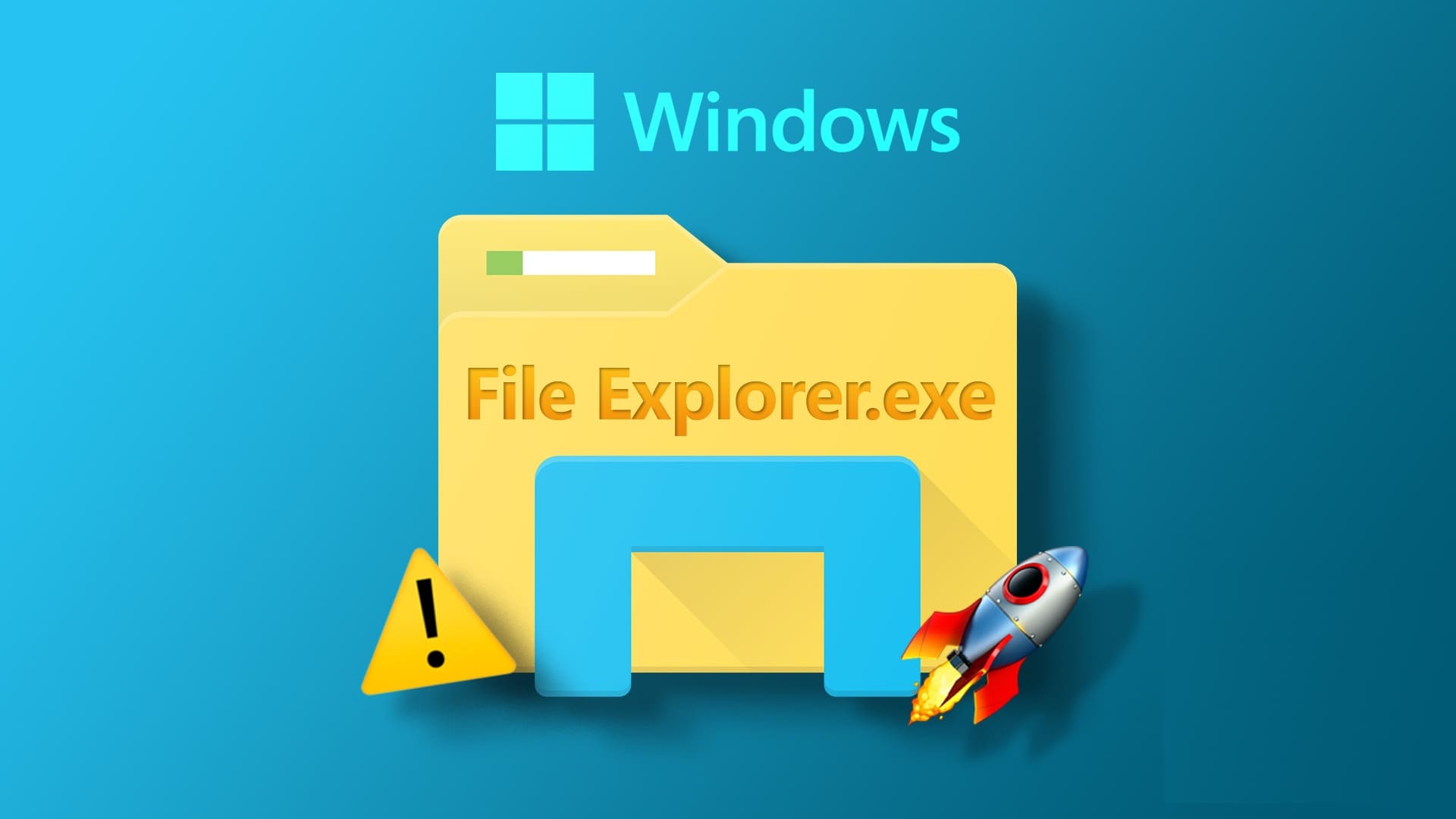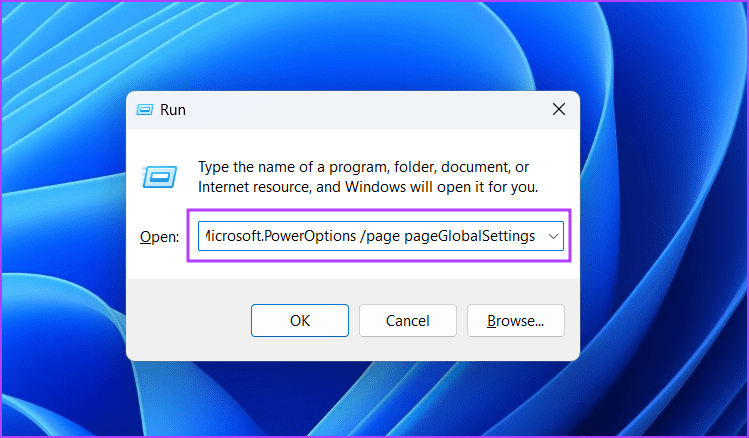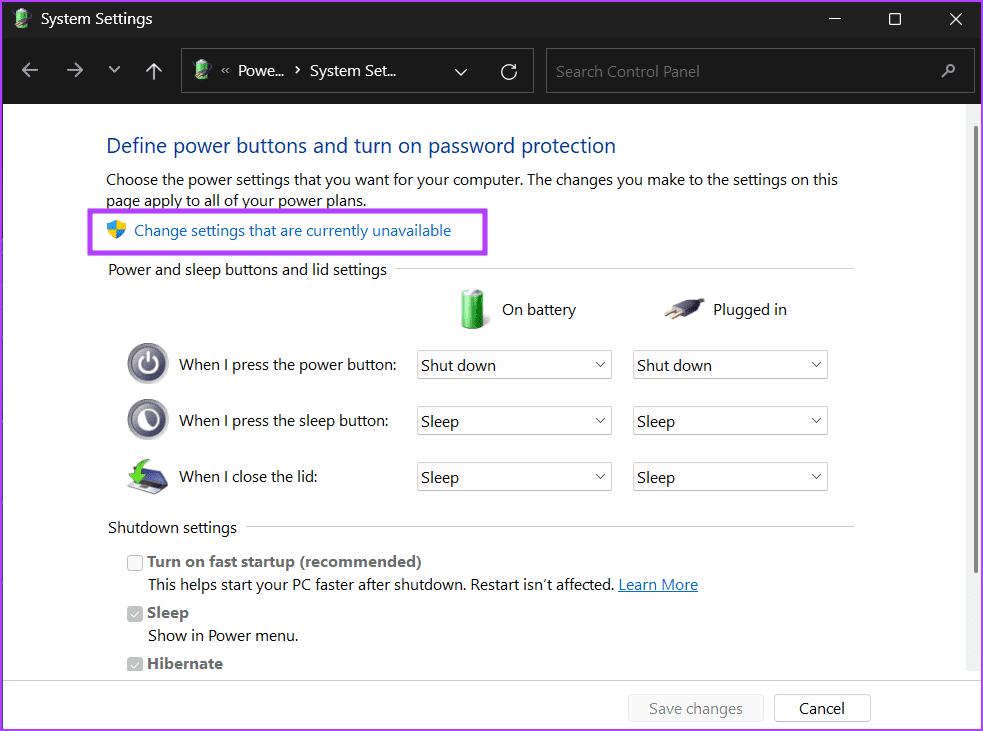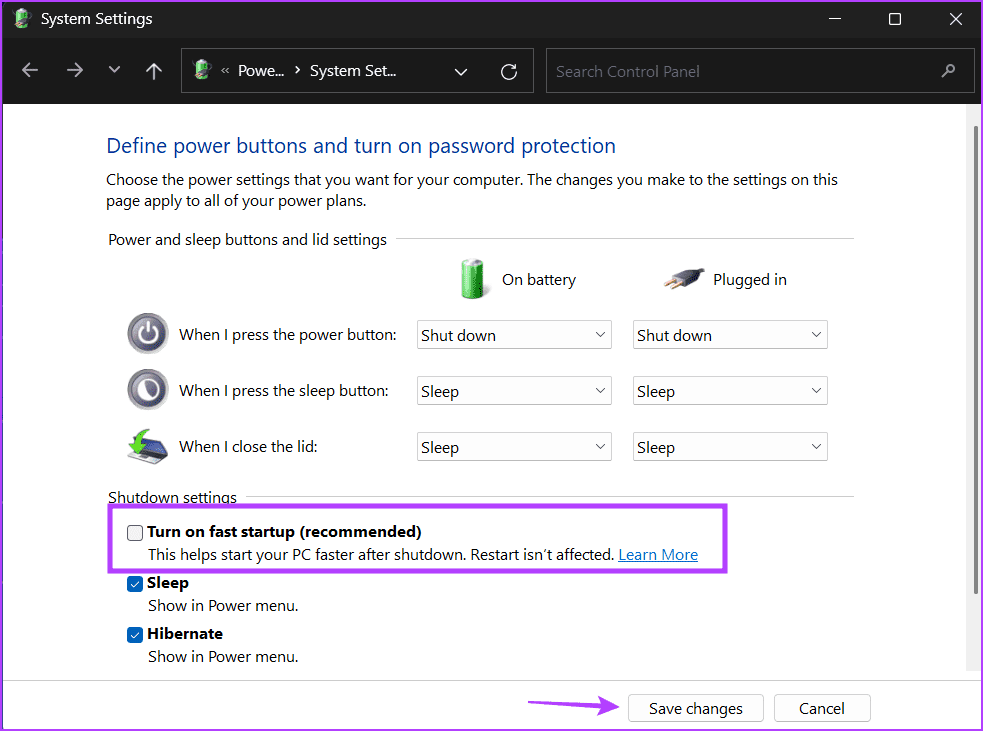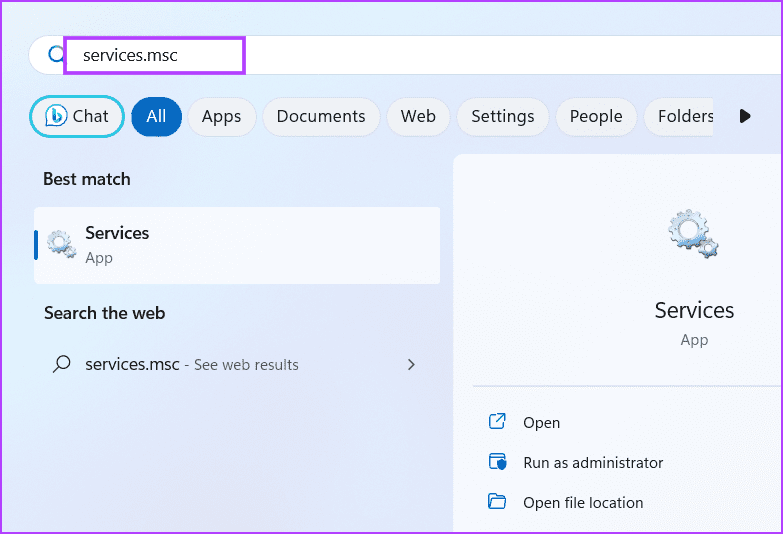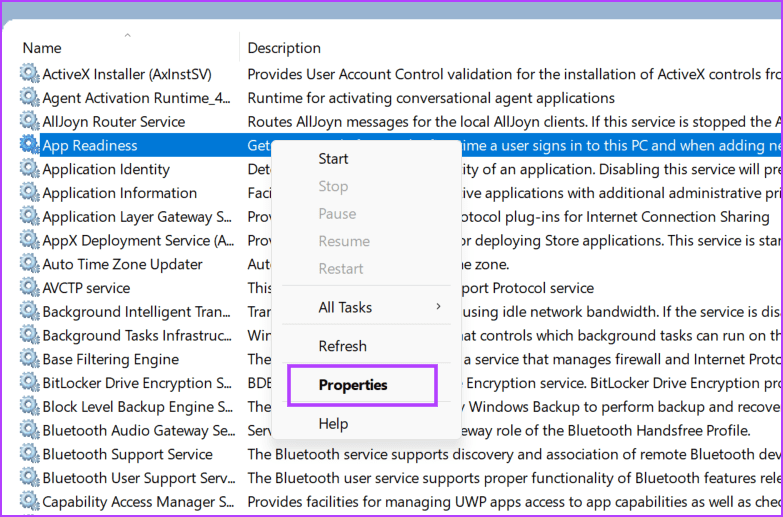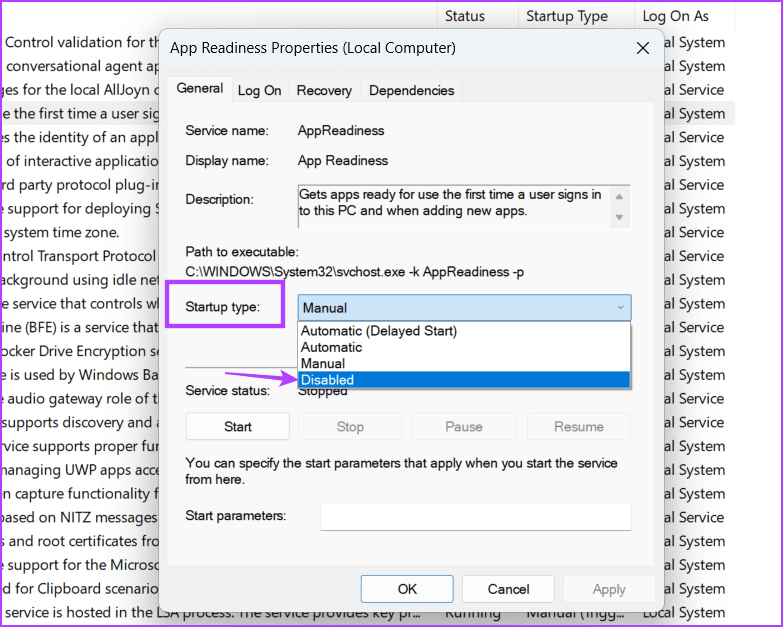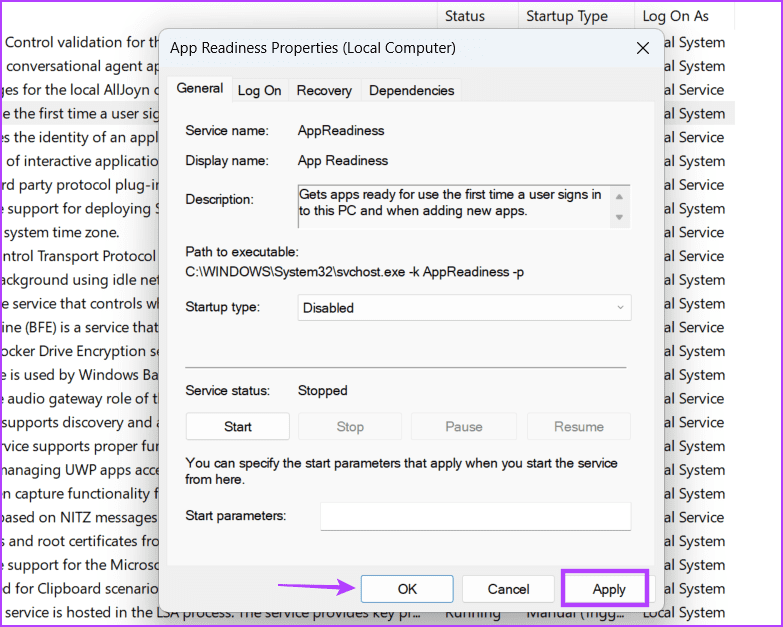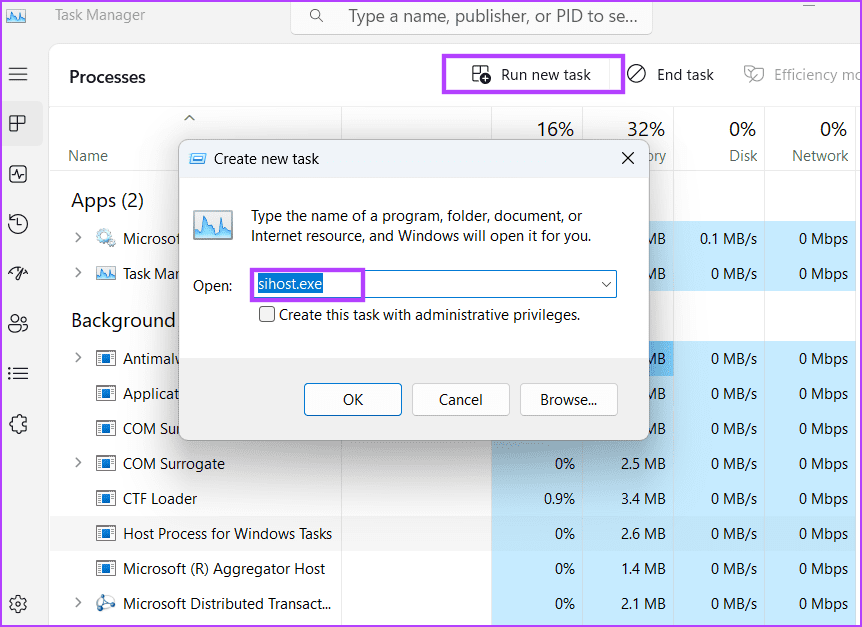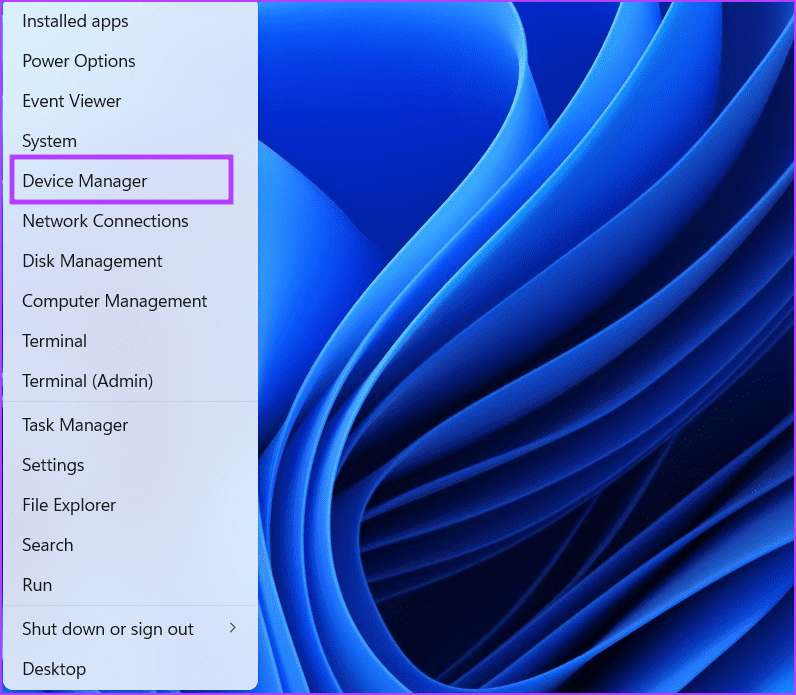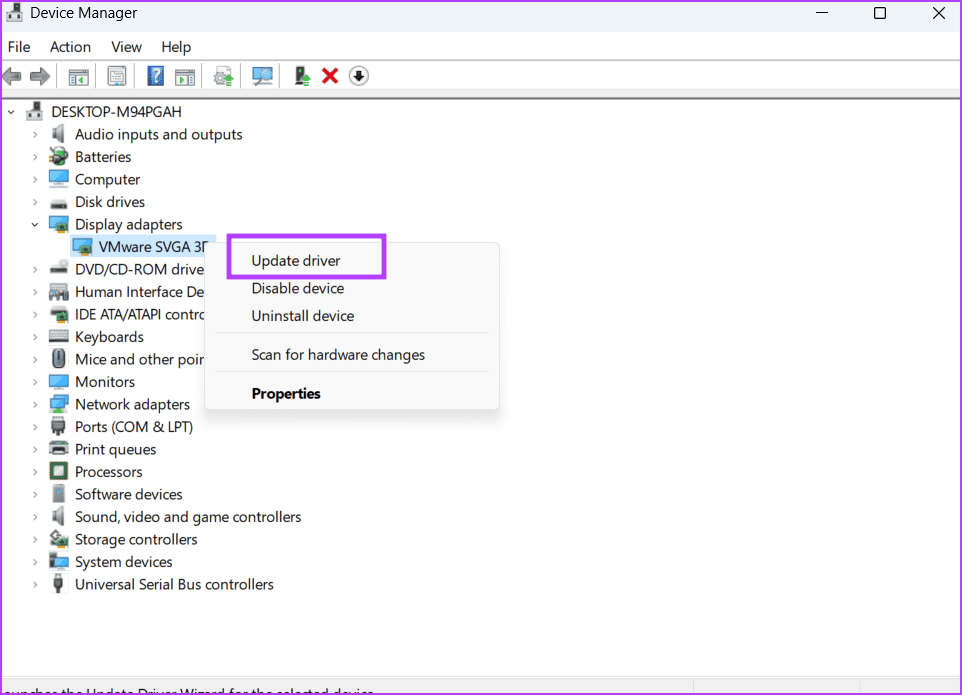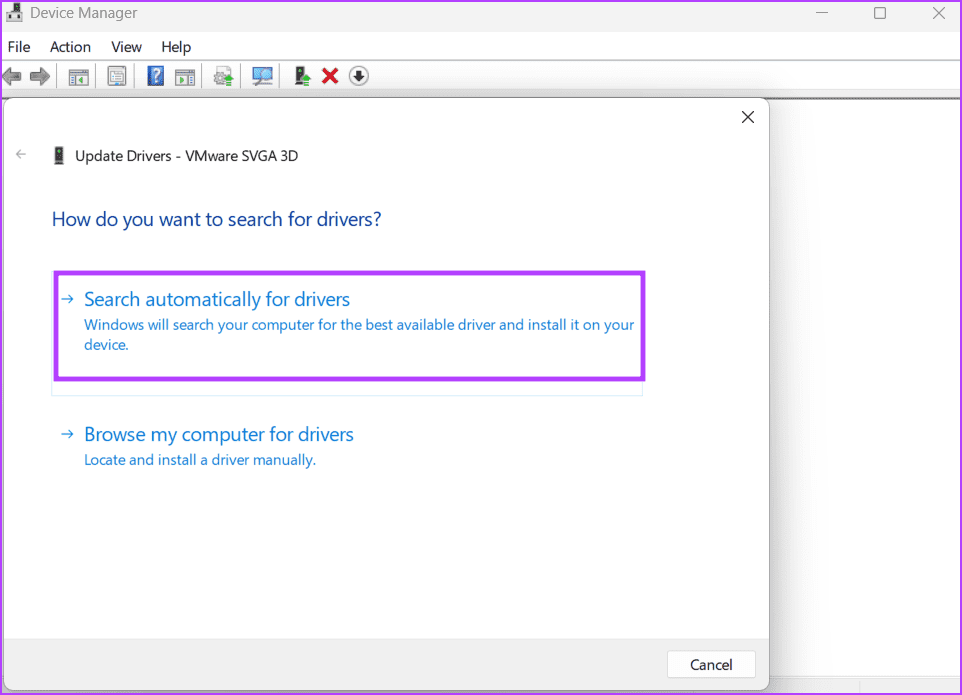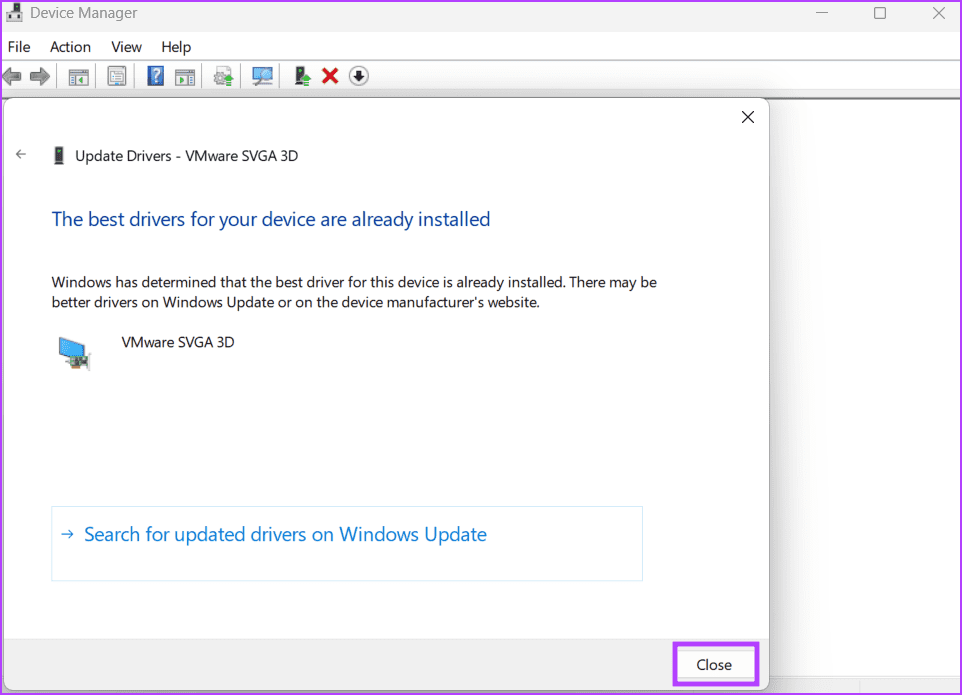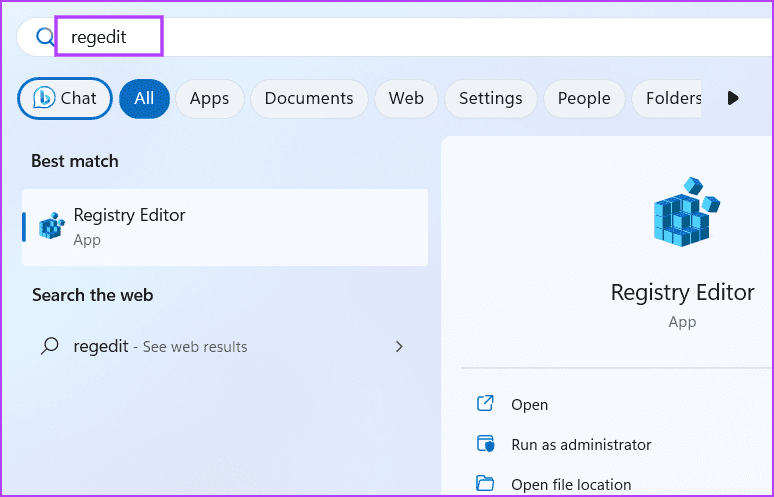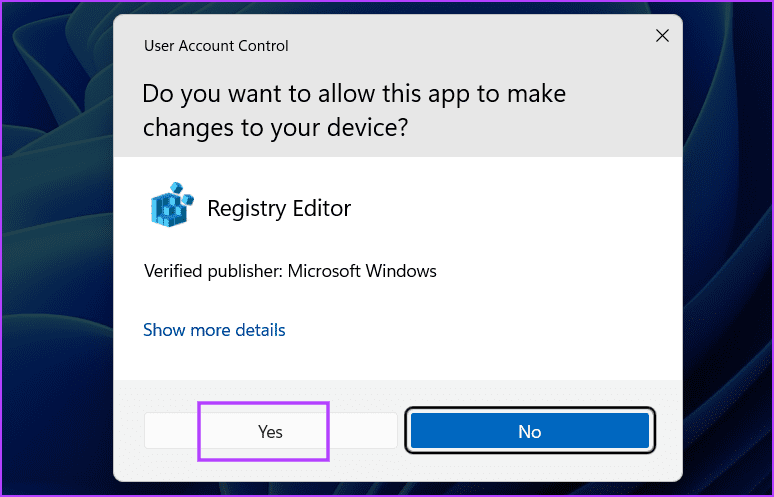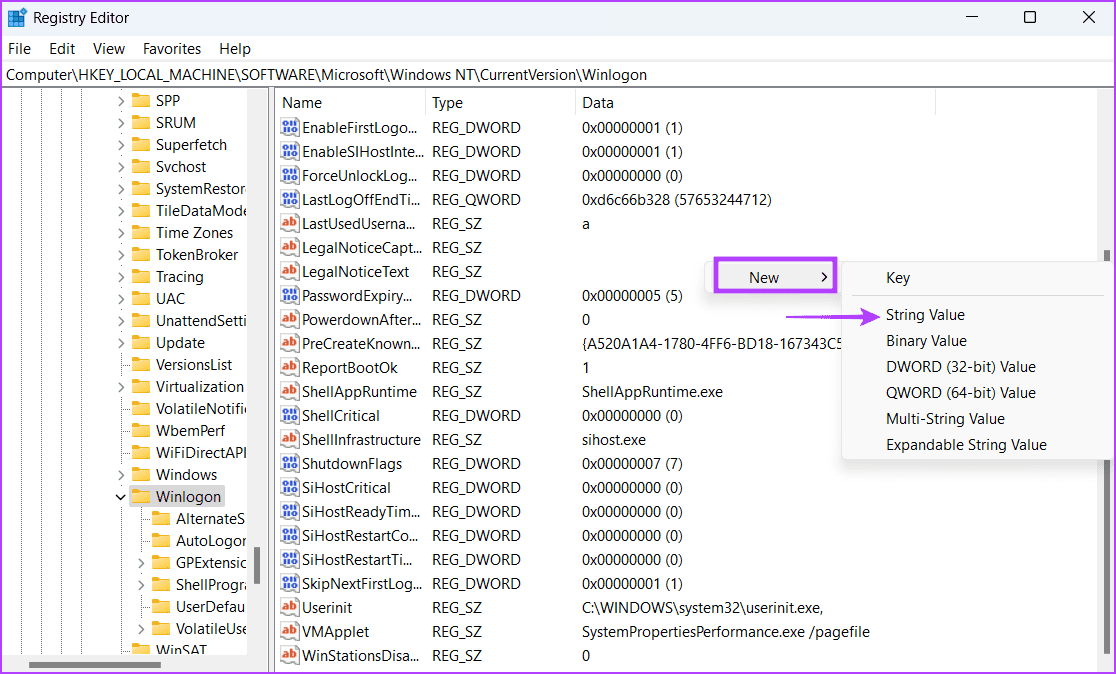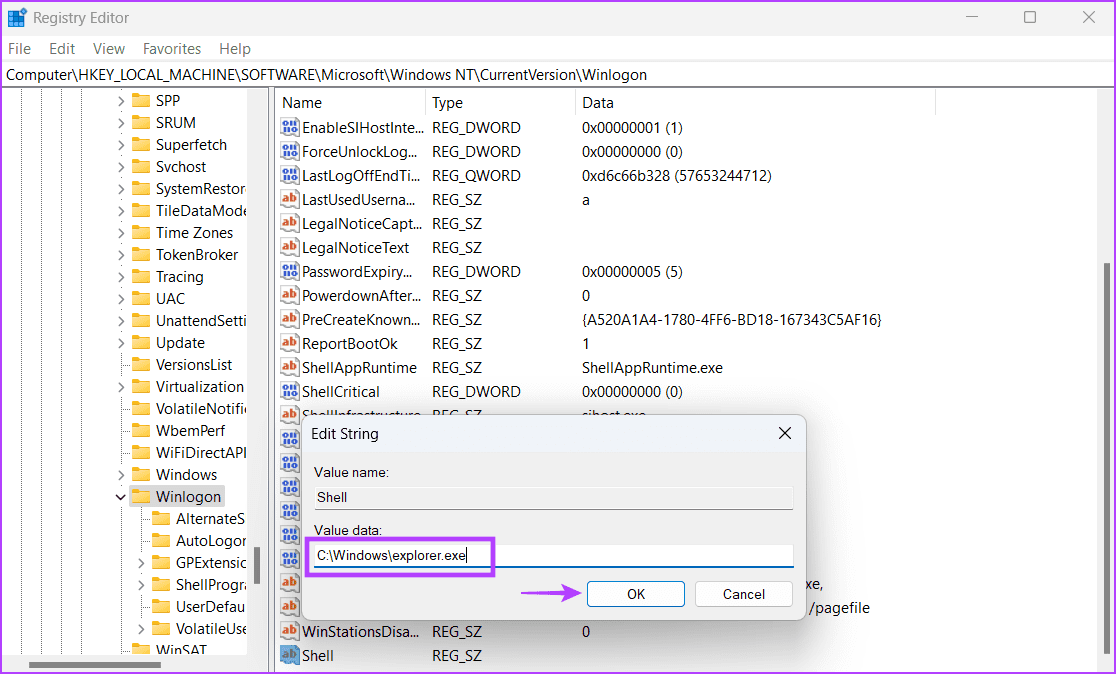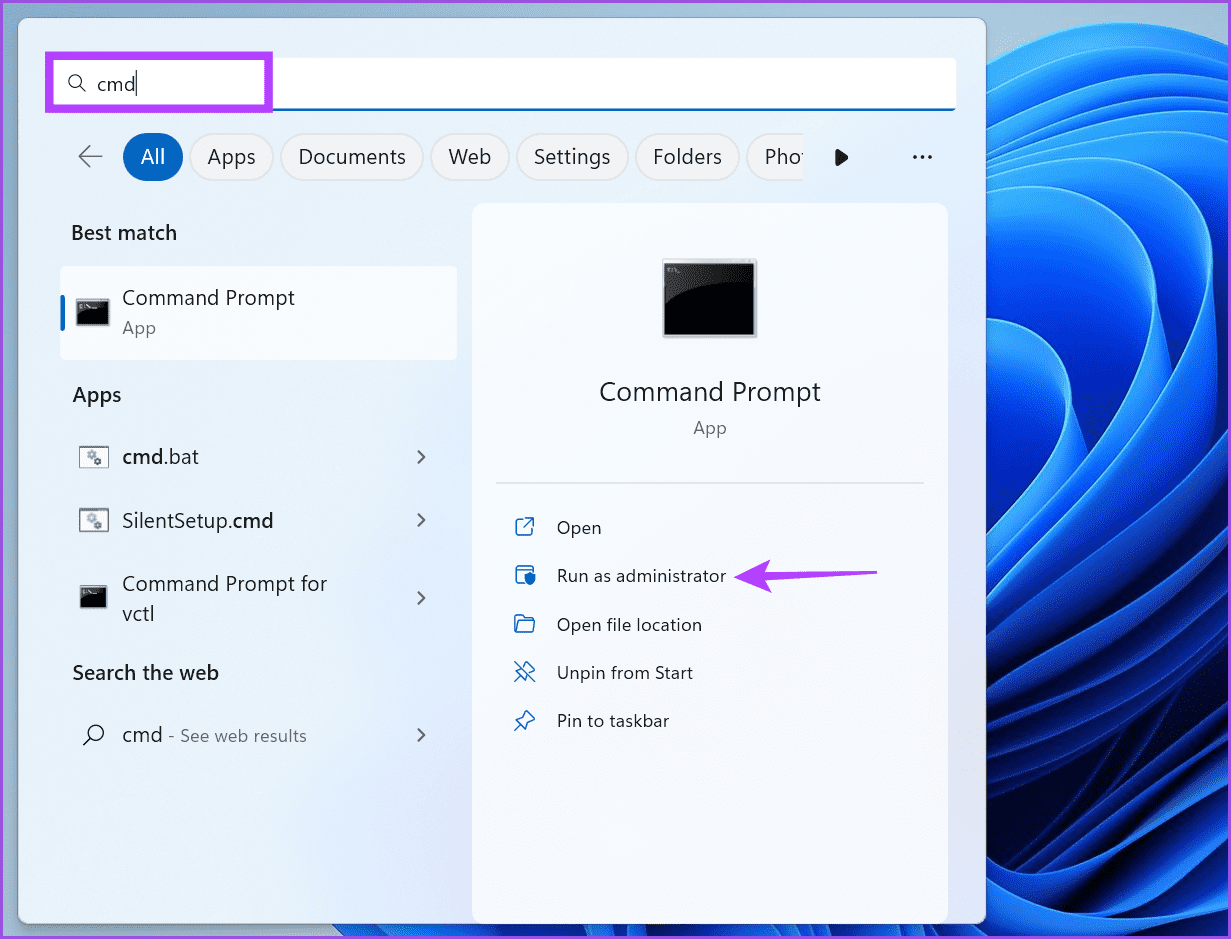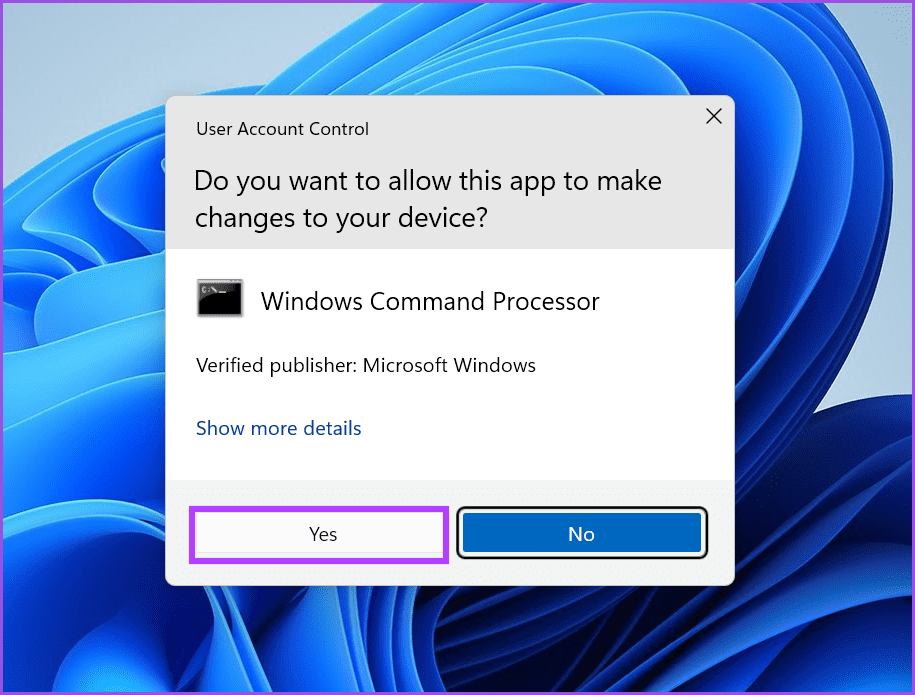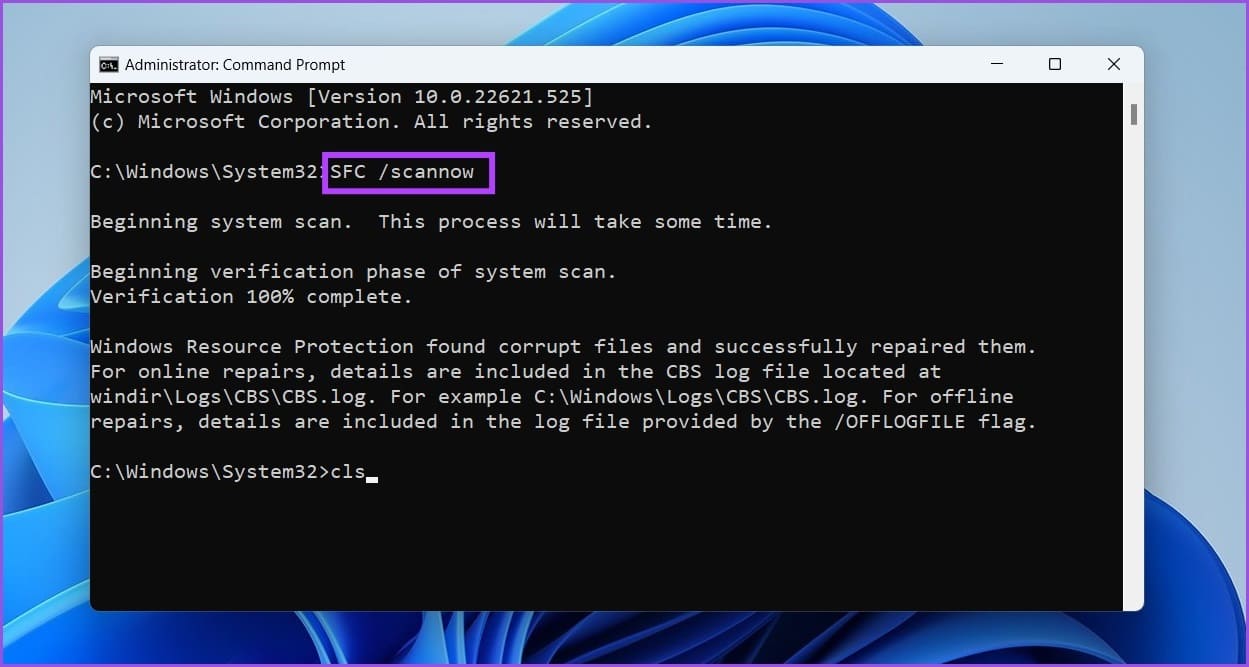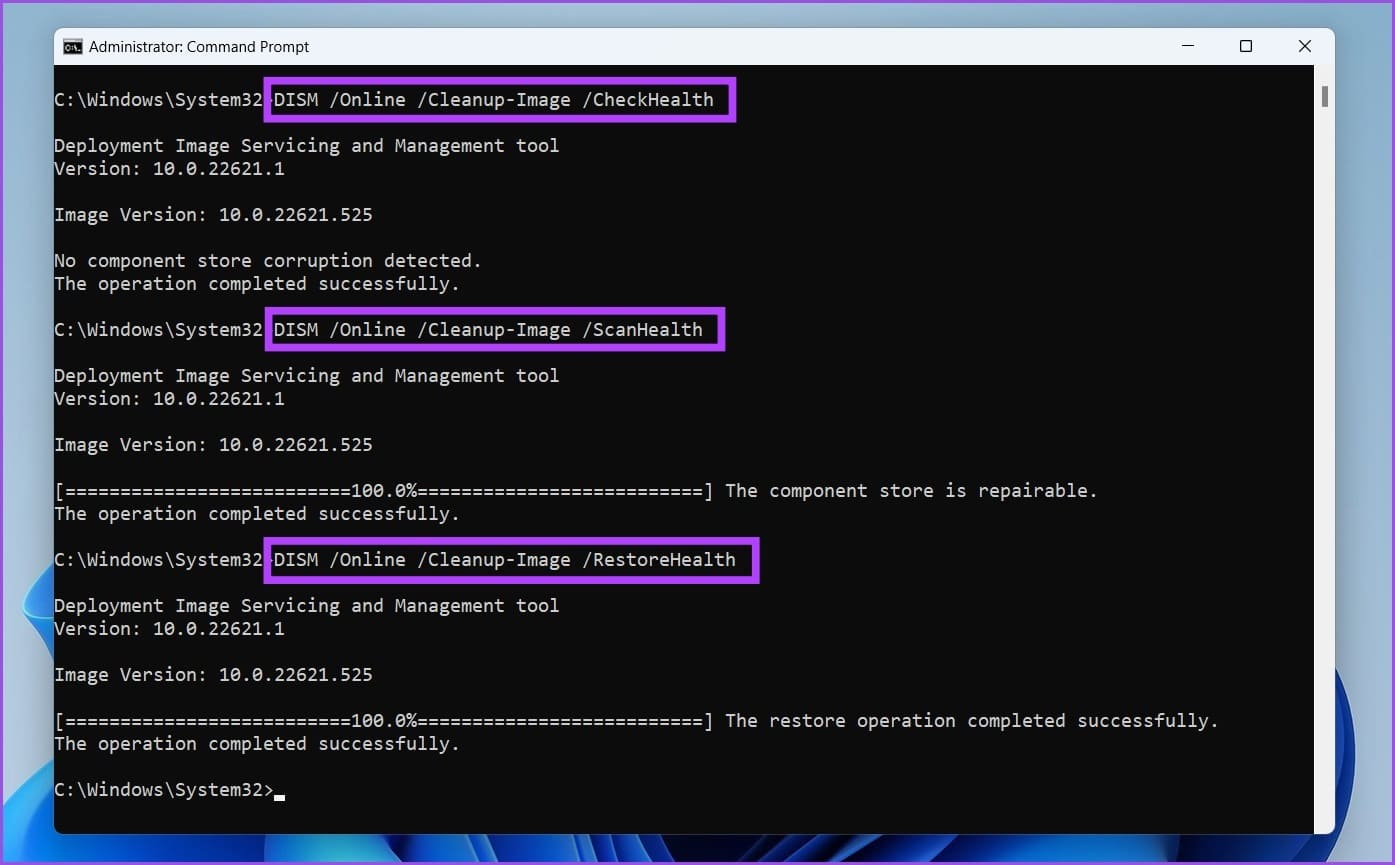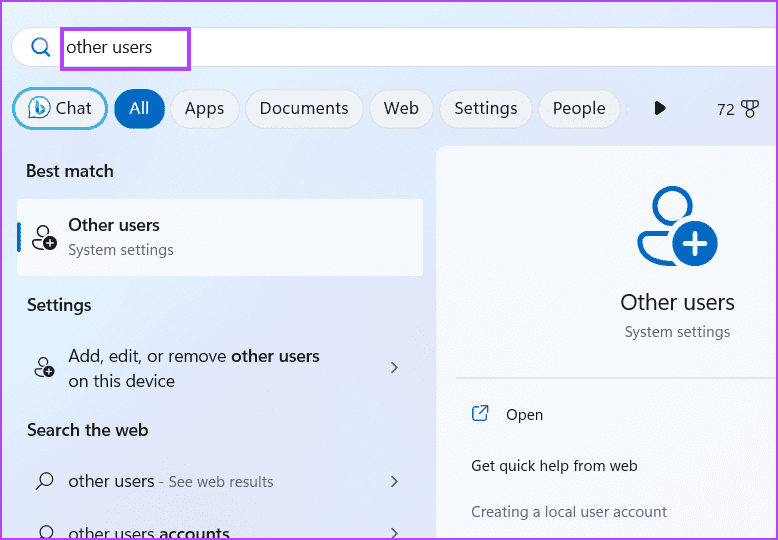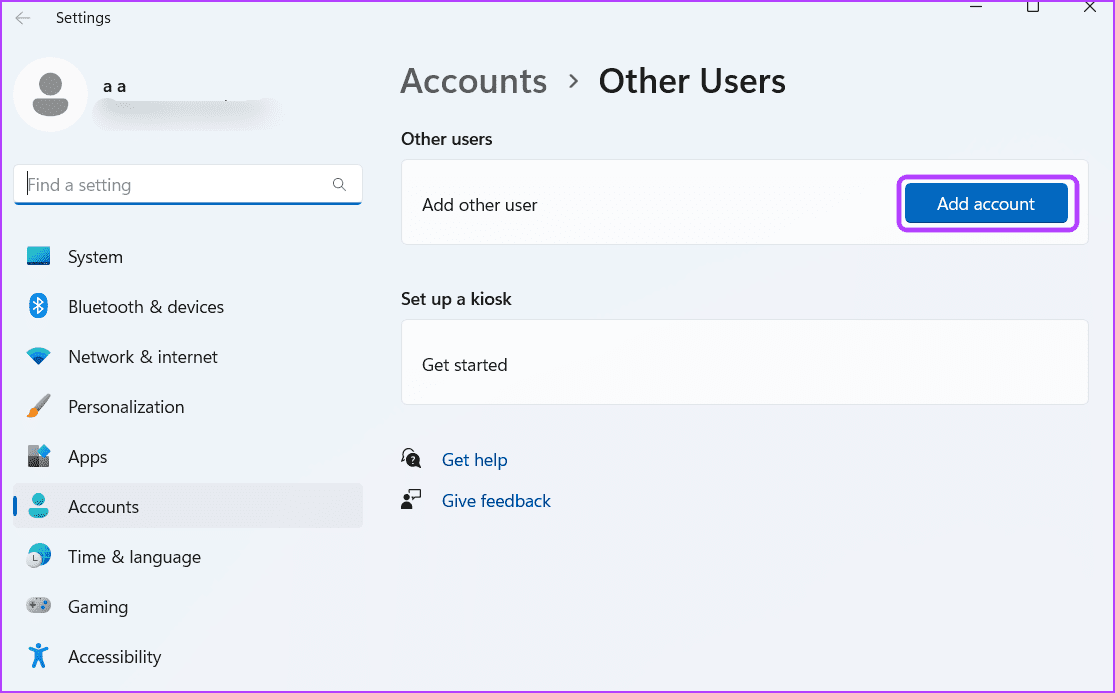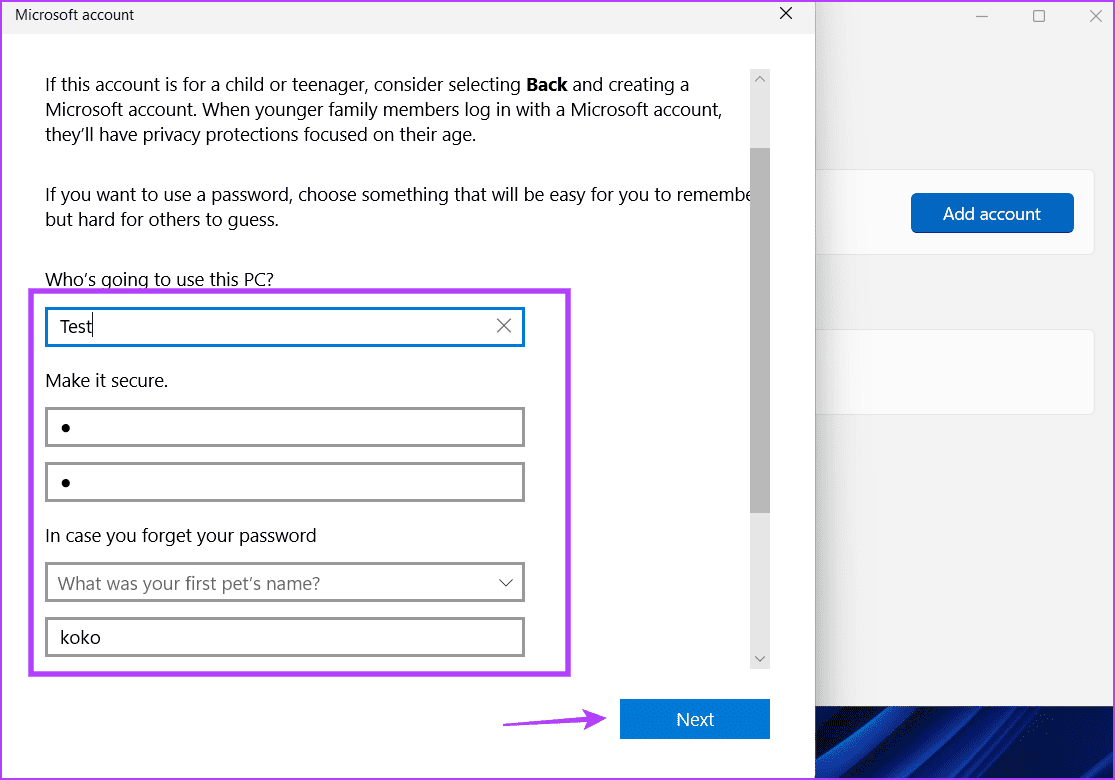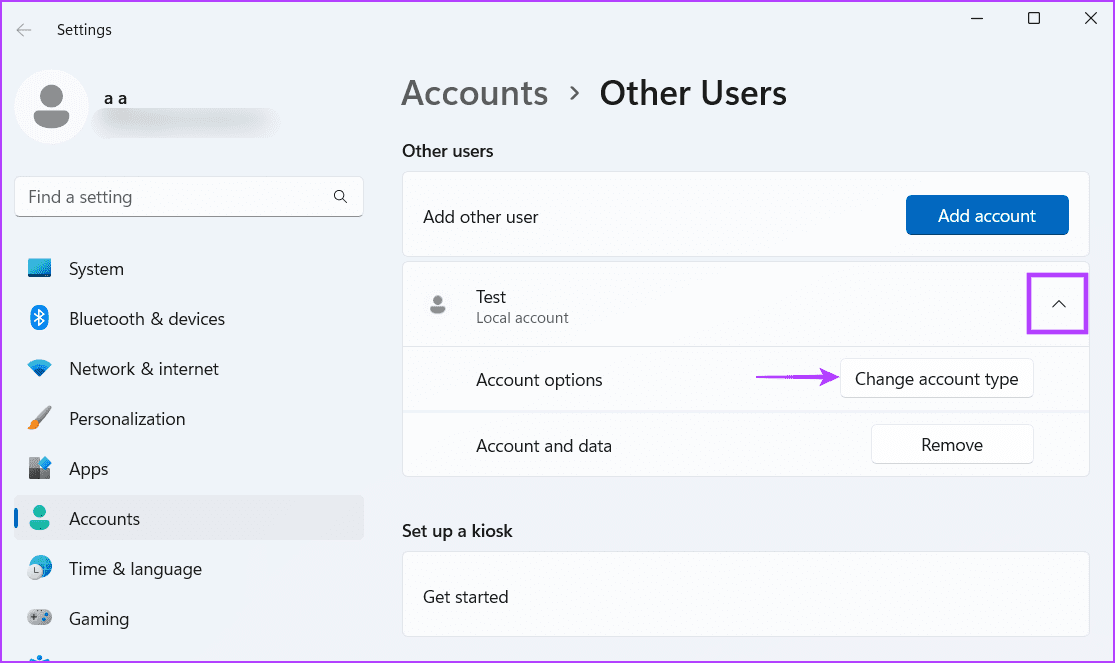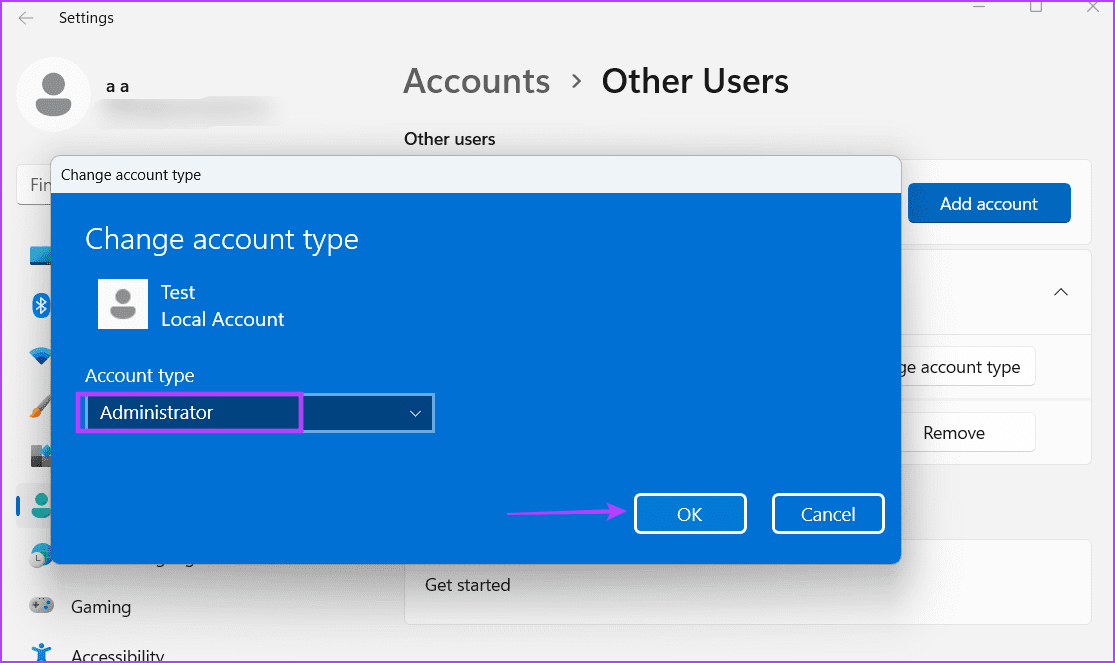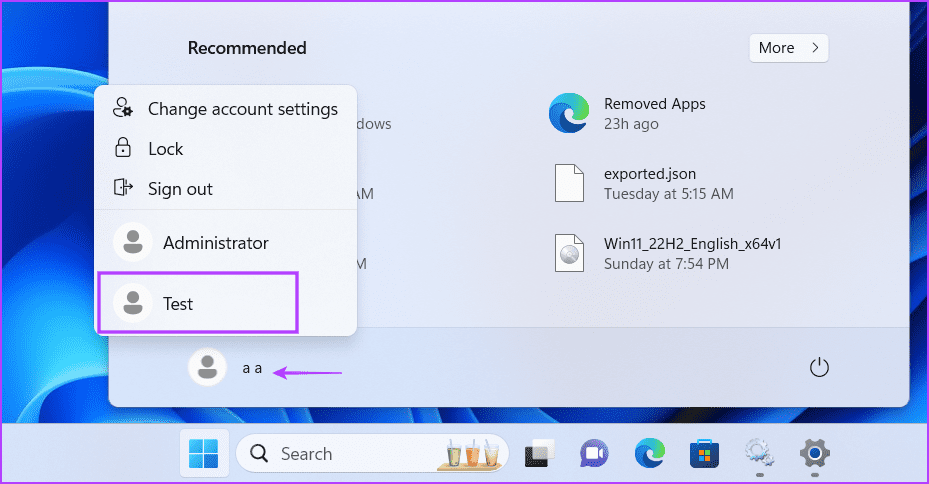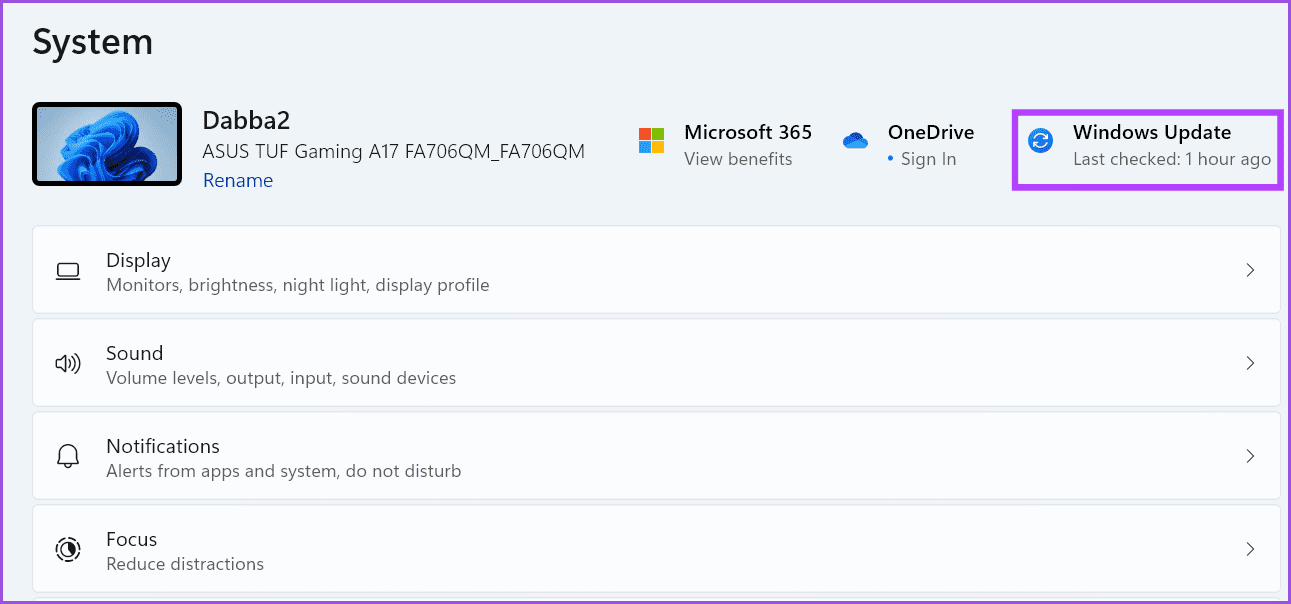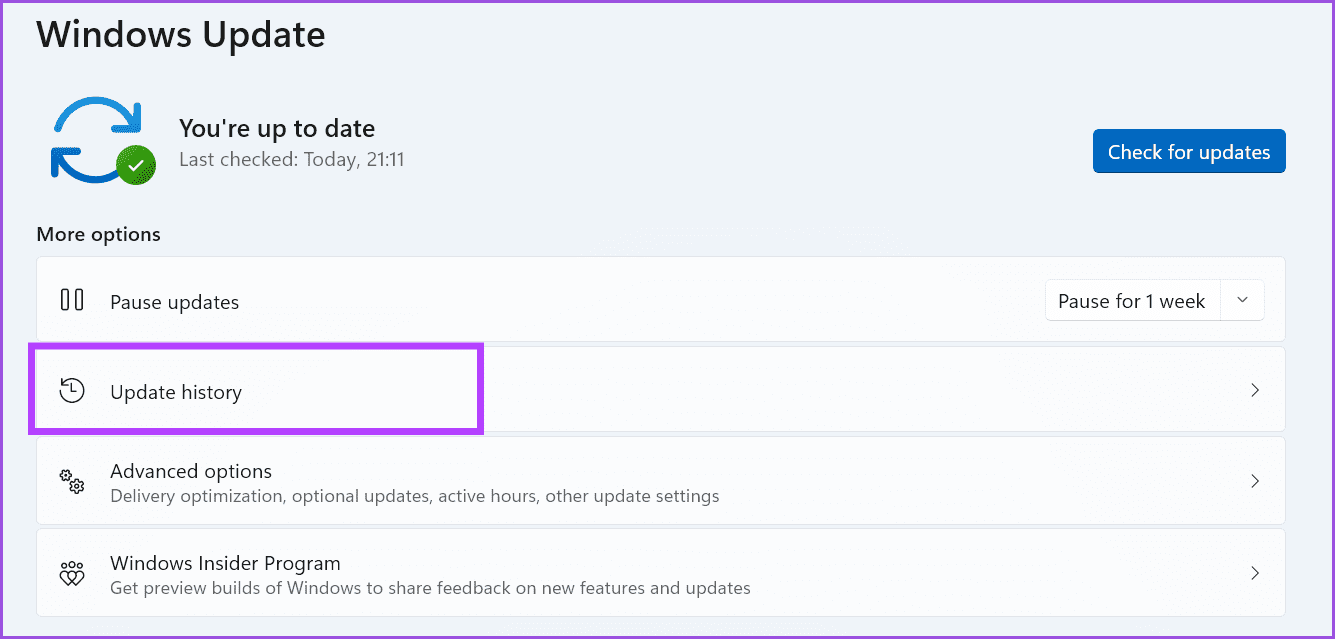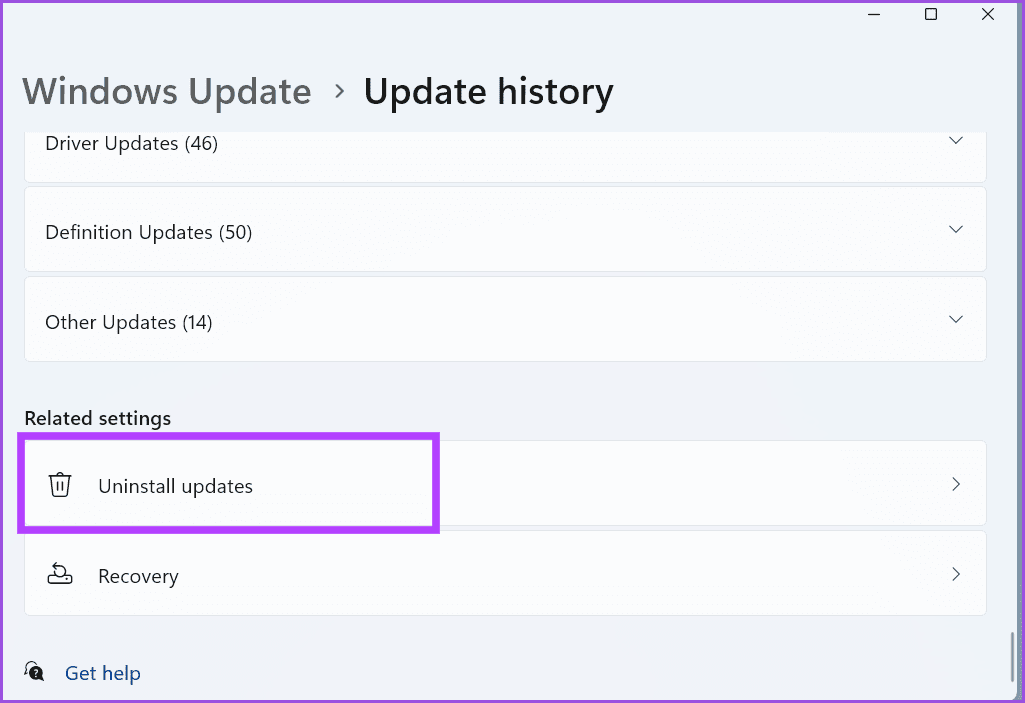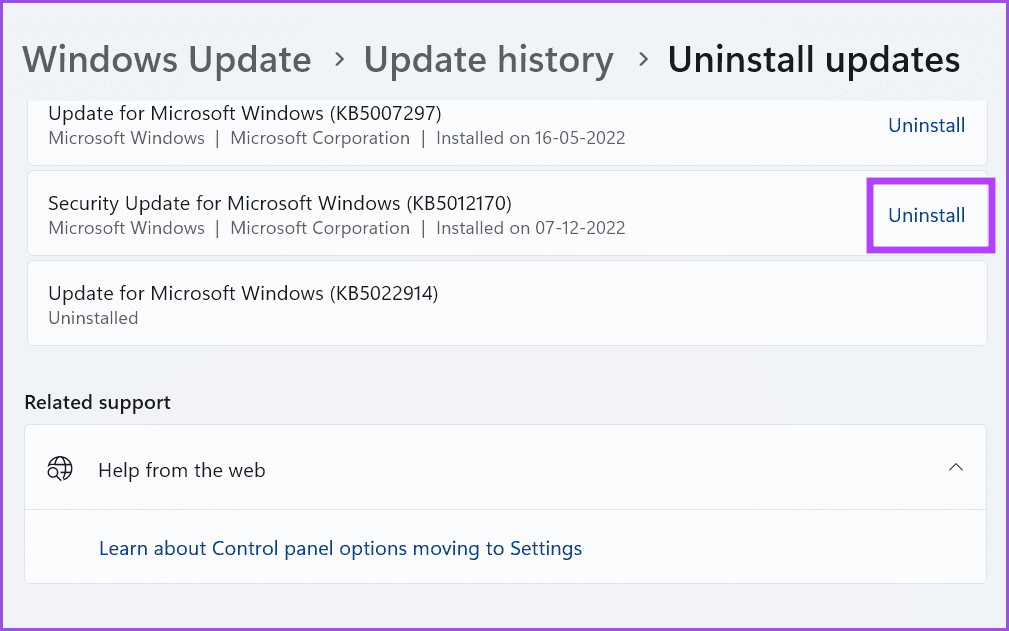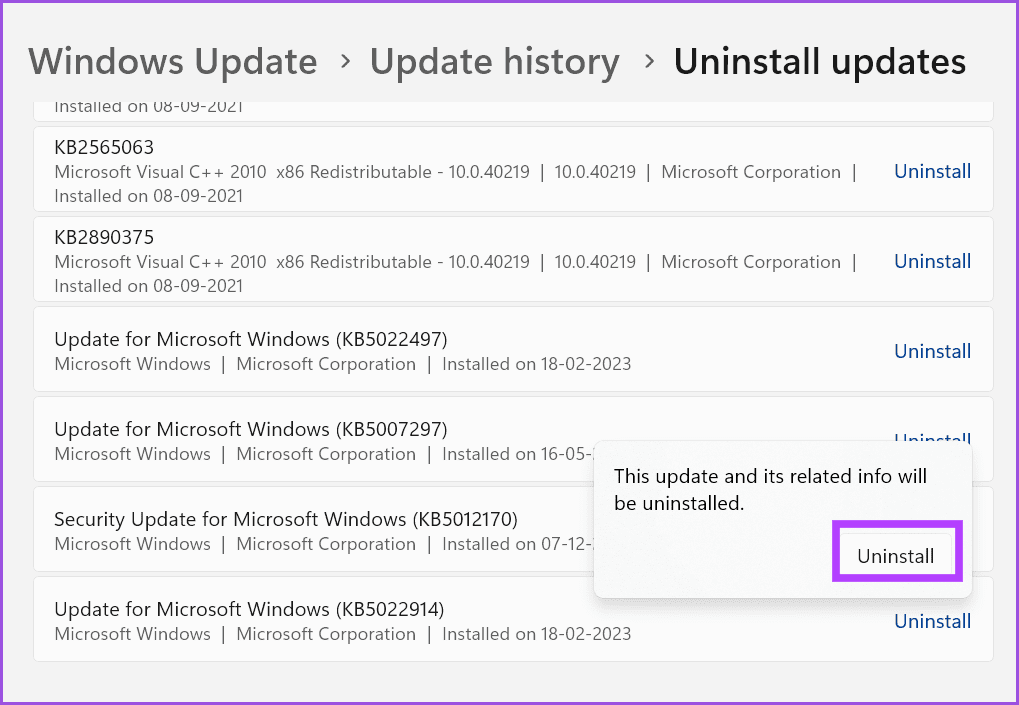Windows 7'de başlangıçta çalışmayan Explorer.exe'yi düzeltmenin en iyi 11 yolu
Windows Gezgini işlemi, bilgisayarınızı açtığınızda çalışır. Bilgisayarınızdaki dosya ve klasörleri bulmanıza, düzenlemenize, yönetmenize ve görüntülemenize yardımcı olur. Ama bazen cevap vermiyor. Yani yapmak zorundasın Görev Yöneticisini Aç Özel kısayol tuşlarını kullanmak ve explorer.exe görevini çalıştırmaya çalışmak. Ama bu geçici bir çözüm.
Bu sorunun olası nedenlerinden bazıları arasında Hızlı Başlangıç özelliği, hatalar veya eski dosyalar içeren Windows Update, bozuk hizmetler veya Sistem dosyaları bozuk. Windows 11 PC'nizde Explorer.exe'nin başlatma sorununu çözmemesi için aşağıdaki yöntemleri deneyin.
1. Hızlı başlatmayı devre dışı bırakın
Hızlı Başlatma, tam bir kapatma sırasında platformu ve işlemleri çekirdek düzeyinde hazırda bekletir. Ancak hazırda bekletme işlemleri normal çalışmıyorsa, masaüstü önyükleme sorunlarına neden olabilir. Bu nedenle, Hızlı Başlangıç'ı devre dışı bırakmak sorunu çözebilir. İşte nasıl:
Adım 1: Klavye kısayoluna basın Windows + R İletişim kutusunu başlatmak için koşmak. Aşağıdaki kısa kodu metin kutusuna yazın ve tuşuna basın. Girin:
control /name Microsoft.PowerOptions /page pageGlobalSettingsAdım 2: Bir pencere açarken Sistem ayarları Seçeneği tıklayın "Ayarlar değişikliği şu anda mevcut değil".
3. adıma geçin: Onay kutusunu temizleyin "Hızlı başlatmayı aç (önerilir)." Düğmesini tıklayın Kaydet değişiklikler.
Adım 4: Pencereyi kapatma Kontrol Paneli.
2. Dosya Gezgini ile ilgili yapılandırma hizmetleri
Aynı kaynaklara erişim hizmetleri arasında bir çakışma olduğunda, Windows Gezgini çökebilir veya başlatılmasını engelleyebilir. Uygulama Hazırlığı, Explorer.exe'nin başlangıçta başlatılmasını engelleyen kötü şöhretli bir hizmettir. Geçici olarak devre dışı bırakmayı düşünebilirsiniz.
Adım 1: Windows tuşuna basın, Başlat menüsü arama çubuğuna services.msc yazın ve hizmetler yardımcı programını başlatmak için Enter tuşuna basın.
Adım 2: Listede Uygulama Hazırlık Hizmetini bulun, üzerine sağ tıklayın ve seçin Özellikler seçeneği.
3. adıma geçin: Adresine git Başlangıç türü bölümü Ve bir seçenek belirleyin Kırık Açılır menüden.
Adım 4: Düğmesini tıklayın "Uygula" Ardından "Katılıyorum".
Adım 5: Bilgisayarı yeniden başlatın.
6. adıma geçin: Tekrar siyah bir ekranla karşılaşırsanız, Görev Yöneticisini başlatmak için Ctrl + Shift + Esc klavye kısayoluna basın ve Yeni Görev Çalıştır düğmesine tıklayın. Yazmak sihost.exe metin kutusuna girin ve Enter tuşuna basın. Görev Yöneticisi'ni kapatın.
3. Grafik sürücüsünü güncelleyin
Eski grafik sürücüleri buna neden olabilir Ve görüntü ayarları sorunlarında bozuk. Bu nedenle, cihaz yöneticisini kullanarak bunları manuel olarak güncellemeniz gerekir. Bunu nasıl yapacağınız aşağıda açıklanmıştır:
Adım 1: Düğmeye sağ tıklayın "hiç" Yetkili Kullanıcı menüsünü açmak için. bulun Cihaz yönetimi seçeneği.
Adım 2: Ekran bağdaştırıcıları bölümünü genişletin ve düğmesine tıklayın Sağ fare grafik kartının adına. Bir seçenek seçin Sürücüyü güncelleyin.
3. adıma geçin: Bir seçenek belirleyin "Sürücüleri otomatik olarak ara". Aracın sisteminize en son sürücüleri indirip yüklemesini bekleyin.
Adım 4: Pencereyi kapatma Sürücüyü güncelleyin.
4. Kaydı değiştirin
Yanlış yapılandırılmış bir kayıt defteri girişi, Windows Gezgini'nin başlangıçta başlamamasına neden olabilir. Bu nedenle, başlangıçta explorer.exe'yi başlatmak için manuel olarak yapılandırmanız gerekir. Ama bunu yapmadan önce bir iş yap. Kayıt defteri yedekleme böylece bir şeyler ters giderse orijinal kayda geri dönme seçeneğiniz olur. Aşağıdaki adımları tekrarlayın:
Adım 1: basın Windows tuşu , Ve yazın regedit , Ve basın Girin.
Adım 2: Kontrol görünecektir Kullanıcı hesabı. Düğmesini tıklayın "Evet".
3. adıma geç: aşağıdaki yolu yapıştırın Adres çubuğu Ve basın Girin:
HKEY_LOCAL_MACHINE\SOFTWARE\Microsoft\Windows NT\CurrentVersion\WinlogonAdım 4: bir değer bul Kabuk sağ bölmede. Orada değilse, sağ bölmeye sağ tıklayın ve seçin. yeni ve bir değer seçin Seri.
Adım 5: Yeni oluşturulan değeri adlandırın Kabuk Ve çift tıklayın. Değer verisi alanına aşağıdaki metni girin ve düğmesine tıklayın TAMAM.
C:\Windows\explorer.exe6. adıma geçin: yakın محرر التسجيل Değişiklikleri uygulamak için bilgisayarınızı yeniden başlatın.
5. SFC ve DISM taramasını çalıştırın
Sistem Dosyası Denetleyicisi (SFC) ve Dağıtım Görüntüsü Hizmeti ve Yönetimi (DISM), hasarlı veya eksik dosyaları kontrol edip yeni bir kopyayla değiştiren ve Windows görüntü bileşen deposunu onaran sistem çapında taramalardır. Yükseltilmiş bir Komut İstemi penceresi kullanarak bu taramaları tek tek gerçekleştirmeniz gerekecek. Bunu nasıl yapacağınız aşağıda açıklanmıştır:
Adım 1: basın Windows tuşu , Ve yazın cmd ve Seçenek'e tıklayın Yönetici olarak çalıştır.
Adım 2: Kullanıcı Hesabı Denetimi penceresi açılacaktır. Düğmeye bas "Evet".
3. adıma geçin: Şimdi, aşağıdaki komutu yazın ve tuşuna basın. Girin:
SFC /scannowAdım 4: Tamamladıktan sonra SFC Kontrolü , Tür sınıf Komut İstemi penceresinde ve Girin.
Adım 5: Aşağıdaki komutları yazın ve tek tek yürütün:
DISM /Online /Cleanup-Image /CheckHealth
DISM /Online /Cleanup-Image /ScanHealth
DISM /Online /Cleanup-Image /RestoreHealth6. adıma geçin: Bu taramaların tamamlanmasını bekleyin. Bilgisayarınızı yeniden başlatın ve aynı sorunla karşılaşıp karşılaşmadığınızı kontrol edin. explorer.exe.
6. Yeni bir kullanıcı hesabı oluşturun
Bozuk bir kullanıcı profili, Windows hatalarına ve beklenmeyen çökmelere neden olabilir. Bunun için yönetici ayrıcalıklarına sahip yeni bir kullanıcı hesabı oluşturmanız gerekir. Bunu nasıl yapacağınız aşağıda açıklanmıştır:
Adım 1: kesmek internetteki bilgisayar. Bir tuşa basın Windows , Ve yazın Diğer kullanıcılar Ve basın Girin.
Adım 2: Düğmesini tıklayın "Bir hesap ekle". Bir pencere açılacak Microsoft hesabı Yeni.
3. adıma geçin: geç Kullanıcı adı ve şifre Ve seçin Üç güvenlik sorusu ve cevapları. Sonra bir düğmeye basın Sıradaki.
Adım 4: Görünecek Yeni kullanıcı hesabı diğer kullanıcılar sayfasında. Seçenekleri genişletmek için ok düğmesine tıklayın ve ardından düğmesine tıklayın. Hesap türünü değiştirin.
Adım 5: Bir seçeneğin yanındaki açılır menüyü genişletin Hesap türü. set Yönetici seçeneği. “Katılıyorum".
6. adıma geçin: Başlat menüsünü açmak için Windows tuşuna basın. Tıklamak Profil simgesi Sonra seçin Kullanıcı Yeni oluşturuldu.
Adım 7: Oturumunuz kapatılacak. Yeni hesap için parolayı girin ve sistemin yeni profili kurmasını ve masaüstünü başlatmasını bekleyin.
7. Windows Güncellemesini Geri Al
Windows güncellemeleri yeni özellikler ve güvenlik düzeltmeleri getirir. Ancak çoğu zaman önemli sistem özelliklerini bozabilirler. Bir sistem güncellemesi yükledikten sonra Explorer sorunuyla karşılaşırsanız, güncellemeyi geri almanız gerekir. Aşağıdaki adımları tekrarlayın:
Adım 1: Klavye kısayoluna basın Windows + I Bir uygulamayı çalıştırmak için ayarlar. Windows Update simgesine tıklayın.
Adım 2: Bir seçeneği tıklayın Kayıt Güncelleme.
3. adıma geçin: Ekranın altına gidin ve bir seçeneğe dokunun Kaldırma güncellendi.
Adım 4: Ara son kurulum Kurulum tarihini kontrol ederek. Kaldır düğmesine tıklayın.
Adım 5: Düğmesini tıklayın Kaldırma bir daha. Windows'un güncelleştirmeyi bilgisayarınızdan kaldırmasını bekleyin.
Dosya Gezgini'nin yeniden çalışmasını sağlayın
Explorer.exe başlangıçta başlamazsa, bilgisayarınızdaki dosyalara göz atmayı gerçekten zorlaştırır. İlk onarımlarla başlayın ve ardından uygulamaya hazır hizmetini devre dışı bırakın. Ardından, Windows oturum açma sırasında explorer.exe'yi başlatmak için kayıt defterini değiştirin. geri al Windows Güncelleme Tam da diğer tüm seçenekler umutsuzluğa yol açtığında.