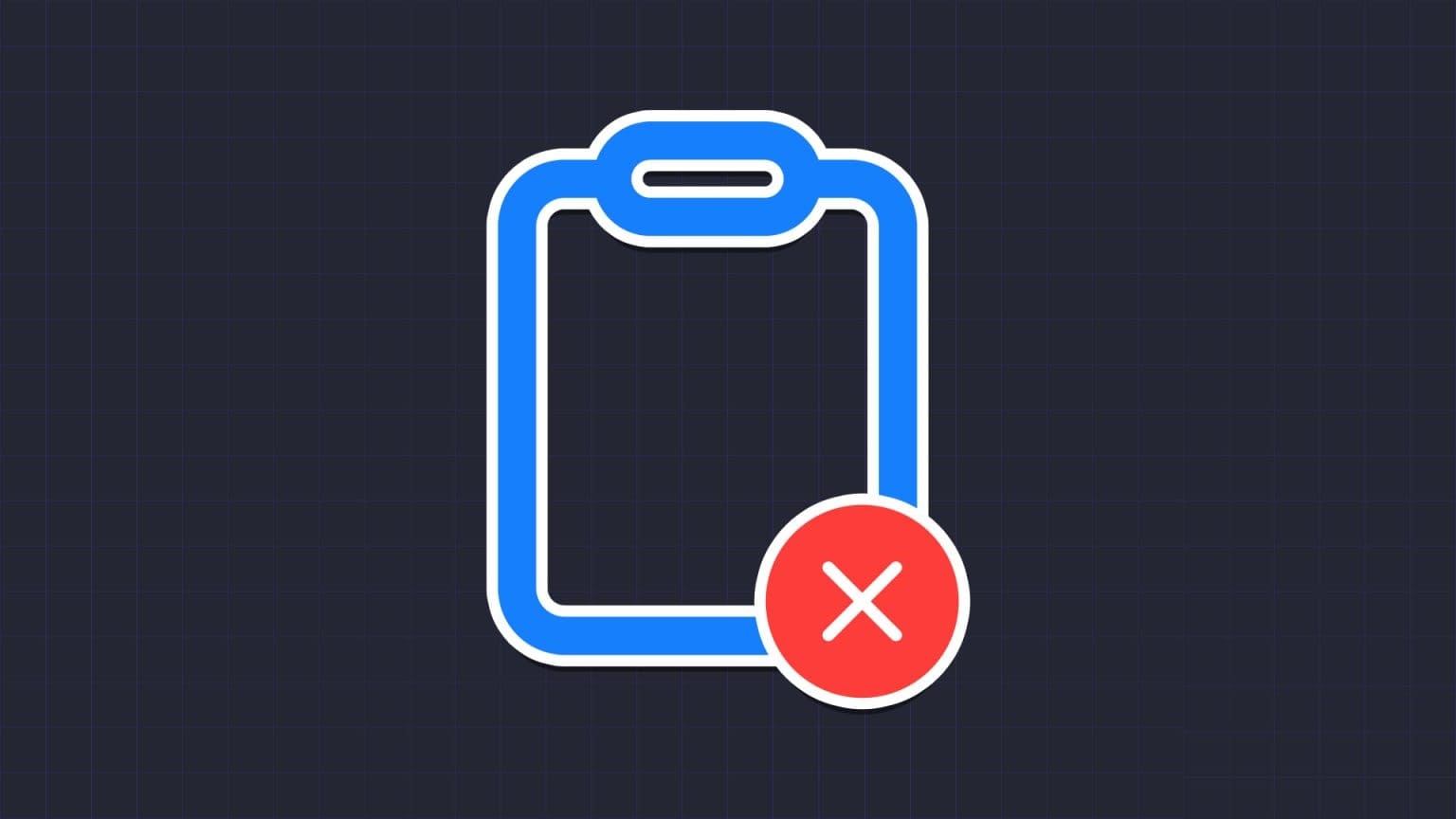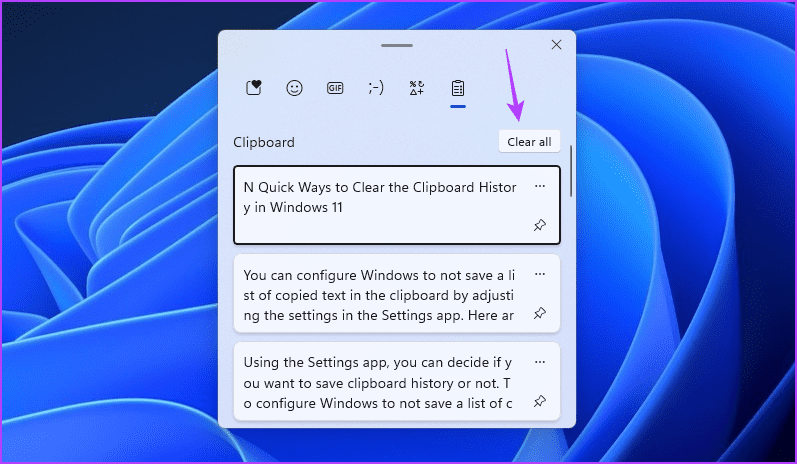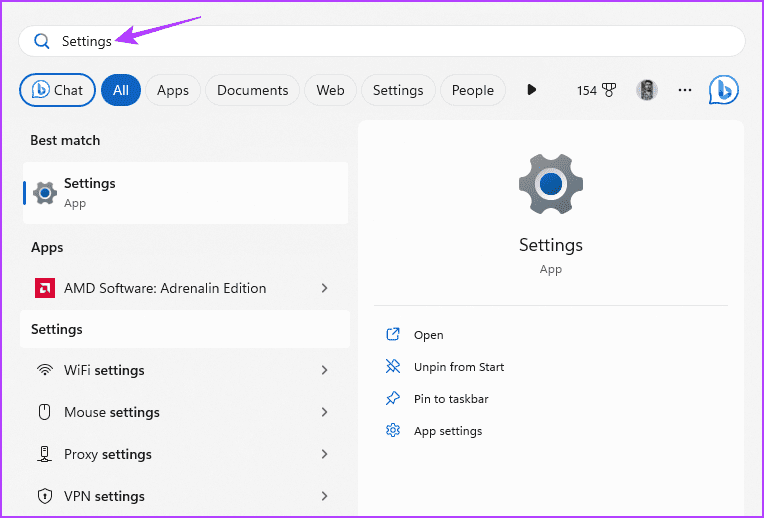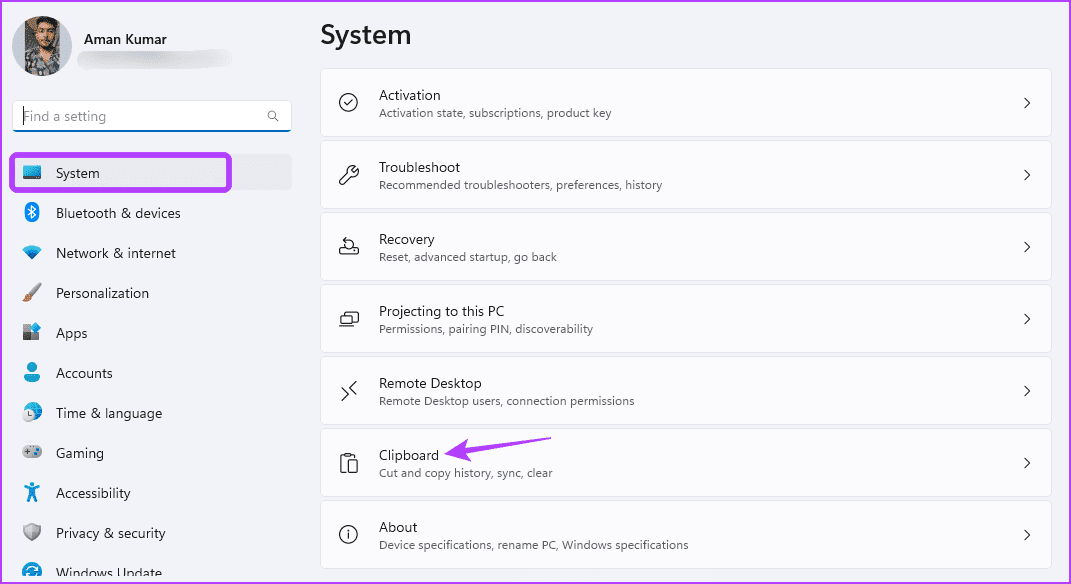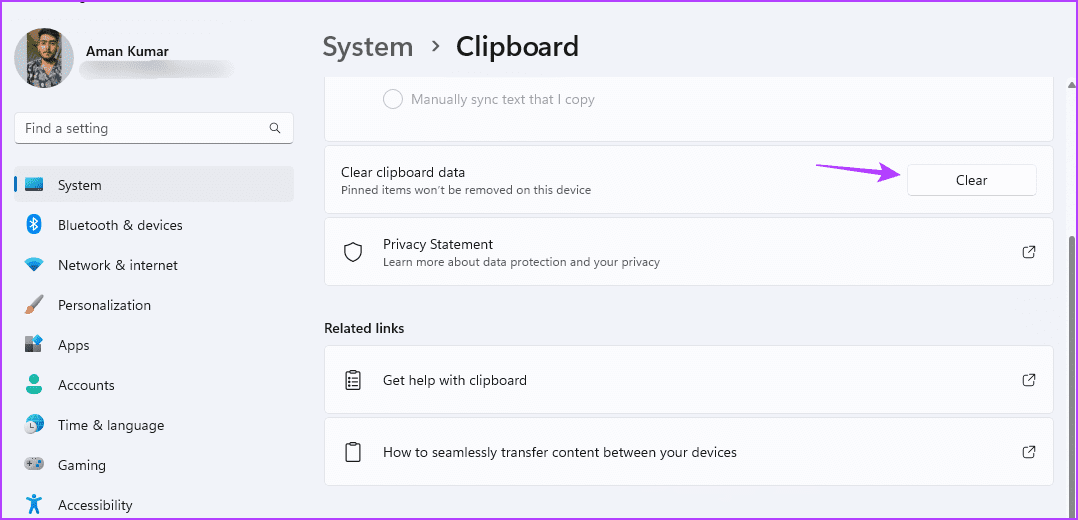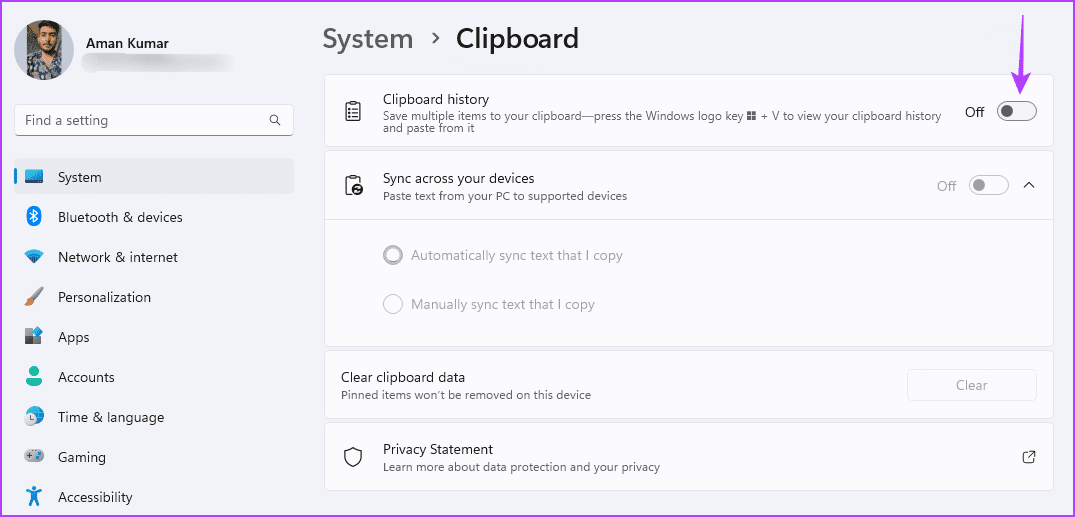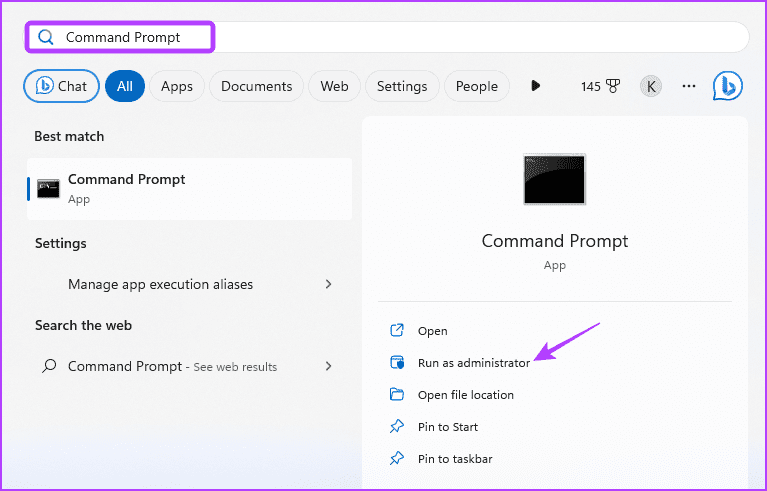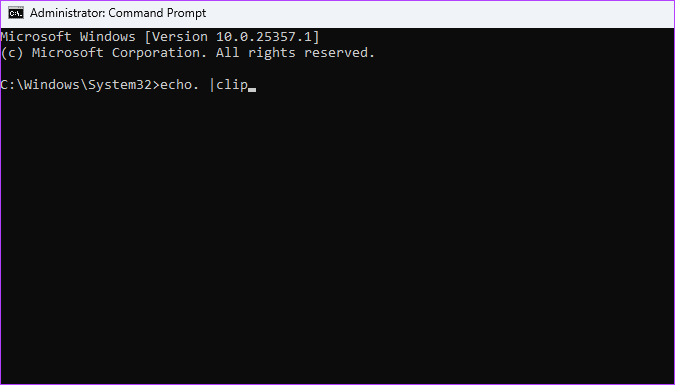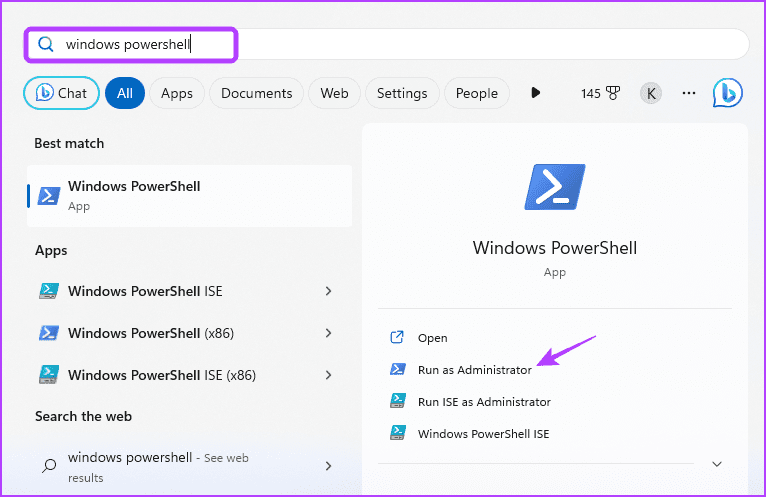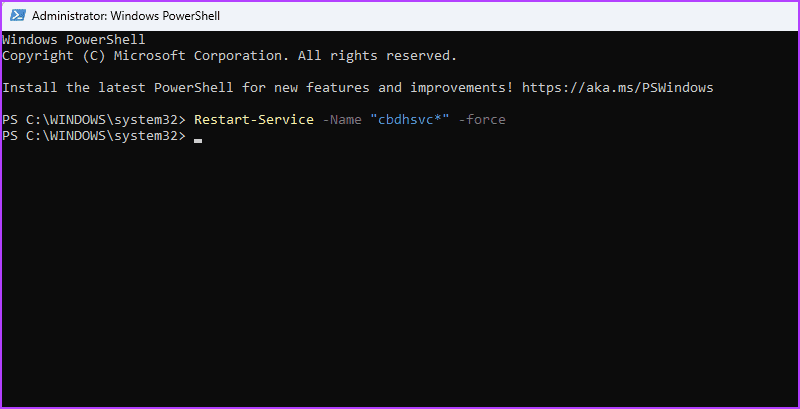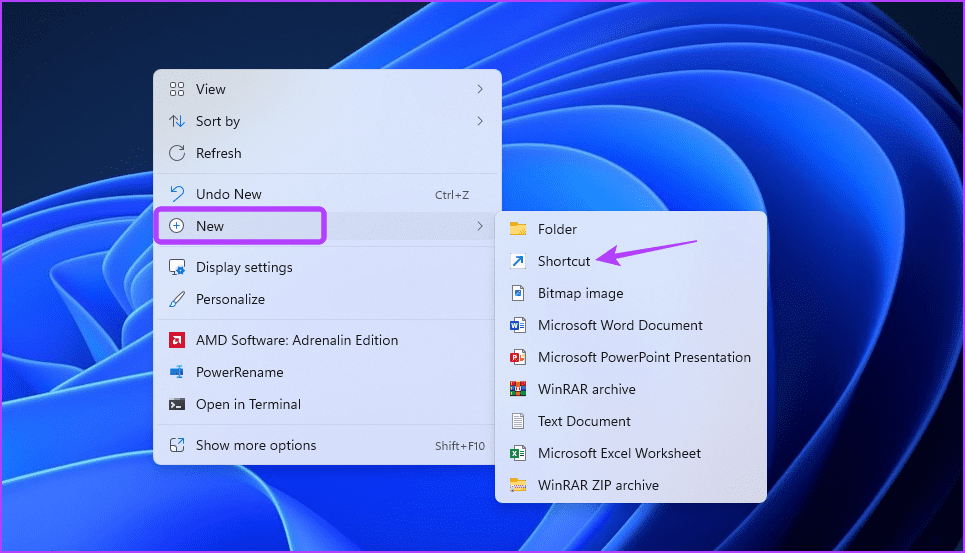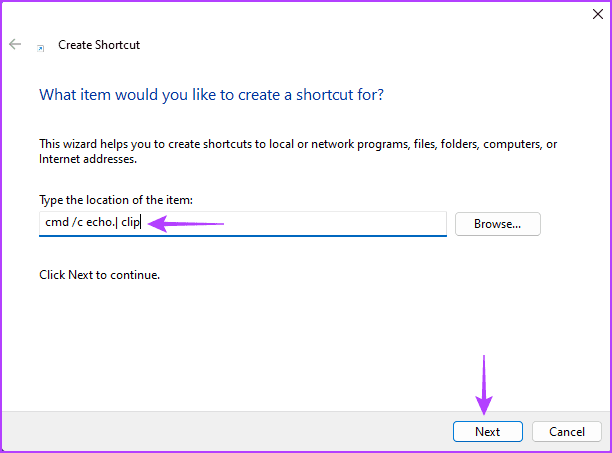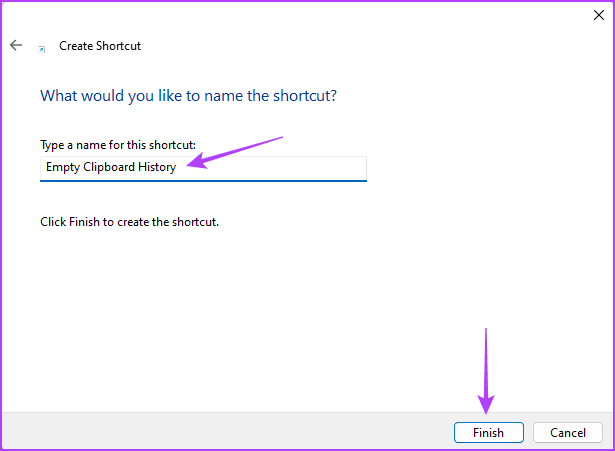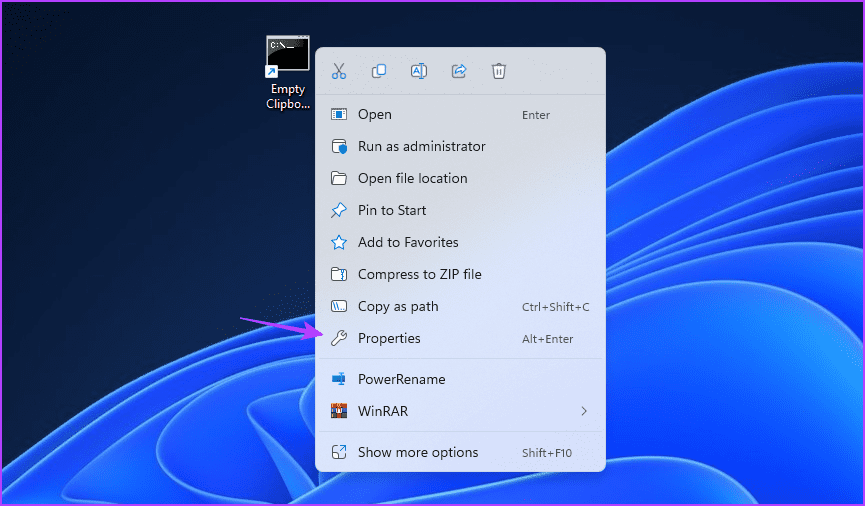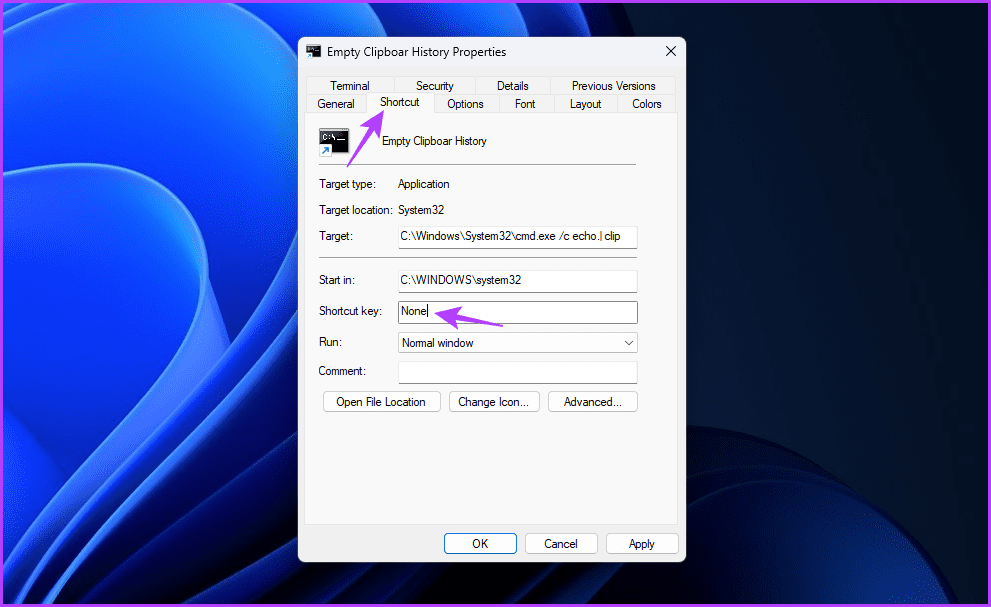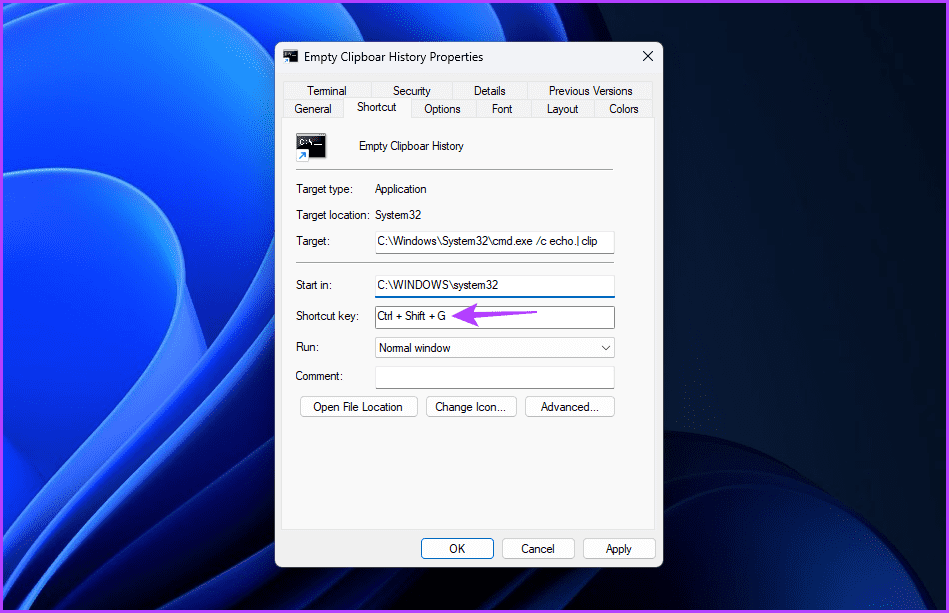Windows 4'de pano geçmişi geçmişini temizlemenin en iyi 11 yolu
Windows şunları içerir: portföy yöneticisi Satır içi, son kopyalanan metni görüntülemenizi sağlar. Ancak her şey gibi bunun da sakıncaları var. Zamanla pano, önemli bir gizlilik riski oluşturan bir özel veri geçmişi toplayabilir. Bu nedenle, Windows'ta pano geçmişini düzenli olarak temizlemek gerekir.
Verilerinizi gizli tutmanıza yardımcı olmak için Windows'ta panoyu temizlemenin dört hızlı yolunu sunuyoruz. Bu yöntemlerin her birini ayrıntılı olarak inceleyelim.
1. Pano sekmesini kullanarak pano geçmişini temizleyin
Windows'ta pano geçmişini boşaltmanın en kolay ve en hızlı yolu "Pano” Tek yapmanız gereken panonun geçmiş bölümüne erişmek ve depolanan tüm öğeleri kaldırmak için tümünü temizle düğmesini kullanmak. İşte adım adım nasıl yapılır:
Adım 1: Klavye kısayoluna basın Windows + V Pano sekmesini açmak için
Adım 2: Düğmesini tıklayın Hepsini temizle.
Tek tek metni silmek istiyorsanız, o metnin yanındaki üç noktaya ve ardından çöp kutusu simgesine dokunun.
2. Ayarlar uygulamasıyla pano geçmişini temizleyin
Windows'ta pano geçmişinizi temizlemenin bir başka hızlı yolu da Ayarlar uygulamasını kullanmaktır. Windows, Ayarlar uygulamasında pano dahil olmak üzere çeşitli sistem özelliklerini yapılandırmanıza izin veren özel bir bölüm sağlar. Bu özelliğe erişmek ve pano verilerini silmek için şu talimatları izleyin:
Adım 1: basın Windows tuşu Bir menü açmak için hiç.
Adım 2: tip Ayarlar arama çubuğuna girin ve Enter'a basın. Alternatif olarak, bir klavye kısayoluna basabilirsiniz. Windows + I Bir uygulamayı çalıştırmak için Ayarlar.
3. adıma geçin: seçmek Sistem sol kenar çubuğundan ve panodan sağ bölmeden.
Adım 4: Bir seçeneğin yanındaki Temizle düğmesine tıklayın Pano verilerini temizle.
Ayarlar uygulamasındaki ayarlarını düzenleyerek Windows'u kopyalanan metin listesini panoya kaydetmeyecek şekilde yapılandırabilirsiniz. İzlenecek adımlar şunlardır:
Adım 1: Bir uygulama açın Ayarlar , Ve seç Sistem Sol kenar çubuğundan ve pano Sağ bölmeden.
Adım 2: yanındaki geçişi devre dışı bırakın Pano geçmişi.
3. Komut istemini ve windows powershell'i kullanarak pano geçmişini temizleyin
komut istemi ve Windows PowerShell En popüler Windows komut satırı yardımcı programlarından biri. Bu araçlar genellikle yolsuzluğu gidermek gibi gelişmiş sistem görevlerini gerçekleştirmek için kullanılır, ancak doğru tatbikatı biliyorsanız bunları da kullanabilirsiniz. panoyu temizlemek için Windows'ta. Panoyu Komut İstemi'ni kullanarak temizlemek için şu adımları izleyin:
Adım 1: Bir tuşa basın Windows Bir menü açmak için hiç.
Adım 2: tip Komut istemi arama çubuğunda ve seçin Yönetici olarak çalıştır Sağ bölmeden.
3. adıma geçin: Bir pencerede yükseltilmiş komut istemi, Aşağıdaki komutu yazın ve tuşuna basın Keşfet.
Eko. klips
Sebep ne olursa olsun, Windows PowerShell'i Komut İstemi'ne tercih ederseniz, panoyu boşaltmak için bunu nasıl kullanacağınız aşağıda açıklanmıştır:
Adım 1: Bir menü açın hiç , Ve yazın Windows PowerShell , Ve seç Yönetici olarak çalıştır Sağ bölmeden.
Adım 2: Bir pencerede PowerShell üst simge, komutu yazın Sıradaki Ve basın Keşfet:
Yeniden Başlatma Hizmeti - Adı "cbdhsvc*" -force
4. Pano geçmişini temizlemek için bir kısayol oluşturun
Windows, sık gerçekleştirdiğiniz görevler için özel kısayollar oluşturmanıza olanak tanır. Hassas ve önemli bilgilerle sık sık kopyala-yapıştır yoluyla uğraşıyorsanız, panoyu düzenli olarak temizlemeniz önemlidir. Bu işlemi basitleştirmek için pano geçmişini temizlemek için bir kısayol oluşturabilirsiniz. İşte nasıl:
Adım 1: Gitmek için Windows + D klavye kısayoluna basın Masaüstü.
Adım 2: Boş alana sağ tıklayın ve imlecin üzerine gelin yeni ve arasından bir kısayol seçin Bağlam menüsü.
3. adıma geçin: Bölümde "Öğenin yerini yazın" Aşağıdaki komutu yapıştırın ve İleri'ye tıklayın.
cmd /c yankı.| klips
Adım 4: geç الاسم “ bölümündeki kısayola vermek istediğinizBu kısayol için bir ad yazın." Ve tıklayın son.
Kısayolu çift tıklatarak panoyu Windows'ta hızlı bir şekilde temizleyebilirsiniz.
eğer Fare çalışmayı durdurdu , kısayolu çalıştırmak için yine de bir klavye kombinasyonu kullanabilirsiniz. Bir klavye kısayolu ayarlamak için şu adımları izleyin:
Adım 1: Kısayolu sağ tıklayın ve Özelliklerden öğesini seçin. Bağlam menüsü.
Adım 2: Şuna geç: kısayol sekmesi , Ve tıklayın Kısayol tuşu alanı.
3. adıma geçin: kullanım klavye Kısayolu çağırmak için kullanmak istediğiniz tuş kombinasyonuna basın.
Adım 4: “تطبيق"Ve sonra"Katılıyorum“Değişiklikleri kaydedin.
verilerinizi koruyun
Günümüzün dijital dünyasında, pano geçmişini yönetmek de dahil olmak üzere verilerinizi korumak çok önemlidir. Neyse ki, yukarıdaki yöntemleri kullanarak pano geçmişinizi Windows'ta kolayca temizleyebilirsiniz.